No products in the cart.
آموزش Maya : مدل سازی لوازم آزمایشگاه – قسمت دوم

آموزش Maya : مدل سازی لوازم آزمایشگاه – قسمت دوم
توی این آموزش، مدل سازی لوازم آزمایشگاه رو با Maya با هم می بینیم و با ابزارها و تکنیک های مورد نیاز آشنا میشیم. بیاین ادامه بدیم!
با ” آموزش Maya : مدل سازی لوازم آزمایشگاه ” با ما همراه باشید…
- سطح سختی: مبتدی
- مدت آموزش: 40 تا 50 دقیقه
- نرم افزار استفاده شده: Autodesk Maya
” آموزش Maya : مدل سازی لوازم آزمایشگاه – قسمت اول “
گام سی و یکم
این دو تا محفظه به صورت زیر در میان.

گام سی و دوم
هر دوی این محفظه ها رو با یک فاصله نسبت به کف قرار میدیم.
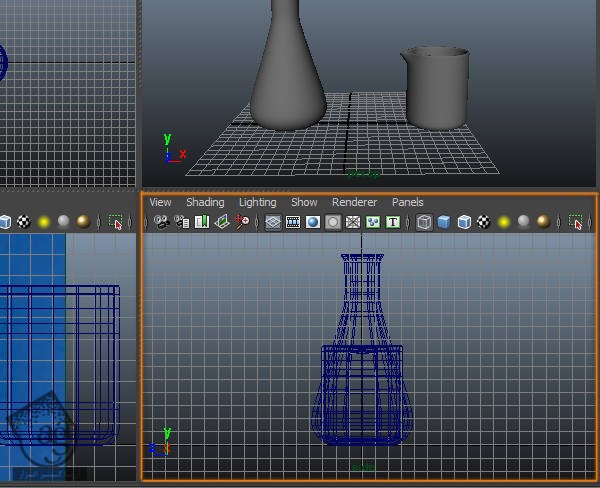
گام سی و سوم
برای صحنه، یک پس زمینه درست می کنیم.
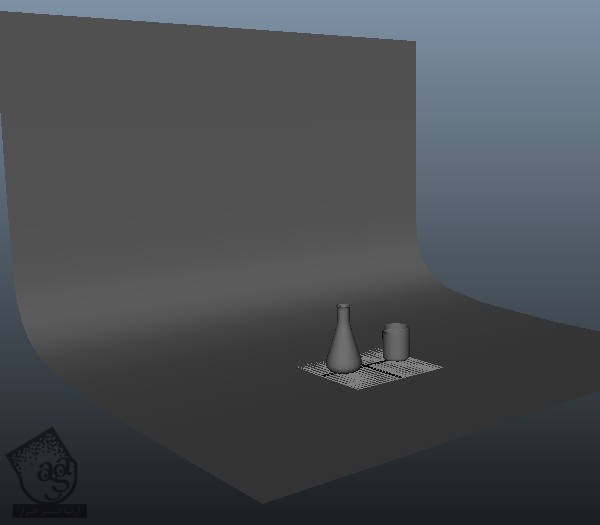
گام سی و چهارم
وارد مسیر Window > Rendering Editors > Hypershade میشیم.
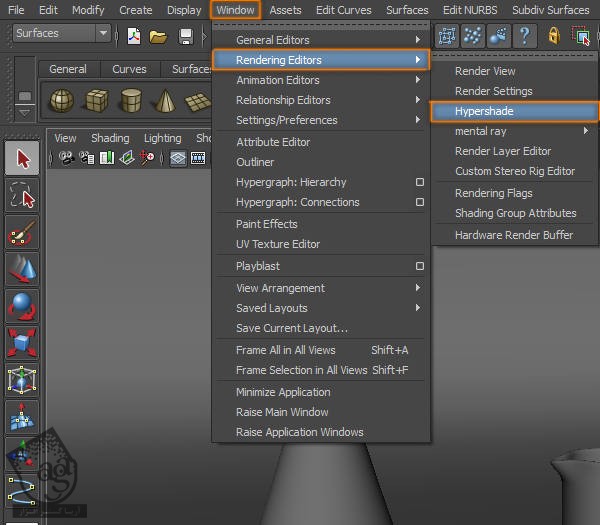
گام سی و پنجم
وارد Hypershade میشیم و یک Phong Material جدید درست می کنیم.
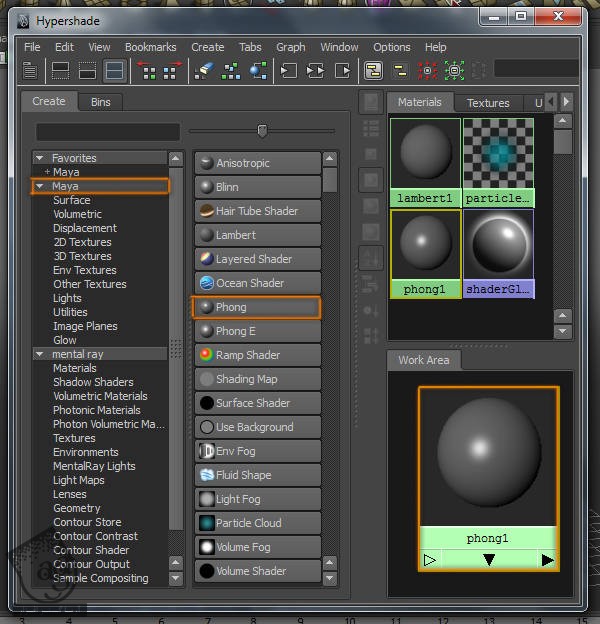
گام سی و ششم
وارد Attribute Editor مربوط به Phing Material میشیم. اسم مورد نظر رو براش در نظر می گیریم. Color رو روی مشکی تنظیم می کنیم. Transparency رو روی خاکستری- سفید و Ambient Color رو روی مشکی تنظیم می کنیم.
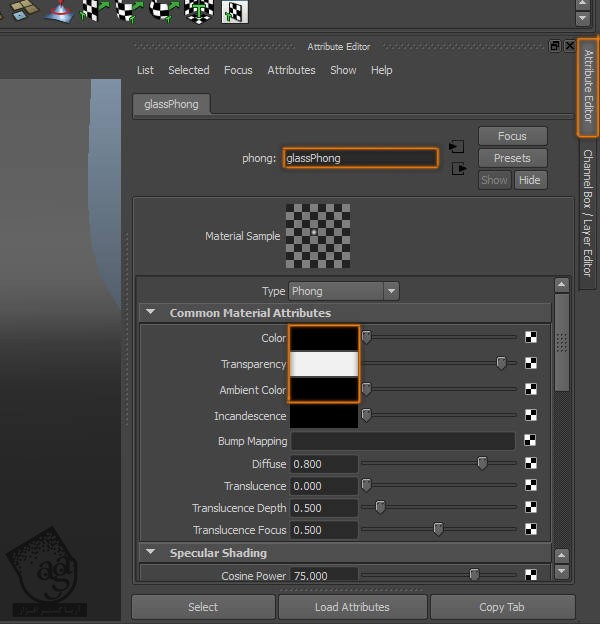
گام سی و هفتم
میریم سراغ بخش Specular Shading. بعد هم Xosine Power رو روی 75 و Specular Color رو روی خاکستری و Reflectivity رو روی 0.380 قرار میدیم.
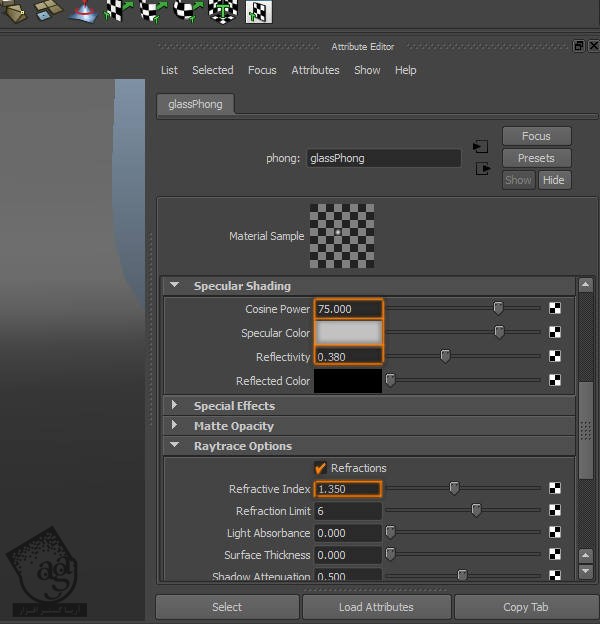
گام سی و هشتم
Phong Material رو به محفظه ها اضافه می کنیم.
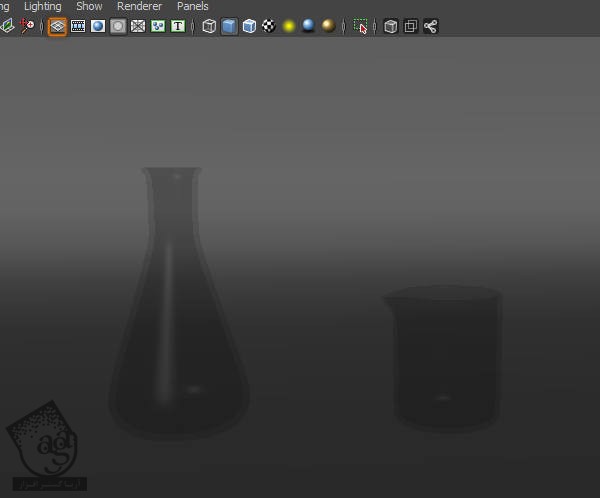
گام سی و نهم
وارد مسیر Window > Outliner میشیم.
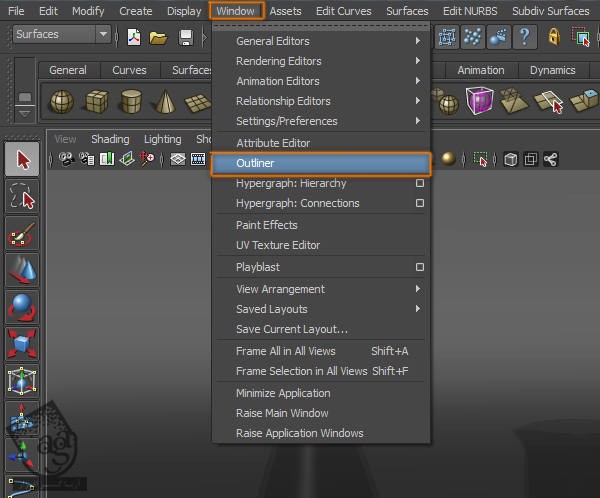
گام چهل ام
یک اسم مناسب برای هر دو محفظه در نظر می گیریم.
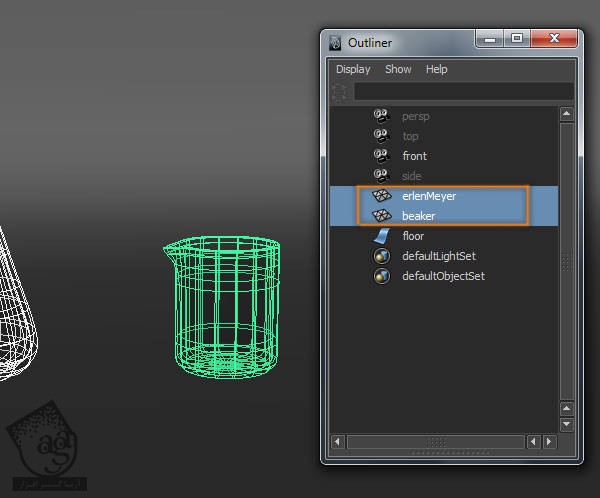
گام چهل و یکم
هر دو محفظه رو انتخاب می کنیم.
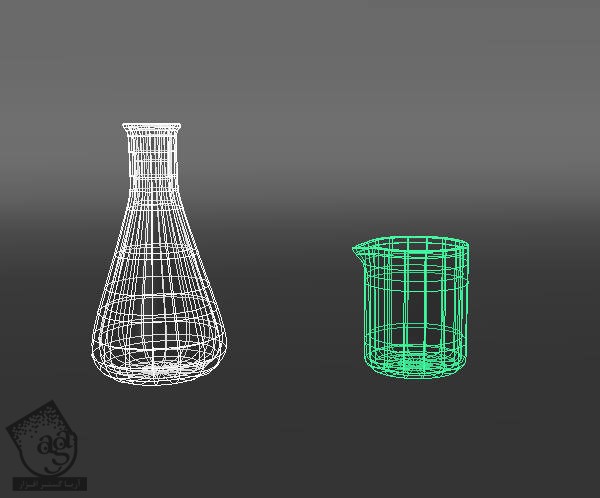
گام چهل و دوم
میریم سراغ منوی nDynamics و بعد هم مسیر nParticles > Create nParticles > Fill Object رو دنبال کرده و مطمئن میشیم که Water تیک داشته باشه.
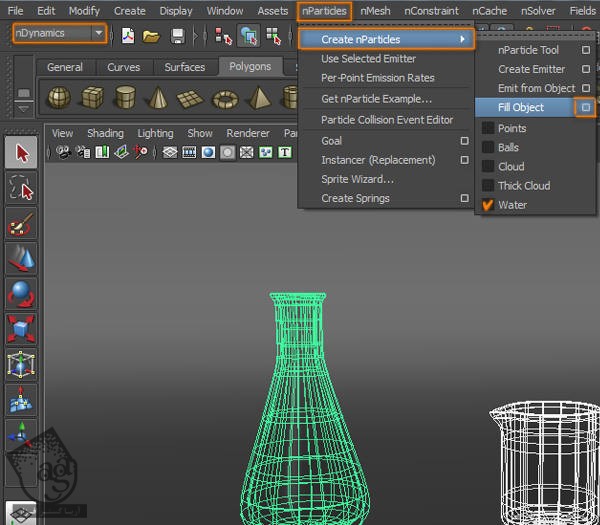
گام چهل و سوم
به این ترتیب، پنجره Particels Fill Options باز میشه. Resolution رو روی 30 و Max Y رو روی 6 قرار میدیم. Double Walled رو تیک می زنیم.
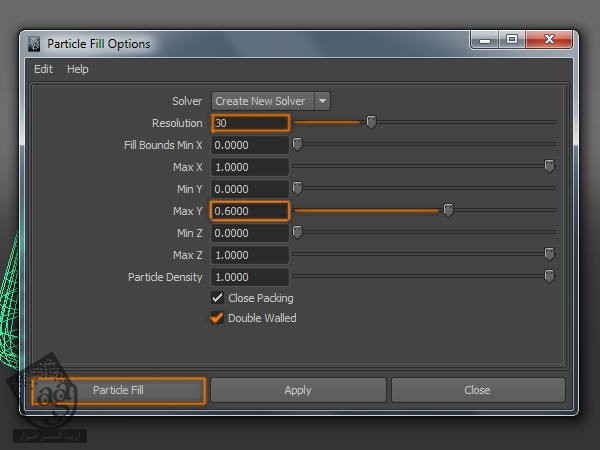
گام چهل و چهارم
موقعی که روی Particle Fill کلیک می کنیم، نتیجه به صورت زیر در میاد.
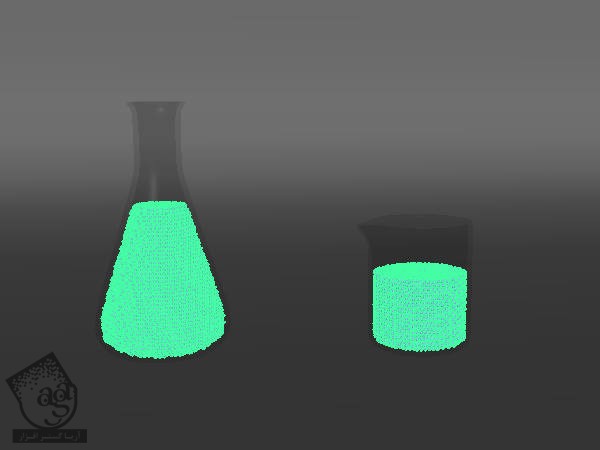
گام چهل و پنجم
این صحنه رو حداقل 600 فریم طول داده و انیمیشن رو Rewind می کنیم.
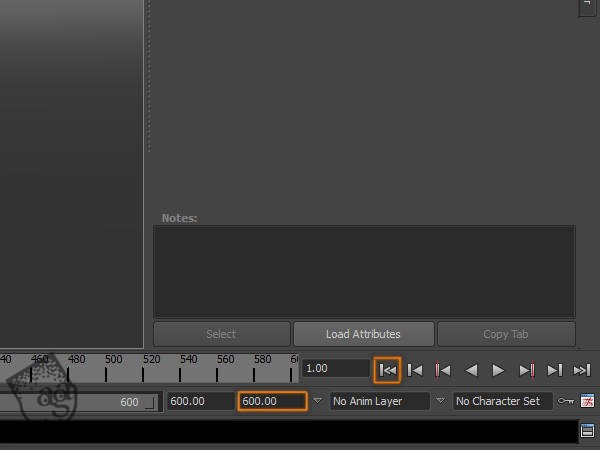
گام چهل و ششم
nParticles System رو انتخاب می کنیم. میریم سراغ Attribute Editor و Radius رو تا 340 افزایش میدیم. بعد هم میریم سراغ بخش Collisions و Collide Width Scale رو روی 0.600 قرار میدیم.
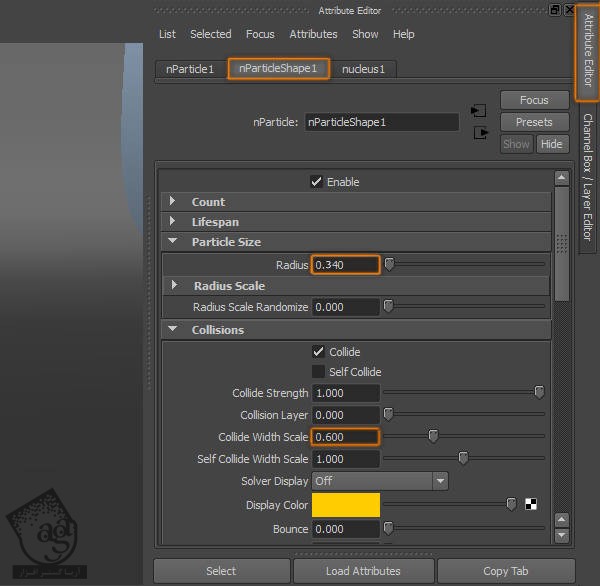
گام چهل و هفتم
میریم سراغ بخش Liquid Simulation و Liquid Radius Scale رو روی 0.600 قرار میدیم.
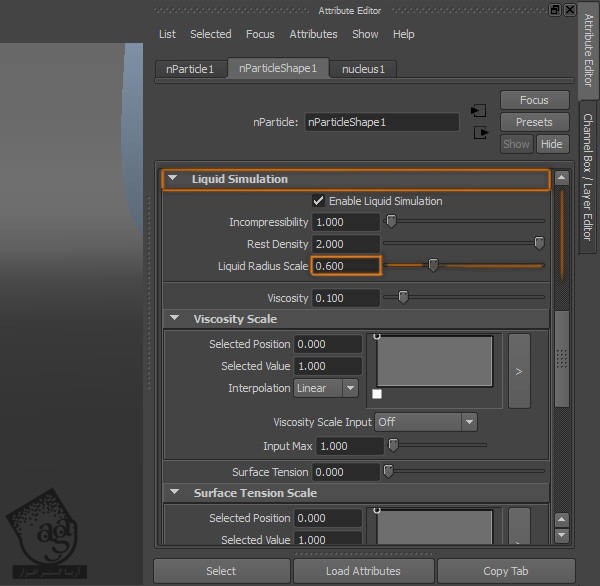
گام چهل و هشتم
میریم سراغ Nucleus و Substeps رو روی 10 قرار میدیم.
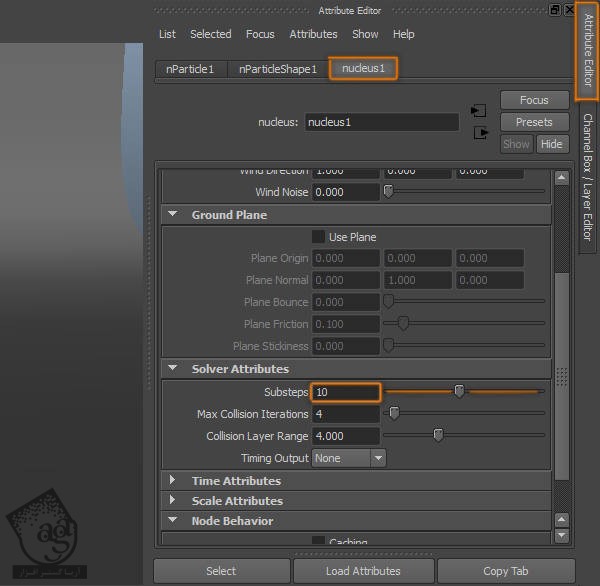
توصیه می کنم دوره های جامع فارسی مرتبط با این موضوع آریاگستر رو مشاهده کنید:
صفر تا صد آموزش آرنولد در مایا
صفر تا صد آموزش ریگینگ کاراکتر در مایا
صفر تا صد آموزش سینمافوردی – پک 1
صفر تا صد آموزش سینمافوردی – پک 2
گام چهل و نهم
وارد مسیر Create > Polygon Primitives > Cube میشیم.

گام پنجاه ام
دو تا مکعب درست می کنیم. بعد هم اون ها رو بالای محفظه ها قرار میدیم. این مکعب ها به عنوان درپوش عمل می کنن و مانع از این میشن که مایع ازشون بیرون بریزه.

گام پنجاه و یکم
هر دو محفظه و درپوش رو انتخاب می کنیم.

گام پنجاه و دوم
میریم سراغ منوی nDynamics و وارد مسیر nMesh > Create Passive Collider میشیم. به این ترتیب، نتیجه به صورت زیر در میاد.

گام پنجاه و سوم
انیمیشن رو پخش می کنیم. همون طور که می بینین، سرعت پایینی داره.

گام پنجاه و چهارم
موقعی که تمام ذرات ته نشین شدن، پخش انیمیشن رو متوقف می کنیم.
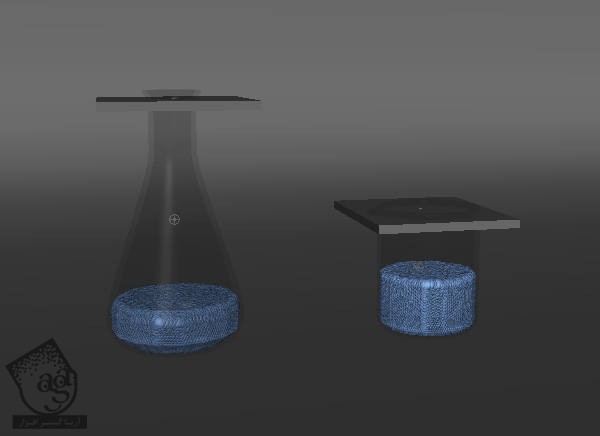
گام پنجاه و پنجم
nParticle System رو انتخاب می کنیم. وارد مسیر nSolver > Initial State > Set from Current میشیم. این کار باعث میشه که مایع توی همون موقعیت باقی بمونه. مگر اینکه چیزی به این مایع برخورد کنه.
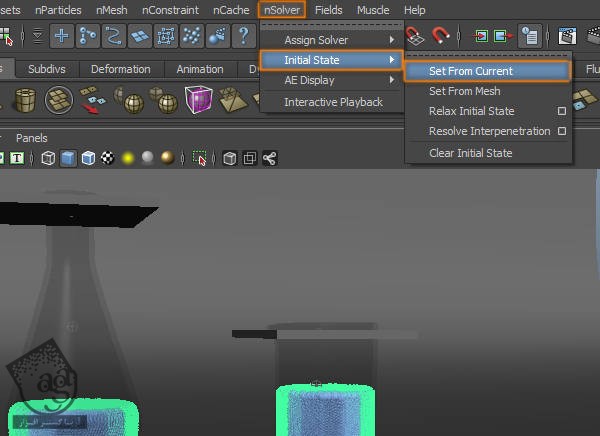
گام پنجاه و ششم
مکعب ها رو حذف می کنیم.
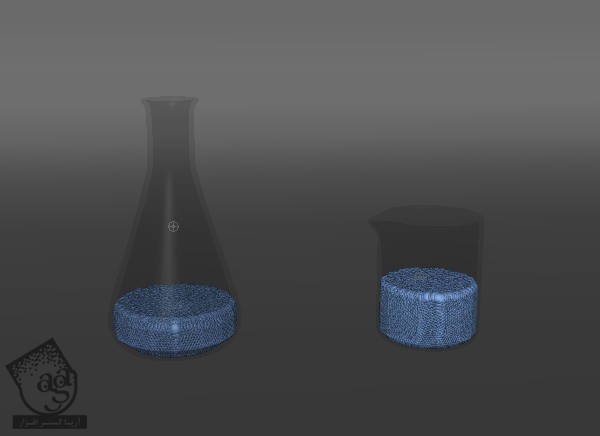
گام پنجاه و هفتم
وارد منوی View میشیم. بعد هم مسیر Shaw > nParticles رو دنبال می کنیم. این کار بهمون اجازه میده که انیمیشن رو با سرعت بالاتری درست کنیم.
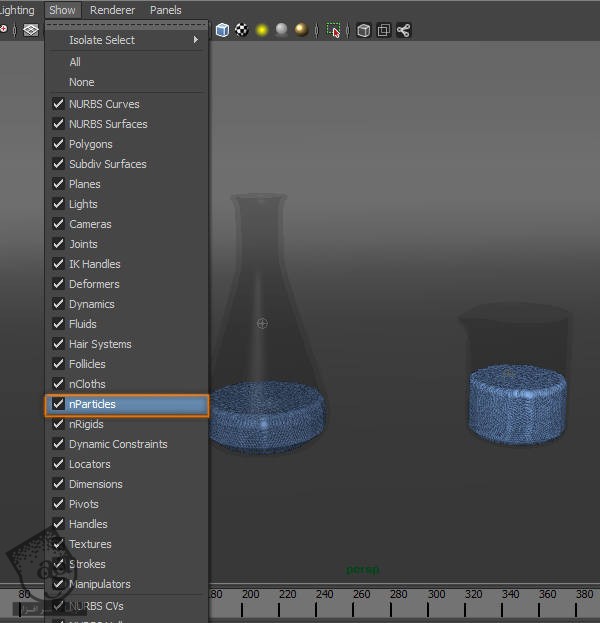
گام پنجاه و هشتم
مایع نباید غیر قابل رویت باشه.
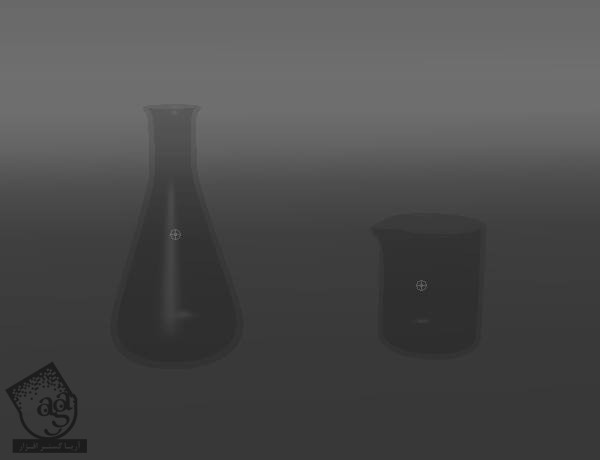
گام پنجاه و نهم
محفظه رو Animate می کنیم.
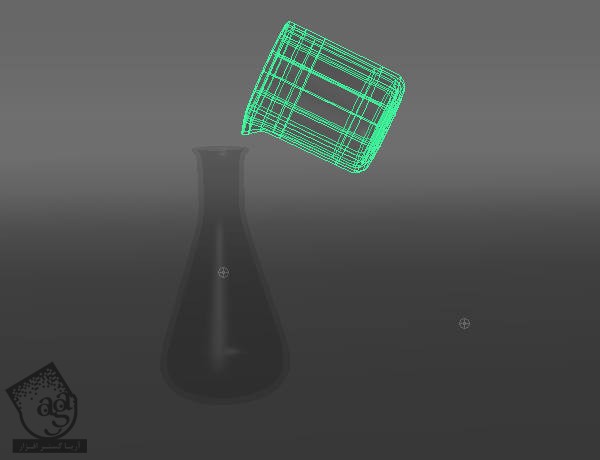
گام شصت ام
انیمیشن رو Rewind می کنیم.
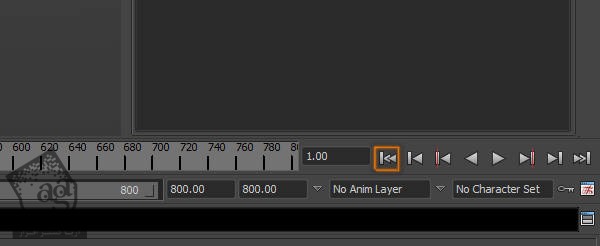
گام شصت و یکم
مطمئن میشیم که مایع یک بار دیگه قابل رویت بشه. وارد مسیر Window > Playblast میشیم.
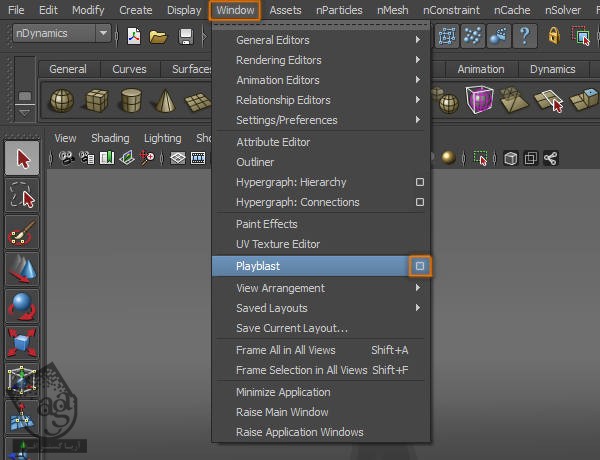
گام شصت و دوم
بازه زمانی رو به صورتی که می بینین، تنظیم می کنیم. محل ذخیره فایل رو هم مشخص کرده و فایل رو ذخیره می کنیم. روی Playblast کلیک می کنیم.
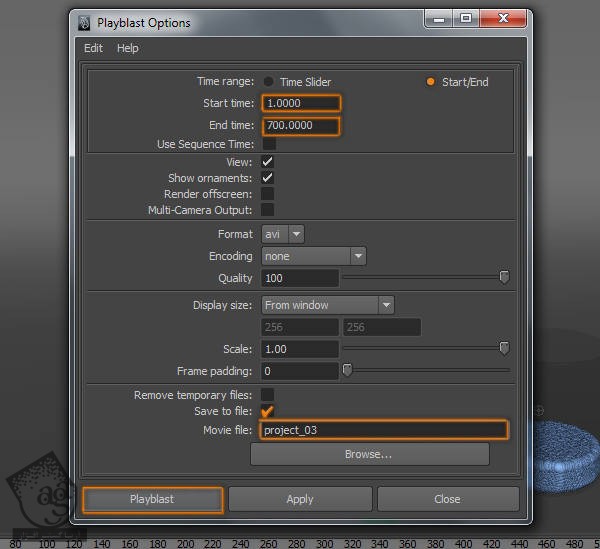
گام شصت و سوم
بررسی می کنیم که همه چیز درست باشه. در غیر این صورت، تنظیمات رو تغییر میدیم.
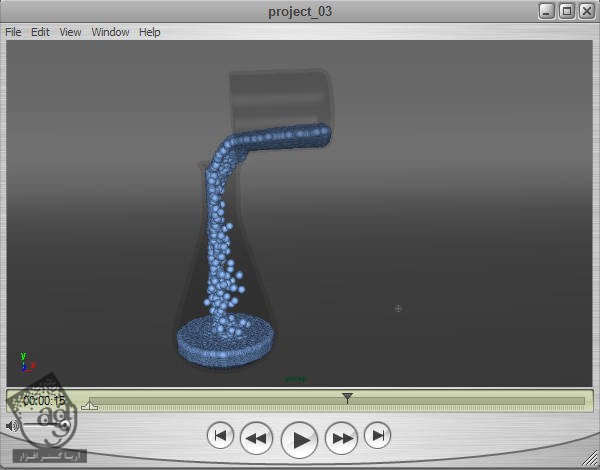
” آموزش Maya : مدل سازی لوازم آزمایشگاه – قسمت سوم “
توصیه می کنم دوره های جامع فارسی مرتبط با این موضوع آریاگستر رو مشاهده کنید:
صفر تا صد آموزش آرنولد در مایا
صفر تا صد آموزش ریگینگ کاراکتر در مایا
صفر تا صد آموزش سینمافوردی – پک 1
صفر تا صد آموزش سینمافوردی – پک 2
دوره های آموزشی مرتبط
590,000 تومان
590,000 تومان
590,000 تومان
590,000 تومان
590,000 تومان
590,000 تومان
590,000 تومان











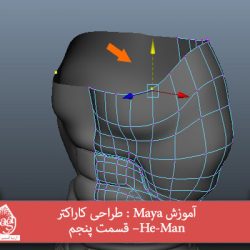

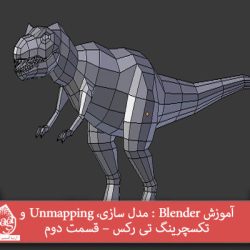






































































قوانین ارسال دیدگاه در سایت