No products in the cart.
آموزش Maya : مدل سازی چکش تور – قسمت سوم

آموزش Maya : مدل سازی چکش تور – قسمت سوم
توی این آموزش، مدل سازی چکش تور رو با Maya با هم می بینیم و با نحوه UV Map و تکسچرینگ و اضافه کردن نور و خروجی گرفتن آشنا میشیم.
با ” آموزش Maya : مدل سازی چکش تور ” با ما همراه باشید…
- سطح سختی: متوسط
- مدت آموزش: 60 تا 80 دقیقه
- نرم افزار استفاده شده: Autodesk Maya
” آموزش Maya : مدل سازی چکش تور – قسمت اول “
” آموزش Maya : مدل سازی چکش تور – قسمت دوم “
اصلاح سر چکش
گام اول
میریم سراغ سر چکش. همون طور که می بینین، سر چکش یک مقدار بزرگ تر از دسته به نظر میاد. بنابراین باید Scale یا مقیاس اون رو یک مقدار پایین بیاریم.
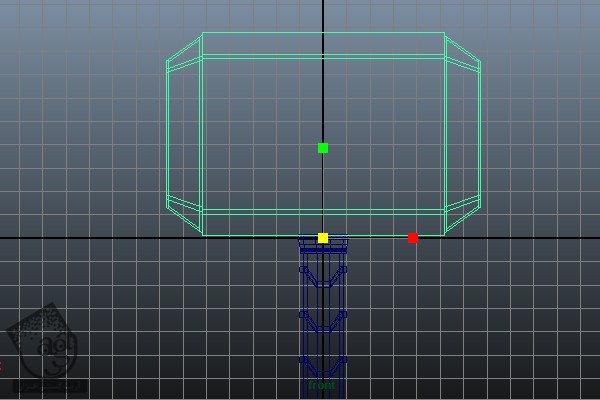
گام دوم
وارد مسیر Edit Mesh > Insert Edge Loop Tool میشیم و یک Edge Loop به صورت عمودی به هر سمت از سر چکش اضافه می کنیم.
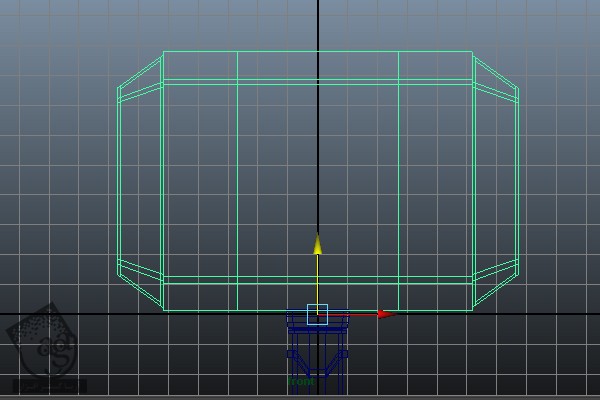
دو تا Edge Loop دیگه هم به صورت افقی به هر سمت از بخش پایینی سر چکش اضافه می کنیم.
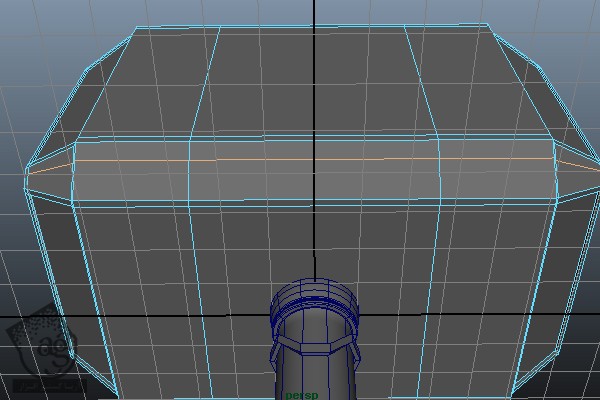
وارد نمای Perspective میشیم. سه تا سطح پایین رو که در وسط قرار دارن، انتخاب می کنیم.
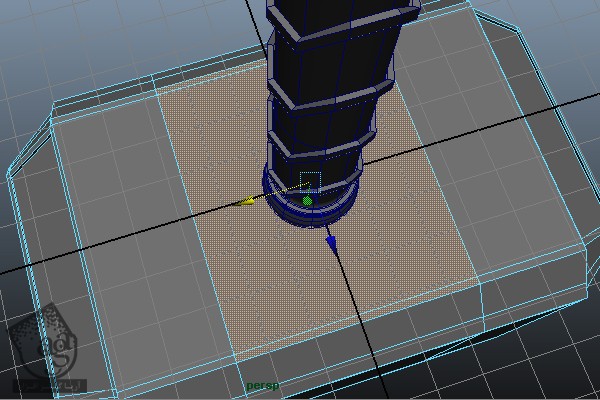
وارد مسیر Edit Mesh > Extrude شده و اون ها رو به سمت داخل اکسترود می کنیم.

گام سوم
سطوح انتخاب شده رو از هر دو سمت حذف می کنیم. تصویر مرجع چکش رو چک می کنیم.
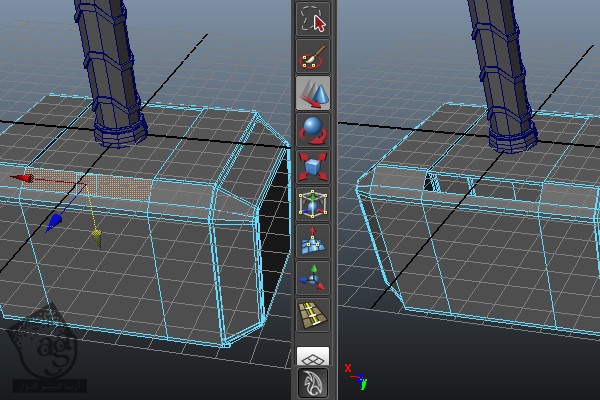
این سطح رو هم حذف می کنیم .
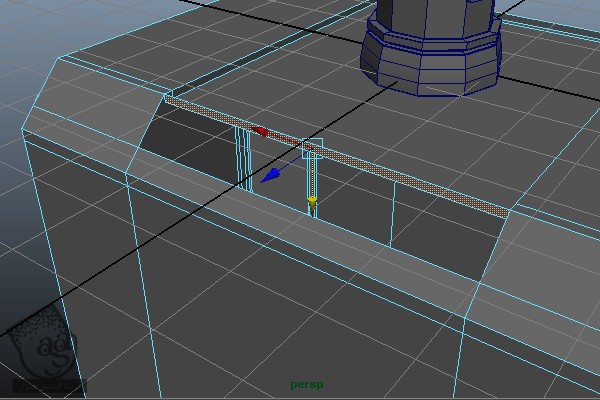
گام چهارم
یک Edge Loop به هر دو طرف اضافه می کنیم.
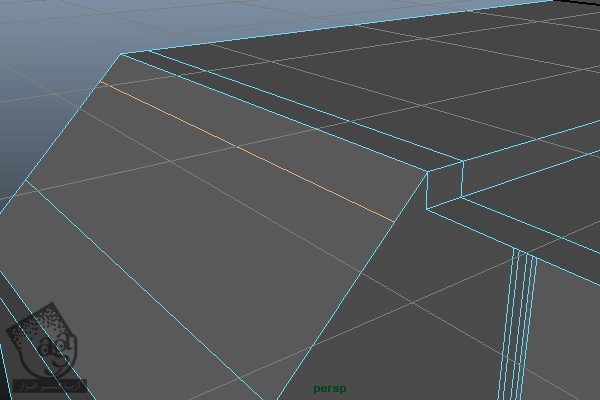
یک راس رو انتخاب کرده و اون رو به جلو می بریم. بعد هم هر دو راس رو انتخاب کرده و وارد مسیر Edit Mesh > Merge میشیم و این دو راس رو با هم ادغام می کنیم. همون طور که توی تصویر زیر می بینین، من رئوس سمت چپ رو با هم ادغام کردم. همین کار رو برای سمت دیگه هم انجام میدیم.
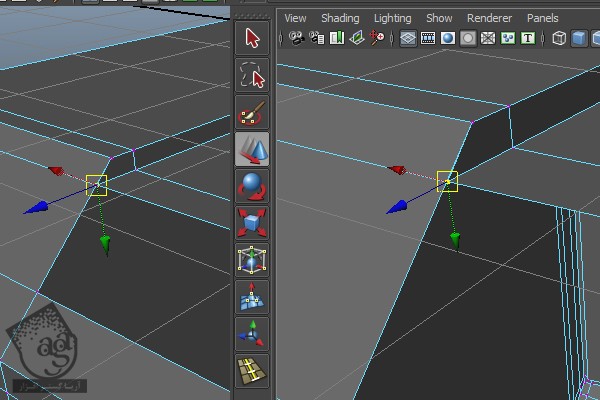
گام پنجم
روی یکی از لبه ها دابل کلیک می کنیم.
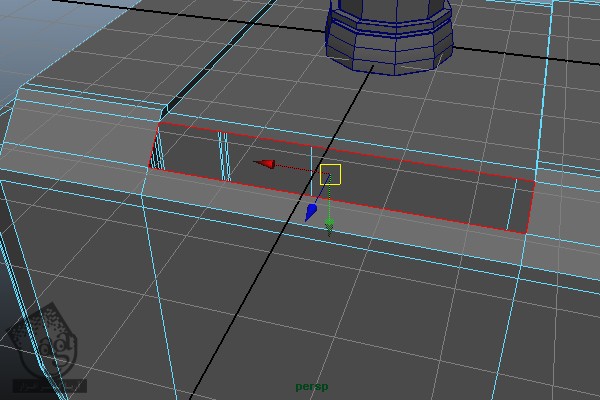
برای پر کردن فضاهای خالی، وارد مسیر Mesh > Fill Hole میشیم. همین کار رو برای سمت دیگه چکش هم تکرار می کنیم.
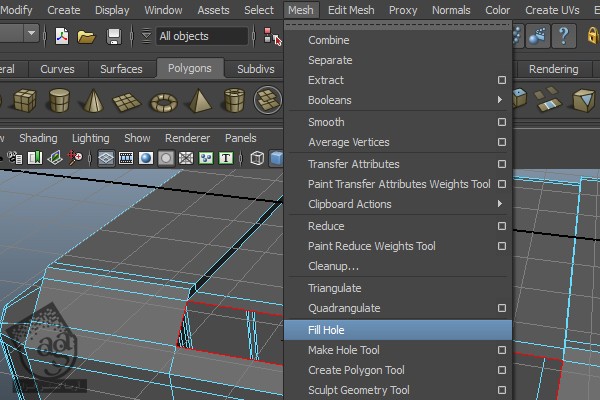
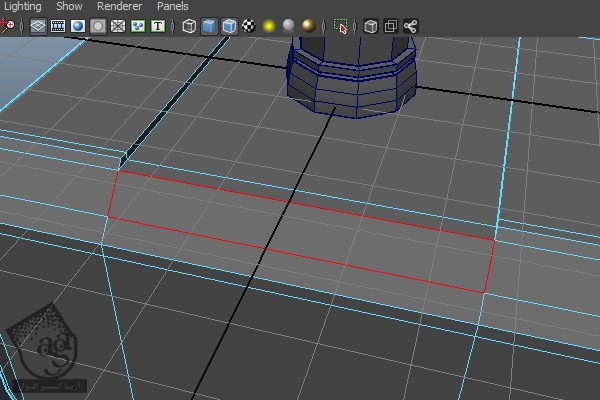
گام ششم
وارد مسیر Edit Mesh > Insert Edge Loop Tool میشیم و یک Edge Loop به صورتی که می بینین، اضافه می کنیم.
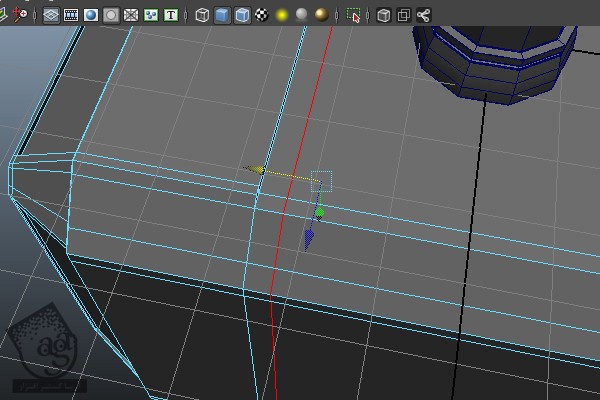
دو تا سطح رو انتخاب می کنیم و وارد مسیر Edit Mesh > Extrude شده و اون ها رو به داخل اکسترود می کنیم.
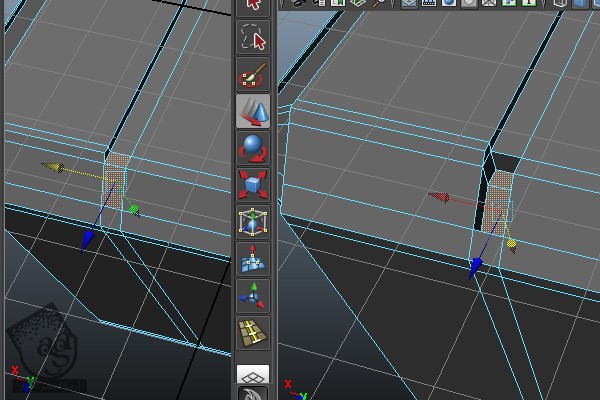
گام هفتم
وارد نمای Front یا جلو میشیم. یک Edge Loop به صورت افقی اضافه می کنیم. وارد مسیر Edit Mesh > Insert Edge Loop Tool شده و یک Edge Loop به صورتی که توی تصویر زیر می بینین اضافه می کنیم.
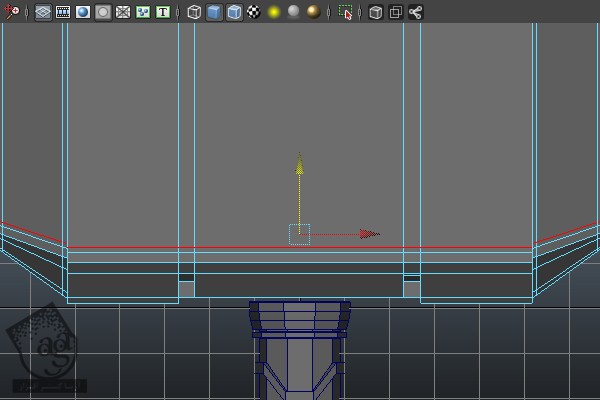
گام هشتم
یک بار دیگه دو تاEdge Loop اضافه می کنیم.
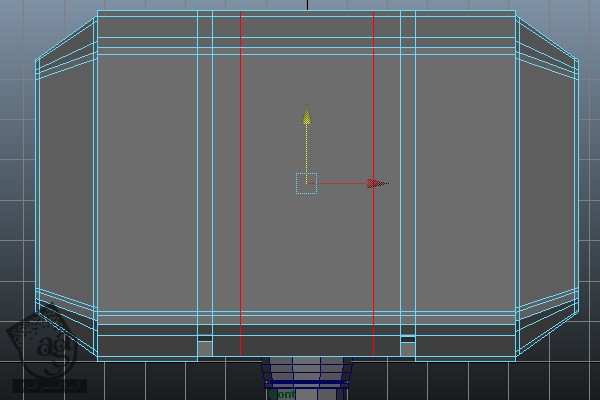
دکمه F9 رو می زنیم و وارد Vertex Selection Mode میشیم و چهار تا راسی که می بینین رو انتخاب می کنیم. یادتون باشه که این جزئیات رو باید به هر دو طرف چکش اضافه کنیم. من در اینجا فقط یک سمت چکش رو نشون میدم.
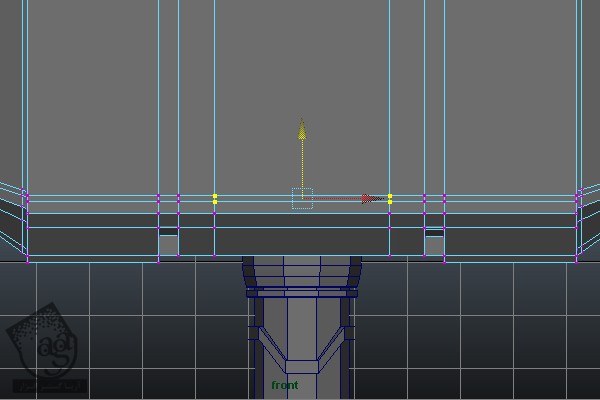
با استفاده از ابزار Move، این رئوس رو به بالا می بریم.
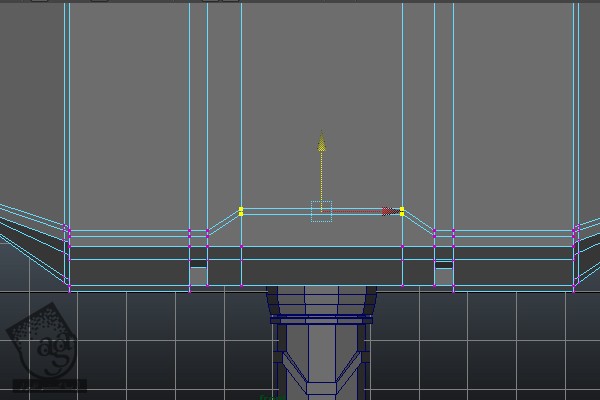
بعد هم رئوس بالا رو انتخاب کرده و اون ها رو به شکلی که می بینین، تنظیم می کنیم.
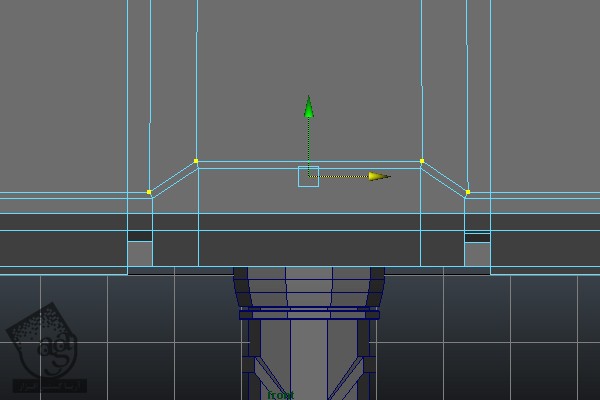
گام نهم
سطوحی که در زیر می بینین رو انتخاب می کنیم.
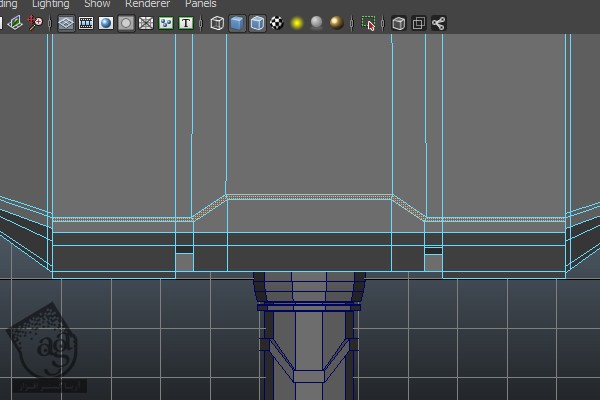
وارد نمای Perspective میشیم. مسیر Edit Mesh > Extrude رو دنبال کرده و سطوح انتخاب شده رو به سمت داخل اکسترود می کنیم.
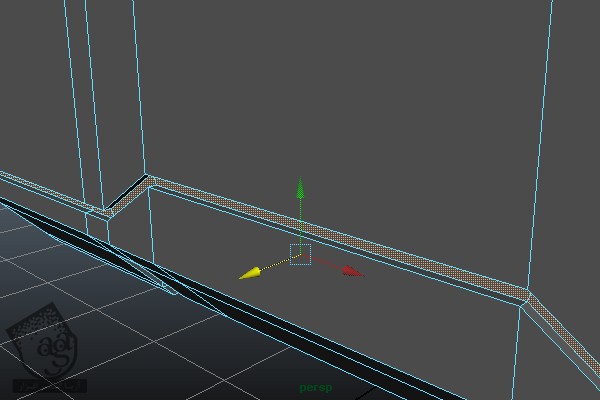
گام دهم
همون طور که می بینین، سطوح اکسترود شده روی همدیگه قرار دارن.
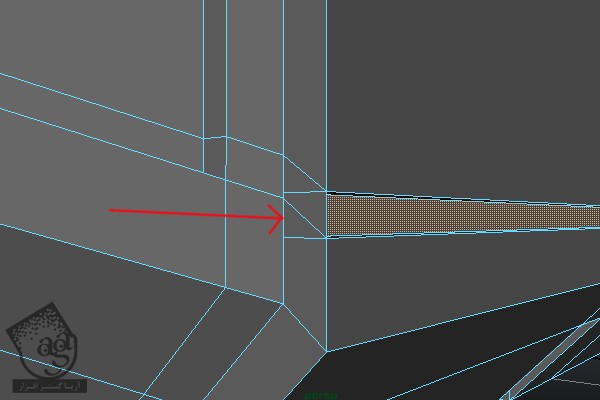
سطوحی که روی هم قرار دارن رو انتخاب کرده و اون ها رو حذف می کنیم.
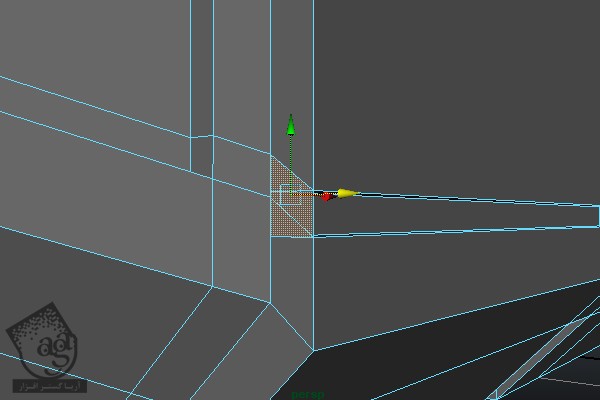
بعد از حذف این سطوح، یک لبه رو انتخاب کرده و اون رو به پایین میاریم.
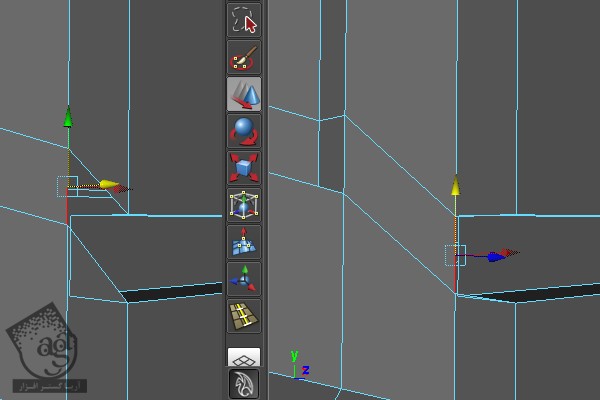
گام یازدهم
دکمه F9 رو می زنیم و وارد Vertex Selection Mode میشیم. هر دو راس کنجی رو انتخاب کرده و وارد مسیر Edit Mesh > Merge میشیم و روی امکان Merge کلیک می کنیم.
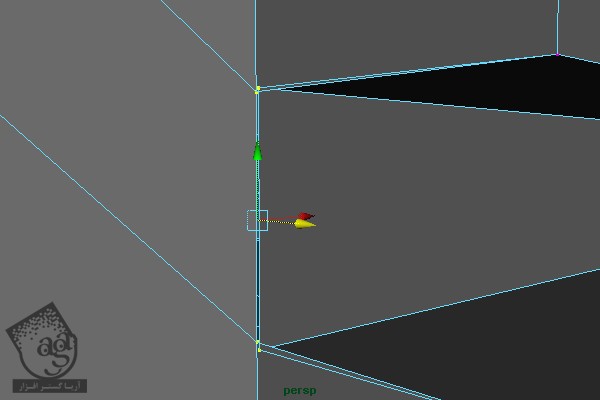
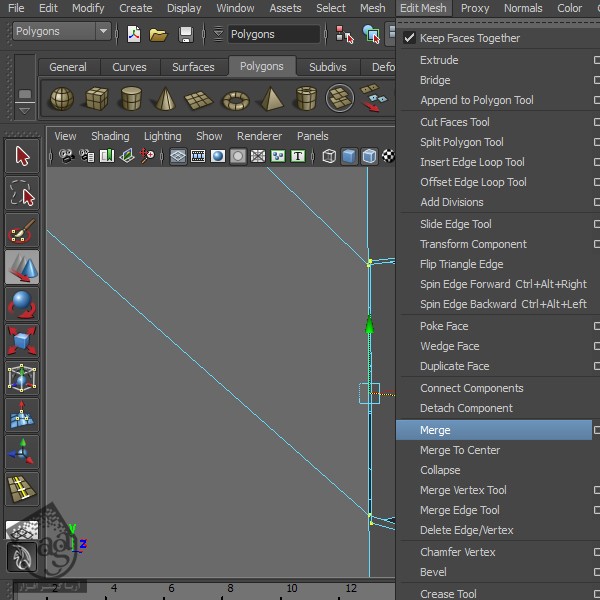
نتیجه این کار رو در زیر می بینین. همین فرآیند رو روی سمت دیگه چکش هم اعمال می کنیم.
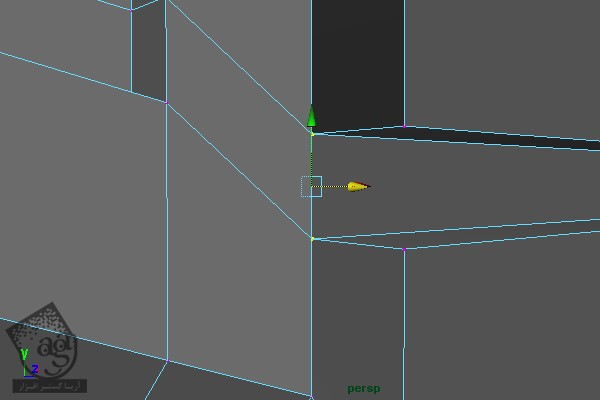
گام دوازدهم
زمان اون رسیده که روی بخش بالایی چکش کار کنیم. وارد نمای Top میشیم و یک Cylinder یا استوانه جدید درست می کنیم.
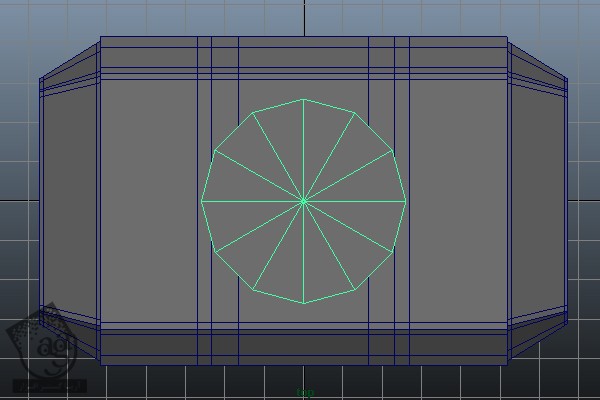
وارد نمای Perspective میشیم. ارتفاع دقیق استوانه و محل قرارگیری اون رو توی تصویر زیر به خوبی می بینین.
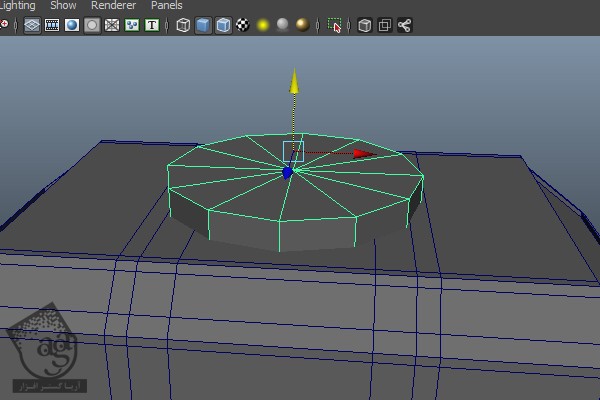
اضافه کردن طرح مار
گام اول
مدل سازی چکش تقریبا تمام شده. فقط مونده طرح مار. وارد نمای Side میشیم. Menu رو از Polygon به Surfaces تغییر میدیم. Shelf Menu رو هم به جای Polygon روی Curves قرار میدیم.
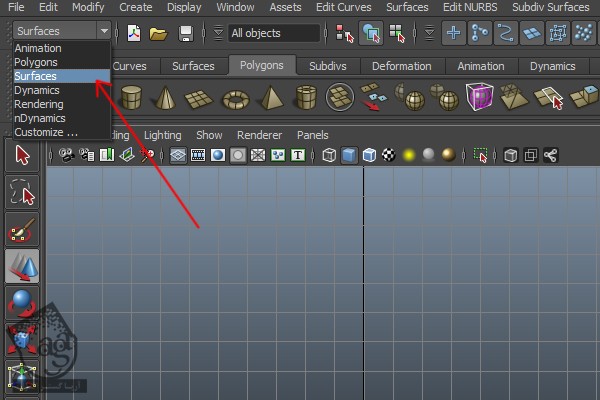
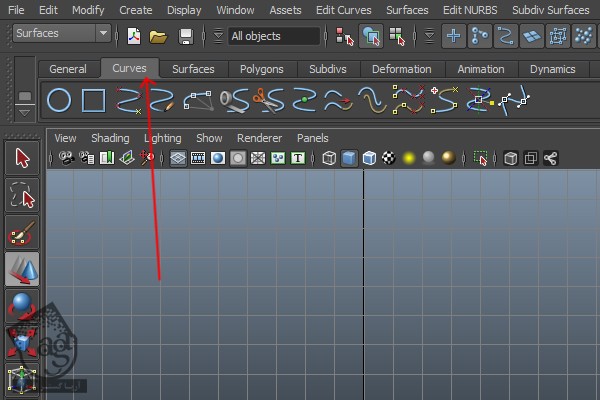
گام دوم
ابزار EP Curve رو از Curve Shelf Menu انتخاب می کنیم.
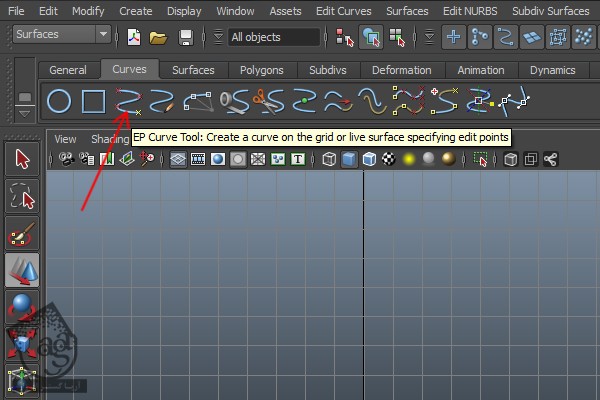
شروع می کنیم به رسم منحنی به شکلی که توی تصویر زیر می بینین.
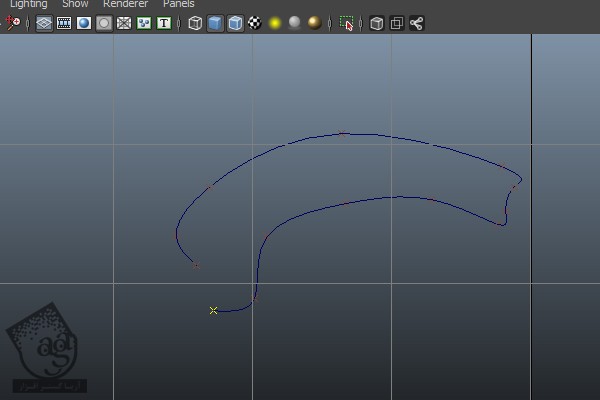
درست مثل زمانی که از ابزار Pen توی فتوشاپ استفاده می کنیم، این منحنی رو رسم می کنیم. فقط برای بستن منحنی، C رو نگه می داریم و منحنی رو تا انتها ادامه میدیم. اگه خیلی جالب نشده نگران نباشین. چون بعدا می تونیم درستش کنیم.
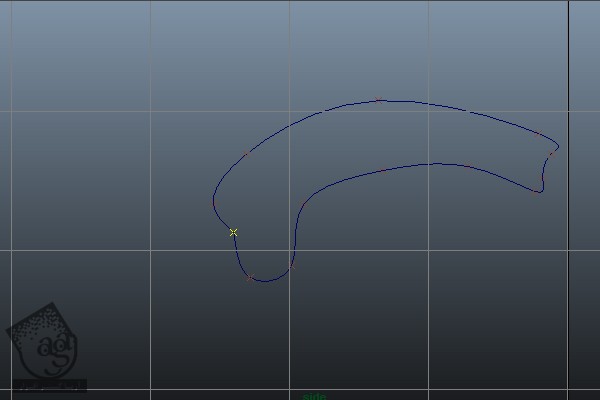
توصیه می کنم دوره های جامع فارسی مرتبط با این موضوع آریاگستر رو مشاهده کنید:
صفر تا صد ریگینگ کاراکتر در مایا
گام سوم
برای اصلاح شکل منحنی، کلیک راست کرده و Choose Control Curve رو انتخاب می کنیم.
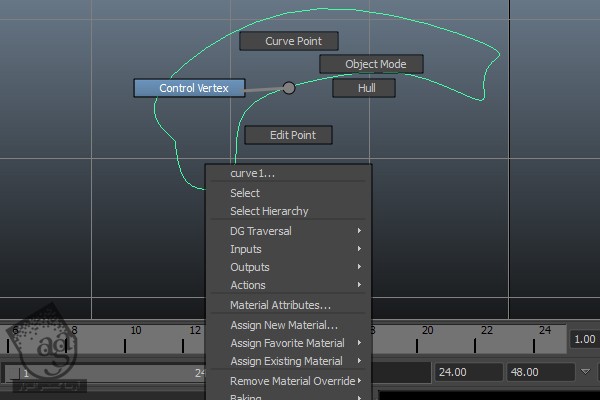
به این ترتیب، Control Vertices فعال میشه.
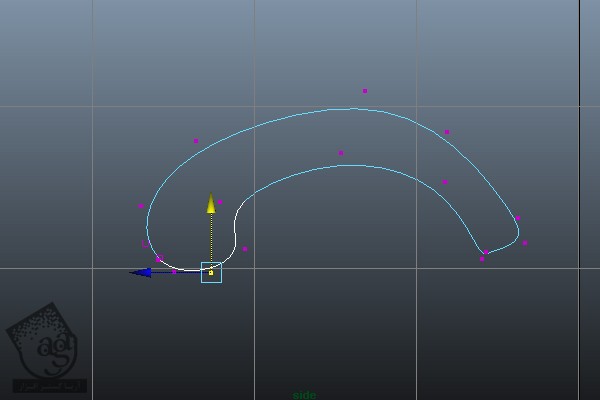
گام چهارم
این یک منحنی هست نه Poly Surface. ابزار Surface رو برداشته و اون رو به Poly Mesh تبدیل می کنیم. شکل منحنی رو انتخاب کرده و وارد مسیر Surfaces > Planar میشیم و روی مربع کنارش کلیک می کنیم.
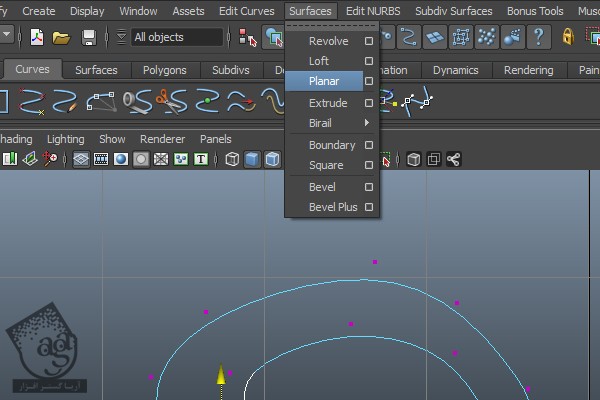
به این ترتیب، منحنی با یک Surface پر میشه.
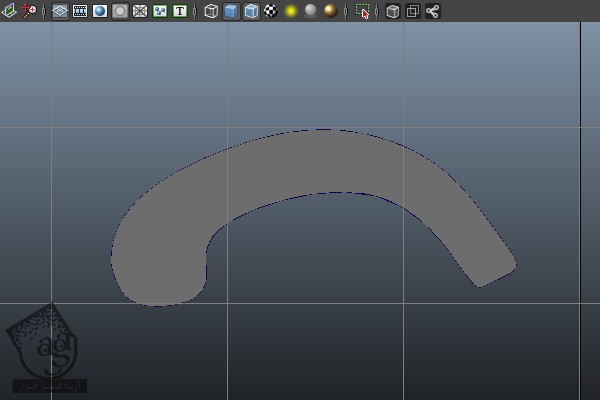
گام پنجم
همچنان که این Surface انتخاب شده، وارد مسیر Modify > Convert > NURBS to Polygons میشیم و روی مربع کنارش کلیک می کنیم.
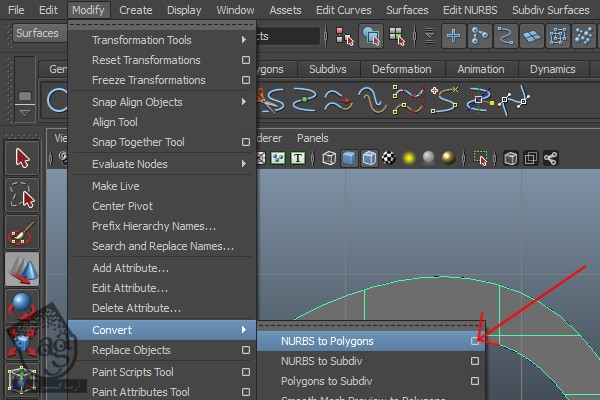
به این ترتیب، پنجره NURBS to Polygons Option باز میشه. تنظیمات رو به شکلی که توی تصویر زیر می بینین، وارد می کنیم. با تغییر Number U و Number V می تونیم سطح مش رو افزایش یا کاهش بدیم. این مقدار رو بسته به نیاز تغییر میدیم.
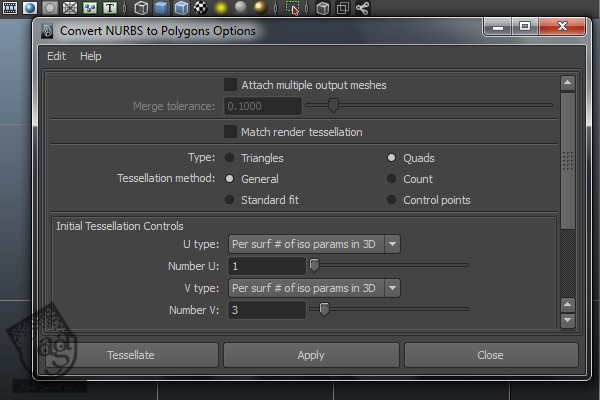
روی دکمه Apply کلیک کرده و پنجره رو می بندیم. همون طور که می بینین، NURBS به Polygon Mesh تبدیل میشه.
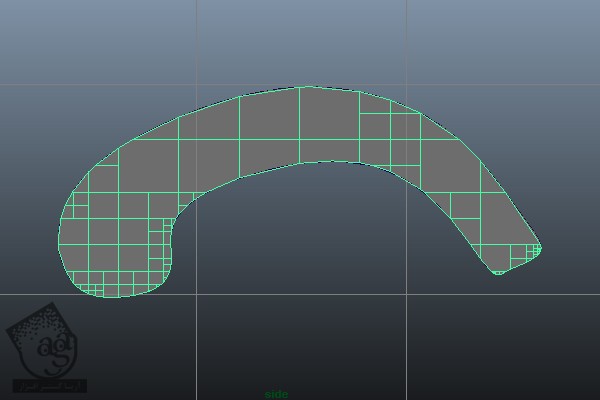
گام ششم
Polymesh رو انتخاب کرده و اون رو به پایین می بریم.
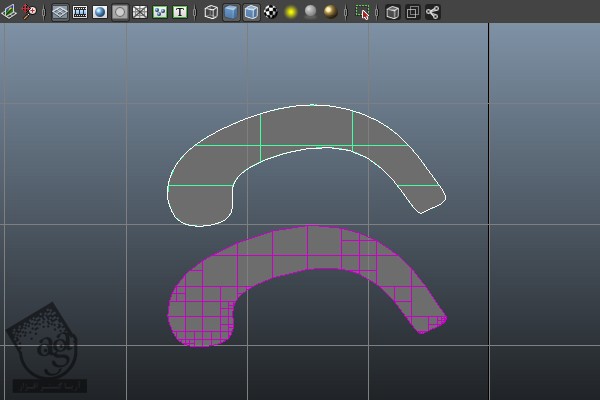
منحنی و NURBS Surface رو انتخاب کرده و اون ها رو حذف می کنیم. چون که دیگه بهشون هیچ نیازی نداریم.
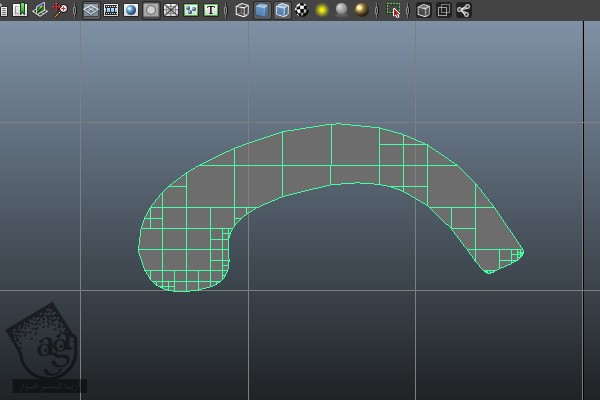
گام هفتم
یک نگاه به Polymesh بندازین. همون طور که می بینین، Edge Loop ها کامل و یکنواخت نیستن. اما روی این Poly Object کار نمی کنیم چون موقع Unwrap کردن خیلی مشکل برامون ایجاد می کنه. دکمه F11 رو می زنیم و وارد Edge Selection Mode میشیم. لبه های داخلی رو انتخاب کرده و با زدن دکمه Delete اون ها رو حذف می کنیم.
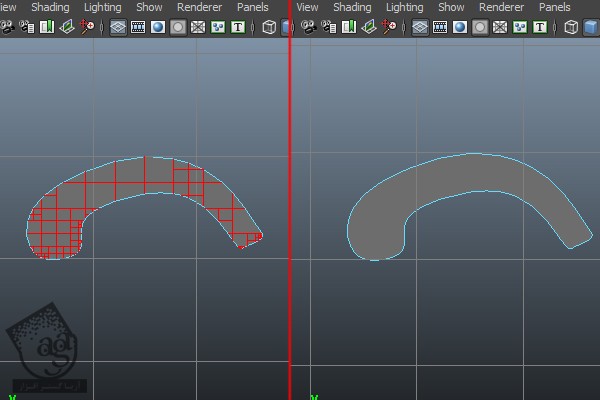
گام هشتم
وقتی این کار انجام شد، Menu رو از Surface به Polygon تغییر میدیم. وارد نمای Perspective میشیم و لبه های مرزی رو انتخاب می کنیم.
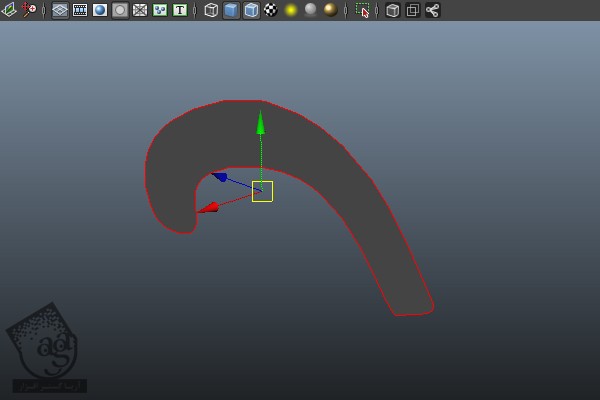
وارد مسیر Edit Mesh > Extrude میشیم و اون رو اکسترود می کنیم.
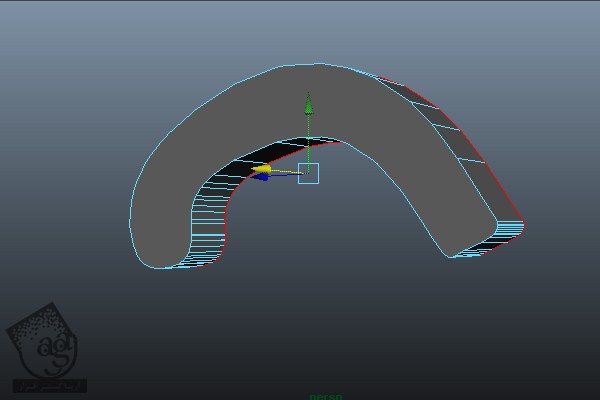
با دنبال کردن این روش ها می تونیم مار رو به درستی طراحی کنیم.
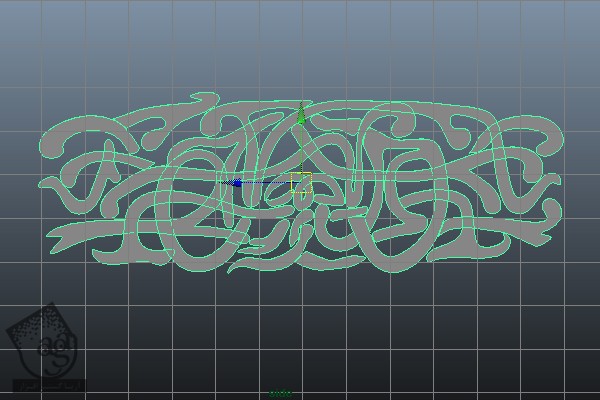
گام نهم
این طرح رو سمت راست چکش قرار میدیم.
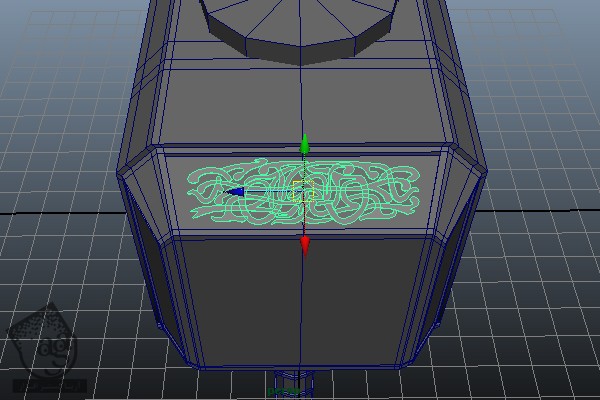
برای کپی کردن این طرح، وارد مسیر Edit > Duplicate Special شده و روی مربع کنارش کلیک می کنیم. به این ترتیب، پنجره Duplicate Special Options باز میشه. Scale رو روی 1.0000- قرار میدیم.
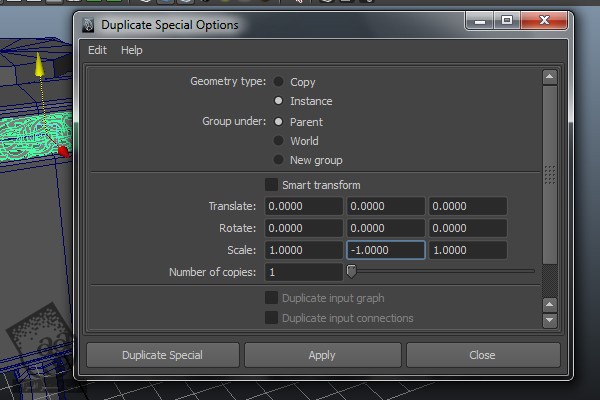
گام دهم
طرح مار رو روی تمام جهات چکش قرار میدیم.

این مدل آماده ست. فقط یک چیز دیگه باقی مونده. باید چند تا Supporting Edge اضافه کنیم.

آخرین اصلاحات
گام اول
وارد مسیر Edit Mesh > Insert Edge Loop Tool میشیم و چند تا Supporting Edge به صورتی که توی تصویر زیر می بینین اضافه می کنیم.
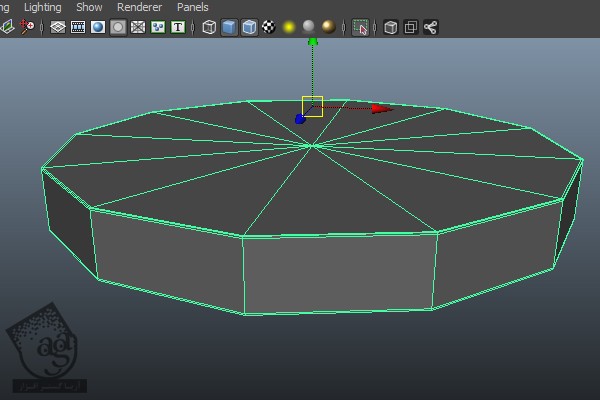
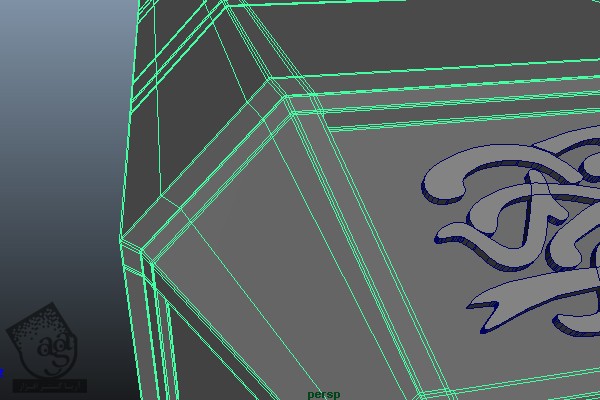
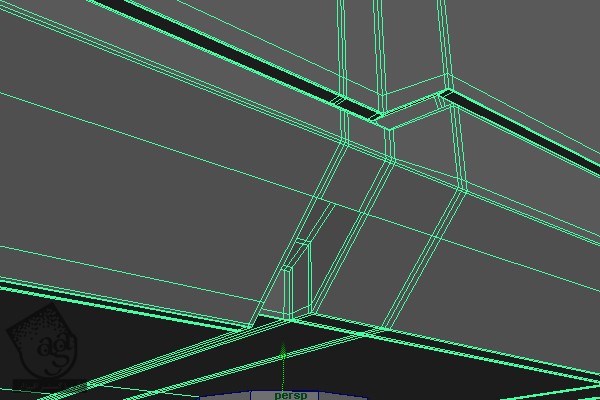
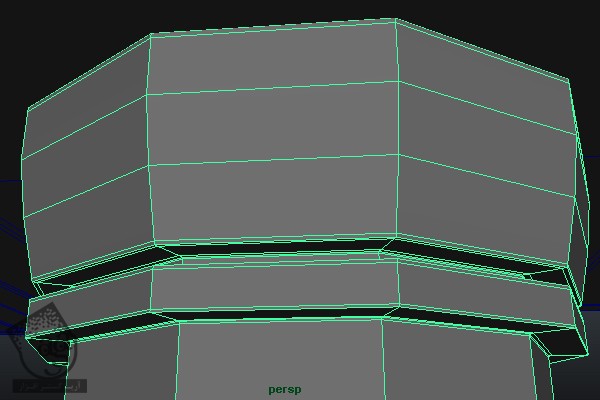
Supporting Edge ها رو به حلقه های دسته چکش هم اضافه می کنیم. با اضافه کردن Supporting Edge ها به حلقه اصلی، بقیه حلقه ها هم به صورت خودکار آپدیت میشن.
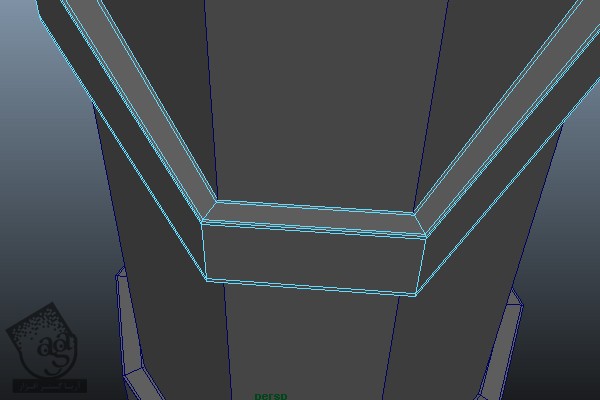
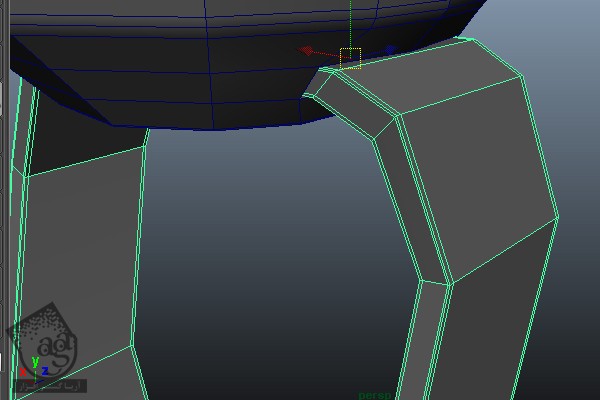
گام دوم
دکمه 3 رو فشار داده و وارد Smooth Shaded Mode میشیم. باید یک سری تغییرات در این قسمت ایجاد کنیم.
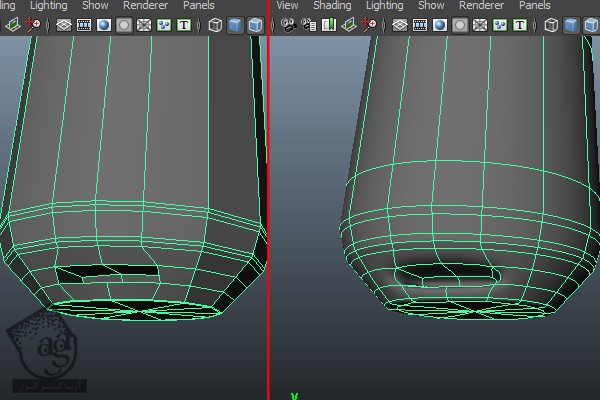
وارد مسیر Edit Mesh > Split Polygon Tool میشیم و چهار تا برش اطراف زوایا به شکلی که می بینین، اضافه می کنیم.
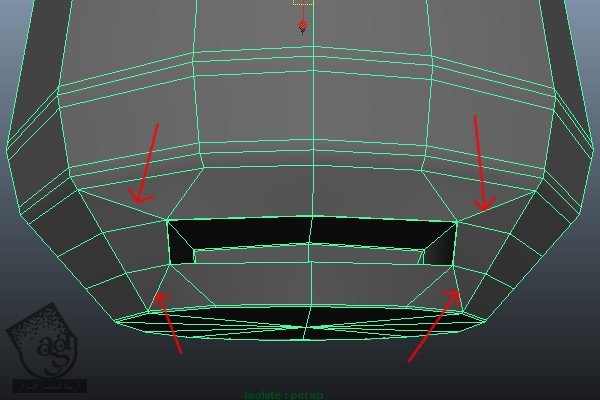
بعد هم این لبه ها رو حذف می کنیم.
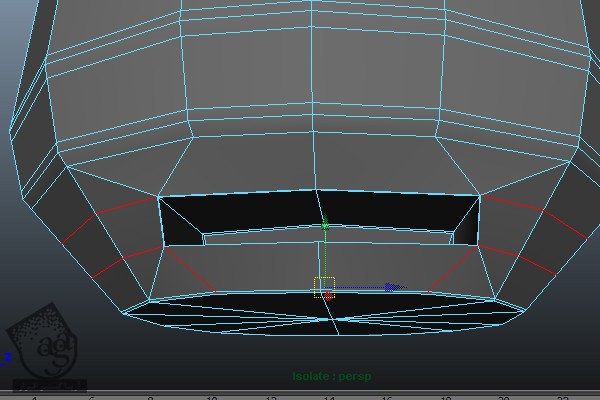
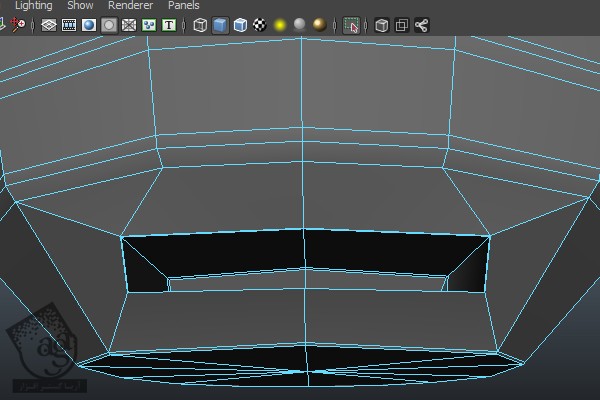
گام سوم
بعد هم یک لبه به دو طرف Cap چکش اضافه می کنیم.
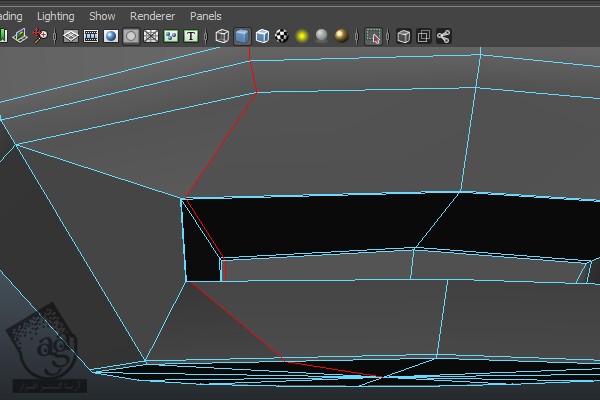
حالا به راحتی می تونیم Supporting Edge هم وارد می کنیم.
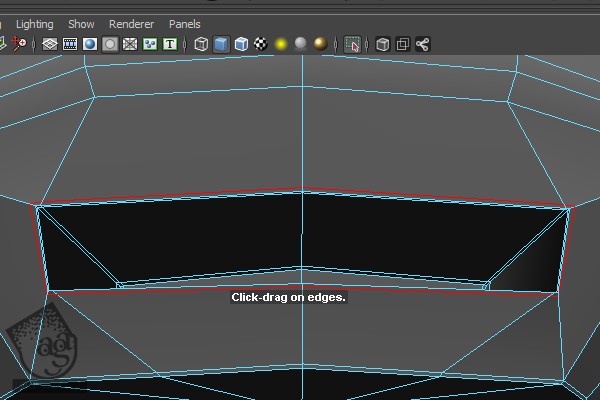
گام چهارم
قبل از اعمال Smooth، تمام اجزای چکش رو انتخاب کرده و با زدن Shift+Alt+D، تاریخچه یا History رو پاک می کنیم. این کار خیلی اهمیت داره چون که حجم فایل رو کاهش میده. حالا می تونیم Smooth رو اعمال کنیم. وارد مسیر Mesh > Smooth میشیم و روی Smooth کلیک می کنیم. امکان Keep Borders رو غیر فعال کرده و Divisions رو افزایش میدیم.
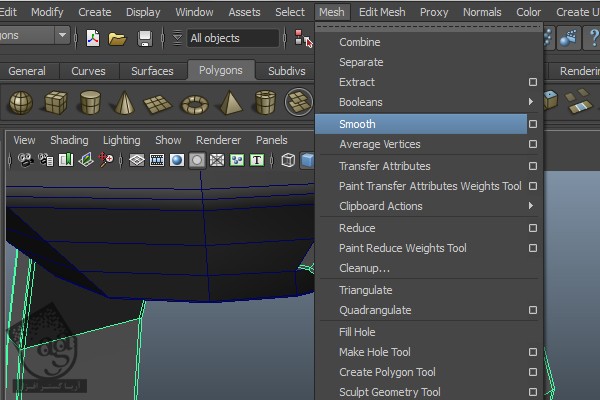
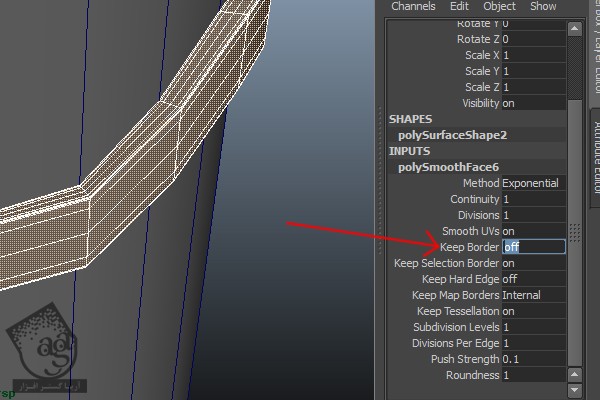
نتیجه

” آموزش Maya : مدل سازی چکش تور – قسمت چهارم “
توصیه می کنم دوره های جامع فارسی مرتبط با این موضوع آریاگستر رو مشاهده کنید:
صفر تا صد ریگینگ کاراکتر در مایا
دوره های آموزشی مرتبط
590,000 تومان
590,000 تومان
590,000 تومان
590,000 تومان
590,000 تومان
590,000 تومان
590,000 تومان











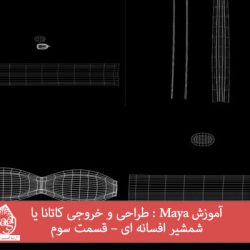






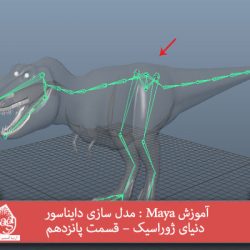

































































قوانین ارسال دیدگاه در سایت