No products in the cart.
آموزش Maya : مدل سازی چکش تور – قسمت ششم

آموزش Maya : مدل سازی چکش تور – قسمت ششم
توی این آموزش، مدل سازی چکش تور رو با Maya با هم می بینیم و با نحوه UV Map و تکسچرینگ و اضافه کردن نور و خروجی گرفتن آشنا میشیم.
با ” آموزش Maya : مدل سازی چکش تور ” با ما همراه باشید…
- سطح سختی: متوسط
- مدت آموزش: 60 تا 80 دقیقه
- نرم افزار استفاده شده: Autodesk Maya, Adobe Photoshop
” آموزش Maya : مدل سازی چکش تور – قسمت اول “
” آموزش Maya : مدل سازی چکش تور – قسمت دوم “
” آموزش Maya : مدل سازی چکش تور – قسمت سوم “
” آموزش Maya : مدل سازی چکش تور – قسمت چهارم “
” آموزش Maya : مدل سازی چکش تور – قسمت پنجم “
ایجاد Shader ها
گام اول
بر می گردیم سراغ مایا. وارد مسیر Window > Rendering Editor > Hypershade میشیم و پنجره Hypershade رو باز می کنیم.
Lambert Shader از لیست Material انتخاب می کنیم.
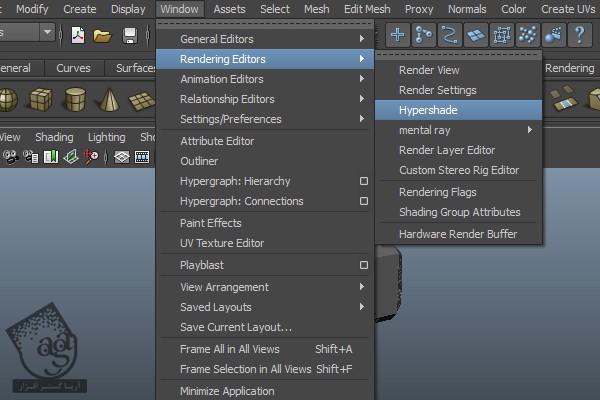
روی آیکن Lambert دابل کلیک می کنیم. بعد از انجام این کار، امکانات مربوط به اون در سمت راست صفحه به نمایش در میاد. اسم Lambert Material رو میزاریم Hammer_Texture.
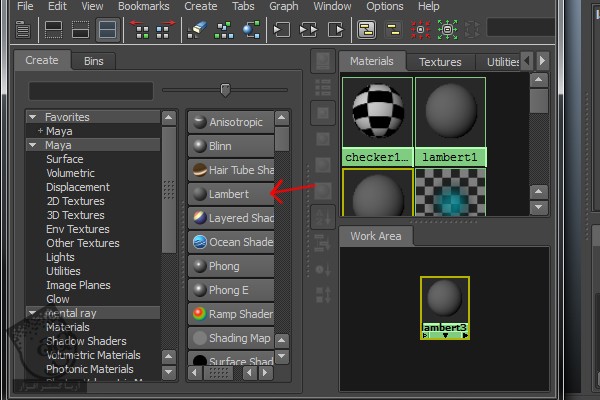
روی آیکن Lamber دابل کلیک کرده و اسمش رو به Hammer_Texture تغییر میدیم.
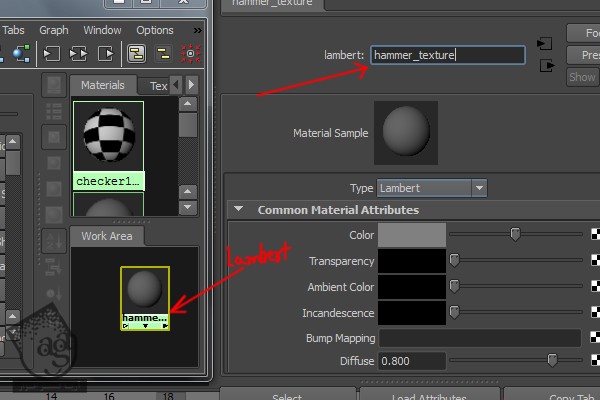
گام دوم
روی علامت شطرنج کنار Color کلیک می کنیم.
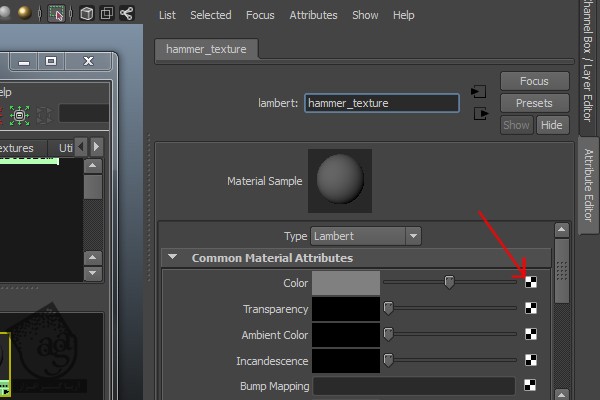
به این ترتیب، پنجره Create Render Node باز میشه. File رو از لیست انتخاب می کنیم.
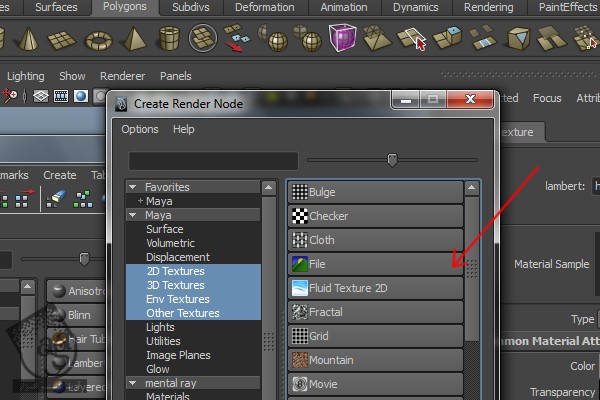
گام سوم
روی آیکن پوشه زرد رنگی که می بینین، کلیک می کنیم. در نهایت هم تکسچر چکش رو که از فتوشاپ ذخیره کرده بودیم رو باز می کنیم.
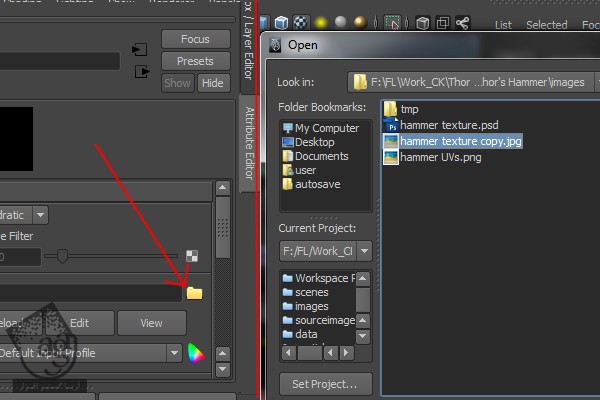
کل چکش رو انتخاب می کنیم. روی اون کیلک راست کرده و Assign Textures Matrial to Selection رو انتخاب می کنیم.
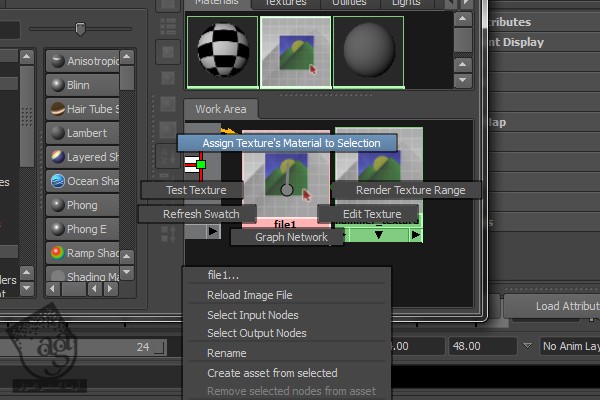
به این ترتیب، این تکسچر روی مدل چکش اعمال میشه.

گام چهارم
روی آیکن سطرنجی که کنار Bump Mapping قرار داره کلیک می کنیم.
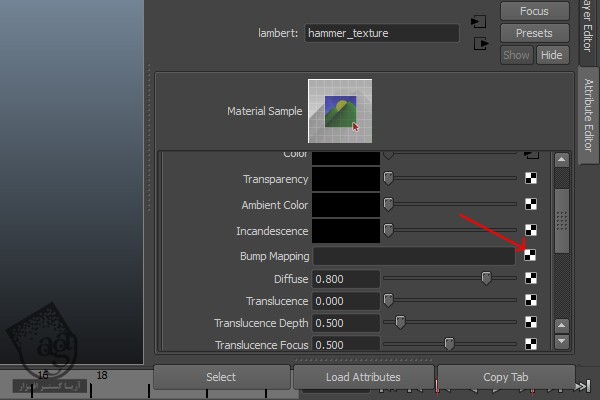
درست مثل قبل، Bump Map رو اعمال می کنیم.
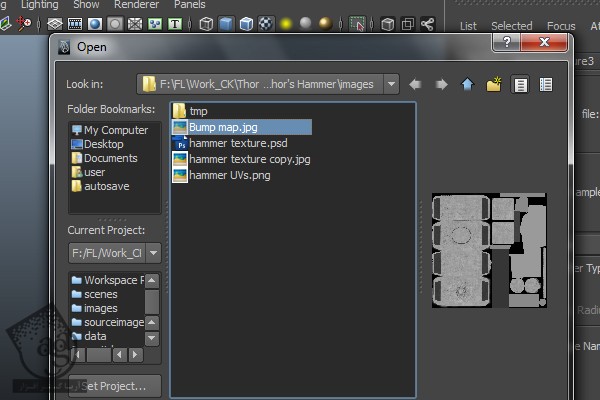
روی فلش کوچکی که در زیر مشخص شده، کلیک می کنیم.
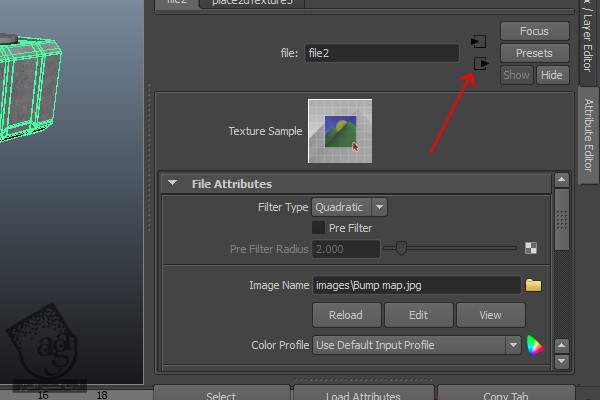
Bump Depth رو به دلخواه تنظیم می کنیم.
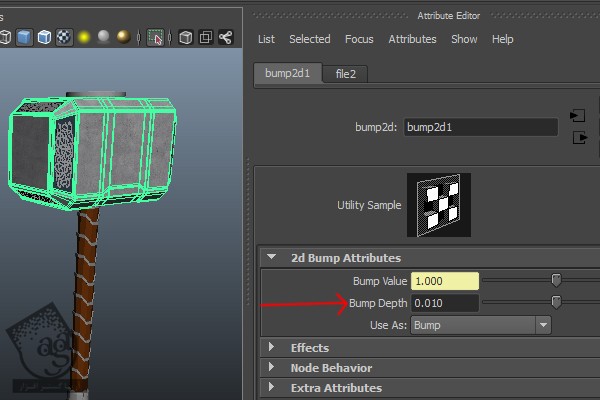 گام پنجم
گام پنجم
زمان نورپردازی و Shading رسیده. برای این کار باید بعضی از Shader ها رو تغییر بدیم. اما قبلش باید تمام مش ها رو Smooth کنیم. دسته چکش رو انتخاب می کنیم. کلیک راست کرده و Material Attributes رو انتخاب می کنیم.
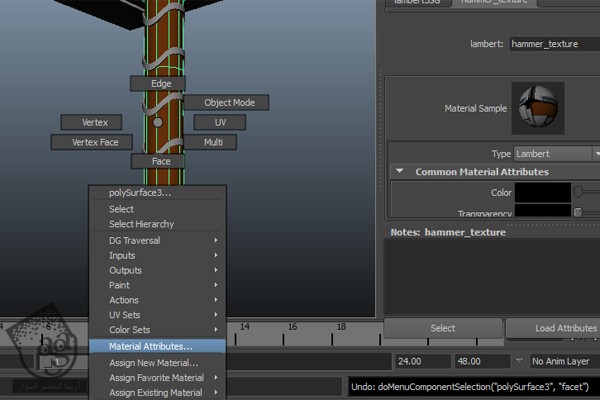
گام ششم
Material Attribute رو از Lambert به Phong تغییر میدیم.
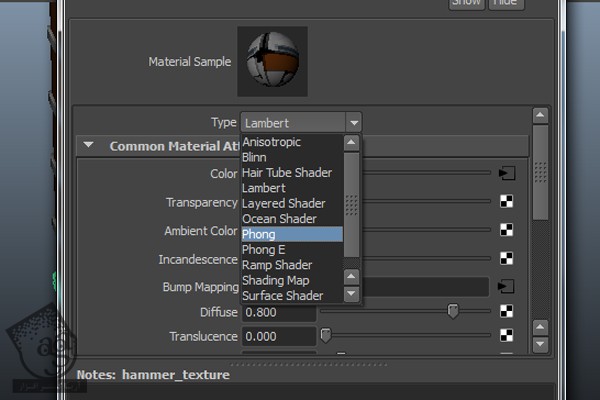
گام هفتم
میریم سراغ بخش Specular Shading و Reflectivity رو روی 0.000 قرار میدیم.
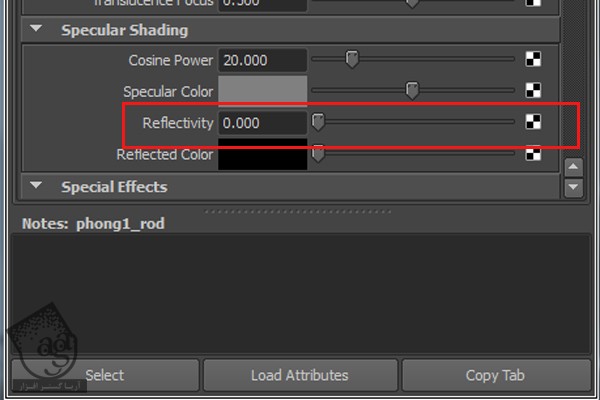
گام هشتم
حالا باید Shading مربوط به بخش های فلزی رو تغییر بدیم. برای این کار، یک Mentalray Material جدید درست می کنیم.

گام نهم
میریم سراغ پنجره Hypershade و یک بار دیگه Mia Material رو انتخاب می کنیم. بخش های فلزی چکش رو انتخاب کرده و این متریال رو روی اون ها اعمال می کنیم.
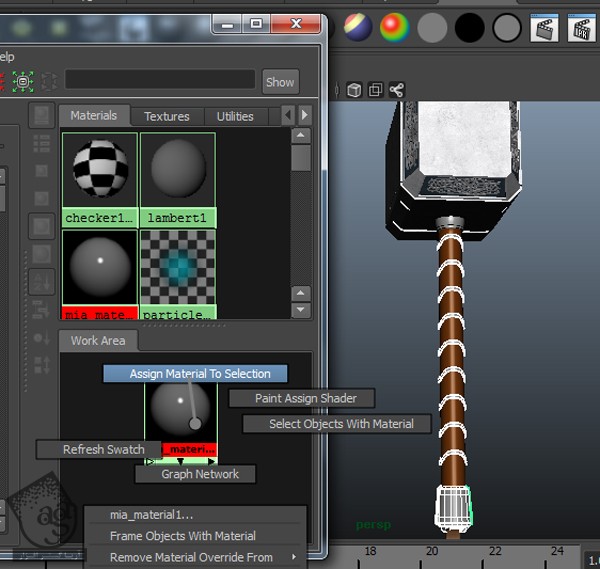
گام دهم
همچنان که Mia Material1 انتخاب شده، Ctrl+A رو فشار میدیم تا پنجره Attribute Editor باز بشه. روی Presdets کلیک کرده و Mia Material رو به Stained Material تغییر میدیم.
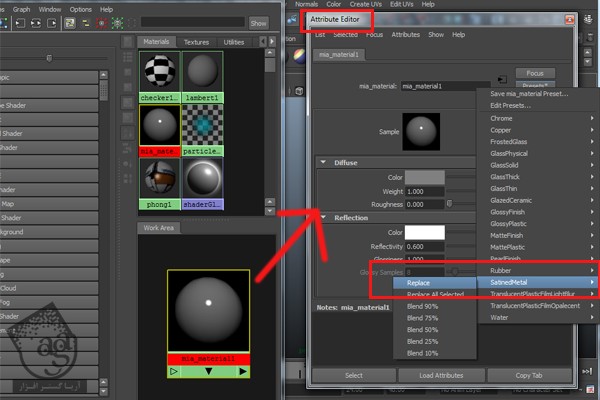
گام یازدهم
میریم سراغ بخش Reflection و Glossiness رو روی 0.500 قرار میدیم.
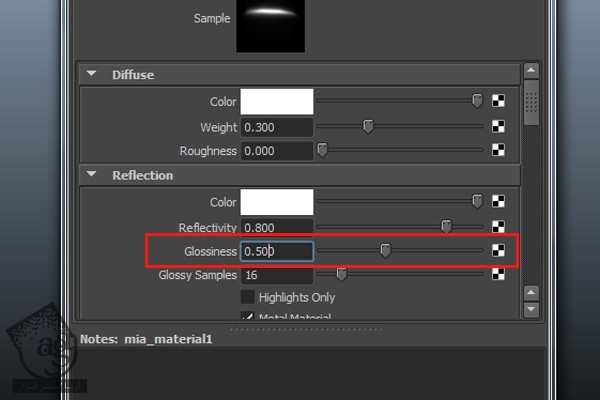
گام دوازدهم
سطوح بالا رو انتخاب می کنیم. بعد هم Mia Material رو روی اون ها اعمال می کنیم.

گام سیزدهم
زمان تغییر Shader سر چکش رسیده. برای این قسمت به یک متریال دیگه نیاز داریم. یا اینکه می تونیم Phong Material که برای دسته چکش استفاده کردیم رو کپی کنیم. وارد پنجره Hypershade میشیم. Phong Material رو انتخاب می کنیم. Ctrl+C رو می زنیم و Shader رو کپی می کنیم. Ctrl+Vر و زده و اون رو Paste می کنیم.
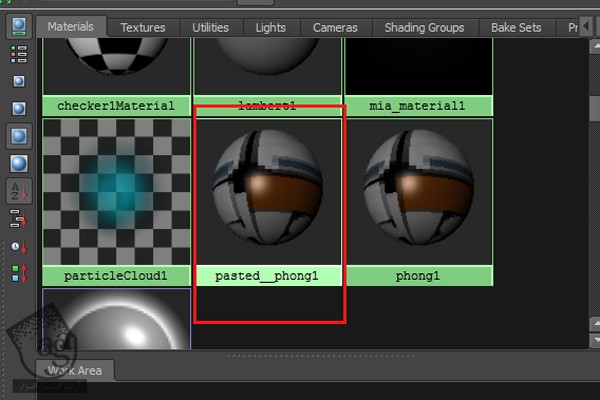
گام چهاردهم
اسمش رو میزاریم Head و اون رو روی سر چکش اعمال می کنیم.
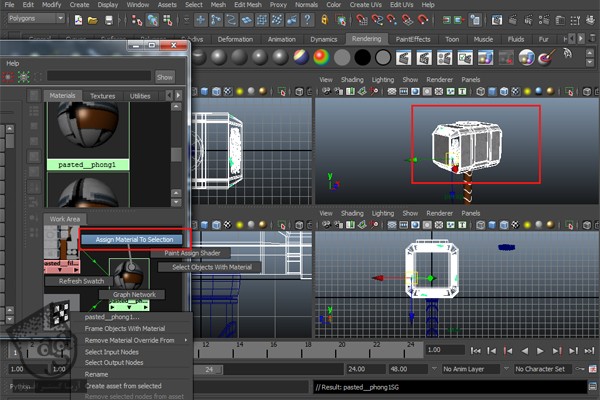
گام پانزدهم
Attribute Editor مربوط به Phong Shader رو باز کرده و اون رو به Blinn تغییر میدیم.
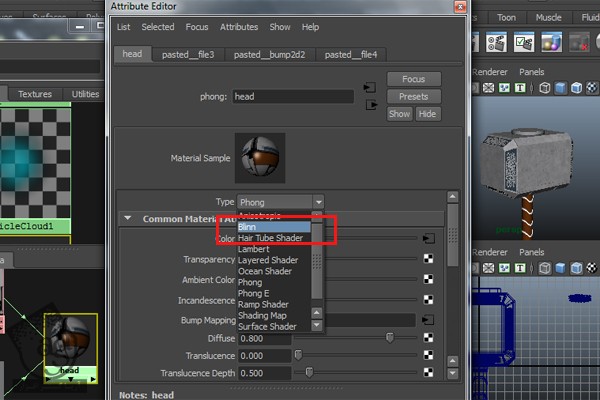
گام شانزدهم
بعد هم Eccentricity, Specular Roll Off, Specular Color, Reflectivity و غیره رو تنظیم می کنیم.
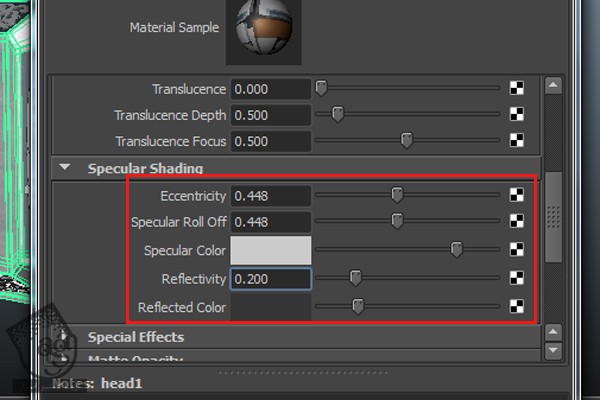
توصیه می کنم دوره های جامع فارسی مرتبط با این موضوع آریاگستر رو مشاهده کنید:
صفر تا صد ریگینگ کاراکتر در مایا
نورپردازی و خروجی
گام اول
میریم سراغ تنظیمات نورپردازی و خروجی. قبل از شروع، باید Camera یا دوربین رو تنظیم کنیم. یک Plane یا پلان در نمای بالا درست می کنیم و چکش رو روی این پلان قرار میدیم.
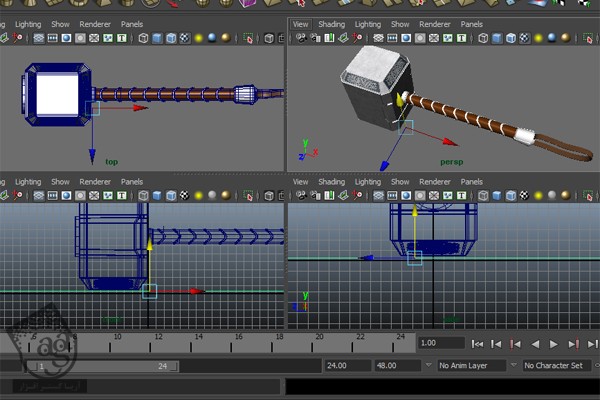
گام دوم
Render Using رو روی Mental Ray قرار میدیم.
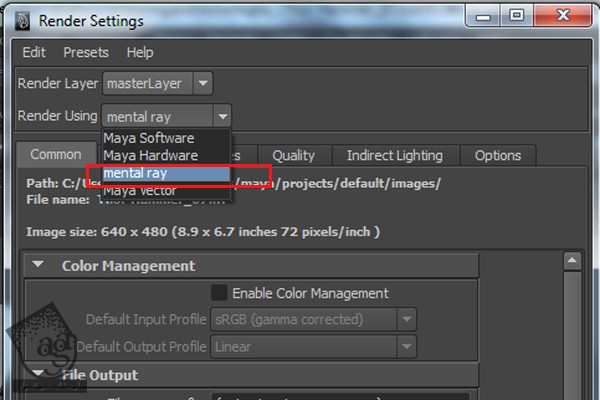
Render Settings رو باز می کنیم. میریم سراغ Indirect Lighting. از بخش Environment روی دکمه Create که کنار Image Based Lighting هست، کلیک می کنیم.
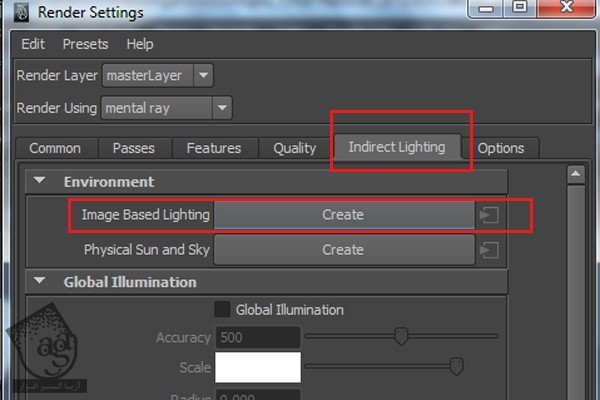
گام سوم
به این ترتیب، پنجره Attribute Editor باز میشه. روی Create کلیک می کنیم و HDRI رو از کامپیوتر انتخاب می کنیم.
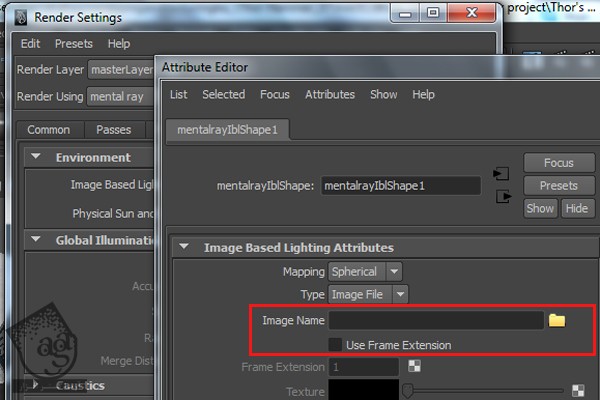
گام چهارم
به این ترتیب HDRI Spheer روی صحنه باز میشه.
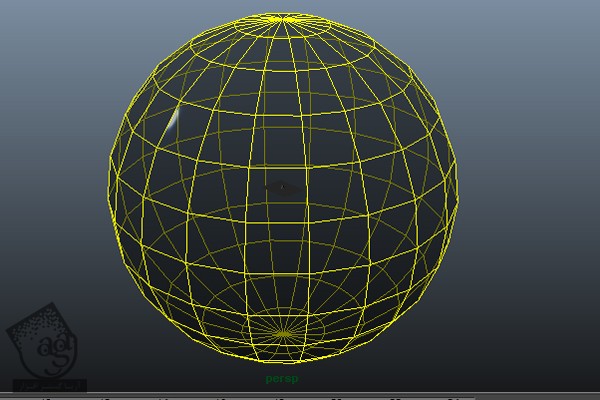
وارد مسیر Create > Lights > Spot Lights میشیم.
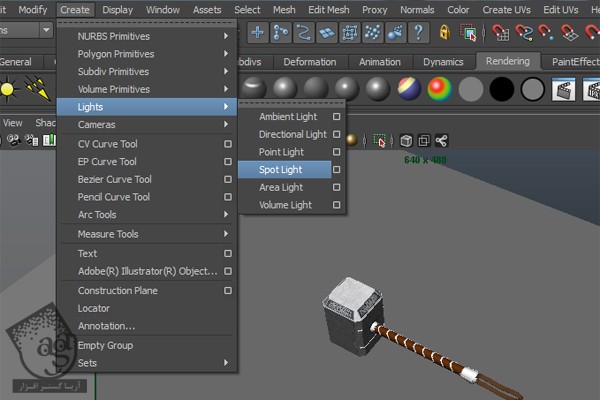
گام پنجم
به این ترتیب، یک Spot Light به صحنه اضافه میشه. اون رو انتخاب کرده و در محل مناسب قرار میدیم.
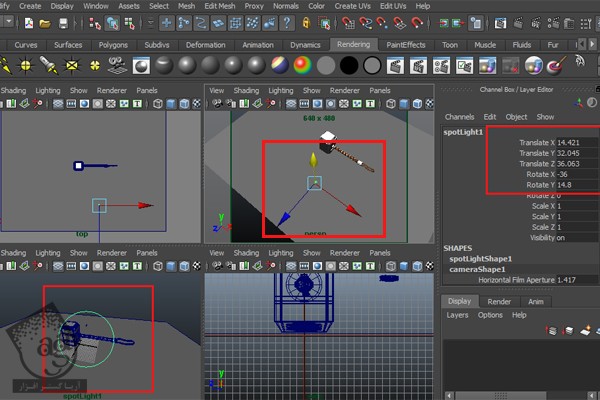
گام ششم
Ctrl+A رو فشار داده و وارد Attribute Editor میشیم. Light Intensity رو روی 0.500 قرار میدیم و Emit Specular رو غیر فعال می کنیم. Cone Angle رو روی 65.795 و Penumbra Angle رو روی 10.000- و Dropoff رو روی 6.335 تنظیم می کنیم.

گام هفتم
دکمه Render رو می زنیم و نتظر نتیجه می مونیم.

گام هشتم
دومین نور رو هم مثل نور اول به صحنه اضافه می کنیم.
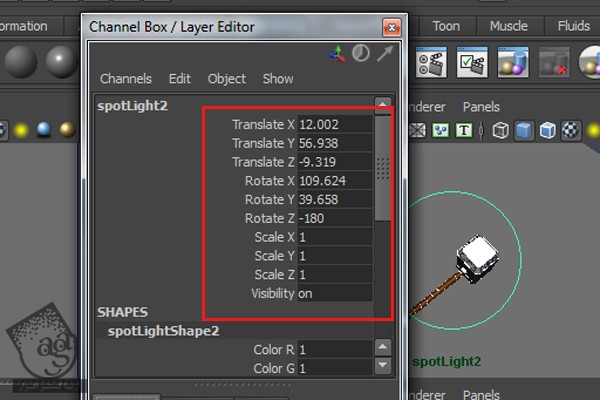
این بار میریم سراغ Shadows و Raytraced Shadows رو تیک می زنیم. Attribute های مربوط به نور رو هم تنظیم می کنیم.
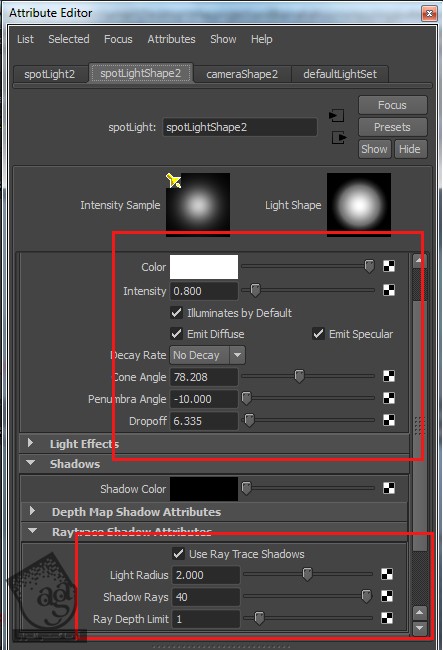
گام نهم
بیاین ببینیم چه طوری شده.

گام دهم
وارد مسیر Create > Lights > Area Light میشیم و بعد هم Area Light جدید رو بالای چکش قرار میدیم.
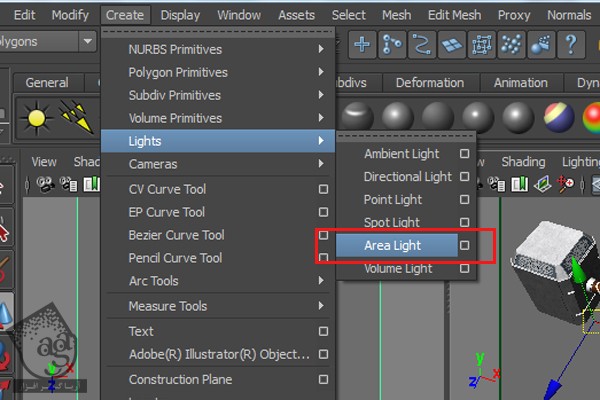
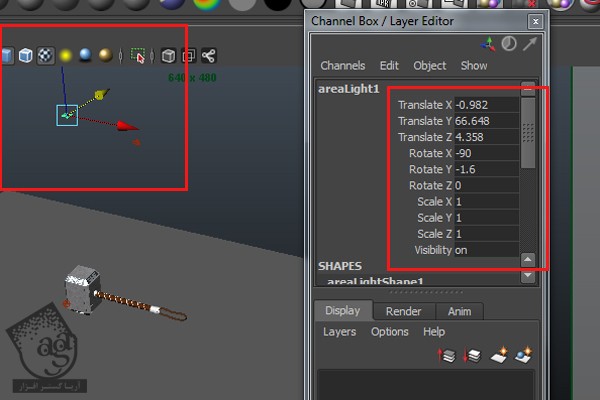
گام یازدهم
Attribute Editor مربوط به Area Light رو باز می کنیم. رنگ نارنجی روشن رو برای Color در نظر می گیریم. Intensity رو روی 0.500 قرار میدیم. Specularity رو تیک می زنیم. Light Shape رو فعال کرده و Type رو روی Rectangle قرار میدیم. عدد 16 رو هم برای High Sample در نظر می گیریم.
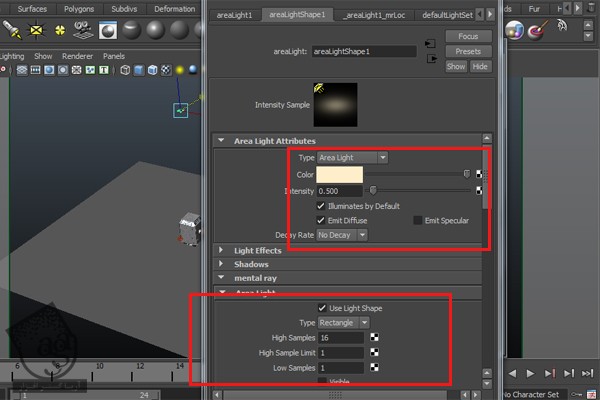
گام دوازدهم
وارد تب Render Settings میشیم و Image Size رو روی HD 720 قرار میدیم.
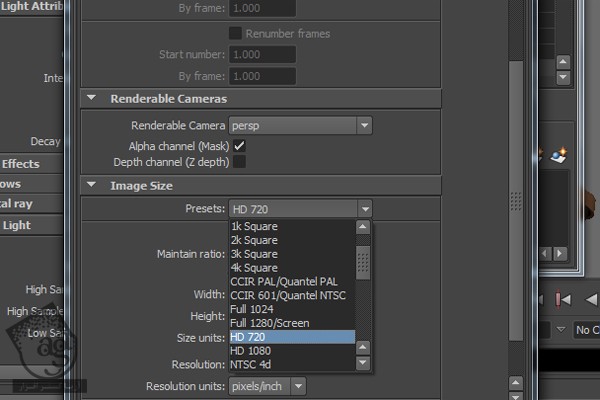
تب Quality رو باز می کنیم. Max Sampling Level رو روی 2 و Multi Pixel Filtering رو روی Gauss قرار میدیم.
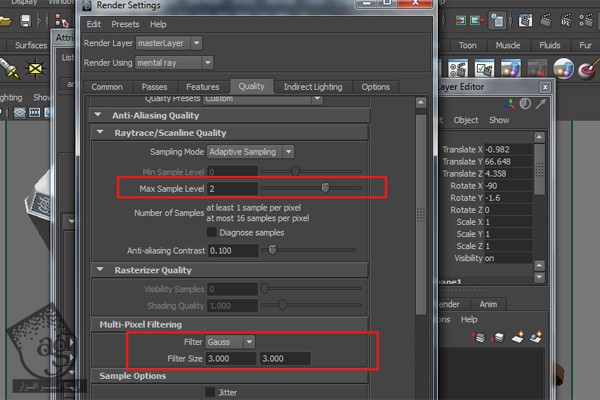
در نهایت، امکان Final Gathering رو فعال می کنیم.
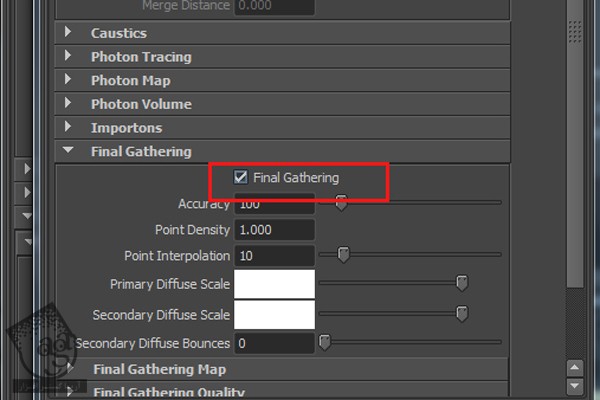
نتیجه

امیدواریم ” آموزش Maya : مدل سازی چکش تور ” برای شما مفید بوده باشد…
توصیه می کنم دوره های جامع فارسی مرتبط با این موضوع آریاگستر رو مشاهده کنید:
صفر تا صد ریگینگ کاراکتر در مایا
توجه : مطالب و مقالات وبسایت آریاگستر تماما توسط تیم تالیف و ترجمه سایت و با زحمت فراوان فراهم شده است . لذا تنها با ذکر منبع آریا گستر و لینک به همین صفحه انتشار این مطالب بلامانع است !
دوره های آموزشی مرتبط
590,000 تومان
590,000 تومان
590,000 تومان
590,000 تومان
590,000 تومان
590,000 تومان
590,000 تومان




















































































قوانین ارسال دیدگاه در سایت