No products in the cart.
آموزش Maya : مدل سازی کوسه – قسمت چهارم

آموزش Maya : مدل سازی کوسه – قسمت چهارم
توی این آموزش، مدل سازی کوسه رو با Maya با هم می بینیم و فرآیند مدل سازی، UVMapping و تکسچرینگ و Rigging و خروجی گرفتن رو با هم می بینیم.
با ” آموزش Maya : مدل سازی کوسه ” با ما همراه باشید…
- سطح سختی: متوسط
- مدت آموزش: 60 تا 80 دقیقه
- نرم افزار استفاده شده: Autodesk Maya
” آموزش Maya : مدل سازی کوسه – قسمت اول “
” آموزش Maya : مدل سازی کوسه – قسمت دوم “
” آموزش Maya : مدل سازی کوسه – قسمت سوم “
Unwrap کردن
گام اول
برای شروع، فایلی که توی آموزش قبلی ذخیره کرده بودیم رو باز می کنیم.
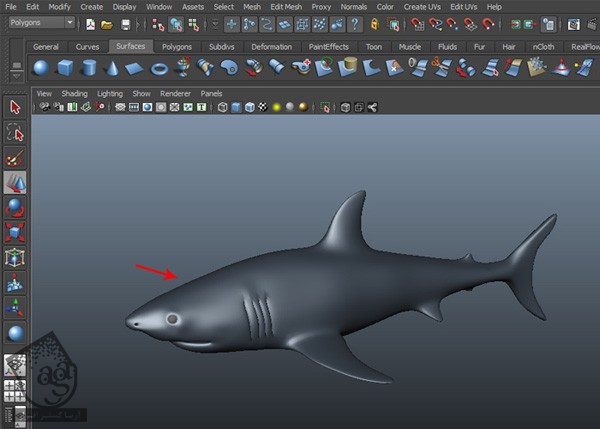
گام دوم
توی آموزش قبلی، UV ها رو قبل از تبدیل اون به Subdivision، روی بدن کوسه اعمال کردیم. بنابراین برای اینکه بتونیم توی مایا از ابزار 3D Paint استفاده کنیم، باید هر بخش رو مسطح کنیم. وارد Polygon Mode میشیم. بدن کوسه رو انتخاب می کنیم. میریم سراغ منوی Edit Uvs و بعد هم UV Texture Editor رو انتخاب می کنیم.
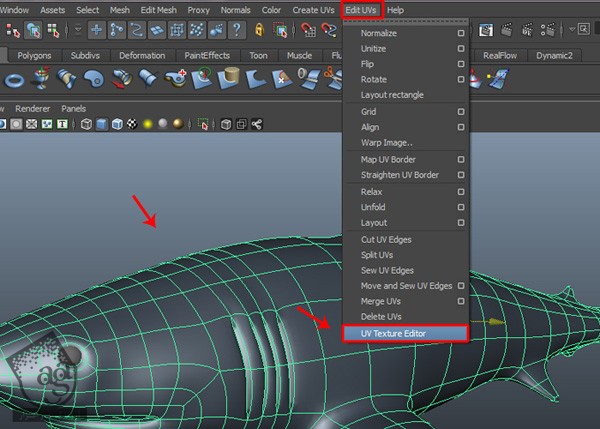
به این ترتیب، پنجره UV Texture Editor باز میشه.
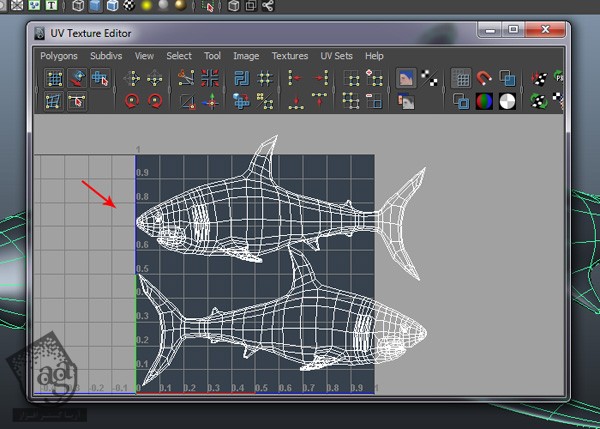
گام سوم
دکمه F10 رو فشار داده و وارد Edge Selection Mode میشیم. روی لبه های باله های هر دو طرف دابل کلیک کرده و کل Loop رو به شکلی که می بینین انتخاب می کنیم.
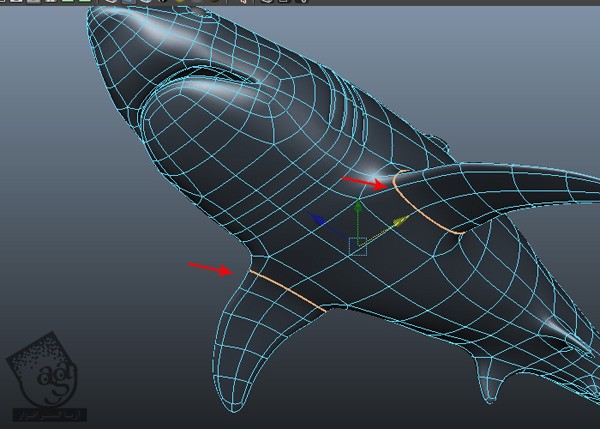
گام چهارم
همچنان که Edge Loop انتخاب شده، میریم سراغ منوی Polygon که توی UV Texture Editor قرار داره و بعد هم دستور Cut UV Edges رو انتخاب می کنیم.
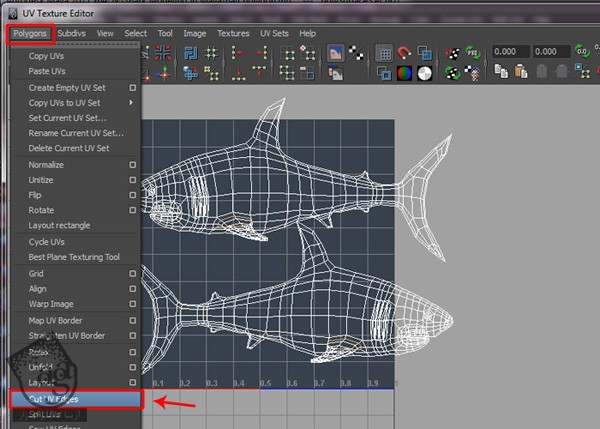
گام پنجم
روی UV های کوسه در UV Texture Editor دابل کلیک می کنیم. UV رو به صورتی که در زیر می بینین، از منو انتخاب می کنیم.

گام ششم
UV های Shell مربوط به باله رو انتخاب می کنیم. Ctrl رو نگه داشته و کلیک راست می زنیم و دستور To Sehll رو انتخاب می کنیم.
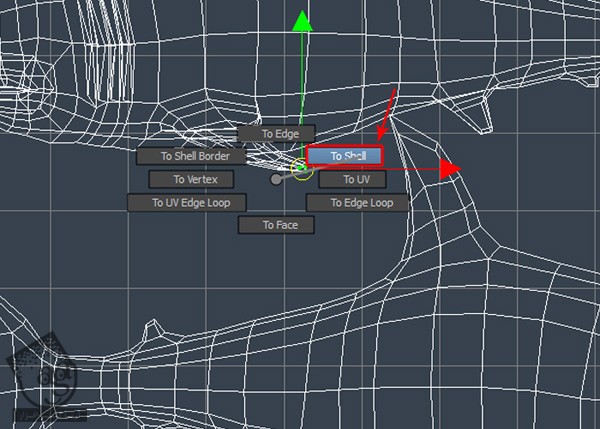
گام هفتم
Shell رو از UV های اصلی بدن دور کرده و در یک محل دیگه قرار میدیم.
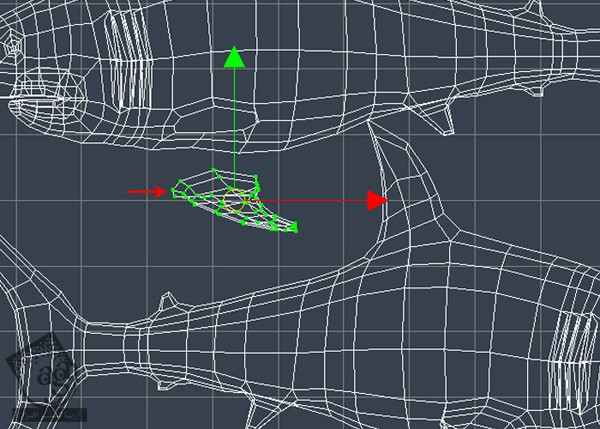
گام هشتم
با استفاده از همین تکنیک، Shell باله هر دو طرف رو Extract کرده و در محلی که می بینین قرار میدیم.
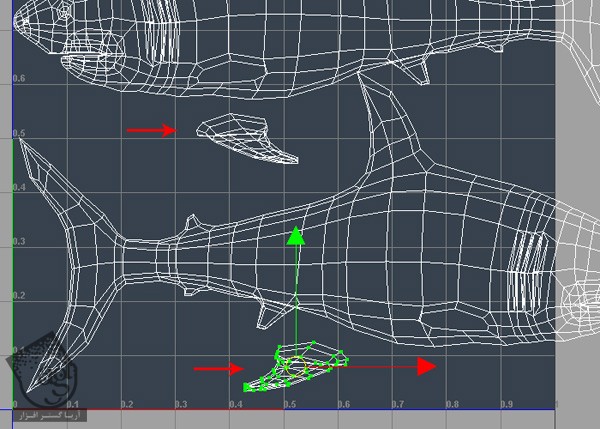
گام نهم
وارد Edge Selection Mode میشیم. روی لبه ای که دهان کوسه رو مشخص می کنه، دابل کلیک کرده و کل Loop رو انتخاب می کنیم.
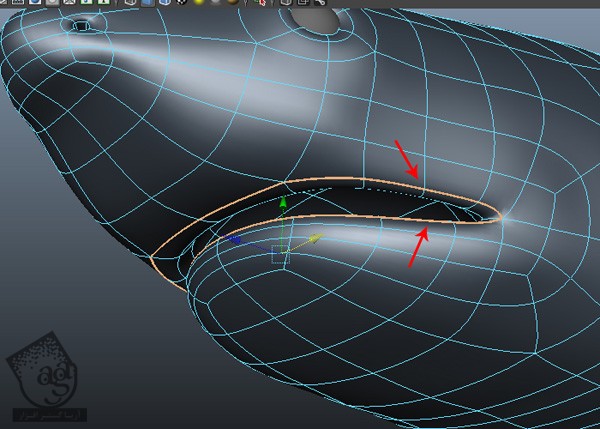
گام دهم
همچنان که Edge Loop انتخاب شده، یک بار دیگه میریم سراغ منوی Polygon در UV Texture Editor و دستور Cut UV Edges رو انتخاب می کنیم.
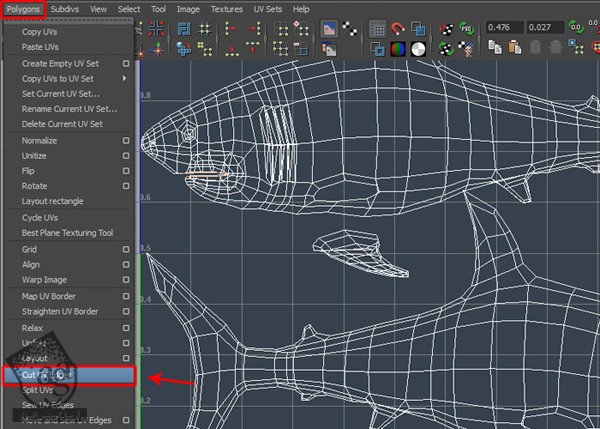
گام یازدهم
با استفاده از همین تکنیک، تمام UV Shell ها رو به صورتی که می بینین، Extact کرده و به شکل زیر مرتب می کنیم.
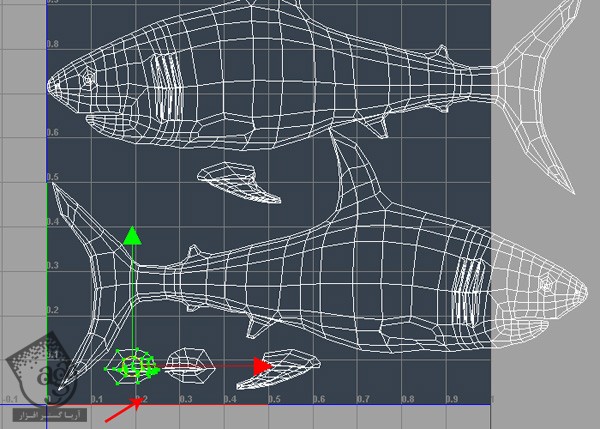
گام دوازدهم
حالا باید UV Shell ها رو Relax و Unfold کنیم. یکی از UV Shell های بدن کوسه رو انتخاب می کنیم. وارد منوی Polygon در UV Texture Editor میشیم و روی مربع کنار Relax کلیک می کنیم.
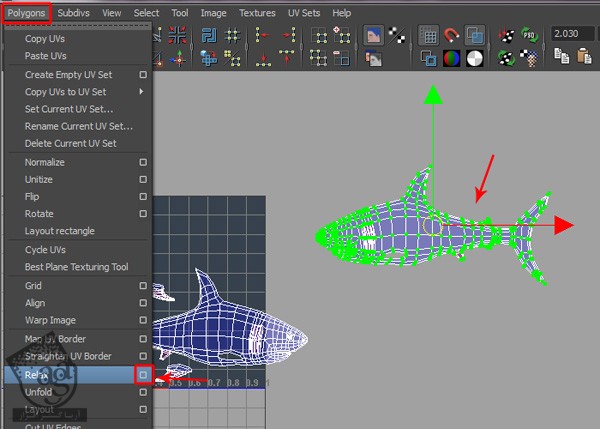
گام سیزدهم
توی پنجره Relax Uvs Options، گزینه Pin UV Border رو تیک زده و عدد 2 رو برای Maximum Iterations در نظر می گیریم و روی دکمه Relax کلیک می کنیم.

گام چهاردهم
همون طور که می بینین، UV های انتخاب شده، Relax میشن.
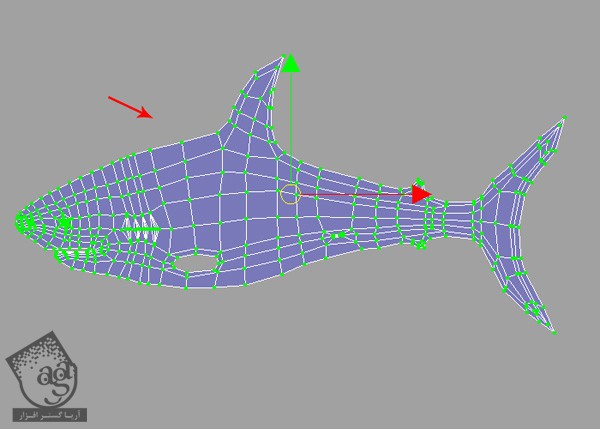
گام پانزدهم
با دنبال کردن همین روش، UV های سمت دیگه رو هم Relax می کنیم.
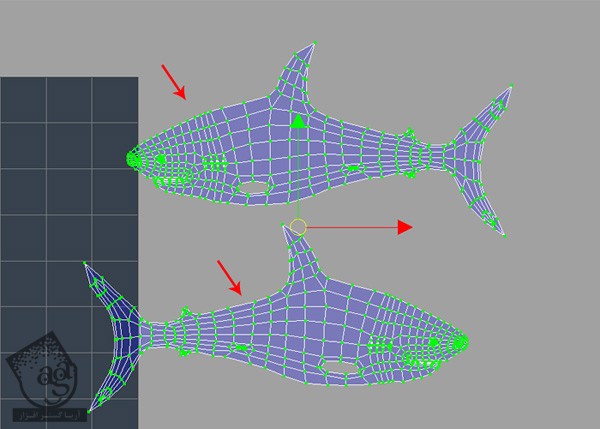
گام شانزدهم
حالا باید سطوح بالا و پایین باله کوسه رو Cut کنیم. دکمه F10 رو فشار میدیم و وارد Edge Selection Mode شده و بعد هم Edge Loop هر دو باله رو انتخاب می کنیم.
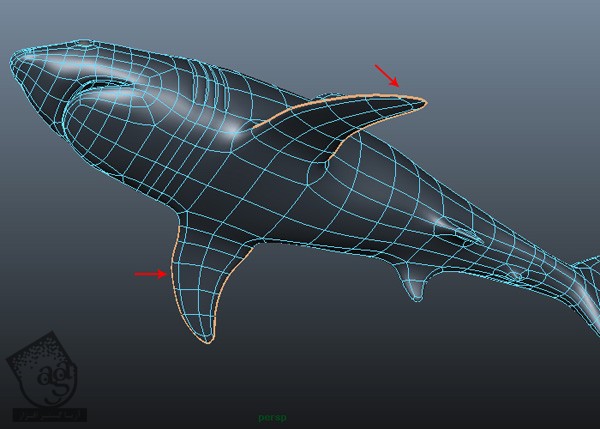
میریم سراغ منوی Polygon در پنجره UV Texture Editor و بعد هم Cut UV Edges رو انتخاب می کنیم.
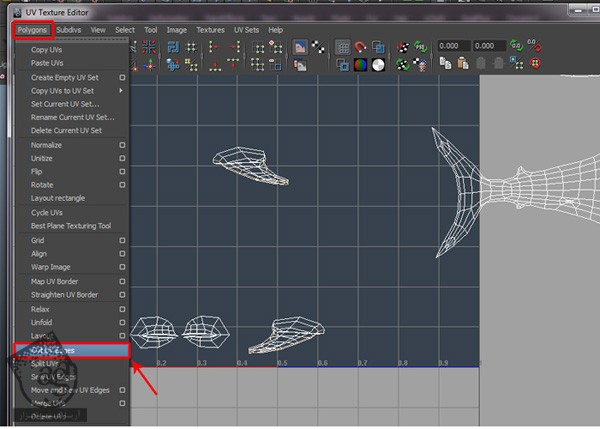
گام هفدهم
با دنبال کردن همین روش، Shell های هر دو باله رو Extract می کنیم.
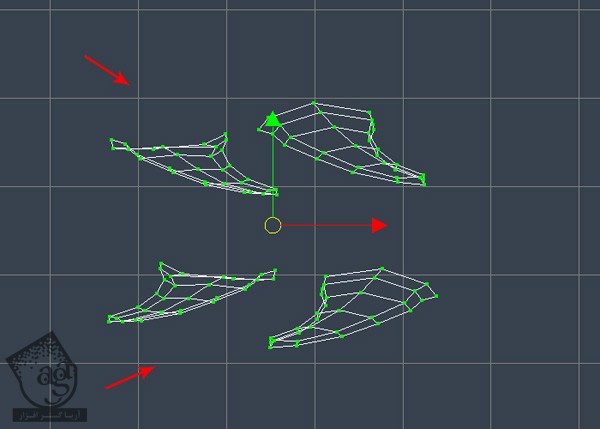
گام هجدهم
باید مراقب سطوح Flip شده باشیم. برای اینکه ببینیم کدوم سطح ها Flip شدن، روی دکمه Shaded UV Display که توی پنجره UV Texture Editor قرار داره کلیک می کنیم. به این ترتیب، UV های Flip شده به رنگ قرمز در میان.

توصیه می کنم دوره های جامع فارسی مرتبط با این موضوع آریاگستر رو مشاهده کنید:
صفر تا صد ریگینگ کاراکتر در مایا
گام نوزدهم
یکی از UV Shell های Flip شده رو انتخاب می کنیم. وارد منوی Polygon از پنجره UV Texture Editor میشیم و روی دستو Flip کلیک می کنیم.

همون طور که می بینین، UV Shell های انتخاب شده، Flip شدن.
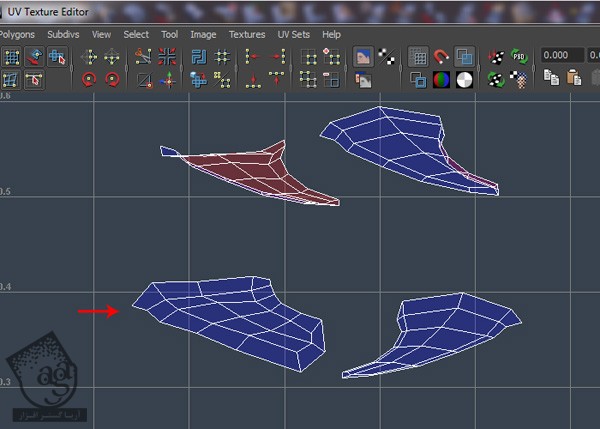
گام بیستم
با دنبال کردن همین روش، تمام UV Shell هایی که نیاز هست رو Flip می کنیم.
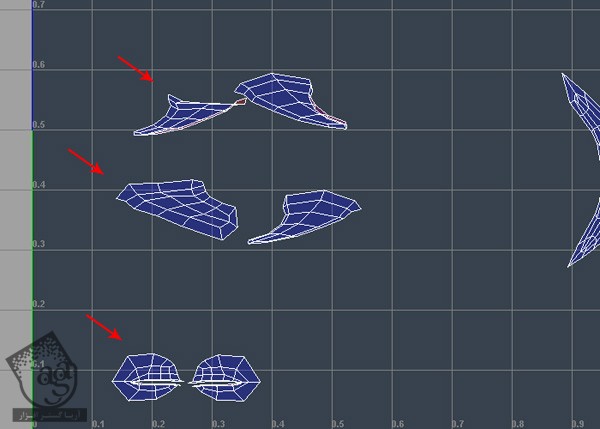
گام بیست و یکم
بعد از انجام این کار، باید اون ها رو Sew و Flat کنیم. لبه مرزی که در زیر می بینین رو انتخاب می کنیم. وارد منوی Polygon میشیم و Move and Sew UV Edges رو انتخاب می کنیم.
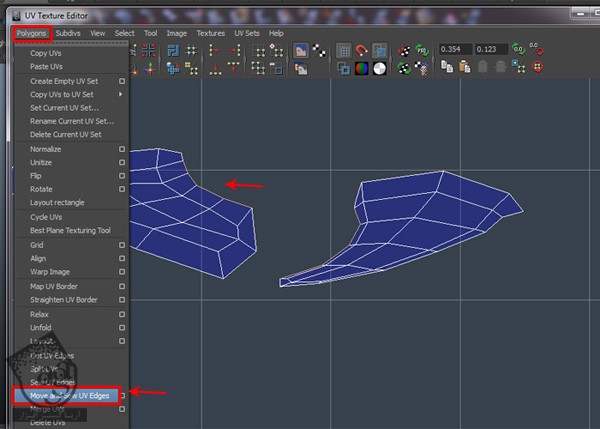
گام بیست و دوم
بعد از Sew کردن Shell ها، باید اون ها رو Relax و Unfold هم بکنیم. UV Shell رو انتخاب می کنیم. میریم سراغ منوی Tool و Smooth UV Tool رو انتخاب می کنیم.
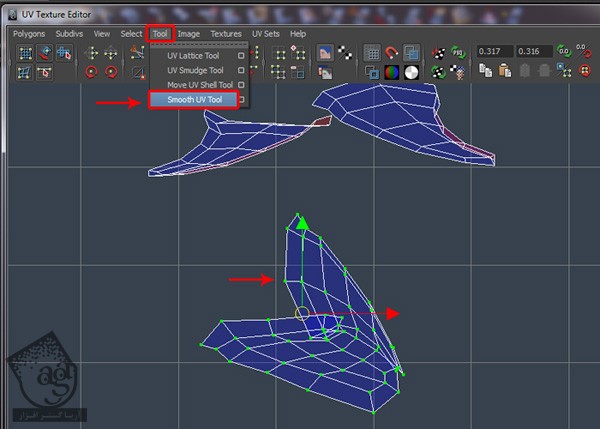
گام بیست و سوم
می تونین Smooth UV Tool رو روی Grid ببینین. روی دکمه Unfold و Relax کلیک می کنیم.
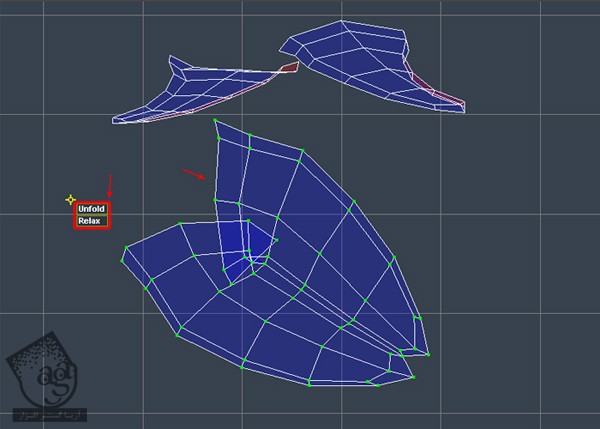
گام بیست و چهارم
UV Shell ها Unfold و Relax میشن.

گام بیست و پنجم
با استفاده از همین روش ها، هر کدوم از UV Shell ها رو Unfold و Relax می کنیم. حالا زمانی پینتینگ و اعمال Texture Map رسیده.
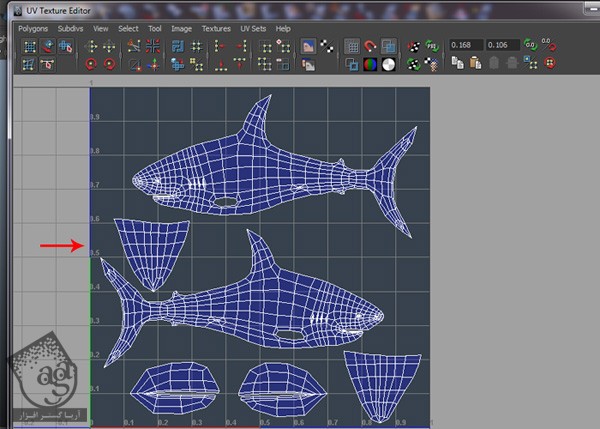
Color Map
گام اول
قبل از اینکه 3D Painting رو شروع کنیم، باید یک چیز رو به خاطر داشته باشیم. اونم این که مش رو از Polygons به Subdivisions تبدیل کرده بودیم اما بعد دوباره اون رو به Polygon تبدیل کردیم. بنابراین ممکنه فرآیند Unwrapping به درستی انجام شده باشه.
از اونجایی که Unwrapping رو انجام دادیم، باید Polygon Mesh رو به یک بار دیگه به Subdivision تبدیل کنیم. بنابراین بدن کوسه رو انتخاب می کنیم. وارد منوی Modify که توی نوار منوی اصلی قرار داره میشیم و دستور Polygon to Subdiv رو از زیرمنوی Convert انتخاب می کنیم.
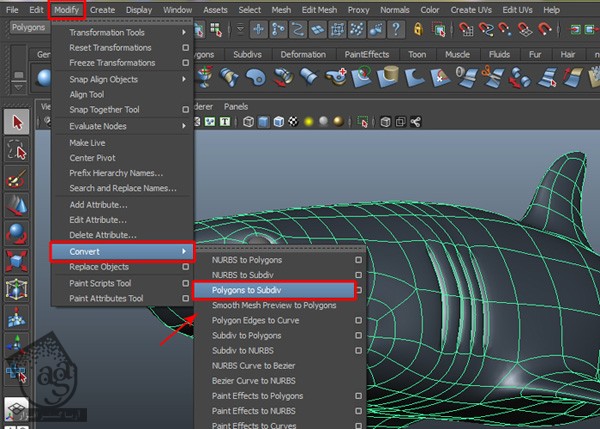
گام دوم
دکمه F6 رو فشار میدیم و Rendering Mode رو فعال می کنیم.
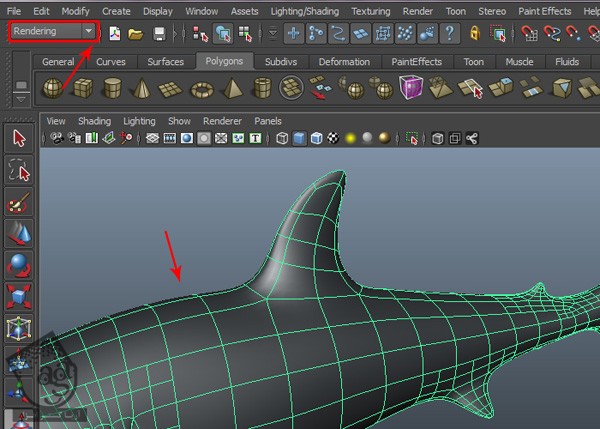
گام سوم
میریم سراغ منوی Textureing و روی مربع کنار 3D Paint Tool کلیک می کنیم.
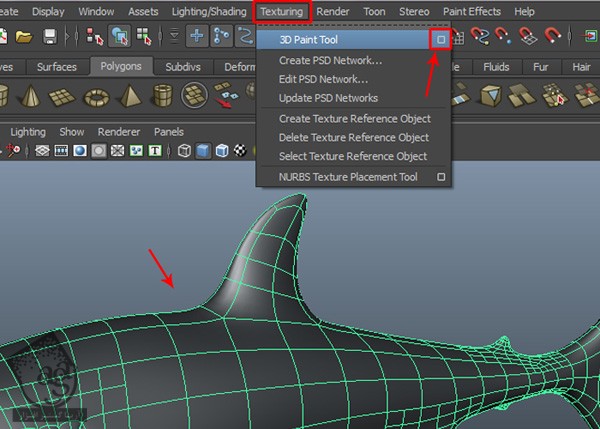
گام چهارم
به این ترتیب، پنل 3D Paint Tool داخل Attribute Editor باز میشه.
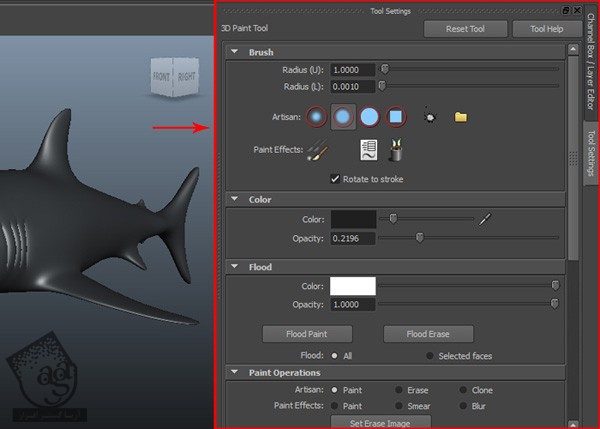
گام پنجم
منوی File Textures رو باز کرده و Attribute to Paint رو روی Color قرار میدیم. روی دکمه Assign/Edit Textures کلیک کرده و یک Texture Map اختصاص میدیم.
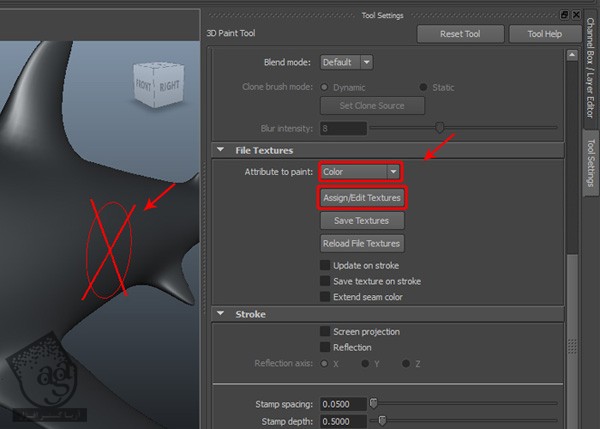
گام ششم
روی دکمه Assign/Edit Textures کلیک می کنیم تا پنجره Assin/Edit File Textures باز بشه. Size X و Size Y رو روی 2048 و Image Format رو روی JPEG قرار میدیم. بعد هم بار دیگه روی دکمه Assign/Edit Texture کلیک می کنیم.
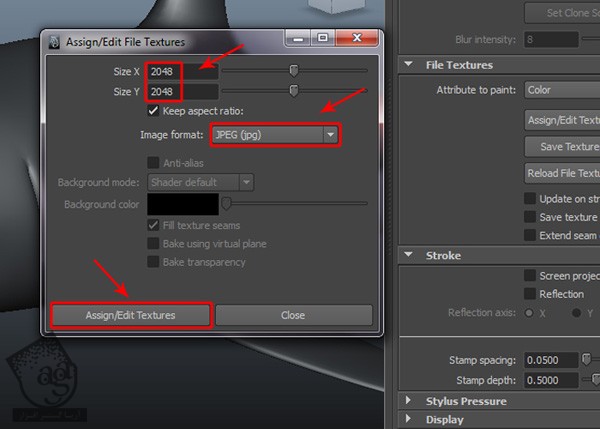
گام هفتم
میریم سراغ منیو Stroke و Reflection رو تیک می زنیم. بعد هم Reflection Axis رو روی X تنظیم می کنیم.
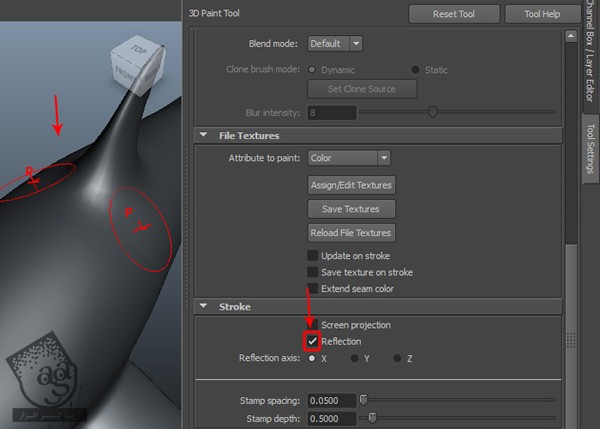
گام هشتم
شروع می کنیم به پینتینگ. رنگ آبی تیره رو برای Color در نظر می گیریم. Opacity رو هم حدود 0.21 قرار میدیم.
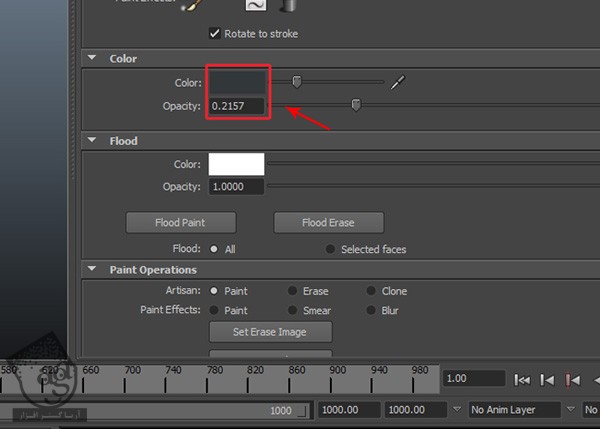
گام نهم
وارد پنل Flood میشیم. رنگ سفید رو برای Color در نظر گرفته و بعد هم روی دکمه Flood Paint کلیک می کنیم.
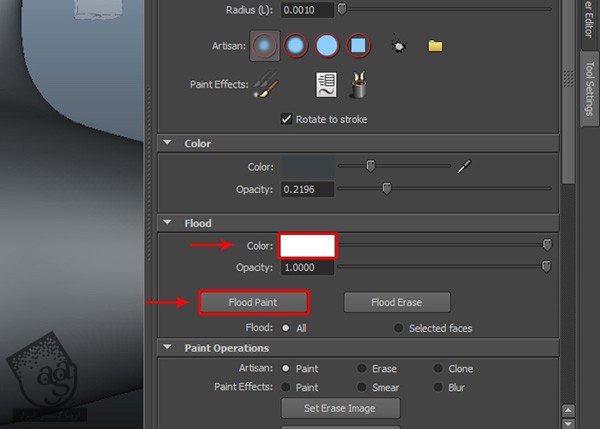
گام دهم
نتیجه رو در زیر می بینین.
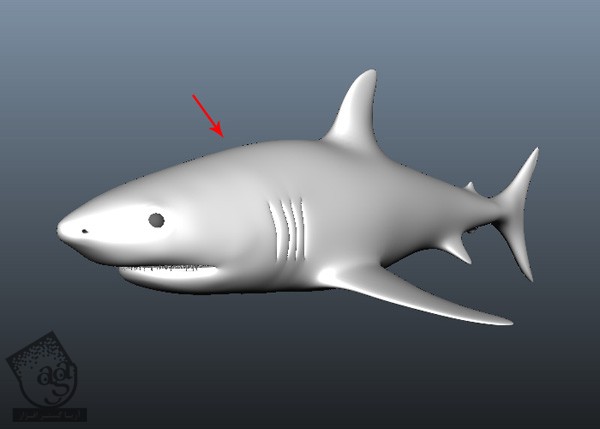
گام یازدهم
رنگ مشکی رو انتخاب کرده و شروع می کنیم به کشیدن روی بخش بالایی بدن کوسه. نتیجه به شکل زیر در میاد.
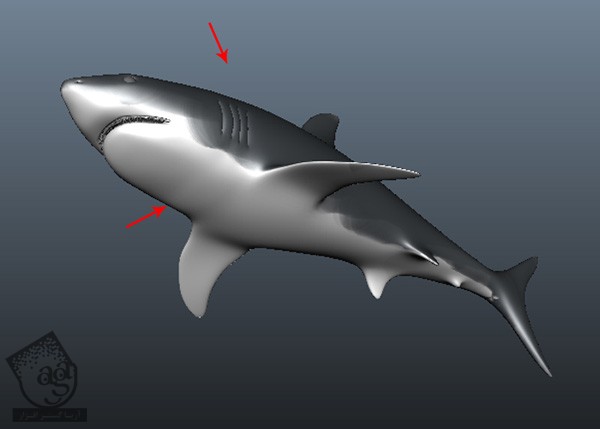
گام دوازدهم
یک مقدار کثیفی به بدن کوسه اضافه می کنیم. برای این کار، رنگ مشکی خیلی تیره رو انتخاب می کنیم. Opacity رو روی 0.32 قرار داده و روی دکمه File Browser کلیک می کنیم.
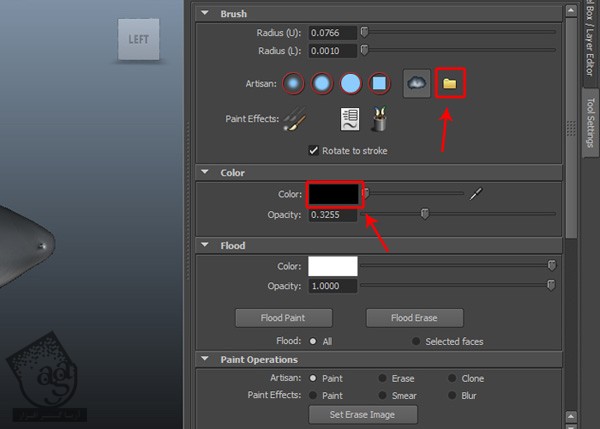
گام سیزدهم
با کلیک روی دکمه File Browser، پنجره Open باز میشه. فایل Dapple.jpg (به صورت پیش فرض در مایا موجود است) رو انتخاب می کنیم.
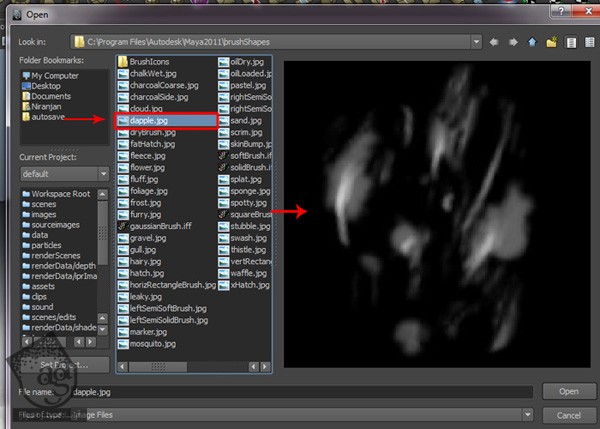
گام چهاردهم
تصویر Dapple.jpg رو انتخاب می کنیم و شروع می کنیکم به کشیدن روی مدل کوسه.
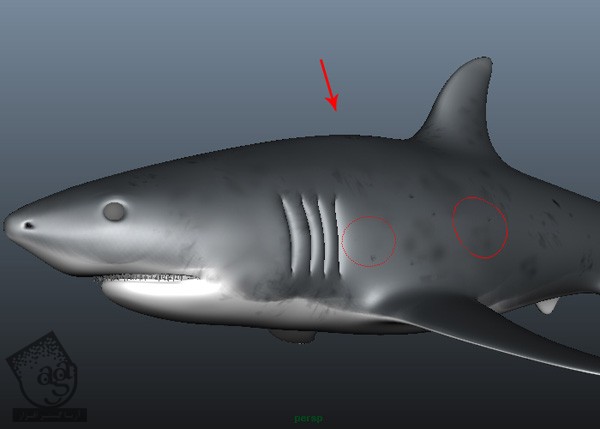
” آموزش Maya : مدل سازی کوسه – قسمت پنجم “
توصیه می کنم دوره های جامع فارسی مرتبط با این موضوع آریاگستر رو مشاهده کنید:
صفر تا صد ریگینگ کاراکتر در مایا
دوره های آموزشی مرتبط
590,000 تومان
590,000 تومان
590,000 تومان
590,000 تومان
590,000 تومان
590,000 تومان
590,000 تومان




















































































قوانین ارسال دیدگاه در سایت