No products in the cart.
آموزش Photoshop : افکت تصویر ترسناک

آموزش Photoshop : افکت تصویر ترسناک
توی این آموزش، افکت تصویری ترسناک رو با Photoshop با هم می بینیم و با تکنیک ها و ابزارهای مورد نیاز آشنا میشیم. بیاین شروع کنیم!
با ” آموزش Photoshop : افکت تصویر ترسناک ” با ما همراه باشید…
- سطح سختی: متوسط
- مدت آموزش: 40 تا 50 دقیقه
- نرم افزار استفاده شده: Adobe Photoshop
فایل های تمرین- Project Files
دانلود فایل های استفاده شده در این دوره – Project Files
شروع پروژه
گام اول
تصویری که می خوایم روی اون کار کنیم رو باز می کنیم. برای این کار وارد مسیر File > Open میشیم. تصویر رو انتخاب می کنیم و Ok می زنیم. قبل از اینکه شروع کنیم چند مورد رو بررسی می کنیم.
Mode رو روی RGB Mode قرار میدیم. برای این کار وارد مسیر Image > Mode میشیم.
برای نتیجه بهتر، ابعاد 2000 در 4000 رو براش در نظر می گیریم.
تصویر باید لایه Background باشه. بنابراین مسیر Layer > New > Background from Layer رو دنبال می کنیم.
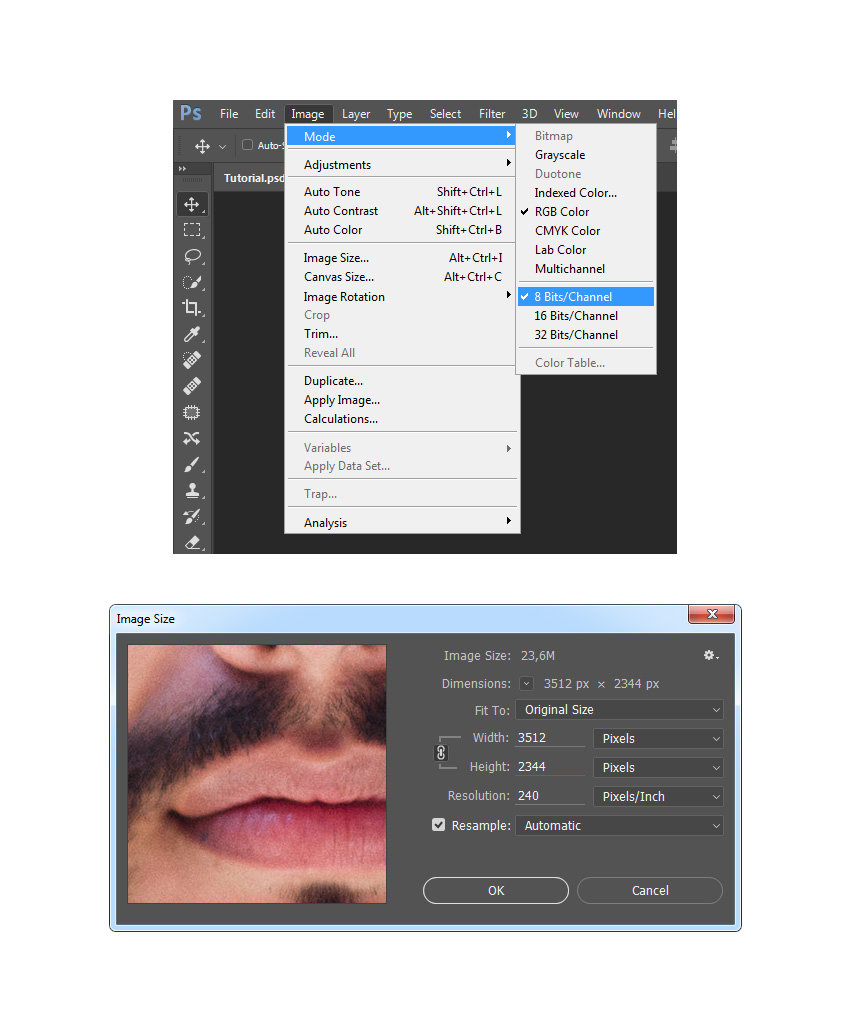
گام دوم
بوم رو از بالا یک مقدار بزرگ می کنیم. وارد مسیر Image > Canvas Size میشیم و تنظیمات زیر رو وارد می کنیم.
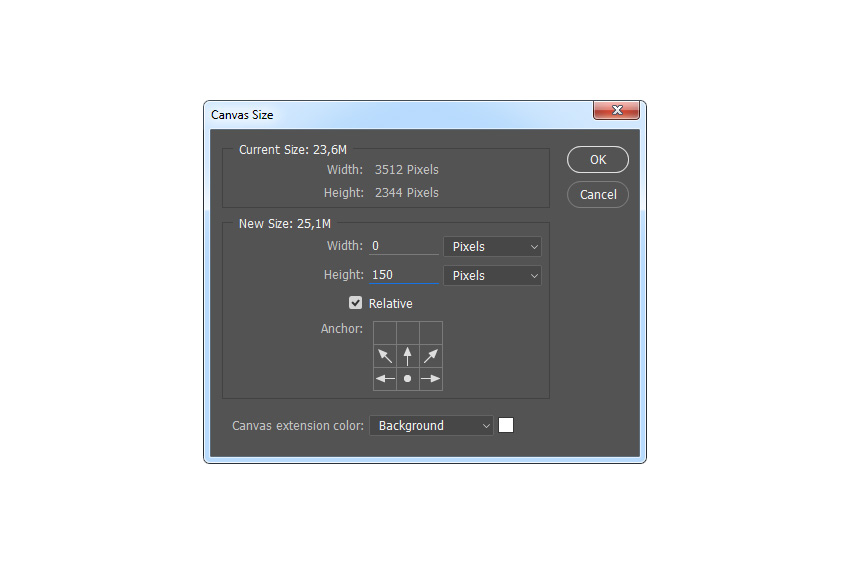
گام سوم
همین کار رو برای سمت راست بوم هم تکرار می کنیم. وارد مسیر Image > Canvas Size میشیم و تنظیمات زیر رو وارد می کنیم.
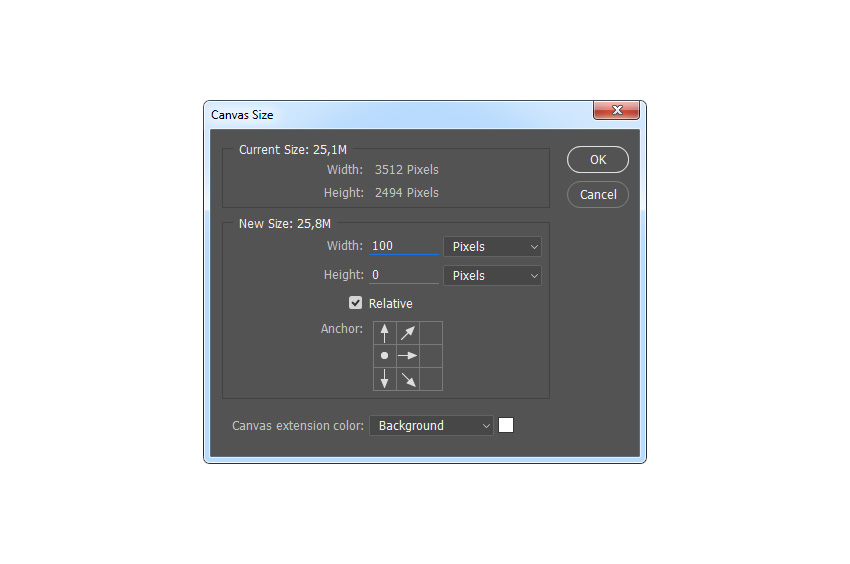
انتخاب کاراکتر
گام اول
کاراکتر رو انتخاب می کنیم و اون رو توی یک لایه جداگانه قرار میدیم. ابزار Quick Selectionر و بر می داریم. پس زمینه تصویر رو انتخاب می کنیم. از دکمه های Shift+Alt برای اضافه یا کم کردن ناحیه انتخاب شده استفادها می کنیم. بعد هم Ctrl+Shuft+I رو می زنیم و انتخاب رو معکوس می کنیم.
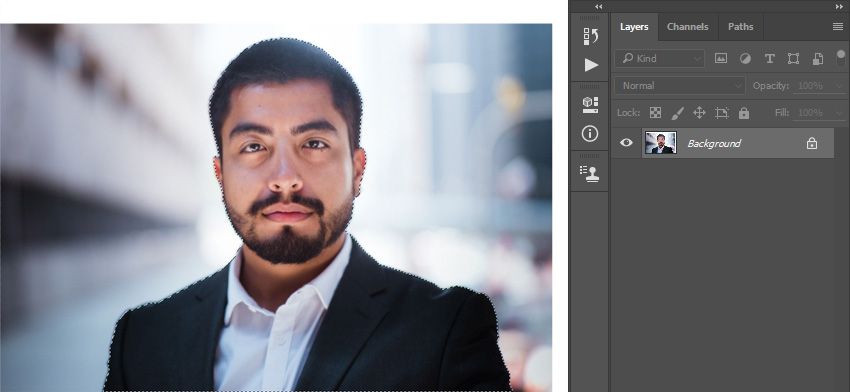
گام دوم
وارد مسیر Select > Modify > Contrast میشیم. Contract By رو روی 2 پیکسل قرار میدیم و وارد مسیر Select > Modify > Feather میشیم. Feather Radius رو روی 2 پیکسل تنظیم می کنیم.
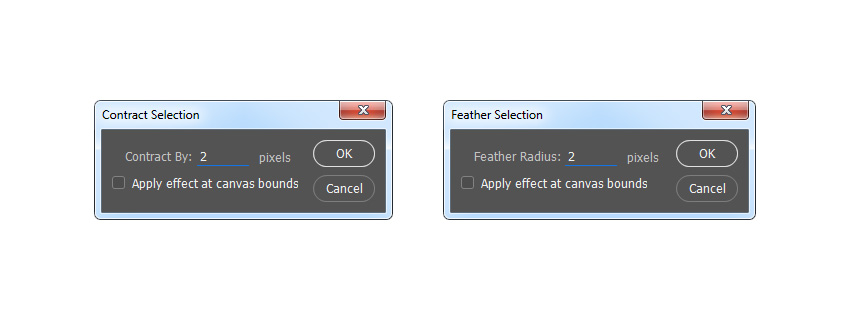
گام سوم
Ctrl+J رو فشار میدیم و یک لایه جدید برای محلی که انتخاب کردیم درست می کنیم و اسمش رو میزاریم Subject.
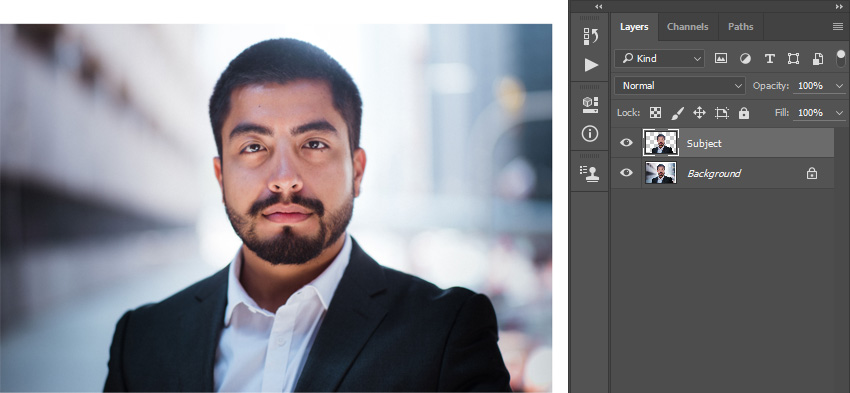
ایجاد پس زمینه و تکسچر
گام اول
لایه Background رو انتخاب می کنیم. وارد مسیر Layer > New Fill Layer > Solid Color میشیم و اسمش رو میزاریم Background Color و کد رنگی #000000 رو در نظر می گیریم.
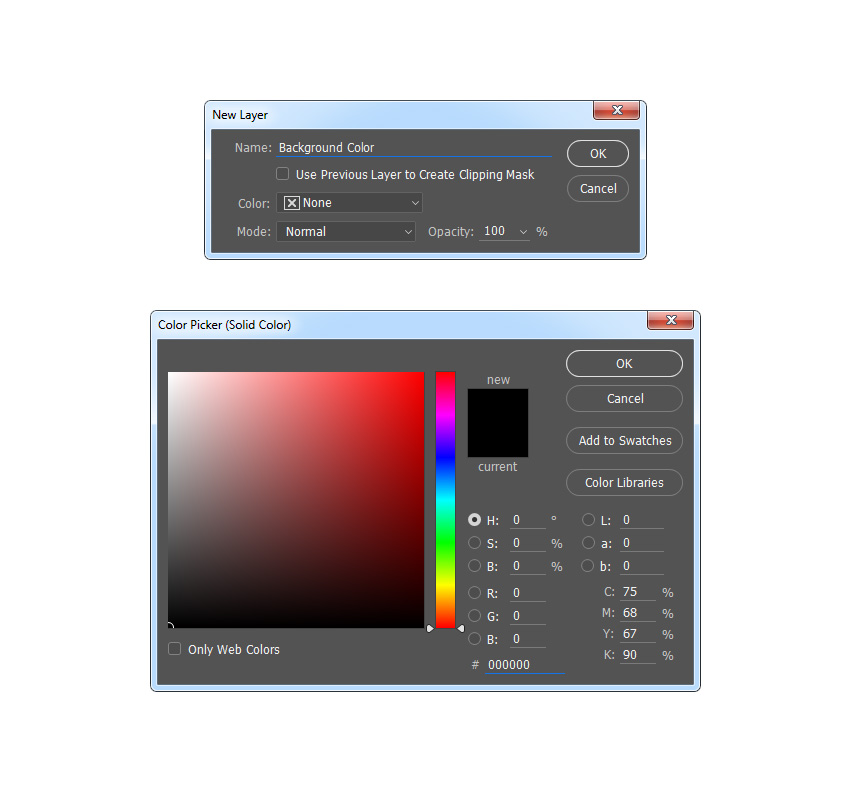
گام دوم
وارد مسیر Layer > New > Layer میشیم و اسم لایه جدید رو میزاریم Background Texture.
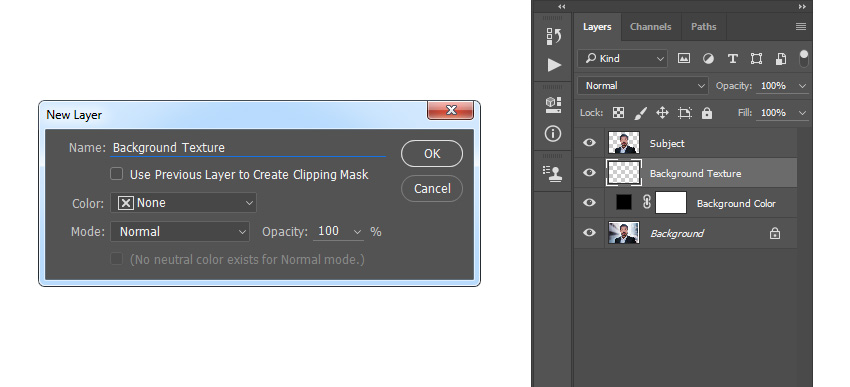
گام سوم
دکمه D رو فشار میدیم و Swatch رو Reset می کنیم و وارد مسیر Filter > Render > Clouds میشیم.

گام چهارم
دکمه Ctrl+T رو فشار میدیم و این لایه رو Transform می کنیم و Width و Height رو میزاریم روی 200 درصد.
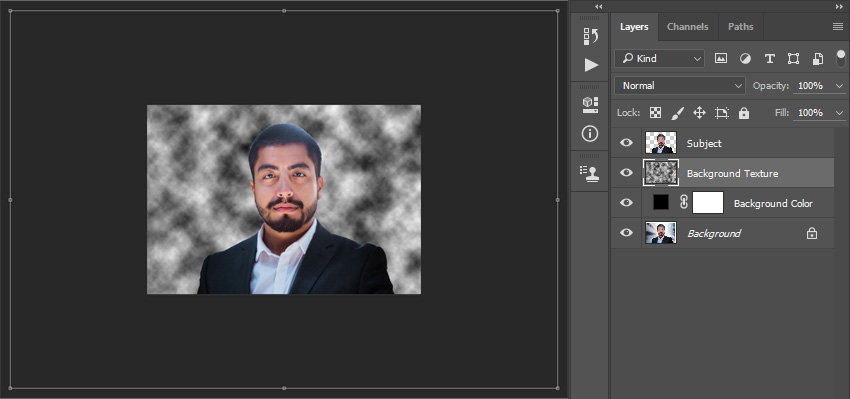
گام پنجم
وارد مسیر Image > Adjustments > Levels میشیم و تنظیمات زیر رو وارد می کنیم.
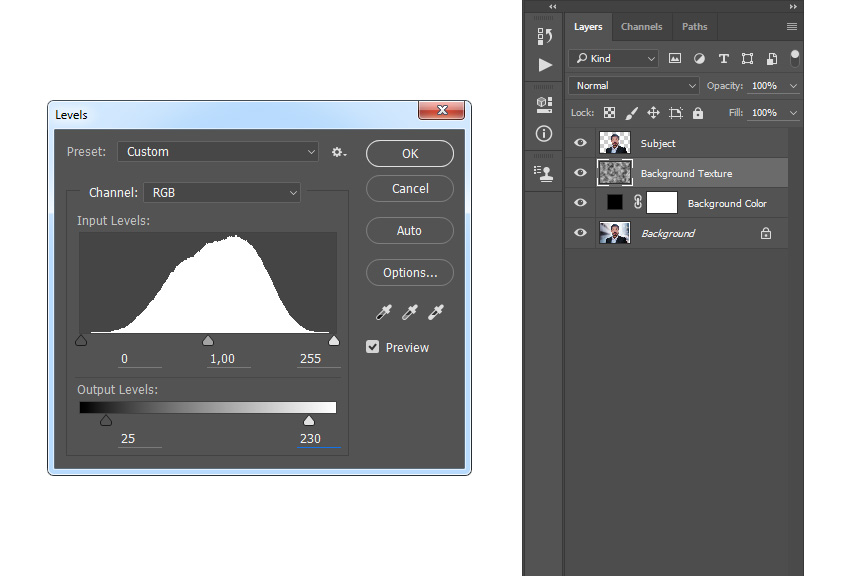
گام ششم
Opacity رو میزاریم روی 45 درصد.

گام هفتم
لایه Subject رو انتخاب می کنیم و وارد مسیر Layer > New > Layer میشیم و اسم لایه جدید رو میزاریم روی Foreground Texture.
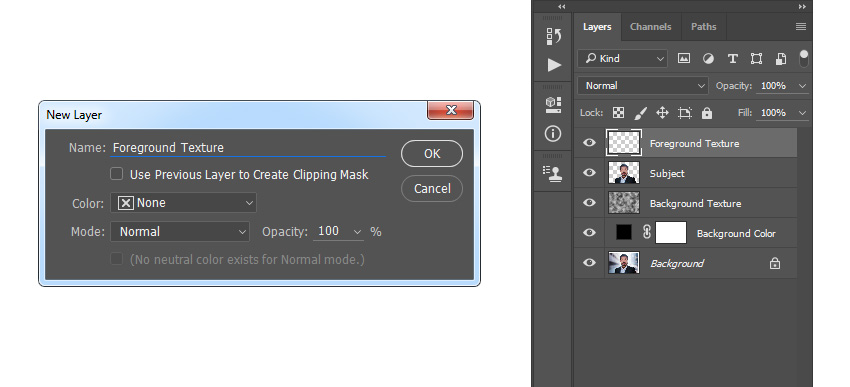
گام هشتم
دکمه D رو فشار میدیم و Swatches رو Reset می کنیم و وارد مسیر Filter > Render > Clouds میشیم.
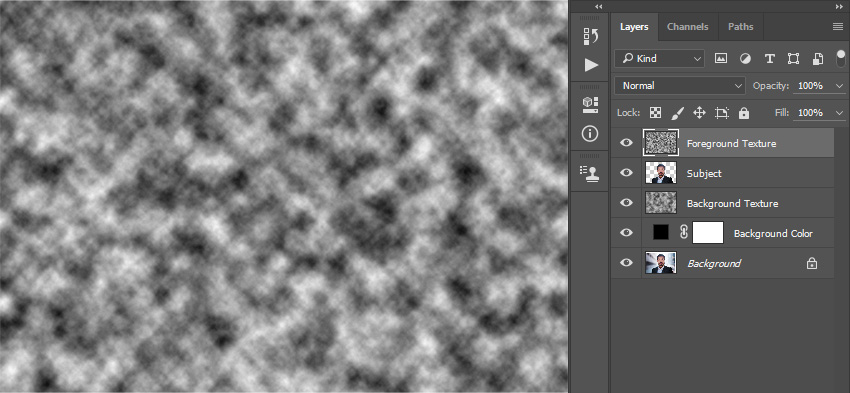
گام نهم
دکمه Ctrl+T رو فشار میدیم و این لایه رو Transform می کنیم و Width و Height رو میزاریم روی 150 درصد.
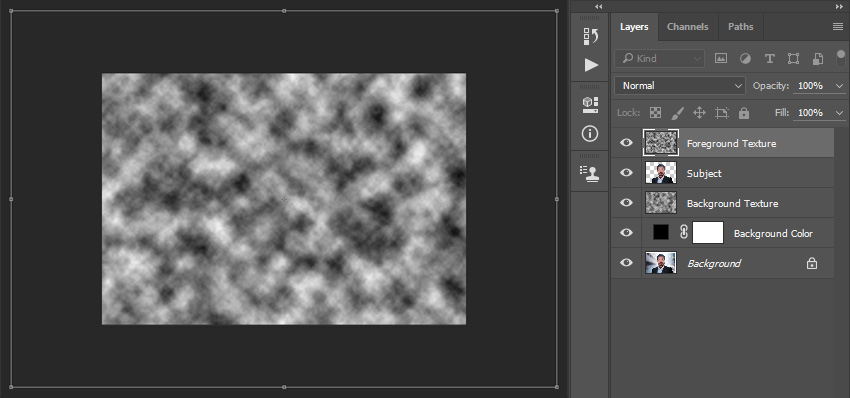
گام دهم
Blending Mode لایه رو روی Screen و Opacity رو روی 42 درصد قرار میدیم.

Blend کردن کاراکتر
گام اول
لایه Subject رو انتخاب می کنیم و وارد مسیر Layer > New Adjustment Layer > Hue/Saturation میشیم و اسم لایه رو میزاریم Subject_Saturation.
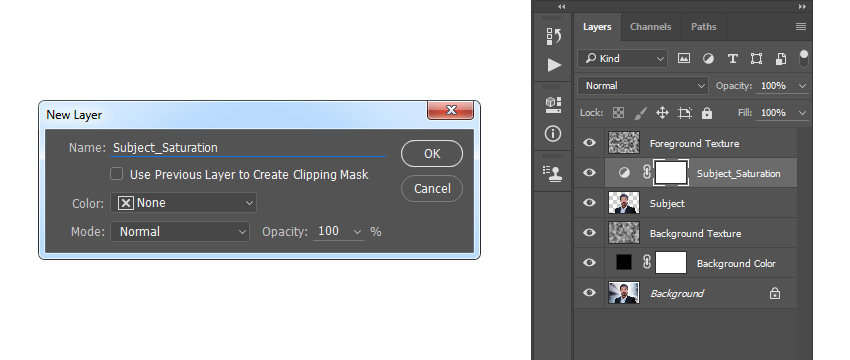
گام دوم
روی Thumbnail این لایه دابل کلیک می کنیم. وارد پنل Properties میشیم و Saturation رو میزاریم روی -80.
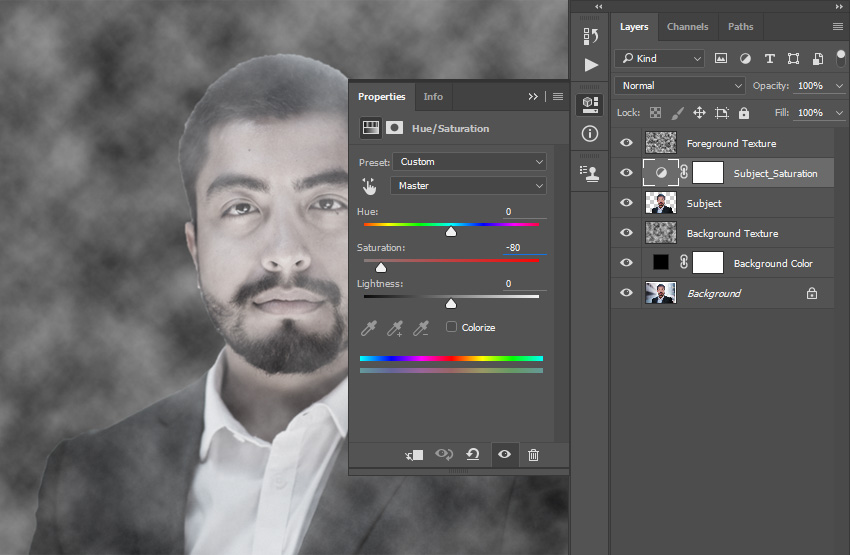
گام سوم
Ctrl+Alt+G رو فشار میدیم و یک Clipping Mask درست می کنیم. لایه Subject رو انتخاب می کنیم. روی Thumbnail این لایه دابل کلیک می کنیم. وارد مسیر Layer > Layer Mask > Reveal Selection میشیم.

گام چهارم
همچنان که این لایه انتخاب شده، دکمه D رو فشار میدیم و بعد هم X رو می زنیم. ابزار Brush رو انتخاب می کنیم. یک قلموی نرم بر می داریم و شروع می کنیم به کشیدن روی لبه ها.

گام پنجم
Ctrl رو نگه می داریم و روی لایه Subject_Saturation کلیک می کنیم تا هر دو لایه انتخاب بشن. وارد مسیر Layer > New > Group from Layers میشیم و اسم لایه جدید رو میزاریم Main Subject.

گام ششم
وارد مسیر Layer > Layer Mask > Reveal All میشیم و یک لایه ماسک خالی به این لایه اضافه می کنیم. دکمه D و بعد هم X رو می زنیم. بعد هم ابزار Brush رو بر می داریم. یک قلموی نرم انتخاب می کنیم و بخش پایینی کاراکتر می کشیم.

گام هفتم
Opacity ابزار قلمو رو میزاریم روی 26 درصد و روی لبه هایی که قبلا کشیدیم می کشیم.

ایجاد نور
گام اول
لایه Foreground Texture رو انتخاب می کنیم و وارد مسیر Layer > New Fill Layer > Gradient میشیم و یک لایه گرادیانت درست می کنیم. اسمش رو میزاریم Light Source و Style رو هم روی Radial قرار میدیم و تنظیمات زیر رو وارد می کنیم.

گام دوم
روی Thumbnail این لایه دابل کلیک می کنیم. ابزار Move رو بر می داریم و روی بوم کلیک می کنیم و منبع نور رو به شکلی که می بینین تنظیم می کنیم و Ok می زنیم.
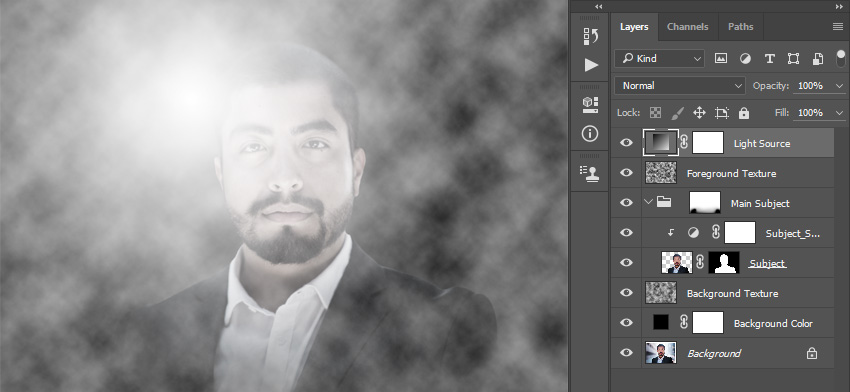
گام سوم
Blending Mode این لایه رو میزاریم Screen و Opacity رو تا 17 درصد کاهش میدیم.

گام چهارم
لایه Foreground Texture رو انتخاب می کنیم. وارد مسیر Layer > New > Layer میشیم و اسم لایه جدید رو میزاریم Darken Background.
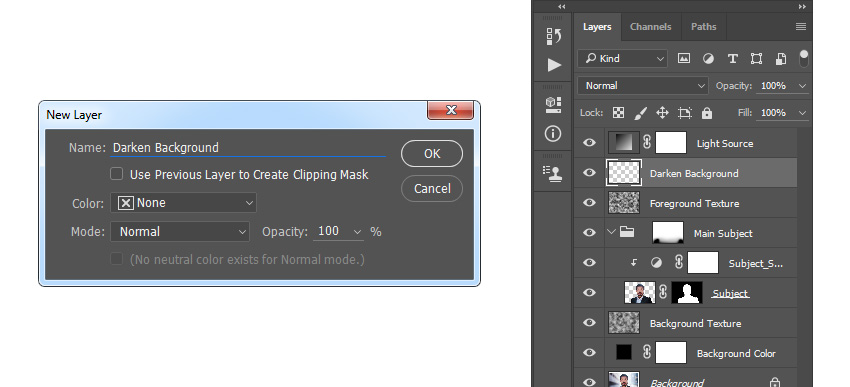
گام پنجم
وارد مسیر Edit > Fill میشیم و Contents رو میزاریم روی Foreground Color. بعد هم Mode رو روی Normal و Opacity رو روی 100 درصد قرار میدیم.
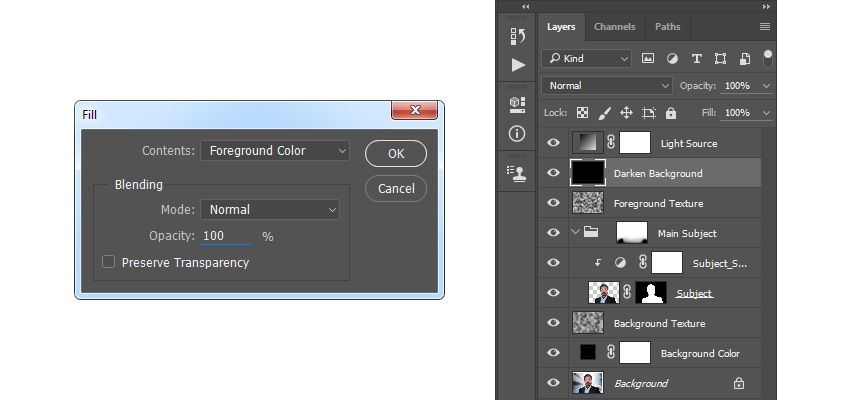
گام ششم
Blending Mode لایه رو میزاریم روی Soft Light. بعد هم لایه Light Source رو انتخاب می کنیم و بعد هم Ctrl+J رو می زنیم.
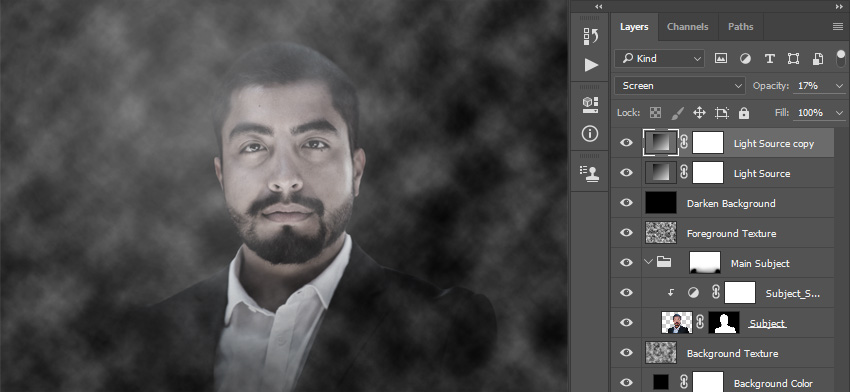
گام هفتم
روی این لایه کلیک راست می کنیم و Rasterize Layer رو انتخاب می کنیم. بعد هم Ctrl رو نگه می داریم و روی این لایه کلیک می کنیم. لایه Darken Background رو انتخاب می کنیم و وارد مسیر Layer > Layer Mask > Hide Selection میشیم و یک لایه ماسک اضافه می کنیم. بعد هم روی لایه Light Source Copy کلیک راست می کنیم و Delete Layer رو می زنیم.

گام هشتم
وارد مسیر Layer > New > Layer میشیم و اسم لایه جدید رو میزاریم Darken Edges.
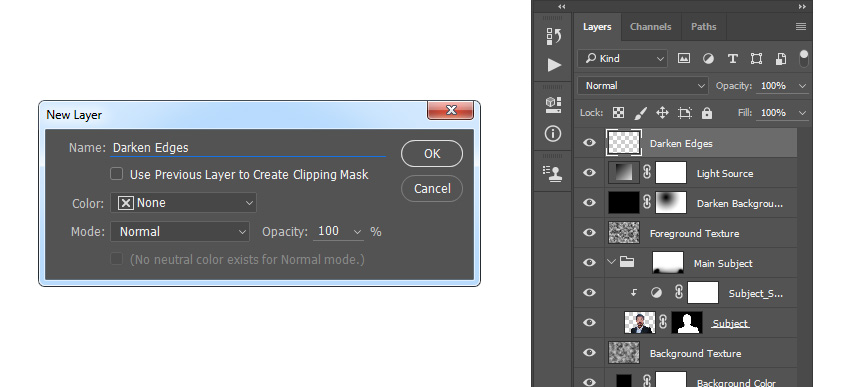
گام نهم
وارد مسیر Edit > Fill میشیم. Contents رو روی Foreground Color و Mode رو روی Normal و Opacity رو روی 100 درصد قرار میدیم.
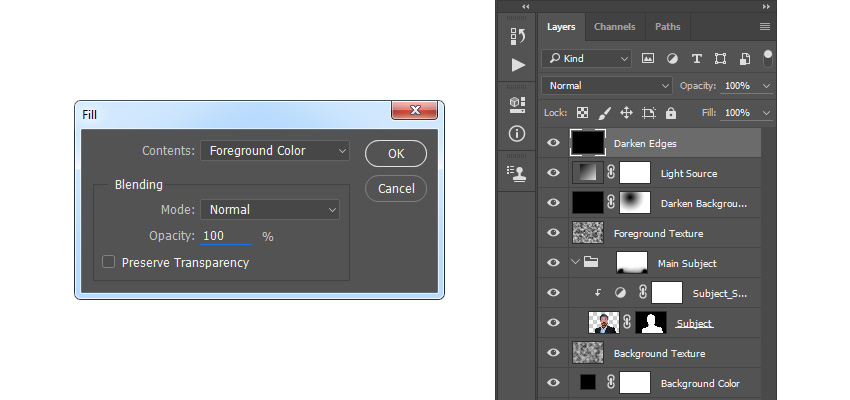
گام دهم
Ctrl+A رو فشار میدیم و بوم رو انتخاب می کنیم. وارد مسیر Layer > Layer Mask > Hide Selection میشیم. روی آیکن زنجیر بین لایه و ماسک کلیک می کنیم. Ctrl+T رو می زنیم. بعد هم Width و Height رو روی 85 درصد قرار میدیم.
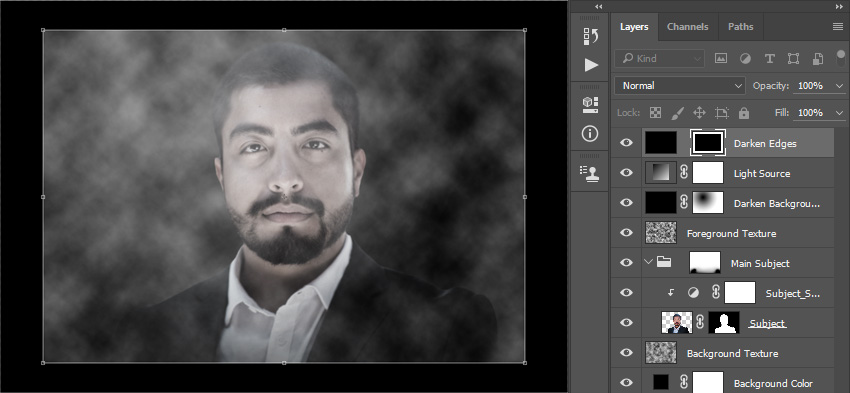
گام یازدهم
وارد مسیر Filter > Blur > Gaussian Blur میشیم. Radius رو میزاریم روی 200 پیکسل.
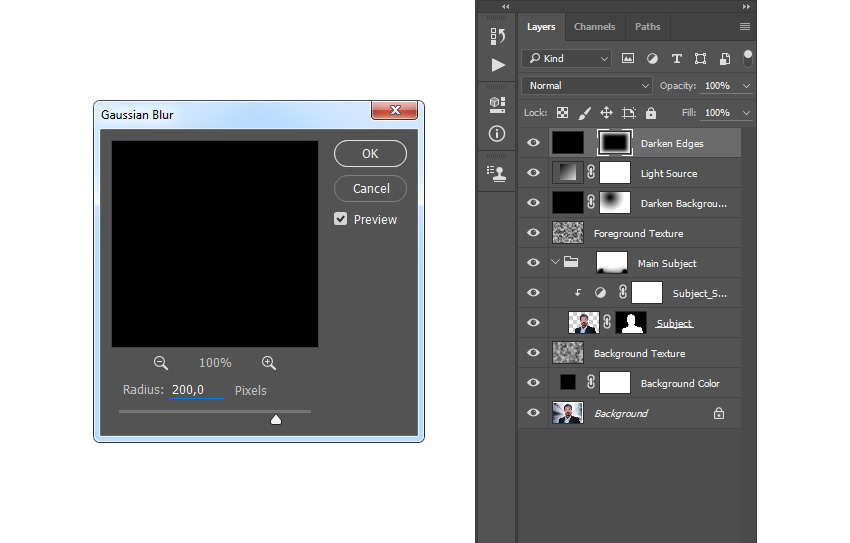
آخرین اصلاحات
گام اول
دکمه D رو می زنیم. وارد مسیر Layer > New Adjustment Layer > Gradient Map میشیم و اسم اون رو میزاریم Overall Contrast.
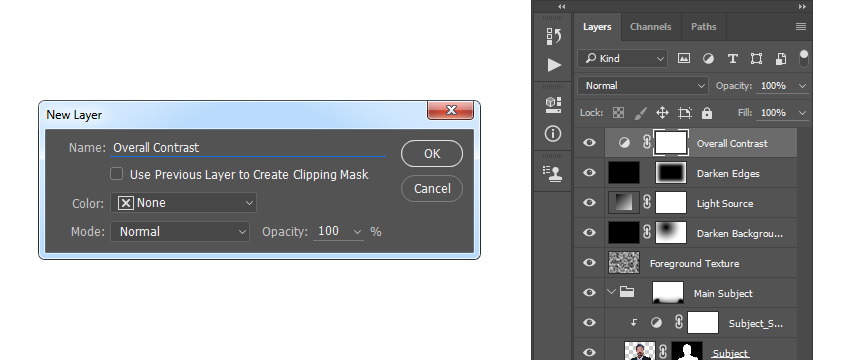
گام دوم
Blending Mode این لایه رو میزاریم رو یSoft Light و Opacity رو روی 39 درصد قرار میدیم.

گام سوم
وارد مسیر Layer > New Adjustment Layer > Curves میشیم و اسم اون رو میزاریم Color Look.
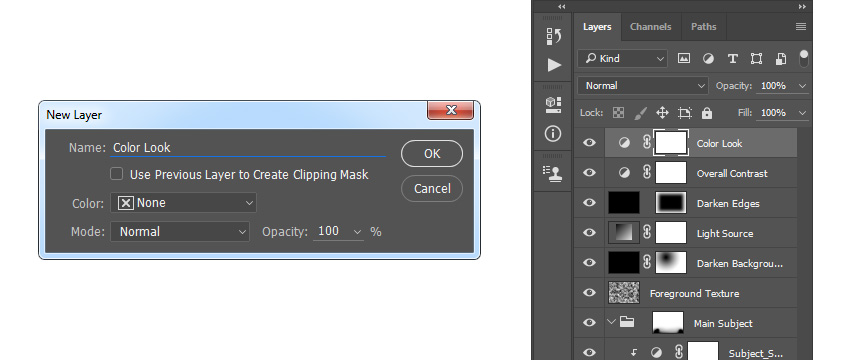
گام چهارم
روی Thumbnail این لایه دابل کلیک می کنیم. وارد پنل Properties میشیم و تنظیمات زیر رو وراد می کنیم.
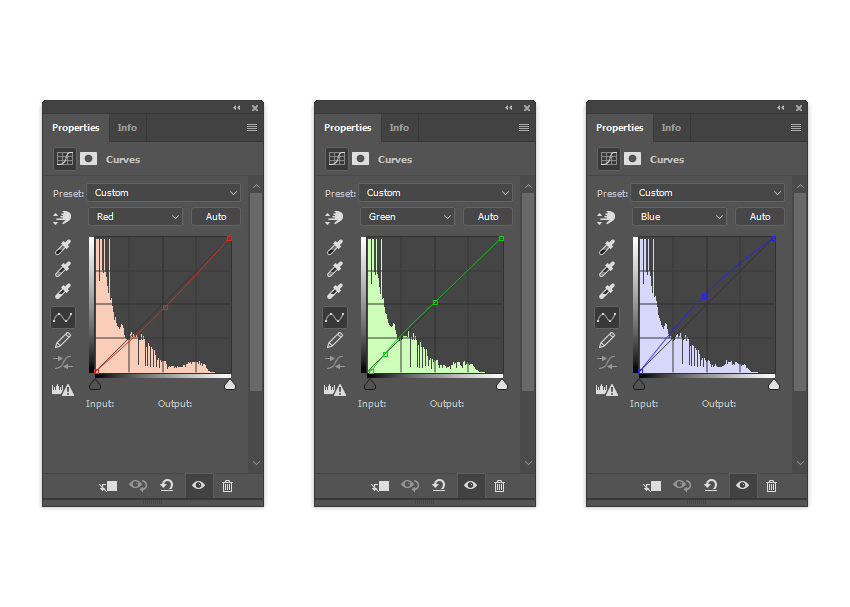
گام پنجم
Ctrl+Shift+Alt+E رو می زنیم و بعد هم Ctrl+Shift+U رو فشار میدیم. بعد هم وارد مسیر Filter > Other > High Pass میشیم و Radius رو میزاریم روی 2 پیکسل.
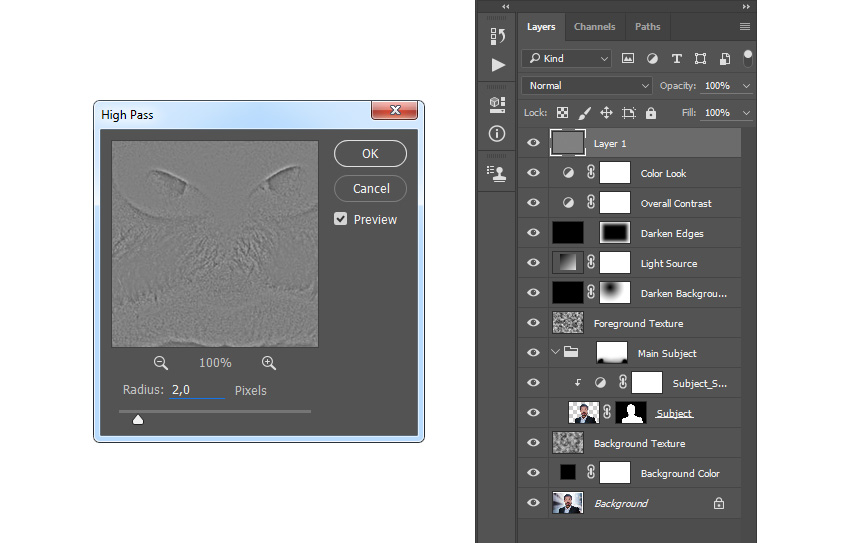
گام ششم
اسم این لایه رو میزاریم Overall Sharpening و Blending Mode رو هم روی Hard Light قرار میدیم.
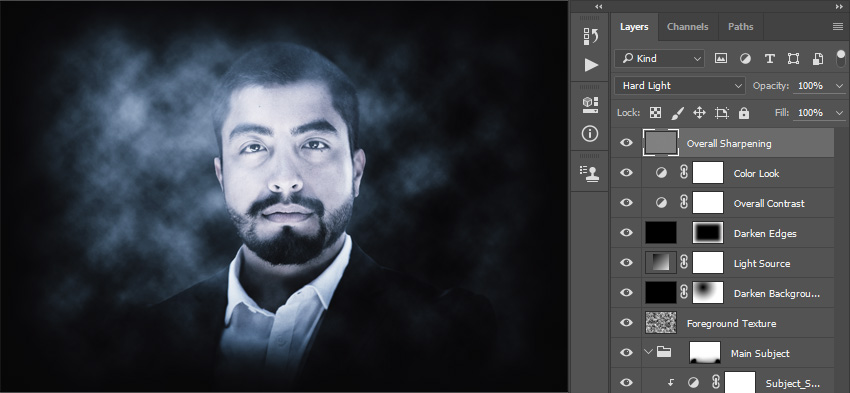
نتیجه

امیدواریم ” آموزش Photoshop : افکت تصویر ترسناک ” برای شما مفید بوده باشد…
توصیه می کنم دوره های جامع فارسی مرتبط با این موضوع آریاگستر رو مشاهده کنید:
– صفر تا صد آموزش فتوشاپ در عکاسی
– صفر تا صد آموزش دیجیتال پینتینگ – پک 1
– صفر تا صد آموزش دیجیتال پینتینگ – پک 2
توجه : مطالب و مقالات وبسایت آریاگستر تماما توسط تیم تالیف و ترجمه سایت و با زحمت فراوان فراهم شده است . لذا تنها با ذکر منبع آریا گستر و لینک به همین صفحه انتشار این مطالب بلامانع است !
دوره های آموزشی مرتبط
590,000 تومان
590,000 تومان
590,000 تومان
590,000 تومان
590,000 تومان
590,000 تومان
450,000 تومان
590,000 تومان
برچسبها:Adobe Photoshop, photoshop, Photoshop Action, Texture, افکت های تصویری, تکسچر, فتوشاپ, ویرایش تصویر










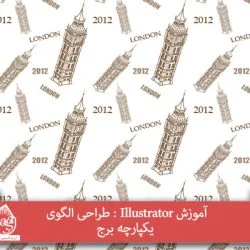
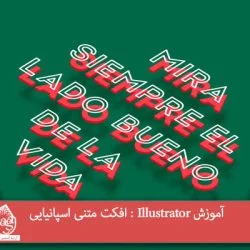









































































قوانین ارسال دیدگاه در سایت