No products in the cart.
آموزش Photoshop : افکت متنی دودی

آموزش Photoshop : افکت متنی دودی
توی این آموزش، افکت متنی دودی رو با Photoshop با هم می بینیم و با ابزارها و تکنیک های مورد نیاز آشنا میشیم. بیاین شروع کنیم!
با ” آموزش Photoshop : افکت متنی دودی ” با ما همراه باشید…
- سطح سختی: متوسط
- مدت آموزش: 20 تا 30 دقیقه
- نرم افزار استفاده شده: Adobe Photoshop
فایل های تمرین- Project Files
دانلود فایل های استفاده شده در این دوره – Project Files
ایجاد پس زمینه و اضافه کردن متن
گام اول
یک سند جدید به ابعاد 850 در 8950 پیکسل درست می کنیم. روی آیکن Create New Fill or Adjustment Layer که در پایین پنل Layers قرار داره کلیک کرده و Solid Color رو انتخاب می کنیم و بعد هم کد رنگی #0f0e11 رو براش در نظر می گیریم.
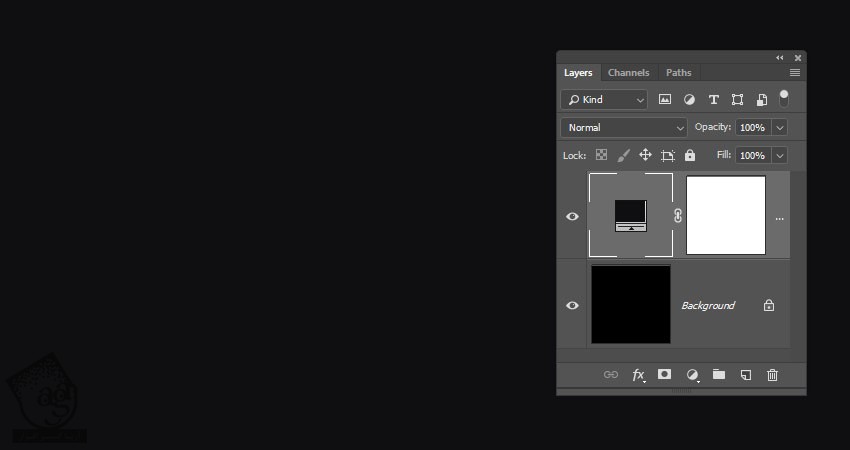
گام دوم
متن رو وارد می کنیم. هر کدوم از حروف رو روی یک لایه قرار میدیم. برای متن، فونت Multicolore رو در نظر می گیریم و Size رو روی 200 تنظیم می کنیم.
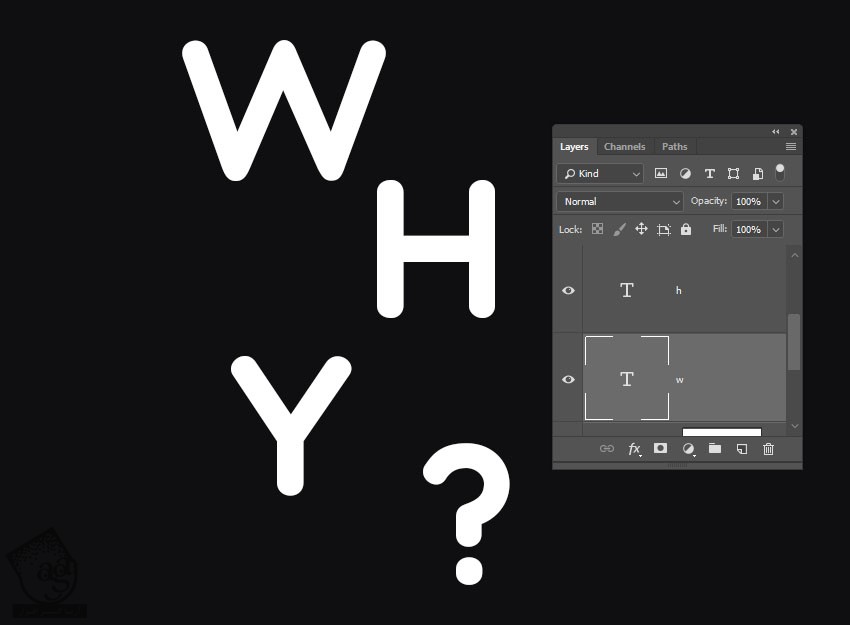
گام سوم
لایه هر کدوم از حروف رو توی یک گروه به اسم همون حرف قرار میدیم.
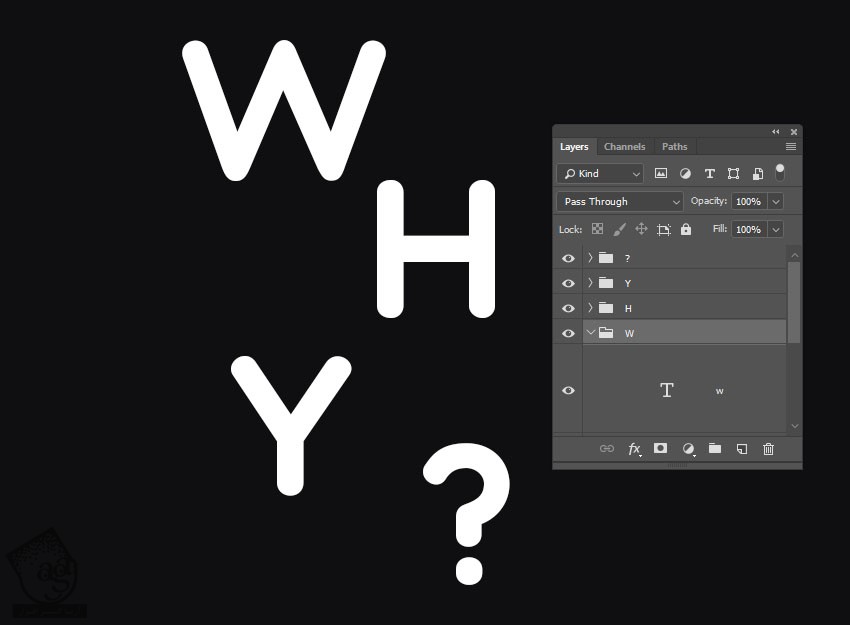
ایجاد و ذخیره Work Path
گام اول
ابزار Pen رو بر می داریم و Path رو از نوار امکانات تیک می زنیم. بعد هم داخل هر حرفی که داریم، یک Work Path اضافه می کنیم.
برای اضافه کردن Point، یک بار کلیک می کنیم و برای ایجاد Curve Point، کلیک و درگ می کنیم. در نهایت هر موقع کارمون تمام شد، Ctrl رو نگه می داریم و خارج از مسیر کلیک می کنیم.
از ابزار Direct Selection برای انتخاب و تغییر هر کدوم از Anchor Point ها استفاده می کنیم.
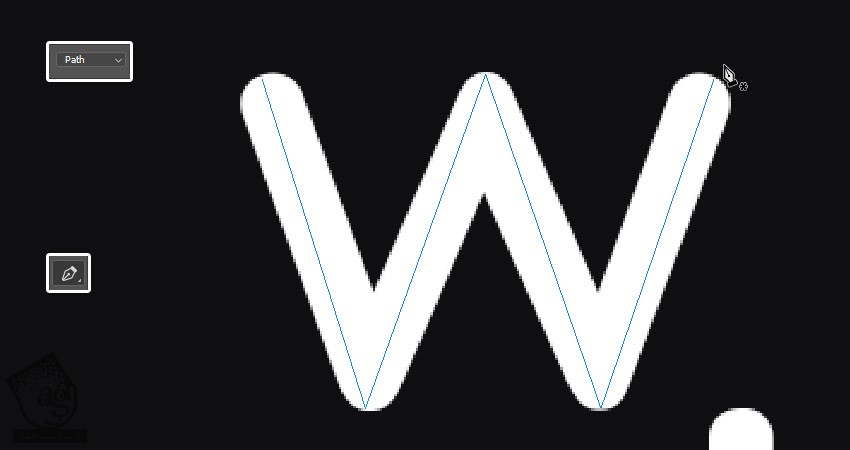
گام دوم
برای ذخیره Work Path و استفاده مجدد از اون، پنل Paths رو باز می کنیم. روی تب Work Path دابل کلیک کرده و عنوان مورد نظر رو وارد کرده و در نهایت، Ok می زنیم. من اسم Center رو براش در نظر گرفتم.
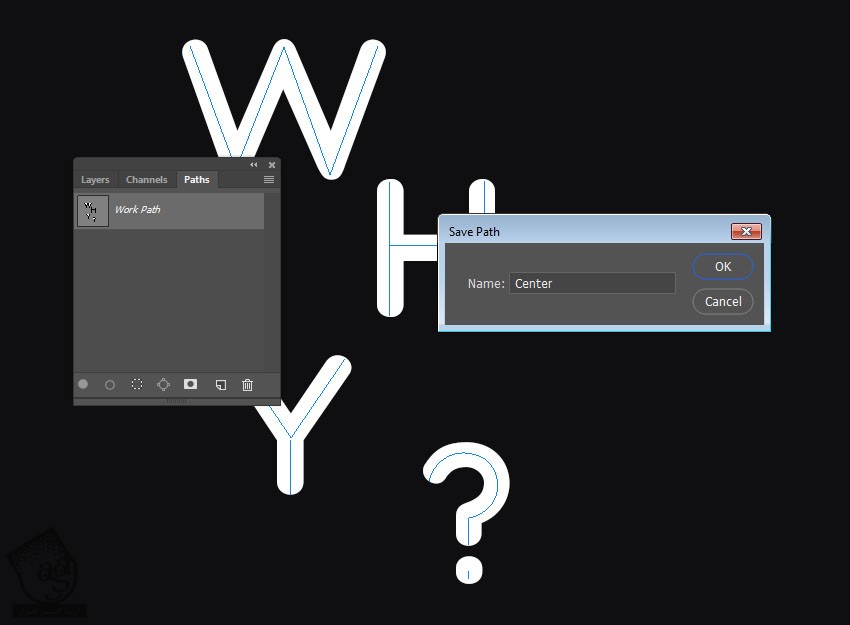
گام سوم
روی آیکن Create New Path که در پایین پنل Paths قرار داره کلیک می کنیم.
ابزار Ellipse رو بر می داریم و امکان Path رو که توی نوارامکانات قرار داره انتخاب می کنیم. بعد هم چند تا بیضی به صورتی که می بینین رسم می کنیم. این مسیر جدید رو به عنوان Rings ذخیره می کنیم.
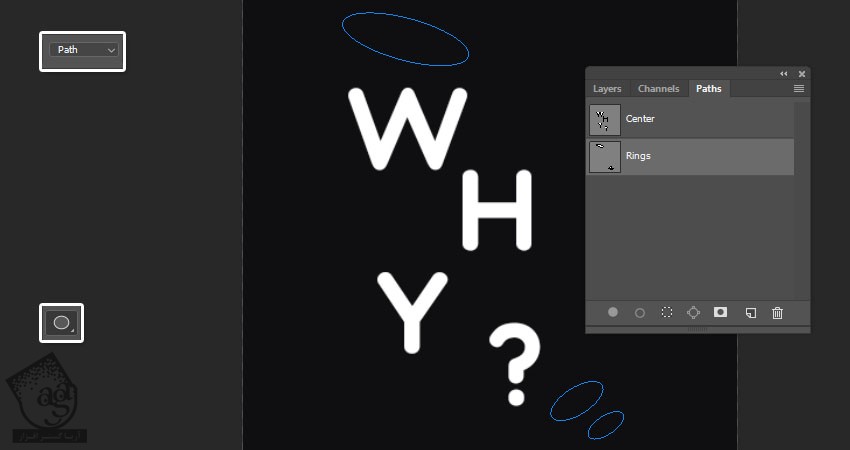
اصلاح و ذخیره Brush Tip
گام اول
ابزار brush رو برداشته و پنل Brush Settings رو باز می کنیم.
قلموی Soft Round رو انتخاب کرده و Build-Up و Smoothing رو تیک می زنیم. بعد هم از تنظیماتی که در زیر می بینین استفاده می کنیم:
Brush Tip Shape
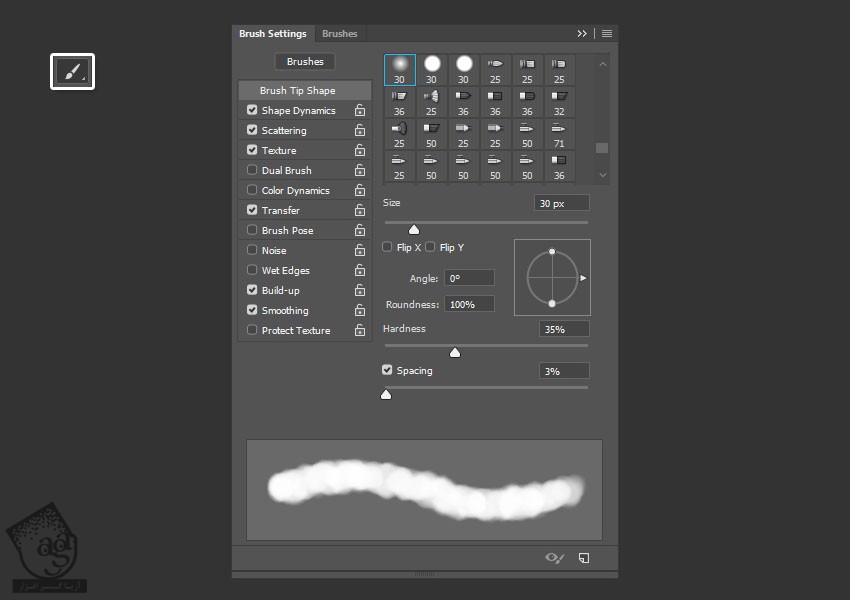
Shape Dynamics
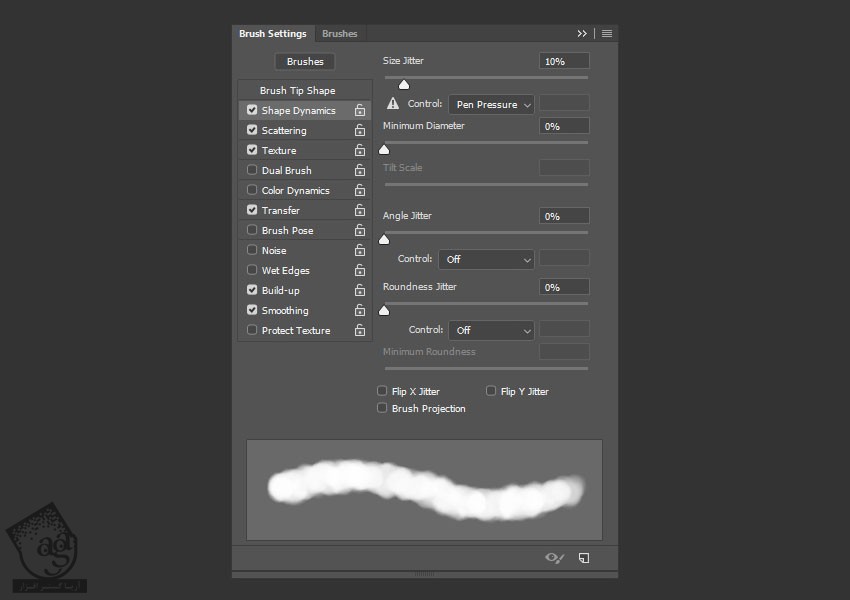
Scattering
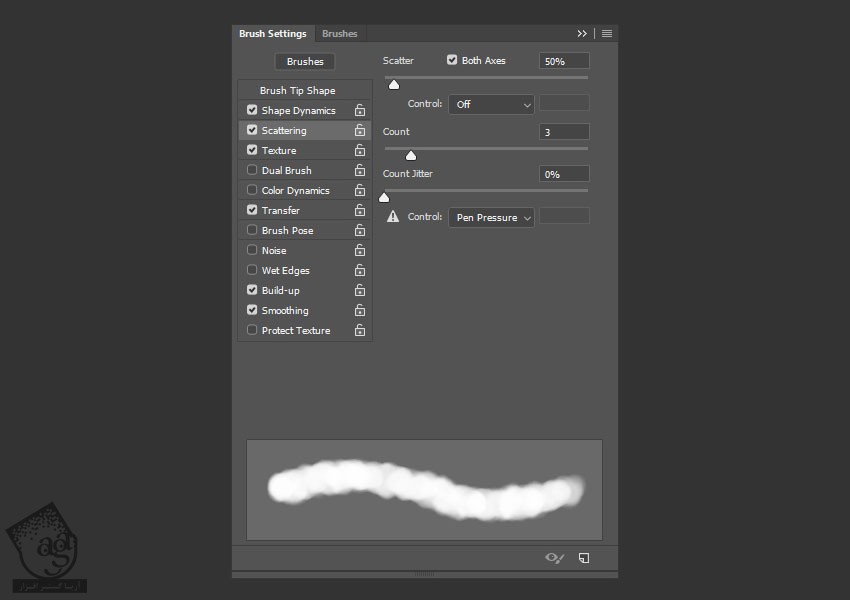
Texture
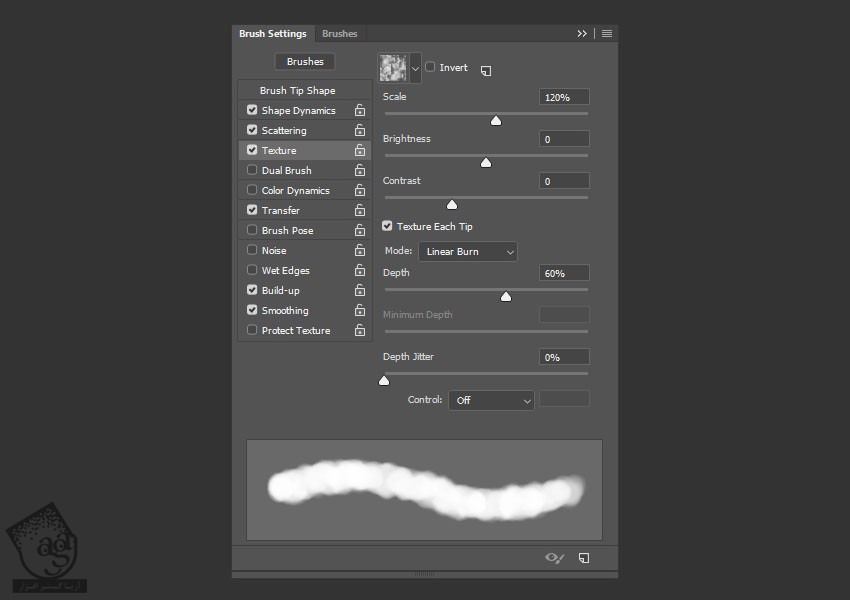
Transfer
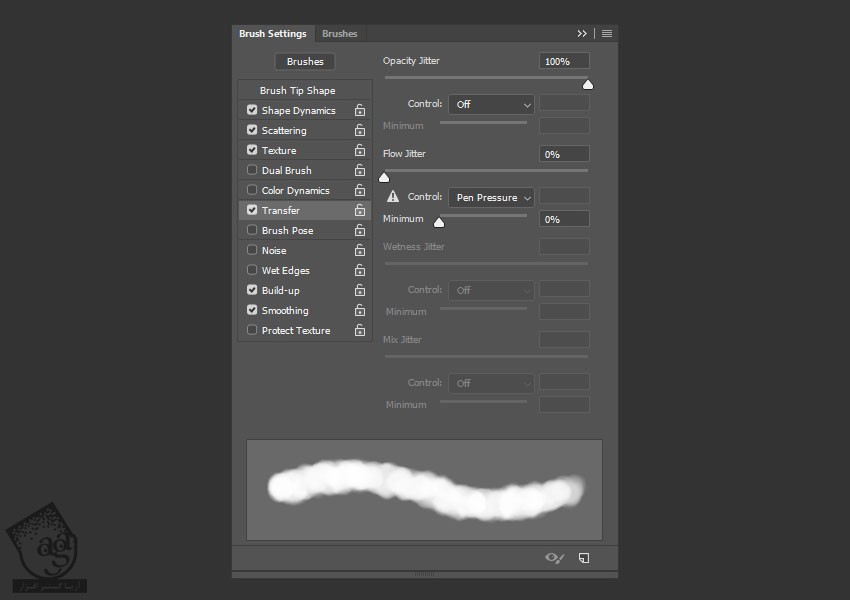
گام دوم
روی آیکن Create New Brush که در پایین سمت راست پنل قرار داره کلیک کرده و عنوان Smoke رو برای قلمو در نظر می گیریم. در نهایت روی Ok کلیک می کنیم.
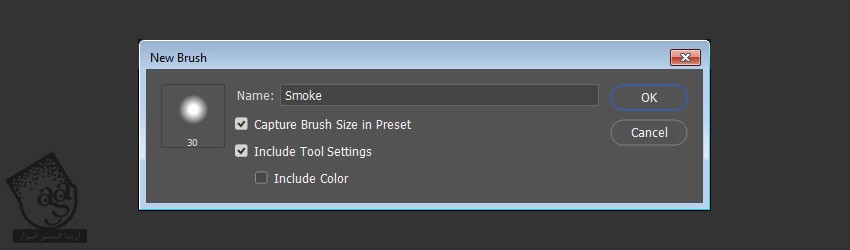
Stroke کردن Work Path
گام اول
تب Center رو که توی پنل Paths قرار داره، انتخاب می کنیم. ابزار Path Selection رو برداشته و روی Work Path اولین حرف کلیک می کنیم.
لایه متن رو مخفی می کنیم. یک لایه جدید در بالا درست می کنیم و اسم همون حرف رو براش در نظر می گیریم.
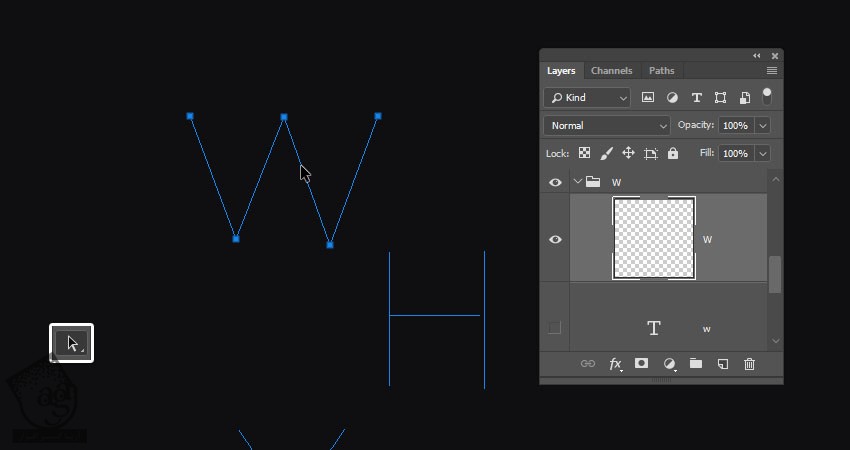
گام دوم
رنگ مورد نظر رو برای Foreground در نظر می گیریم. من از کد رنگی #d57187 استفاده کردم.
رنگ هایی که استفاده می کنین رو حتما برای استفاده بعدی ذخیره کنین.
ابزار Brush رو بر می داریم و Enter می زنیم.

ایجاد استایل دودی
روی گروه لایه Stroke Path دابل کلیک کرده و Layer Style زیر رو براش در نظر می گیریم.
گام اول
Inner Shadow :
Opacity روی 35 درصد
Distance روی 0
Size روی 7
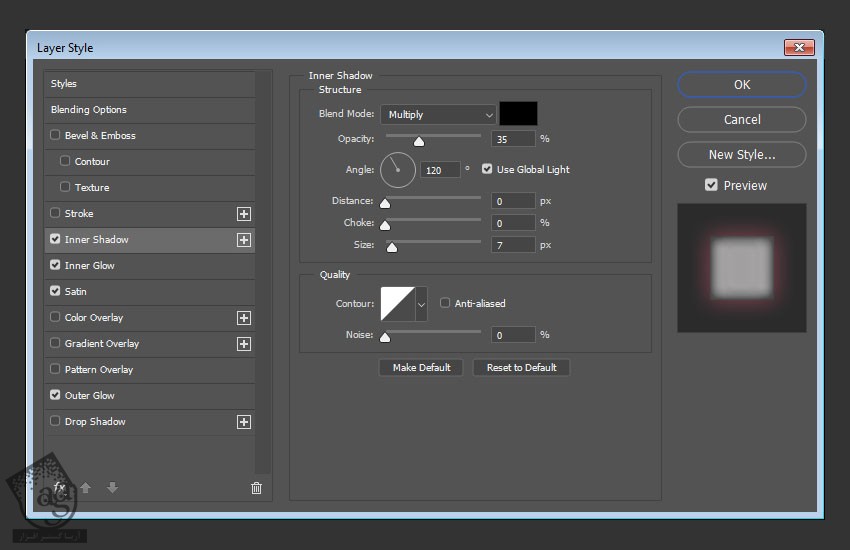
گام دوم
Inner Glow :
Opacity روی 75 درصد
Color روی #c2bdbd
Source روی Center
Size روی 16
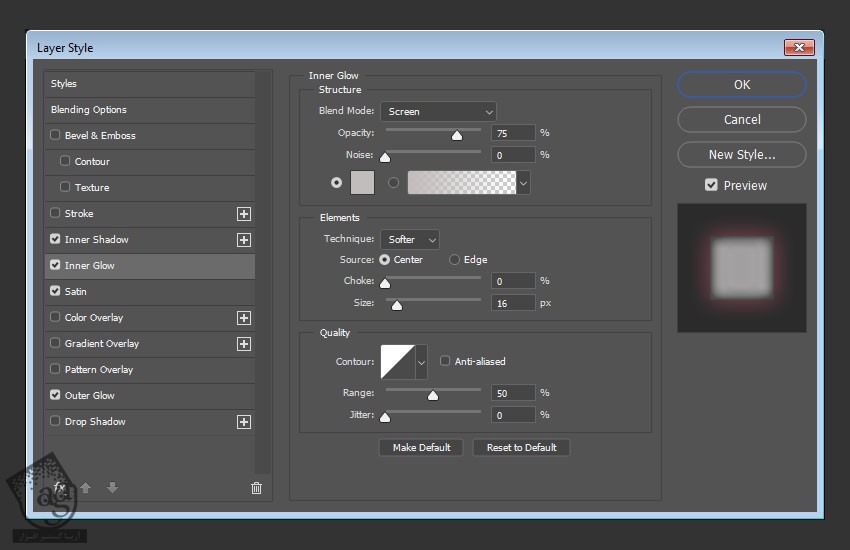
گام سوم
Satin :
Blend Mode روی Multiply
Color روی #c3c3c3
Opacity روی 50 درصد
Angle روی 20
Distance روی 194
Size روی 183
Contour روی Rounded Steps
Invert رو تیک می زنیم
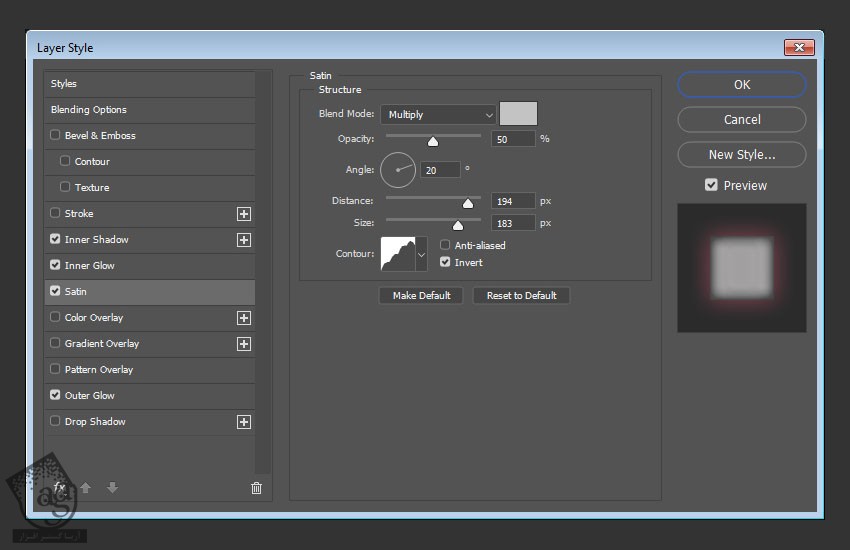
گام چهارم
Outer Glow :
Opacity روی 53 درصد
Color روی #e34065
Sizeر وی 25
Range روی 100 درصد
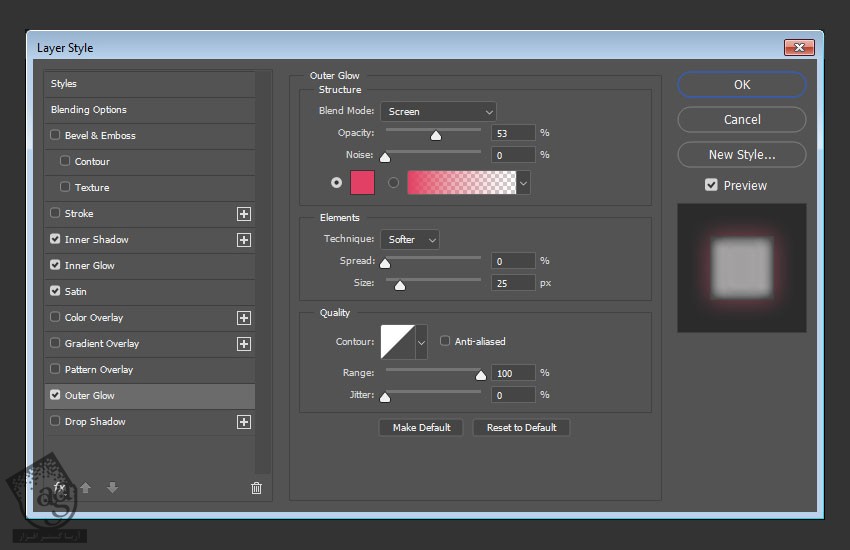
گام پنجم
روی گروه Style شده کلیک راست کرده و Copy Layer Style رو انتخاب می کنیم. بعد هم بقیه گروه ها رو انتخاب می کنیم. کلیک راست کرده و Paste Layer Style رو می زنیم.
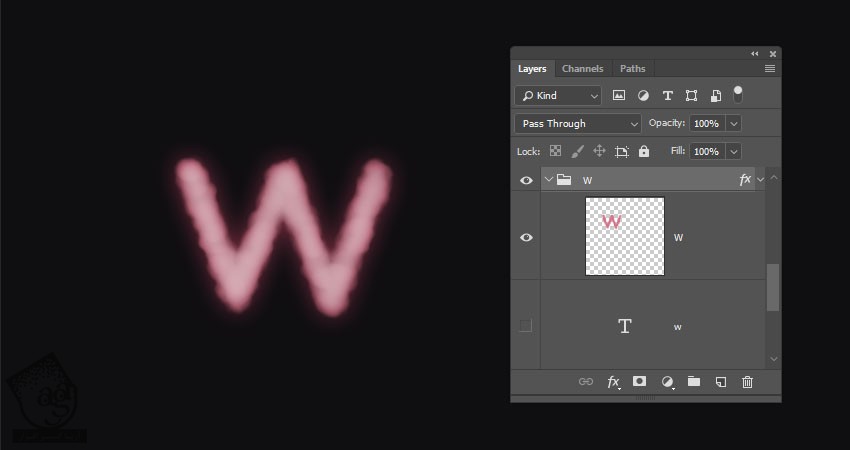
گام ششم
برای Stroke کردن بقیه Work Path ها همین مراحل رو تکرار می کنیم.
برای اصلاح رنگ افکت Outer Glow، روی هر کدوم از گروه ها دابل کلیک کرده و رنگ مورد نظر رو براش در نظر می گیریم.
من از کدهای رنگی #054ae3 و #41a614و #f1a327 استفاده کردم.
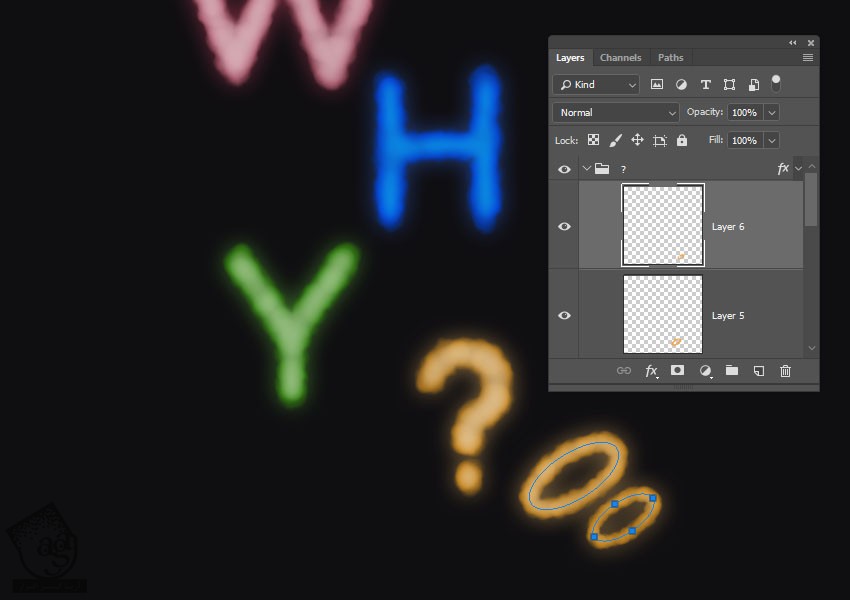
انحنا دادن به حروف
گام اول
لایه حروف Stroke شده رو انتخاب می کنیم. Ctrl+T رو می زنیم و وارد Free Transform Mode میشیم. روی آیکن Warp که توی نوار امکانات قرار داره کلیک می کنیم.
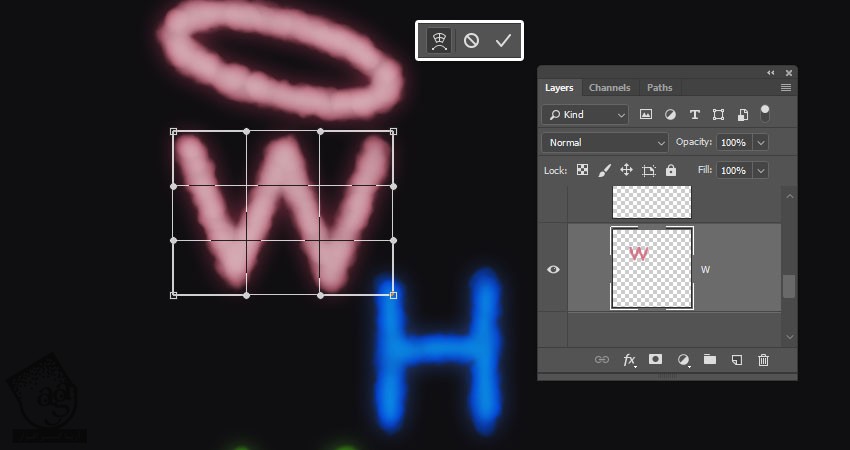
گام دوم
با کلیک و درگ، به حروف انحنا داده و در نهایت هم Enter می زنیم.
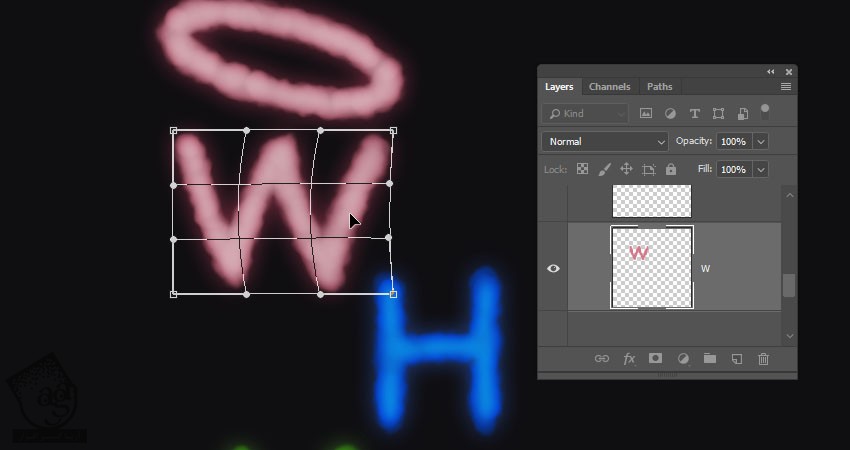
گام سوم
همین کار رو برای بقیه حروف هم تکرار می کنیم.
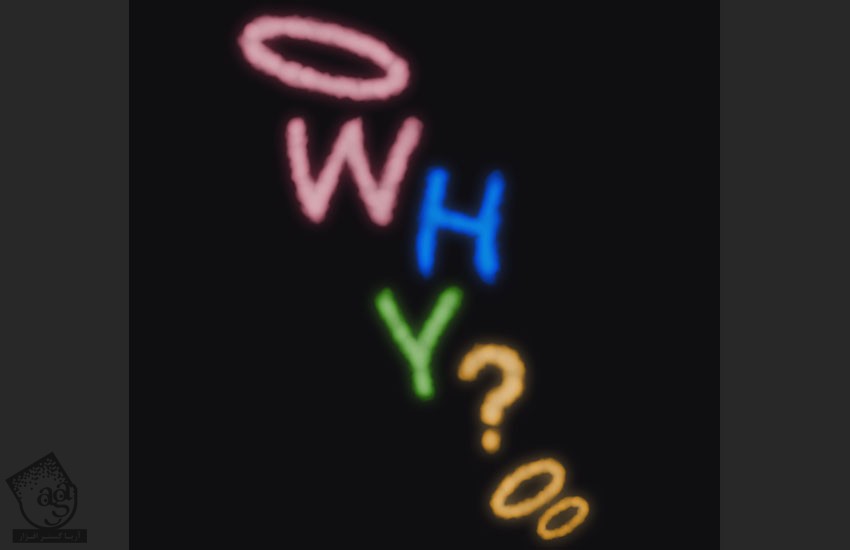
اضافه کردن دود
گام اول
از قلموی Real Smoke و Smoke Out Brush برای اضافه کردن دود به حروف استفاده می کنیم.
دود رو به هر حرفی که دوست داریم اضافه می کنیم و رنگ همون حرف رو هم براش در نظر می گیریم.
بای ایجاد تنوع می تونین از قلموهای دیگه هم کمک بگیرین.
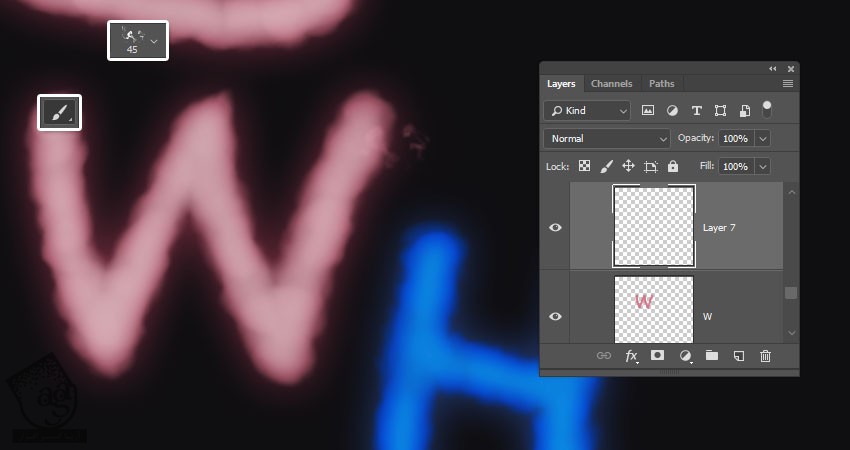
گام دوم
اگه به نظرتون قلمو خیلی Sharp میاد، وارد مسیر Filter > Blur > Gaussian Blur بشین و عدد مورد نظر رو برای Radius در نظر بگیریم.
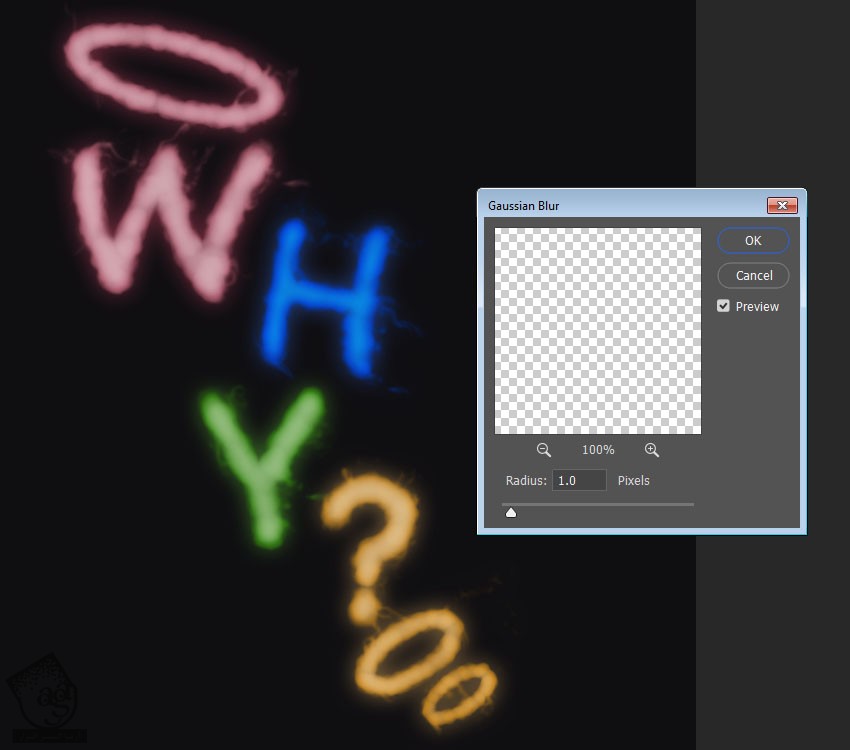
گام سوم
یک لایه جدید بالای لایه Solid Color درست می کنیم. اسم این لایه رو میزاریم Bg Smoke. بعد هم با استفاده از قلمو، Stroke های بزرگ رنگی اضافه می کنینم.
روی لایه BG Smoke کلیک راست کرده و Convert to Smart Object رو انتخاب می کنیم.
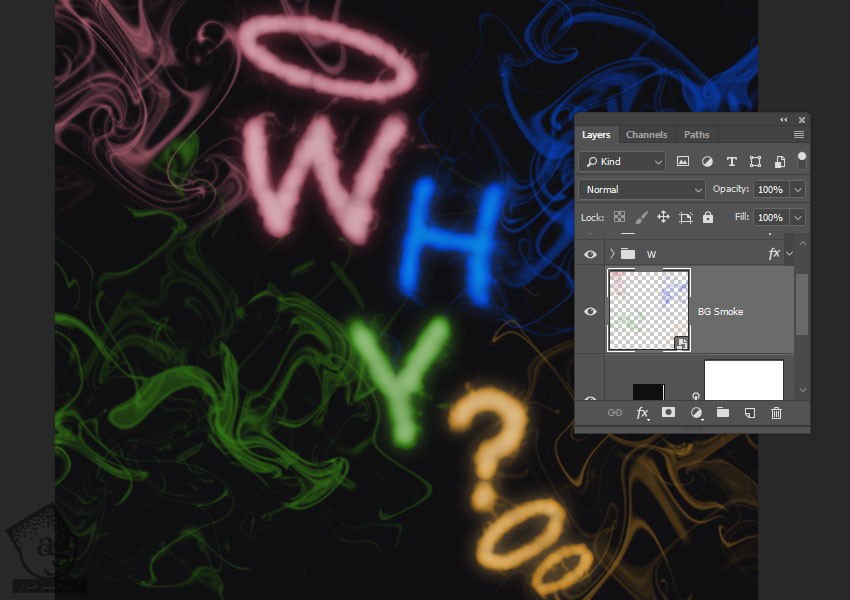
گام چهارم
دود رو یک مقدار محو کرده و Opacity رو حدود 30 درصد قرار میدیم.
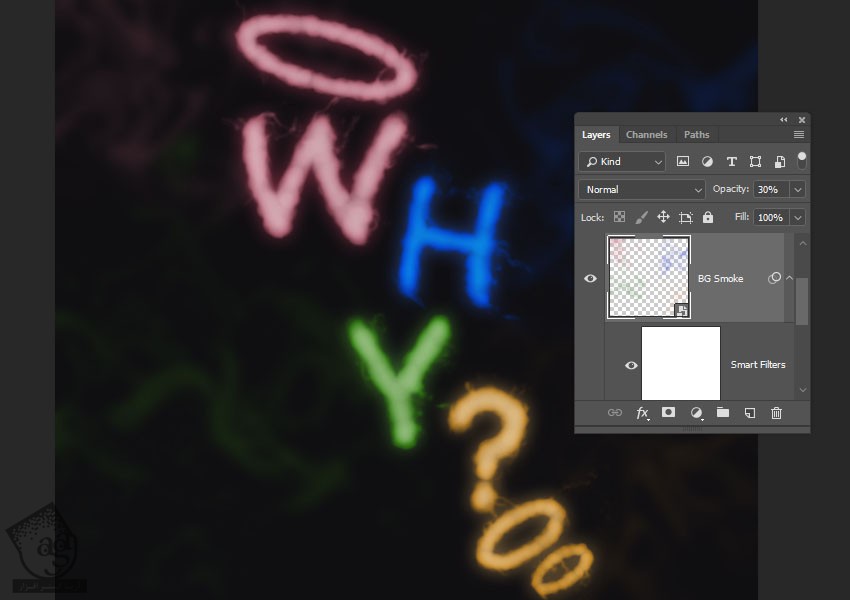
آخرین اصلاحات
گام اول
تصویر Noisy Black Texture 4 رو بالای لایه BG Smoke اضافه کرده و در صورت لزوم Resize می کنیم. Blend Mode رو روی Color Dodge و Opacity رو روی 50 درصد قرار میدیم.
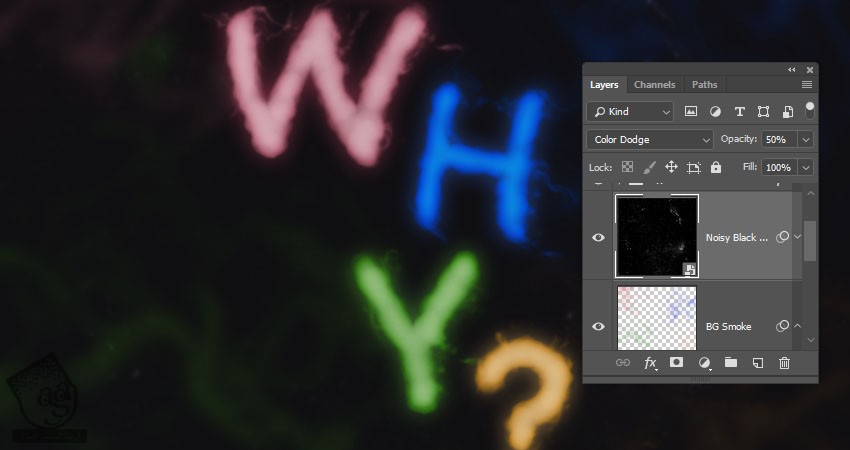
گام دوم
تصویر Smow Texture VI 5184 x 3456 Pixels رو بالای تمام لایه ها قرار میدیم. در صورت لزوم اندازه اون رو تغییر میدیم. Blend Mode رو روی Screen و Opacity رو روی 10 درصد تنظیم می کنیم.
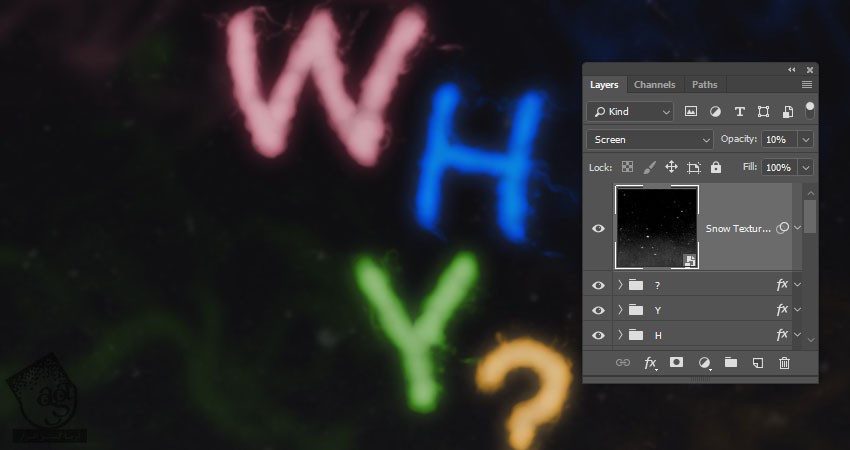
گام سوم
وارد مسیر Filter > Pixelate > Mezzotint میشیم و Type رو روی Long Strokes قرار میدیم.
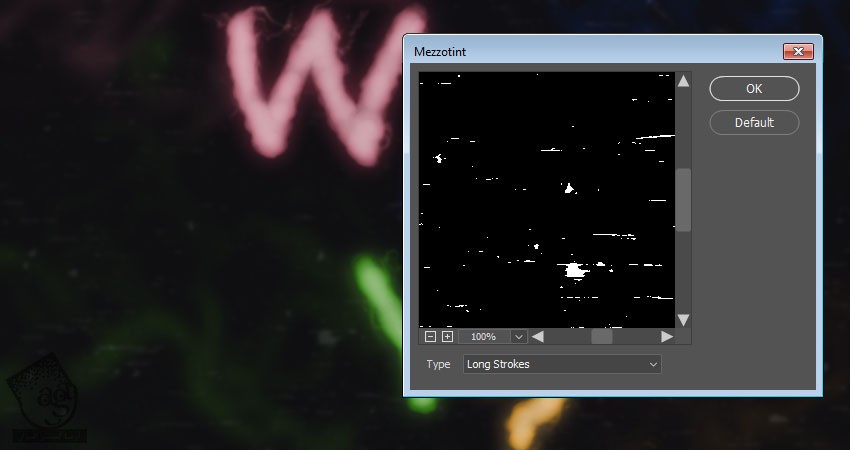
گام چهارم
یک Vibrance Adjustment Layer بالای تمام لایه ها اضافه می کنیم و عدد 5- رو برای Vibrance در نظر می گیریم.
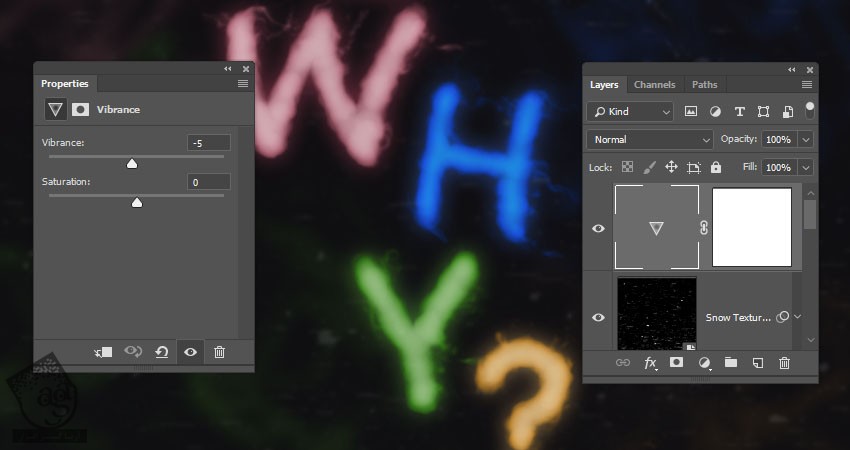
گام پنجم
یک Color Lookup Adjustment Layer بالای تمام لایه ها اضافه کرده و 3Stripe.look Table رو از منوی 3DLUT File انتخاب می کنیم. Opacity لایه رو روی 35 درصد تنظیم می کنیم.
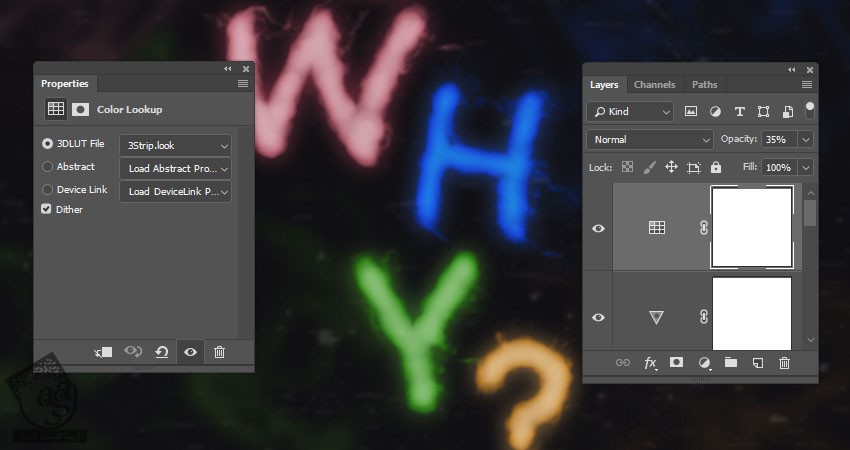
نتیجه
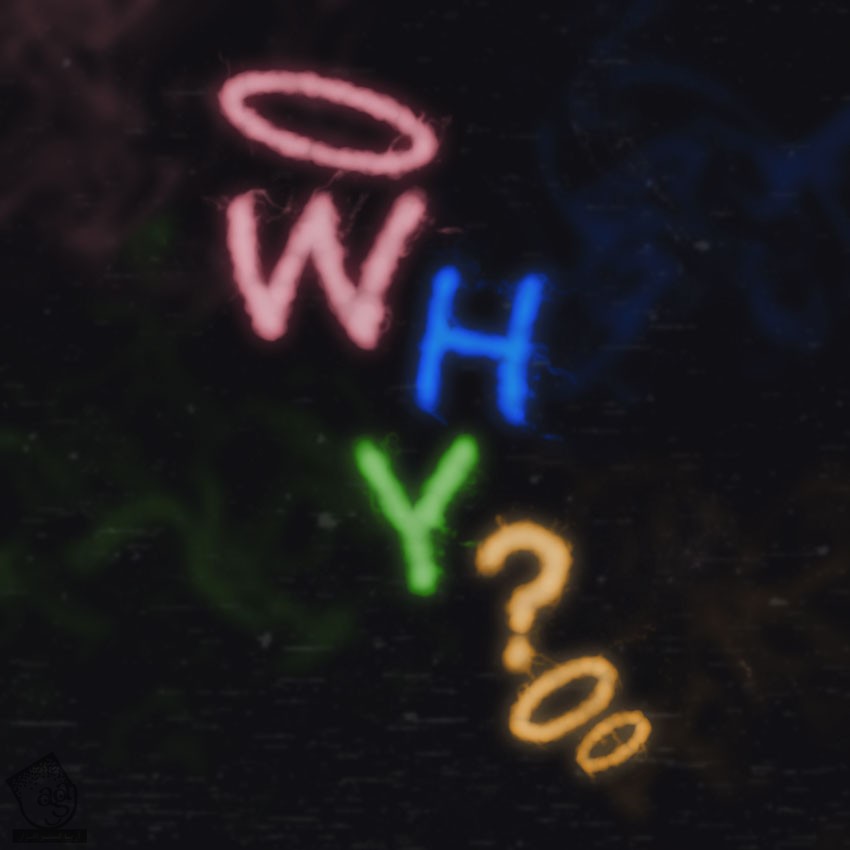
امیدواریم ” آموزش Photoshop : افکت متنی دودی ” برای شما مفید بوده باشد…
توصیه می کنم دوره های جامع فارسی مرتبط با این موضوع آریاگستر رو مشاهده کنید:
– صفر تا صد آموزش فتوشاپ در عکاسی
– صفر تا صد آموزش دیجیتال پینتینگ – پک 1
– صفر تا صد آموزش دیجیتال پینتینگ – پک 2
توجه : مطالب و مقالات وبسایت آریاگستر تماما توسط تیم تالیف و ترجمه سایت و با زحمت فراوان فراهم شده است . لذا تنها با ذکر منبع آریا گستر و لینک به همین صفحه انتشار این مطالب بلامانع است !
دوره های آموزشی مرتبط
590,000 تومان
590,000 تومان
590,000 تومان
590,000 تومان
590,000 تومان
590,000 تومان
450,000 تومان
590,000 تومان





















































































قوانین ارسال دیدگاه در سایت