No products in the cart.
آموزش Photoshop : افکت متنی شیرینی – قسمت اول

آموزش Photoshop : افکت متنی شیرینی – قسمت اول
توی این آموزش، افکت متنی شیرینی رو با Photoshop با هم می بینیم و با ابزارها و تکنیک های مورد نیاز آشنا میشیم. بیاین شروع کنیم!
با ” آموزش Photoshop : افکت متنی شیرینی ” با ما همراه باشید…
- سطح سختی: مبتدی
- مدت آموزش: 60 تا 80 دقیقه
- نرم افزار استفاده شده: Adobe Photoshop
گام اول
یک سند جدید درست می کنیم. ابعاد 1250 در 1250 پیکسل رو براش در نظر می گیریم. شما می تونین از ابعاد دیگه ای استفاده کنین.
ابزار Rectangle رو بر می داریم. کد رنگی #d4d0c9 رو برای Foreground در نظر می گیریم. یک مستطیل جدید رسم می کنیم.
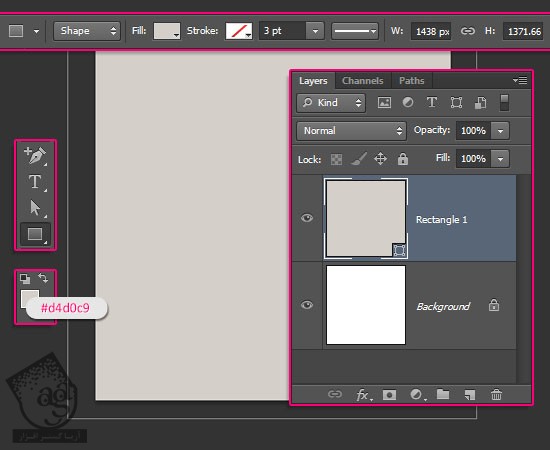
روی لایه مستطیل دابل کلیک کرده و Layer Style زیر رو اعمال می کنیم:
Bevel & Emboss :
Size روی 3
Anti aliased رو تیک می زنیم
Shadow Mode – Color روی #a89a86
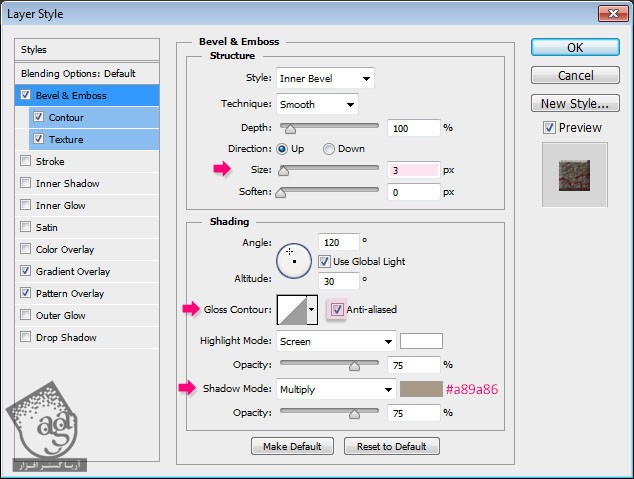
Contour :
Anti aliased رو تیک می زنیم
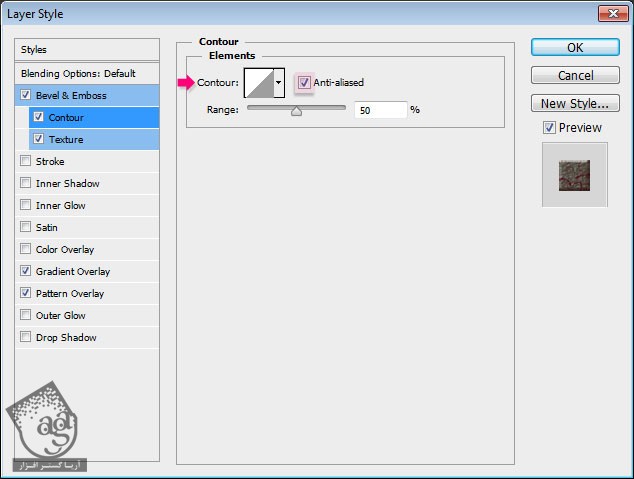
Texture :
Pattern روی Paper_2
Depth روی 318 درصد
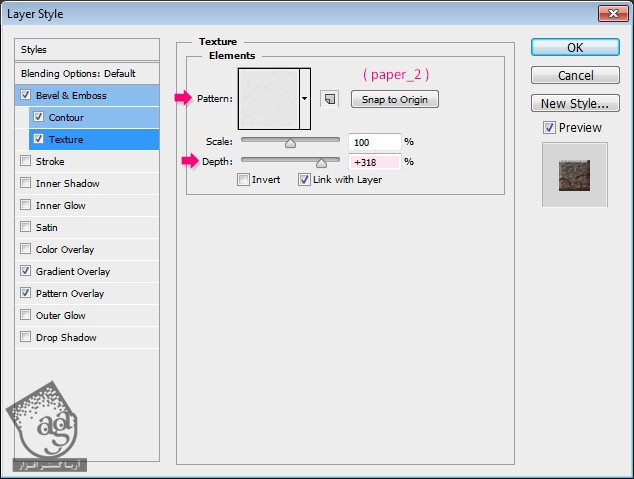
Gradient Overlay :
Blend Mode روی Multiply
Style روی radial
Scale روی 150 درصد
روی Gradient Box کلیک می کنیم
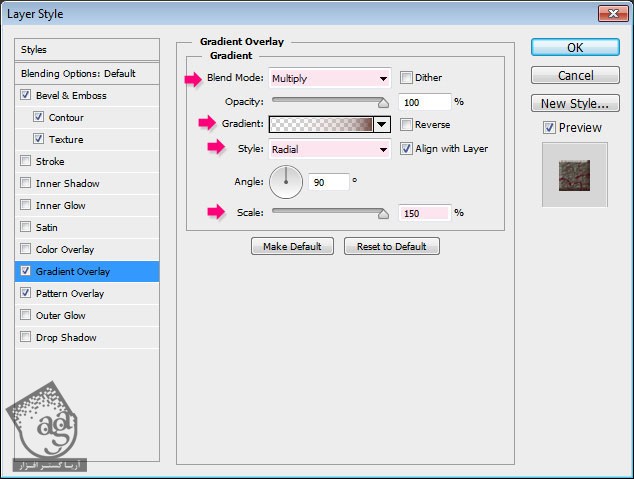
برای درست کردن گرادیانت، روی نوار گرادیانت کلیک کرده و Color Stops و Opacity Stops رو اضافه می کنیم.
کد رنگی #ffffff و Opacity 0% رو برای چپ و کد رنگی #6e3c32 و Opacity 100% رو برای راست در نظر می گیریم.

Pattern Overlay :
Blend Mode روی Multiply
Pattern روی 1181556893.gif
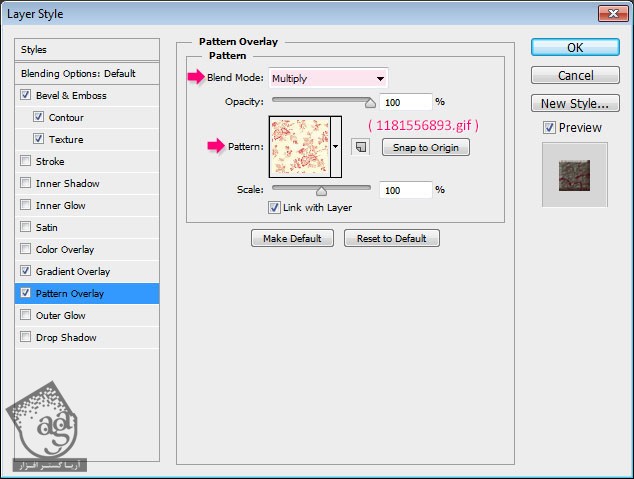
این از پس زمینه اصلی.

گام دوم
کد رنگی #d8d1b9 رو برای Foreground در نظر می گیریم. ابزار Ellipse رو بر می داریم. Shift رو نگه داشته و با کلیک و درگ، یک دایره رسم می کنیم.
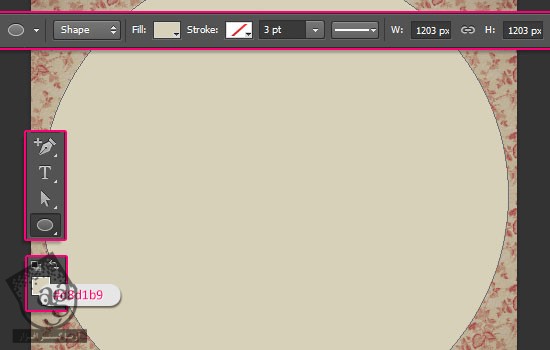
روی لایه دایره دابل کلیک کرده و Layer Style زیر رو اعمال می کنیم.
Bevel & Emboss :
Technique روی Chisel Hard
Size روی 95
Gloss Contour روی Cove – Deep
Anti aliased رو تیک می زنیم
Highlight Mode روی Soft Light
Opacity روی 50 درصد
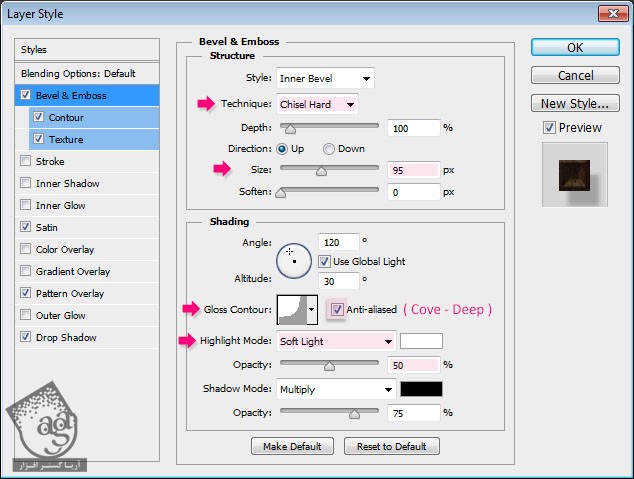
Contour :
Contour روی Cone – Asymmetrical
Anti aliased رو تیک می زنیم
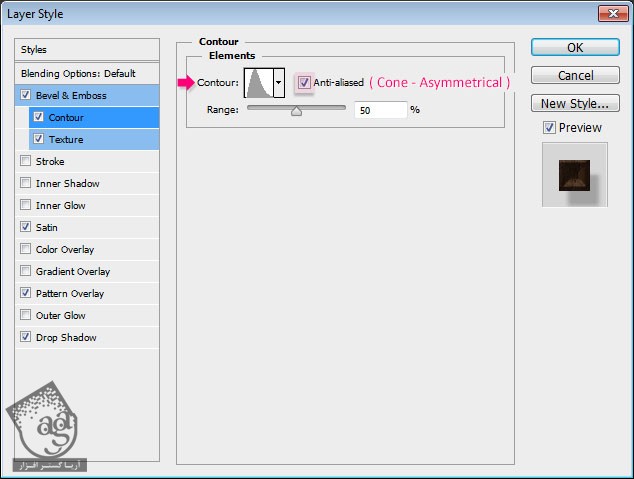
Texture :
Pattern روی White Texture
Depth روی 10 درصد
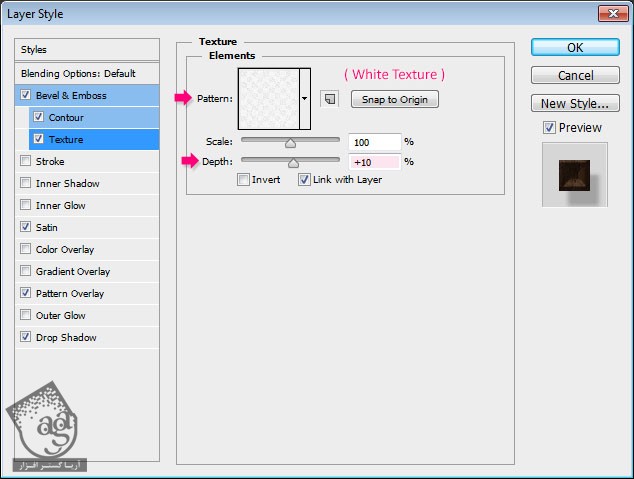
Satin :
Blend Mode روی Linear Light
Color روی #767676
Distance روی 73
Size روی 250
Contour روی Ring – Double
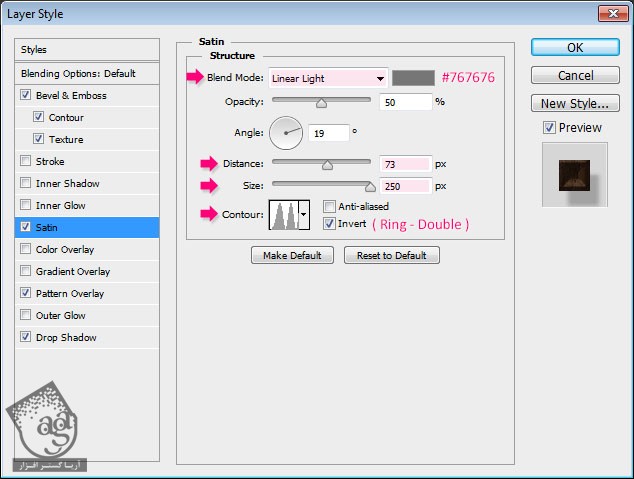
Pattern Overlay :
Blend Mode روی Multiply
Pattern روی Wood 411.jpeg
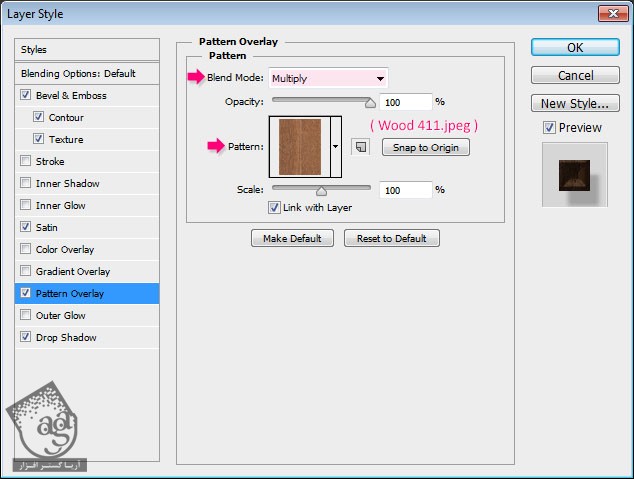
Drop Shadow :
Opacity روی 24 درصد
Distance روی 55
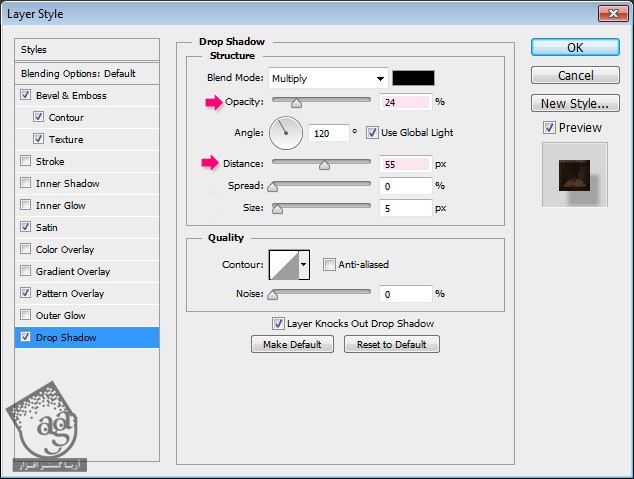
نتیجه رو در زیر می بینین.

گام سوم
اولین حرف مورد نظر رو به صورت بزرگ تایپ می کنیم. فونت Franks رو انتخاب می کنیم. کد رنگی #e3d1ab رو براش در نظر می گیریم و Size رو میزاریم روی 570.
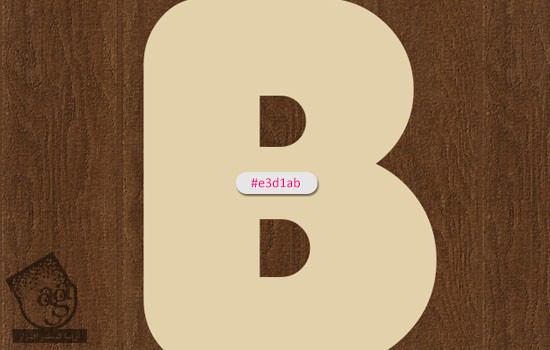
کلیک راست کرده و Convert to Shape رو انتخاب می کنیم.
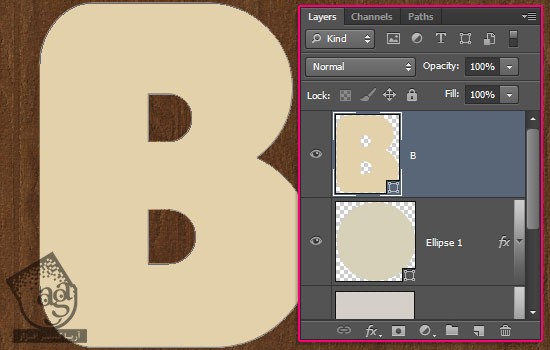
ابزار Convert Point رو بر می داریم. روی گوشه حرف کلیک کرده و اون رو انتخاب می کنیم. بعد هم با کلیک و درگ، اون رو به شکل زیر در میاریم.
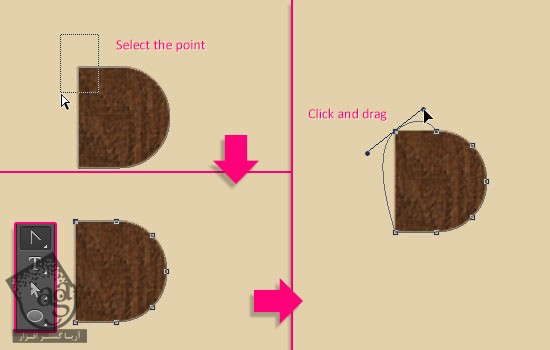
ابزار Direct Selection رو برداشته و نقاط رو به اطراف کلیک و درگ می کنیم.
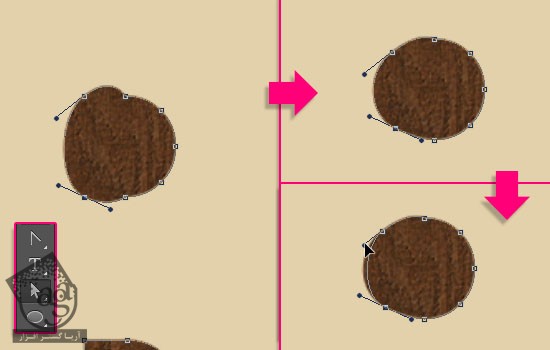
نتیجه رو در زیر می بینین.

لایه شکل رو Duplicate می کنیم. Fill کپی رو میزاریم روی 0. بعد هم نسخه کپی رو دو بار کپی می کنیم. لایه اصلی رو به همراه لایه های Copy, Copy 2, Copy 3 انتخاب می کنیم.
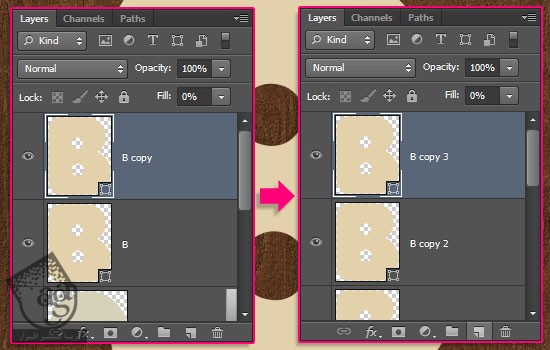
توصیه می کنم دوره های جامع فارسی مرتبط با این موضوع آریاگستر رو مشاهده کنید:
– صفر تا صد آموزش فتوشاپ در عکاسی
– صفر تا صد آموزش دیجیتال پینتینگ – پک 1
– صفر تا صد آموزش دیجیتال پینتینگ – پک 2
گام چهارم
روی لایه اصلی متن دابل کلیک کرده و Layer Style زیر رو اعمال می کنیم.
Bevel & Emboss :
Size روی 65
Soften روی 16
Shadow Mode – Color روی #a98f59
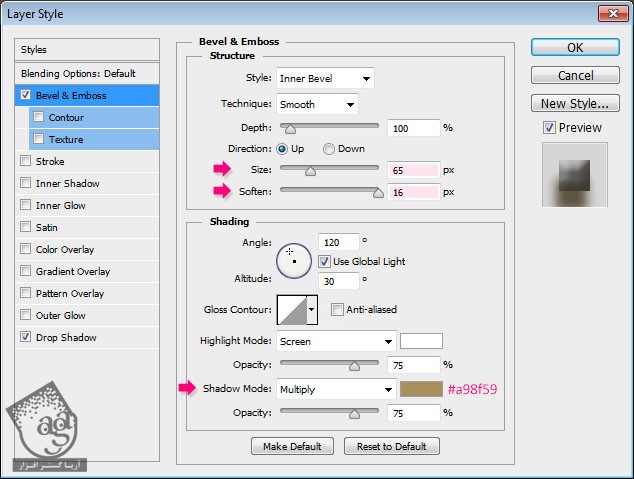
Drop Shadow :
تیک Use Global Light رو بر می داریم
Angle روی 80
Distance روی 20
Size روی 25
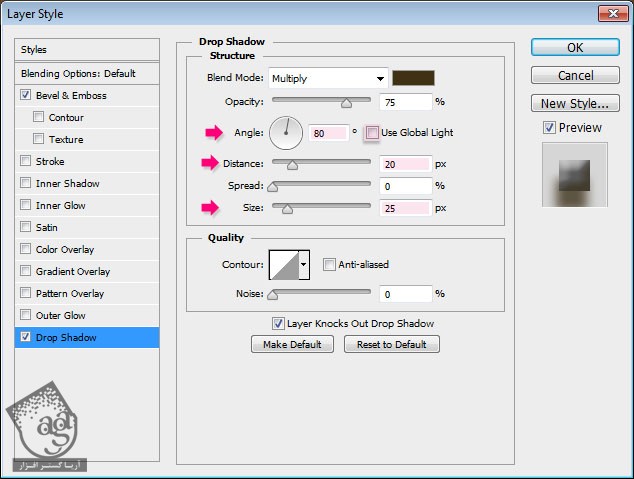
نتیجه رو در زیر می بینین.
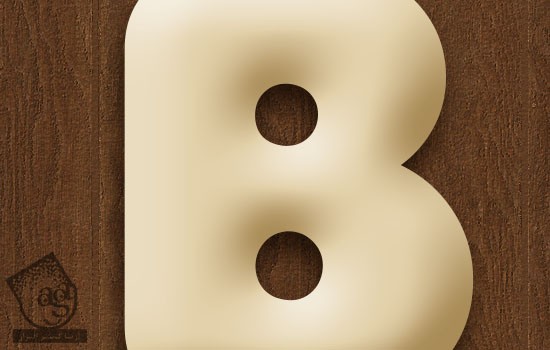
گام پنجم
لایه کپی رو Duplicate کرده و Layer Style زیر رو اعمال می کنیم.
Inner Shadow :
Color روی #533416
Distance روی 0
Size روی 7
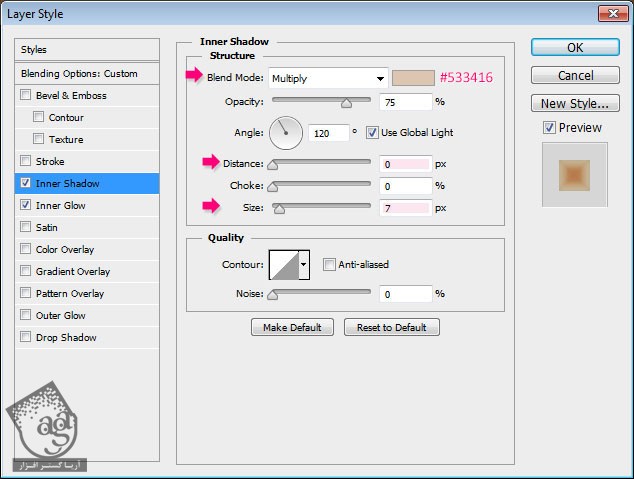
Inner Glow :
Blend Mode روی Multiply
Opacity روی 85 درصد
Fill روی گرادیانتی که درست کردیم
Technique روی Precise
Source روی Center
Size روی 43
Contour روی Gaussian
Range روی 80
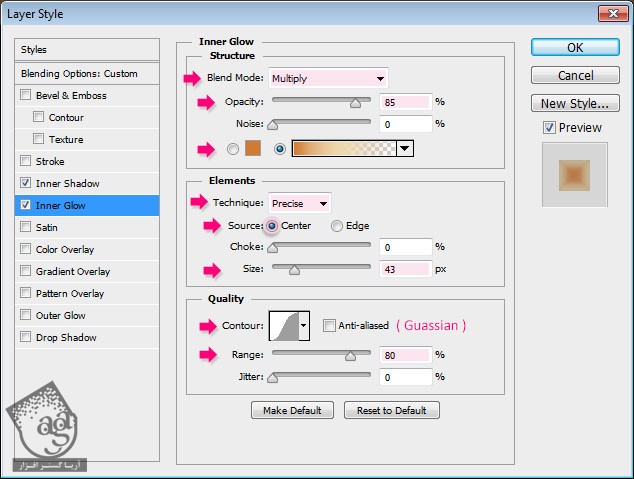
روی گرادیانت کلیک کرده و تنظیماتی که می بینین رو اعمال می کنیم.
Color – Location
#d17a34 – 0%
#ecd8ad – 0%
#e0c09a – 0%
Opacity – Location
100% – 0%
100% – 0%
0% – 100%
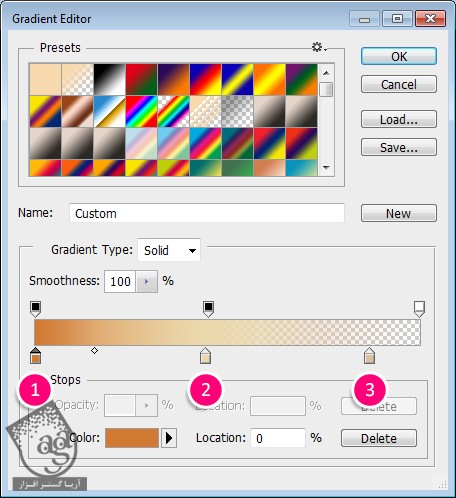
نتیجه به شکل زیر در میاد.

گام ششم
روی لایه Copy 2 دابل کلیک کرده و Layer Style زیر رو اعمال می کنیم
Bevel & Emboss :
Size روی 60
تیک Global Light رو بر می داریم
Angle روی 68
Altitude روی 64
Gloss Contour روی Half Round
Anti aliased رو تیک می زنیم
Highlight Mode روی –
Color روی #ffe4bd
Opacity روی 25 درصد
Shadow Mode – Opacity روی 0 درصد
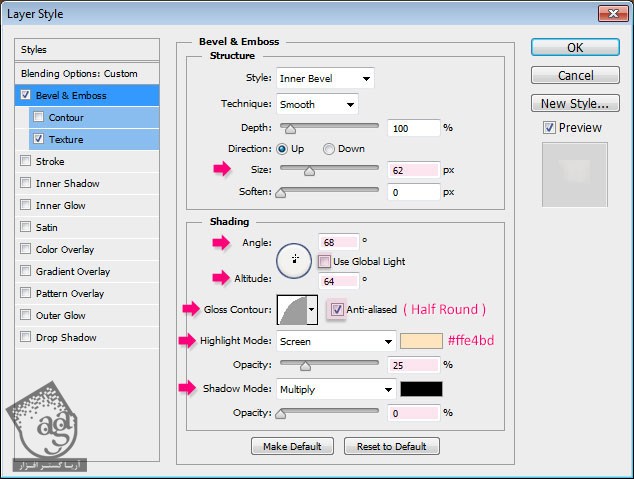
Texture :
Pattern روی White Texture
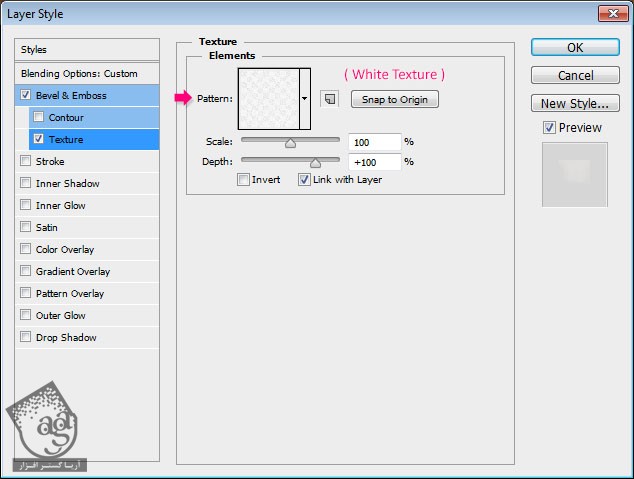
نتیجه به صورت زیر در میاد.

گام هفتم
روی لایه Copy 3 دابل کلیک کرده و Layer Style زیر رو اعمال می کنیم.
Bevel & Emboss :
Size روی 75
تیک Use Global Light رو بر می داریم
Angle روی 54
Altitude روی 42
Gloss Contour روی Log
Anti aliased رو تیک می زنیم
Shadow Mode – Opacity روی 0 درصد
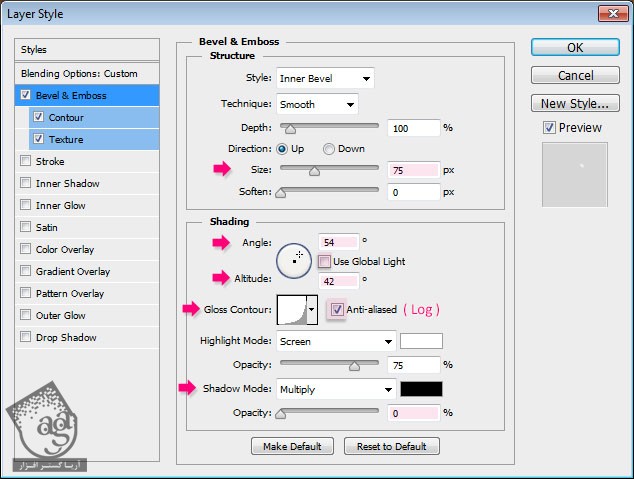
Contour :
Contour روی Half Round
Anti aliased رو تیک می زنیم
Range روی 40 درصد
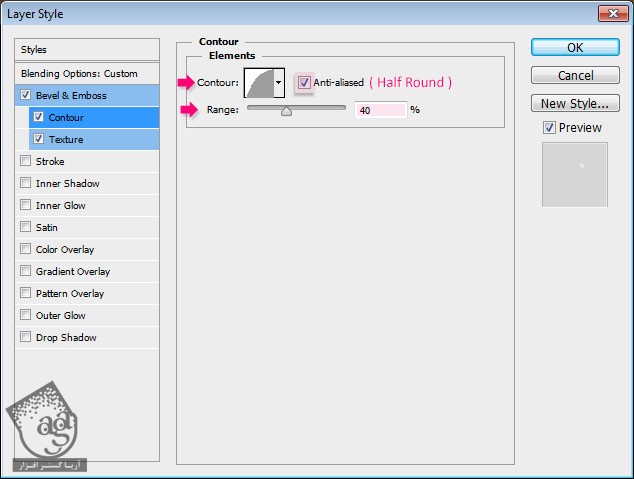
Texture :
Pattern روی Concrete Wall
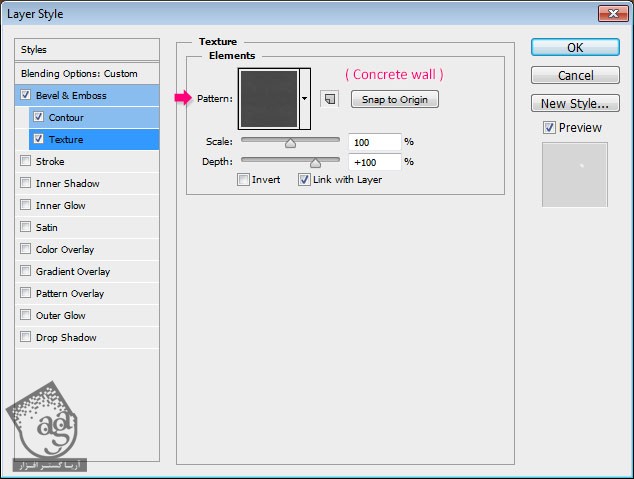
نتیجه به صورت زیر در میاد.

” آموزش Photoshop : افکت متنی شیرینی – قسمت دوم “
توصیه می کنم دوره های جامع فارسی مرتبط با این موضوع آریاگستر رو مشاهده کنید:
– صفر تا صد آموزش فتوشاپ در عکاسی
– صفر تا صد آموزش دیجیتال پینتینگ – پک 1
– صفر تا صد آموزش دیجیتال پینتینگ – پک 2
دوره های آموزشی مرتبط
590,000 تومان
590,000 تومان
590,000 تومان
590,000 تومان
590,000 تومان
590,000 تومان
450,000 تومان
590,000 تومان





















































































قوانین ارسال دیدگاه در سایت