No products in the cart.
آموزش Photoshop : افکت متنی غیر معمول و جالب

آموزش Photoshop : افکت متنی غیر معمول و جالب
توی این آموزش، افکت متنی غیر معمول و جالب رو با Photoshop با هم می بینیم و با ابزارها و تکنیک های مورد نیاز آشنا میشیم. بیاین شروع کنیم!
با ” آموزش Photoshop : افکت متنی غیر معمول و جالب ” با ما همراه باشید…
- سطح سختی: مبتدی
- مدت آموزش: 20 تا 30 دقیقه
- نرم افزار استفاده شده: Adobe Photoshop
گام اول
یک سند جدید به ابعاد 800 در 500 پیکسل درست می کنیم. کد رنگی #b7e101 رو برای Foreground و کد رنگی #74a203 رو برای Background در نظر می گیریم و ابزار Gradient رو بر می داریم.
Foreground to Background Fill رو انتخاب کرده و روی آیکن Radial Gradient که توی نوار امکانات قرار داره کلیک کرده واز وسط به سمت کناره ها کلیک و درگ می کنیم.
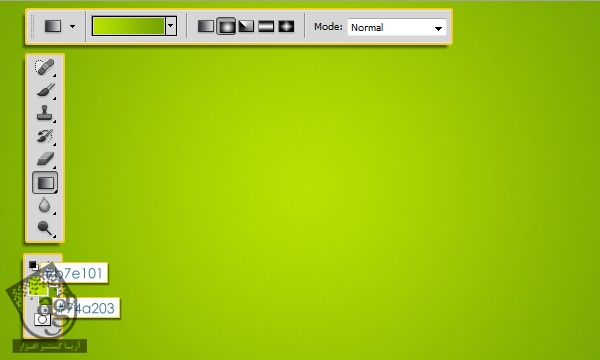
متن رو به حروف بزرگ و به رنگ سفید با فونت Familian تایپ می کنیم. Size رو روی 175 قرار میدیم. Tracking رو هم روی 100 تنظیم می کنیم.
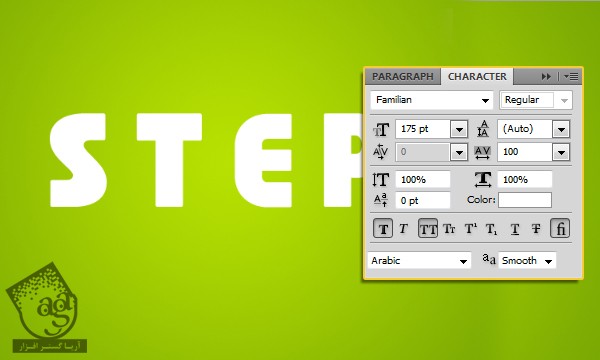
وارد مسیر Layer > Rasterize > Type میشیم و بعد هم لایه متن رو Duplicate می کنیم. فعلا لایه اصلی رو غیر قابل رویت می کنیم.
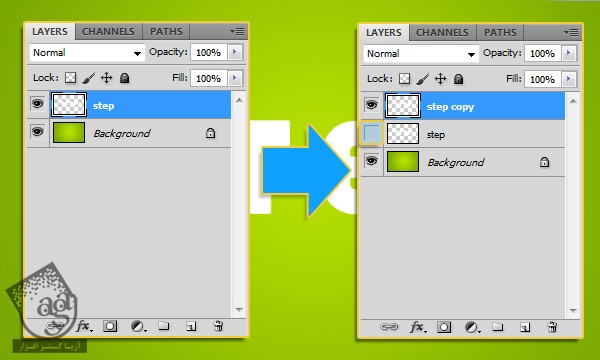
گام دوم
روی لایه کپی دابل کلیک کرده و افکت Gradient Overlay رو با تنظیمات زیر روی اون اعمال می کنیم.
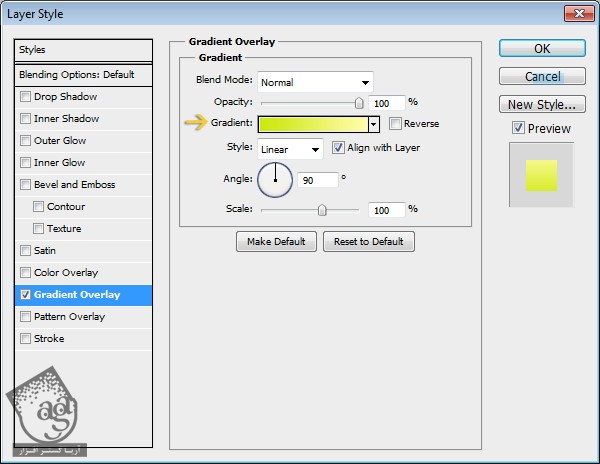
کد رنگی #fffca6 رو برای چپ و کد رنگی #cce80d رو برای راست در نظر می گیریم.
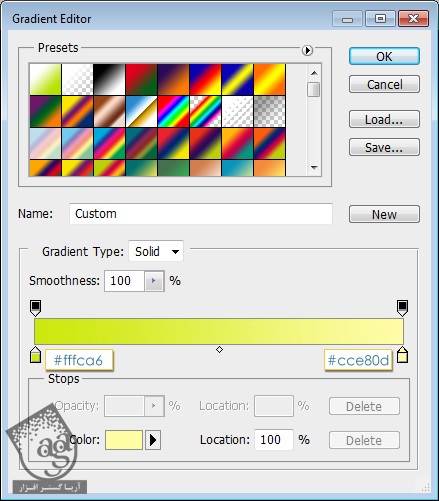
نتیجه به صورت زیر در میاد.

گام سوم
وارد مسیر Edit > Transform > Skew میشیم. زوایای بالا رو جا به جا می کنیم تا به شکل زیر در بیاد. بعد هم Enter می زنیم و از Skew Mode خارج میشیم.
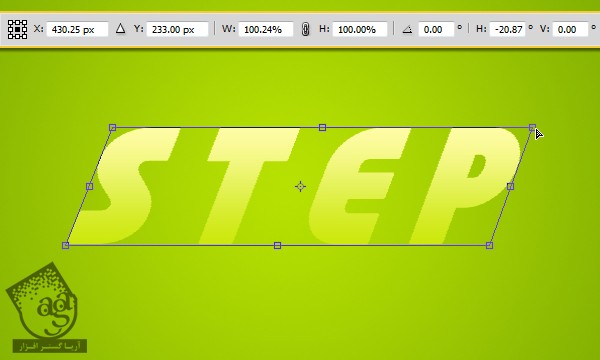
ابزار Rectangular Marquee رو بر می داریم و یک مستطیل 5 در 188 رسم می کنیم. برای بررسی ابعاد می تونین از پنل Info استفاده کنین.
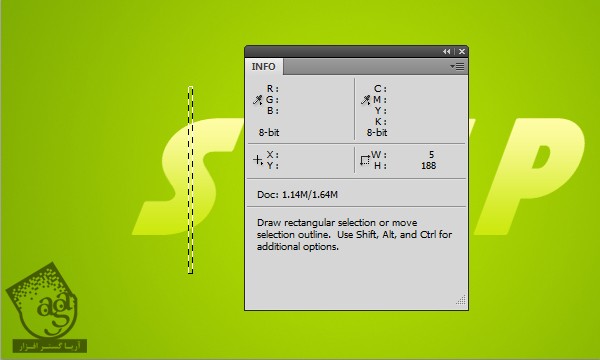
یک لایه جدید بالای تمام لایه ها درست می کنیم. رنگ سفید رو برای Fill در نظر می گیریم و بعد هم Ctrl+D رو می زنیم.
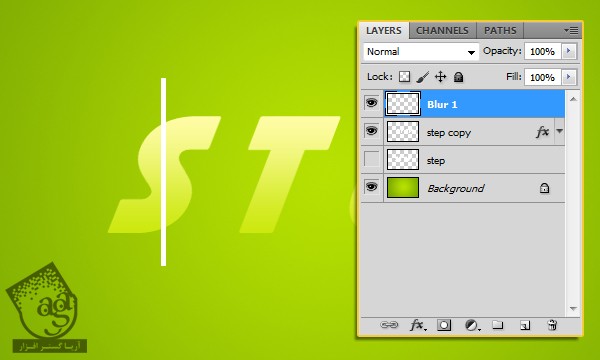
وارد مسیر Filter > Blur > Gaussian Blur میشیم و Radius رو روی 2.5 قرار میدیم.
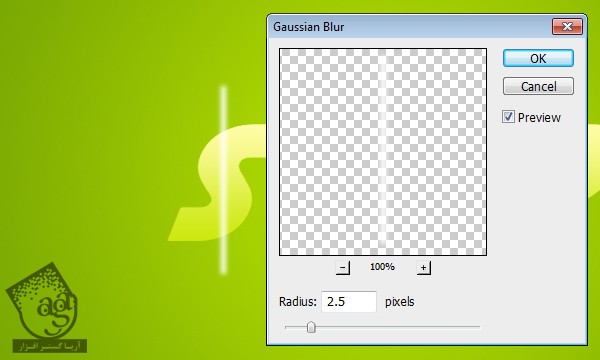
گام چهارم
بخشی رو به ابعاد 24 در 195 پیکسل انتخاب می کنیم. یک لایه دیگه درست می کنیم . رنگ سفید رو برای Fill در نظر می گیریم و Ctrl+D رو می زنیم.
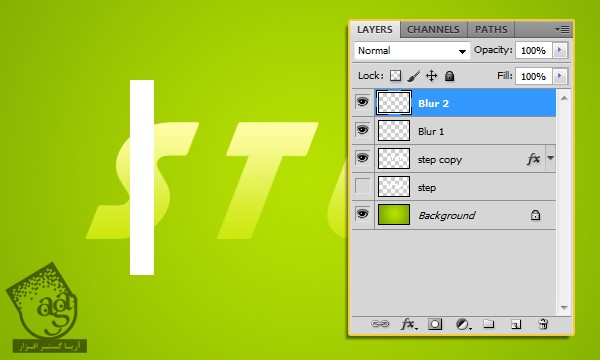
وارد مسیر Filter > Blur > Gaussian Blur میشیم و Radius رو روی 9 قرار میدیم.
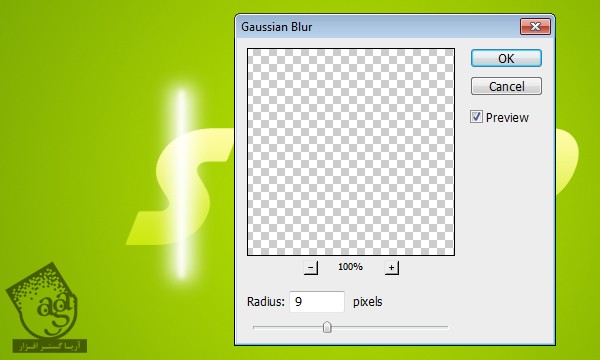
هر دو لایه Blur رو انتخاب کرده و وارد مسیر Layer > Merge Layers میشیم و عنوان Blur رو براش در نظر می گیریم.

توصیه می کنم دوره های جامع فارسی مرتبط با این موضوع آریاگستر رو مشاهده کنید:
– صفر تا صد آموزش فتوشاپ در عکاسی
– صفر تا صد آموزش دیجیتال پینتینگ – پک 1
– صفر تا صد آموزش دیجیتال پینتینگ – پک 2
گام پنجم
وارد مسیر Edit > Transform > Rotate میشیم و اون رو به شکل زیر می چرخونیم و Enter می زنیم.
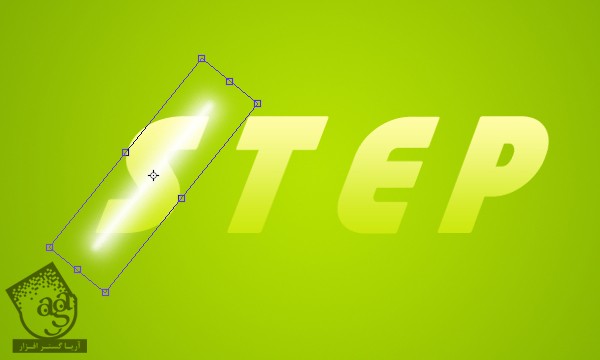
لایه Blur رو Duplicate کرده و اون رو به صورتی که می بینین جا به جا می کنیم. بعد هم تمام لایه های Blur رو انتخاب کرده و اون ها رو Merge می کنیم.
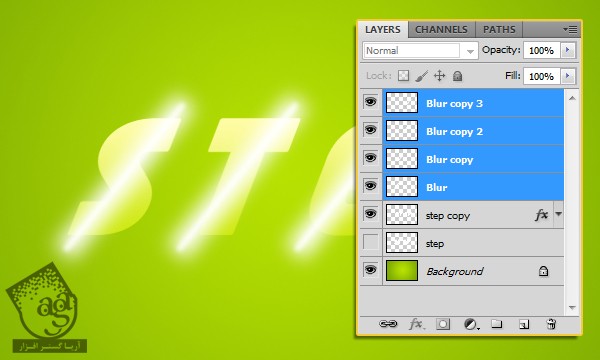
Ctrl رو نگه داشته و روی Thumbnail لایه کپی متن کلیک می کنیم. بعد هم وارد مسیر Select > Inverse میشیم.
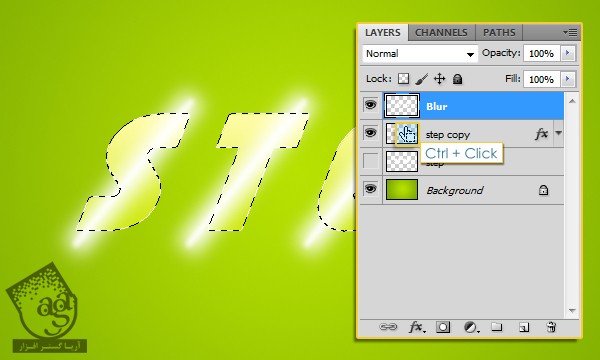
بخش های خارجی رو Delete می کنیم. Ctrl+D رو فشار میدیم.

گام ششم
لایه اصلی متن رو ظاهر می کنیم.
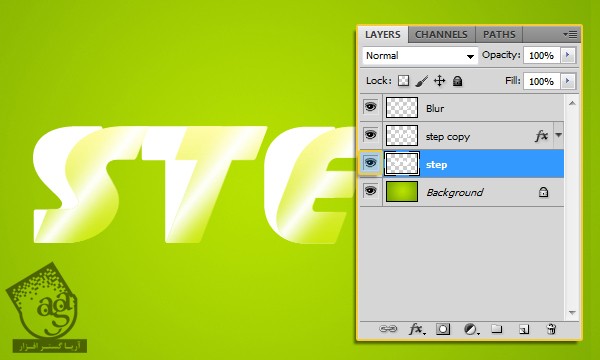
وارد مسیر Edit > Transform > Skew میشیم و بعد از اعمال تغییر، Enter می زنیم.
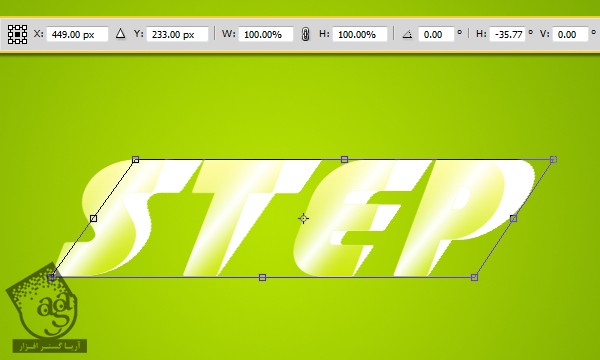
وارد مسیر Edit > Transform > Scale میشیم و متن رو به صورت عمودی Scale می کنیم و در آخر، Enter می زنیم.
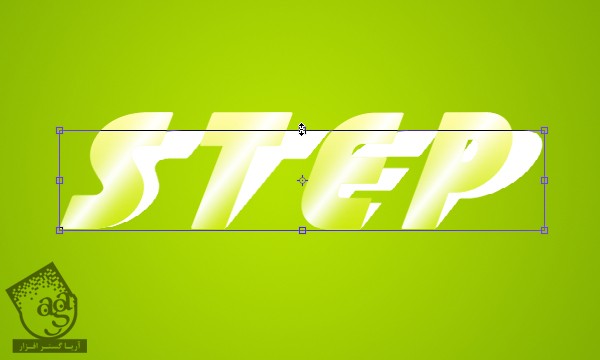
لایه اصلی متن رو انتخاب کرده و روی آیکن Lock Transparent Pixels کلیک می کنیم. کد رنگی #689106 رو برای Foreground در نظر می گیریم. ابزار Paint Bucket رو برداشته و تیک Continous رو بر می داریم. رنگ سفید رو برای Fill در نظر می گیریم.
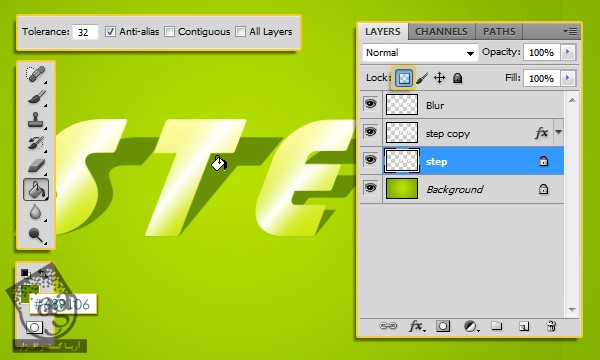
گام هفتم
یک لایه جدید بالای لایه اصلی متن درست می کنیم. ابزار Polygonal Lasso رو بردداشته و فضای خالی بین دو لایه متنی رو انتخاب می کنیم.
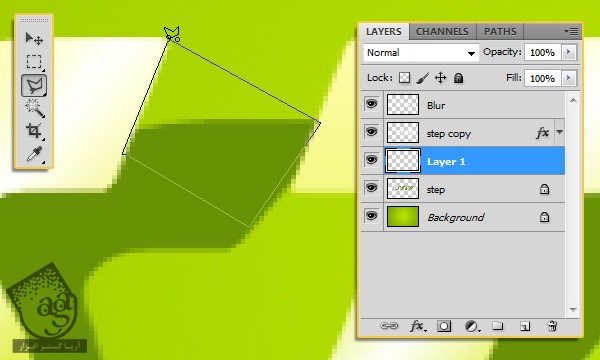
کد رنگی در نظر گرفته شده برای Foreground رو برای Fill در نظر می گیریم و Ctrl+D رو می زنیم.

همین کار رو برای بقیه حروف هم تکرار کرده و این لایه رو با لایه اصلی Merge می کنیم.
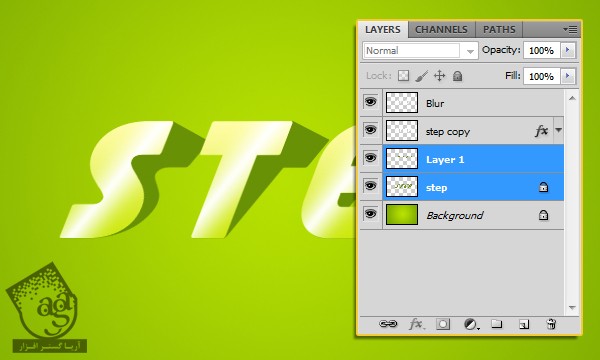
گام هشتم
برای روشن و تاریک کردن نواحی خاص از ابزار Dodge و Burn استفاده می کنیم.
ابزار Dodge رو بر می داریم. Midtones و Exposure رو روی 30 درصد قرار میدیم.

محل مورد نظر رو انتخاب می کنیم.

ابزار Burn رو با تنظیمات ابزار Dodge انتخاب کرده و نواحی باقی مونده رو تیره می کنیم و تمام!
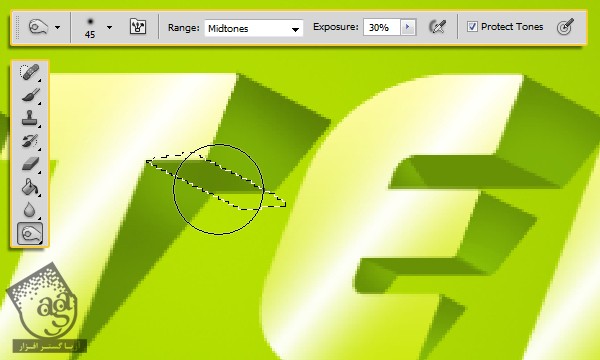
نتیجه

امیدواریم ” آموزش Photoshop : افکت متنی غیر معمول و جالب ” برای شما مفید بوده باشد…
توصیه می کنم دوره های جامع فارسی مرتبط با این موضوع آریاگستر رو مشاهده کنید:
– صفر تا صد آموزش فتوشاپ در عکاسی
– صفر تا صد آموزش دیجیتال پینتینگ – پک 1
– صفر تا صد آموزش دیجیتال پینتینگ – پک 2
توجه : مطالب و مقالات وبسایت آریاگستر تماما توسط تیم تالیف و ترجمه سایت و با زحمت فراوان فراهم شده است . لذا تنها با ذکر منبع آریا گستر و لینک به همین صفحه انتشار این مطالب بلامانع است !
دوره های آموزشی مرتبط
590,000 تومان
590,000 تومان
590,000 تومان
590,000 تومان
590,000 تومان
590,000 تومان
450,000 تومان
590,000 تومان





















































































قوانین ارسال دیدگاه در سایت