No products in the cart.
آموزش Photoshop : افکت متنی پاستل سه بعدی – قسمت دوم

آموزش Photoshop : افکت متنی پاستل سه بعدی – قسمت دوم
توی این آموزش، افکت متنی پاستل سه بعدی رو با Photoshop با هم می بینیم و با ابزارها و تکنیک های مورد نیاز آشنا میشیم. بیاین شروع کنیم!
با ” آموزش Photoshop : افکت متنی پاستل سه بعدی ” با ما همراه باشید…
- سطح سختی: پیشرفته
- مدت آموزش: 60 تا 80 دقیقه
- نرم افزار استفاده شده: Adobe Photoshop
” آموزش Photoshop : افکت متنی پاستل سه بعدی – قسمت اول “
ایجاد ، ذخیره و اعمال مجددا متریال سه بعدی
گام اول
لایه Polygon رو انتخاب می کنیم. تمام تب های Material رو انتخاب کرده و روی آیکن Diffuse Texture کلیک کرده و Remove Texture رو می زنیم.
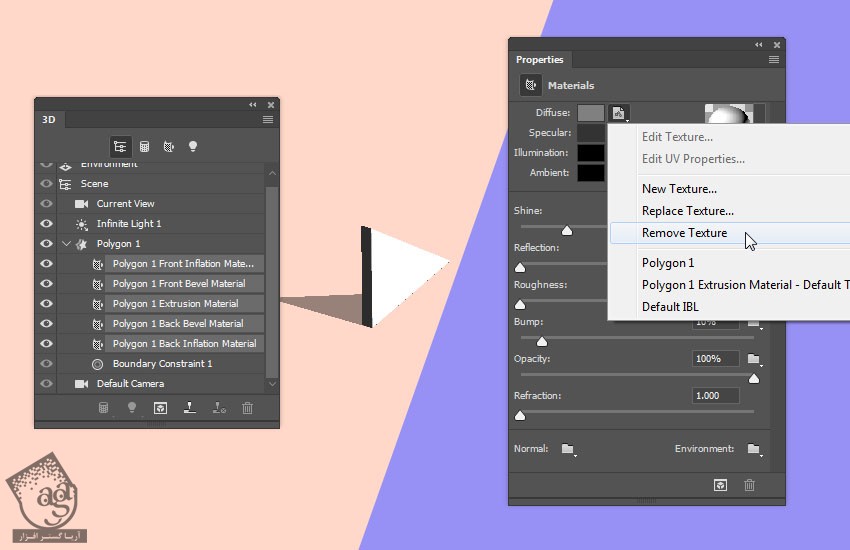
گام دوم
Specular رو روی 80, 80, 80 و Shine رو روی 15 قرار میدیم.

گام سوم
Front Inflation Material رو انتخاب می کنیم. روی Material Picker کلیک کرده و New Material رو انتخاب می کنیم.
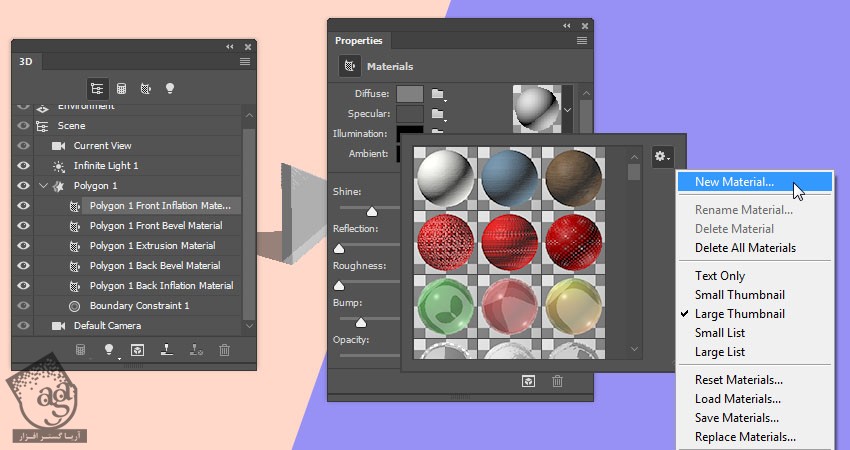
گام چهارم
Name رو روی Shapes قرار داده و Ok می زنیم.

گام پنجم
لایه Ellipse رو انتخاب می کنیم. تمام تب های Material رو انتخاب می کنیم. متریال Shapes رو از Material Picker انتخاب می کنیم.
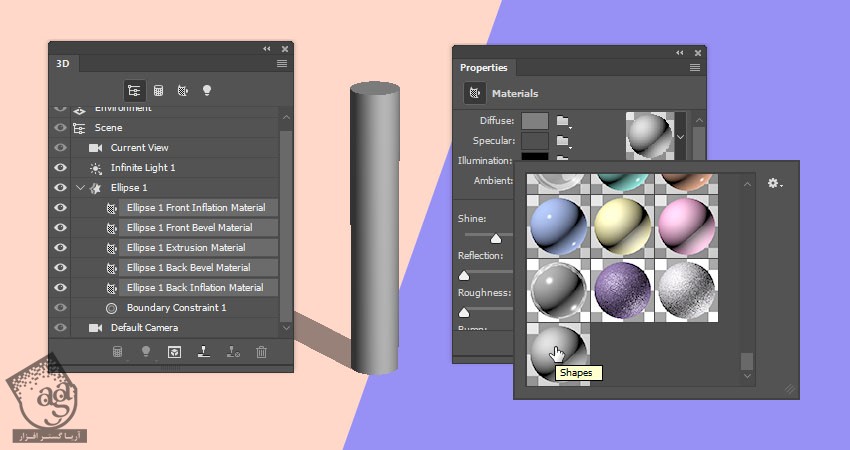
اضافه کردن شکل های سه بعدی به صحنه سه بعدی
گام اول
تمام لایه های سه بعدی که داریم رو انتخاب می می کنیم. تب Current View و بعد هم Text رو از منوی View انتخاب می کنیم.

گام دوم
تمام لایه های سه بعدی رو انتخاب کرده و وارد مسیر 3D > Merge 3D Layers میشیم.
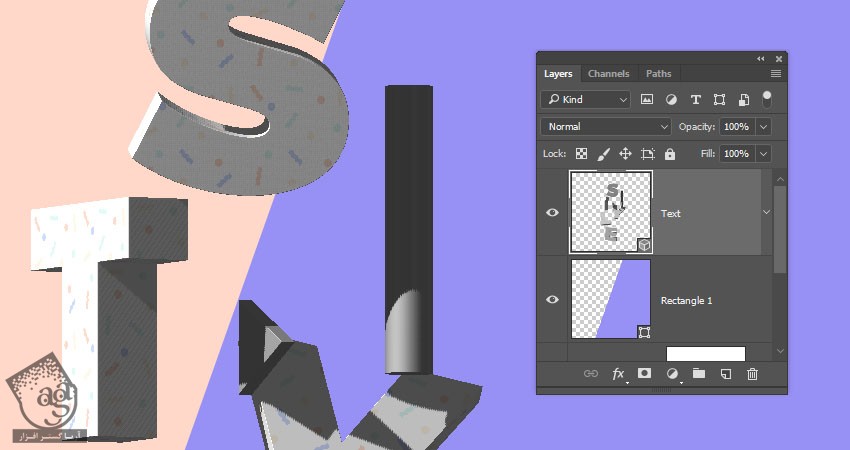
گام سوم
شکل ها رو در صورت لزوم، Resize می کنیم.

گام چهارم
شکل ها رو Duplicate کرده و اطراف متن قرار میدیم.
تمام شکل ها رو با هم گروه می کنیم.
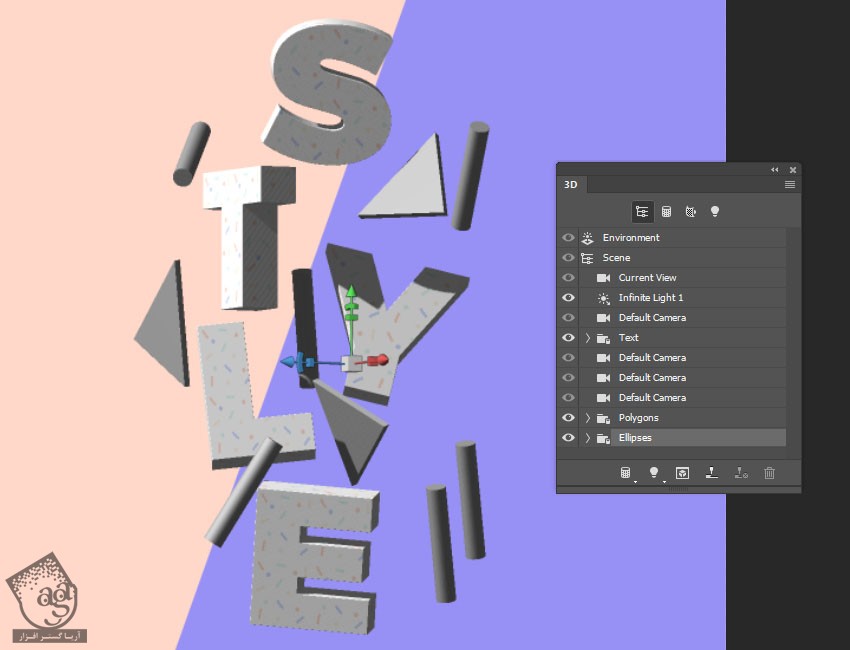
گام پنجم
تمام تب های متریال رو انتخاب کرده و رنگ Diffuse رو بهش اختصاص میدیم.
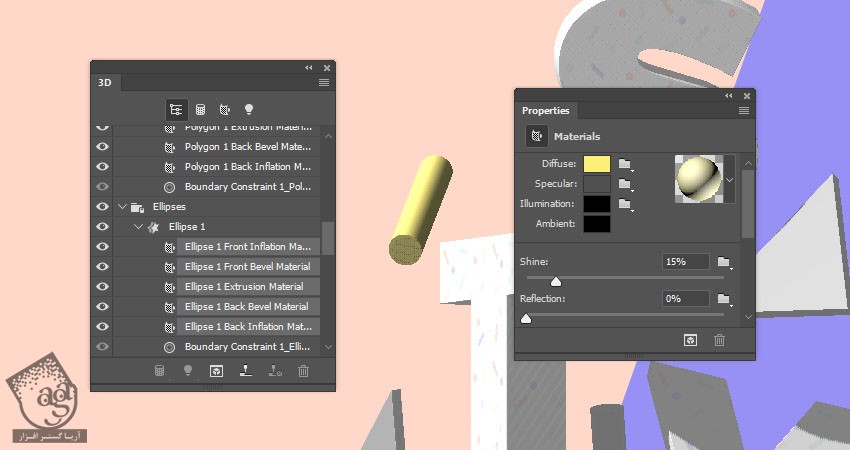
گام ششم
من از رنگ های 255, 139, 95 و 255, 238, 120 و 100, 255, 25 استفاده کردم.
رنگ Specular رو تغییر میدیم.
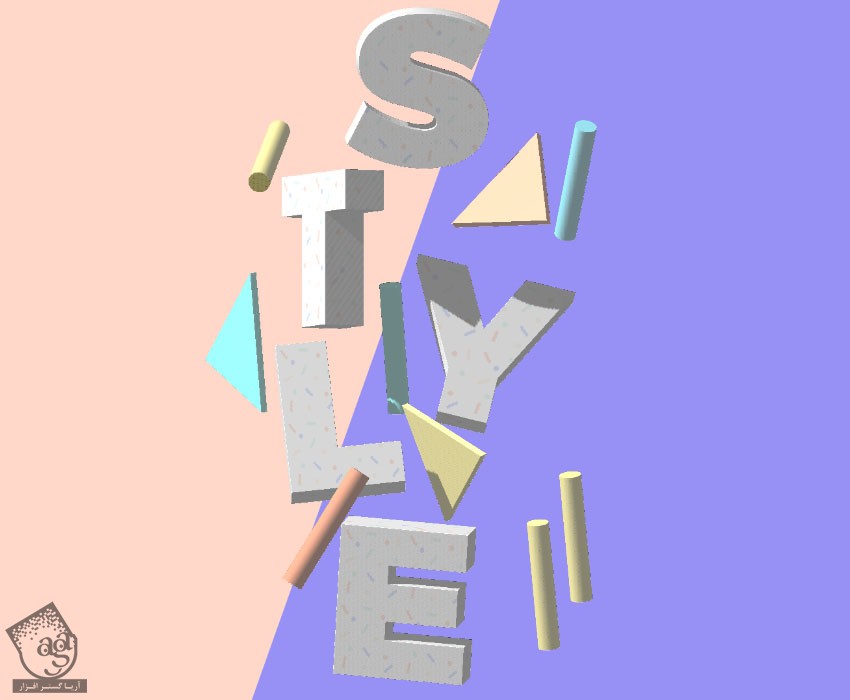
تغییر تنظیمات صحنه سه بعدی و نور
گام اول
تب Scene رو انتخاب می کنیم. Surface Style رو روی Lighting Only قرار داده و Linearize Colors و Remove Hidden رو تیک می زنیم.
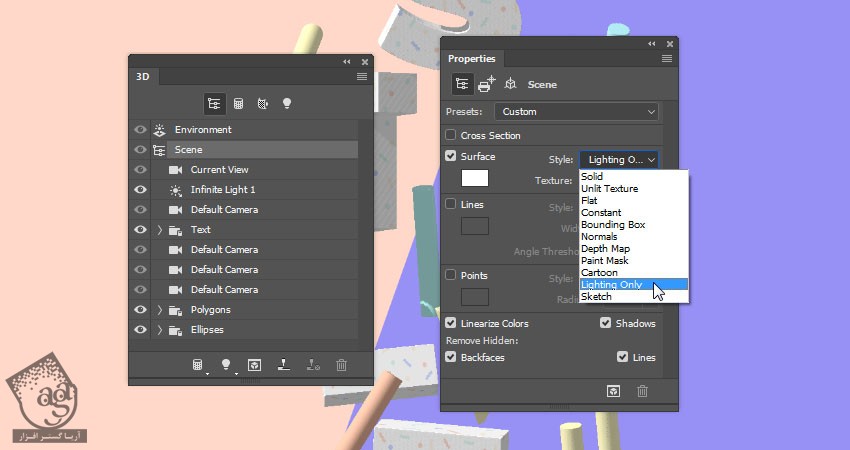
گام دوم
تب Current View رو انتخاب کرده و روی آیکن Orthographic کلیک می کنیم.
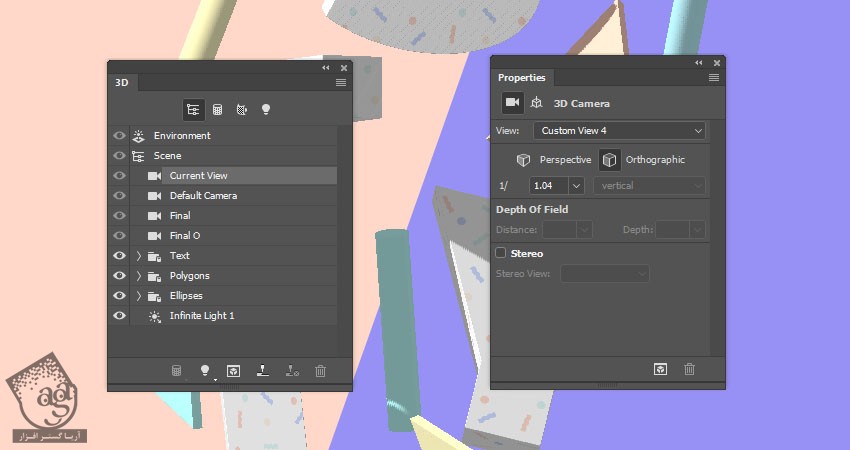
گام سوم
روی تب Infinite Light کلیک می کنیم. Intensity رو روی 60 درصد قرار داده و Shadow رو تیک می زنیم.
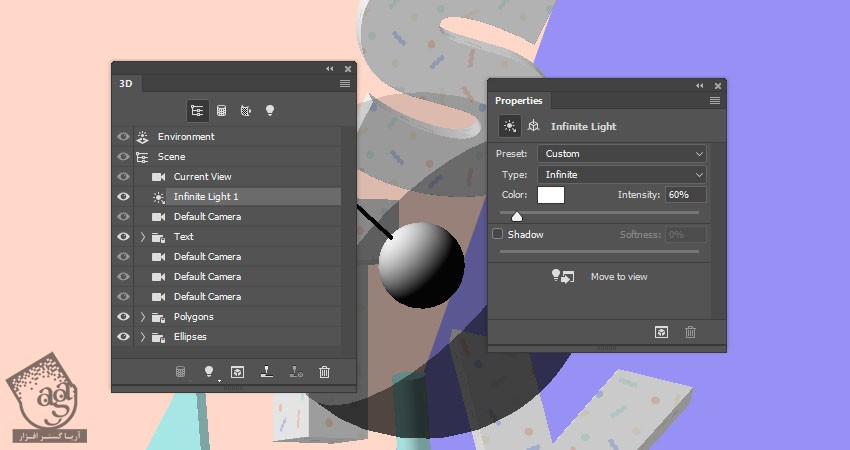
گام چهارم
از ابزار Move یا مقادیر Coordinates برای جا به جایی نور استفاده می کنیم.
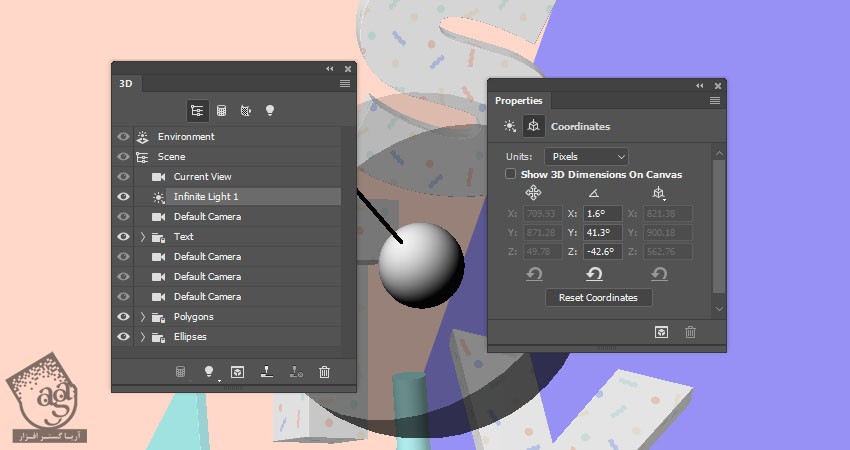
گام پنجم
تب Environment رو انتخاب کرده و Ground Plane Shadows Opacity رو میزاریم روی 0 درصد.

گام ششم
روی آیکن IBL Texture کلیک کرده و Edit Texture رو انتخاب می کنیم.
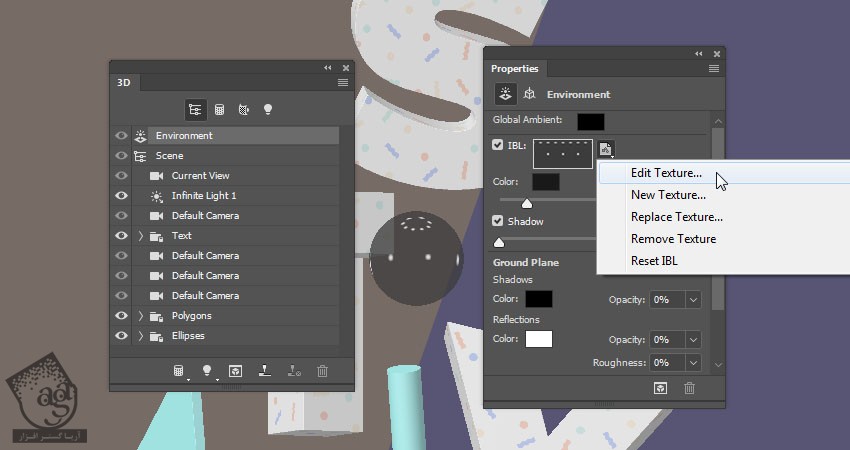
گام هفتم
یک Levels Adjustment Layer اضافه کرده و Output Level Shadows رو میزاریم روی 50.
فایل رو ذخیره کرده و می بندیم.
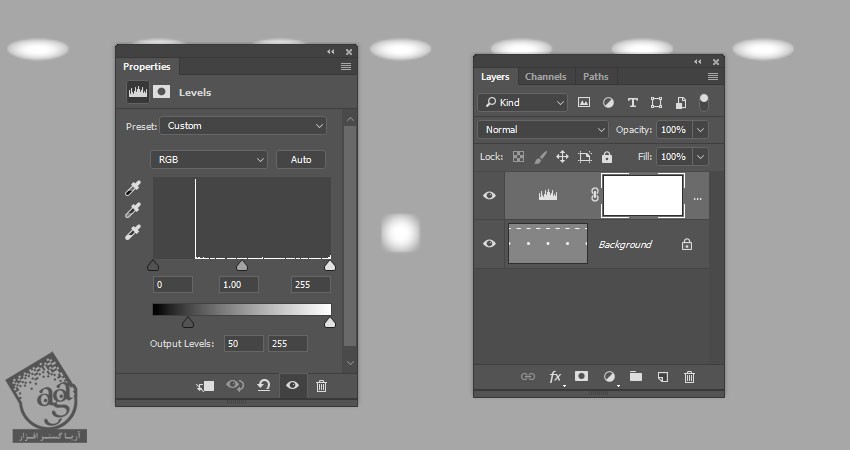
خروجی گرفتن از صحنه
گام اول
وارد مسیر 3D > Render 3D Layer میشیم.
روی لایه 3D Text کلیک راست کرده و Convert to Smart Object رو می زنیم.
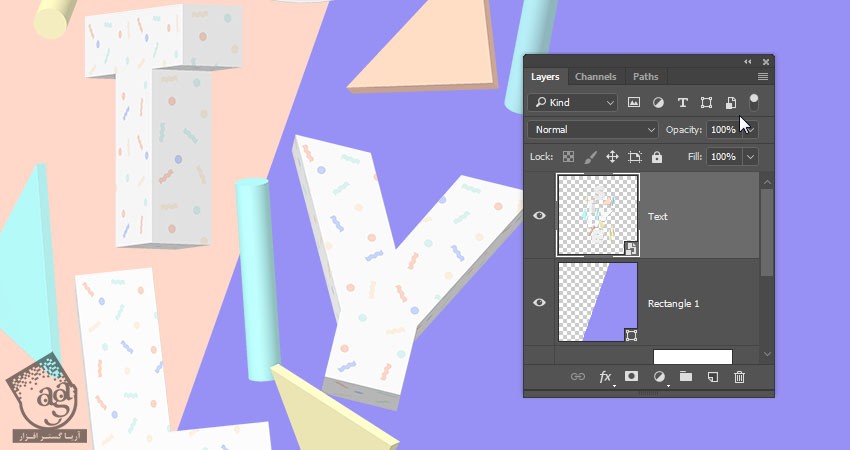
گام دوم
یک Levels Adjustment Layer اضافه کرده و اون رو به لایه Text همون طور که می بینین، Clip کرده و Gamma رو میزاریم روی 0.90.

توصیه می کنم دوره های جامع فارسی مرتبط با این موضوع آریاگستر رو مشاهده کنید:
– صفر تا صد آموزش فتوشاپ در عکاسی
– صفر تا صد آموزش دیجیتال پینتینگ – پک 1
– صفر تا صد آموزش دیجیتال پینتینگ – پک 2
گام سوم
یک Vibrance Adjustment Layer اضافه کرده و به لایه 3D Text اون رو Clip می کنیم. بعد هم Vibrance رو روی 55 و Saturation رو روی 10- قرار میدیم.
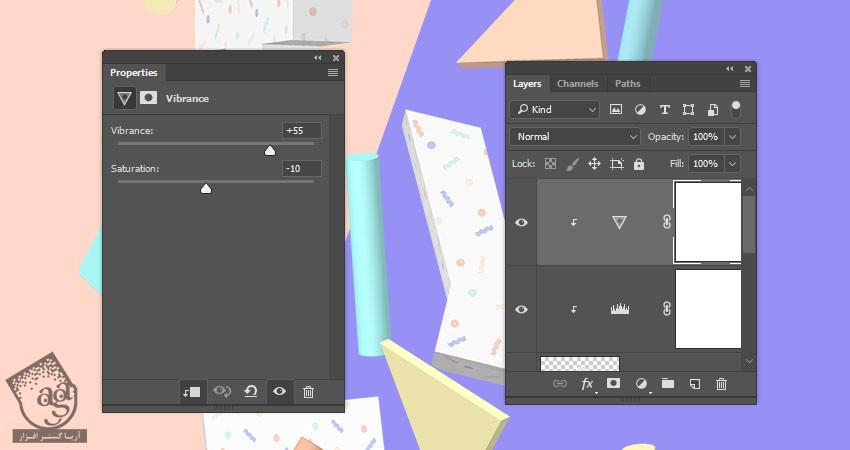
گام چهارم
یک Selective Color Adjustment Layer اضافه کرده و به لایه 3D Text اون رو Clip می کنیم. تنظیمات زیر رو براش در نظر می گیریم:
Reds :
Cyan روی 30-
Magenta روی 50
Yellow روی 35-
Black روی 10-
Yellows :
Cyan روی 60-
Magenta روی 85-
Yellow روی 70
Black روی 50
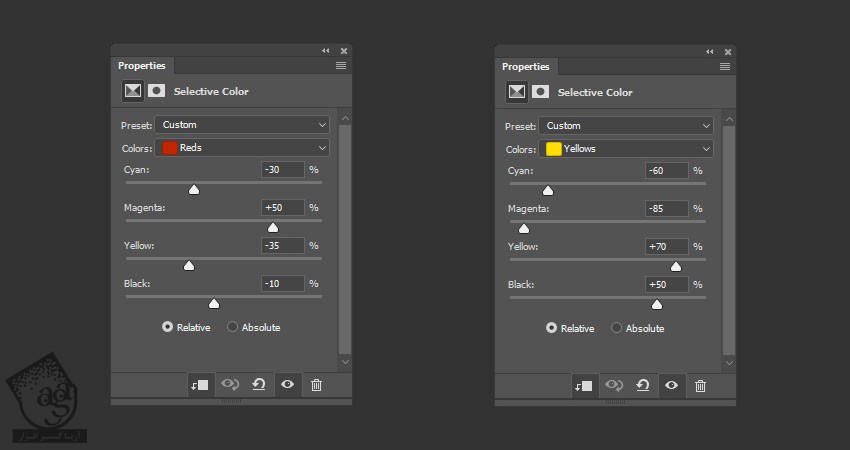
Cyans :
Cyan روی 50
Magneta روی 10-
Yellow روی 60-
Black روی 11-
Magenta :
Cyan روی 100-
Magenta روی 100
Yellow روی 10-
Black روی 6
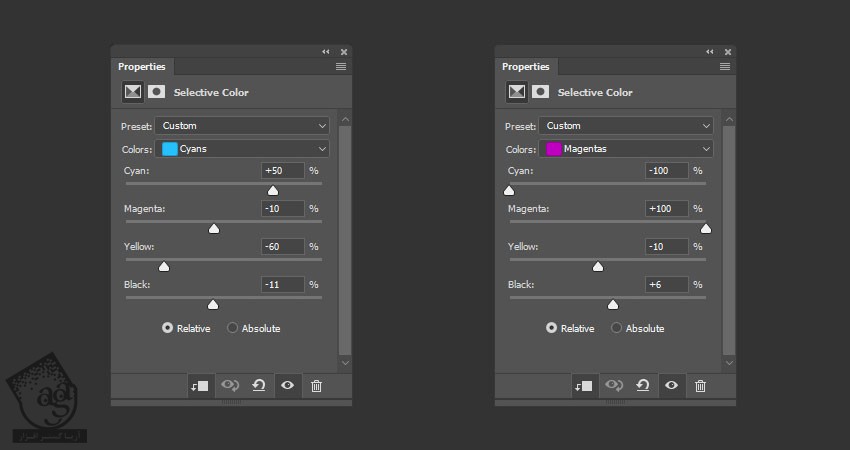
اضافه کردن اجزای پس زمینه
گام اول
از ابزارهای شکل برای اضافه کردن شکل های رنگی استفاده می کنیم.
کدهای رنگی #ffffbc, #ffd8c9, #dcf7f3, #9ff8f7, #9891f5 رو براش در نظر می گیریم.
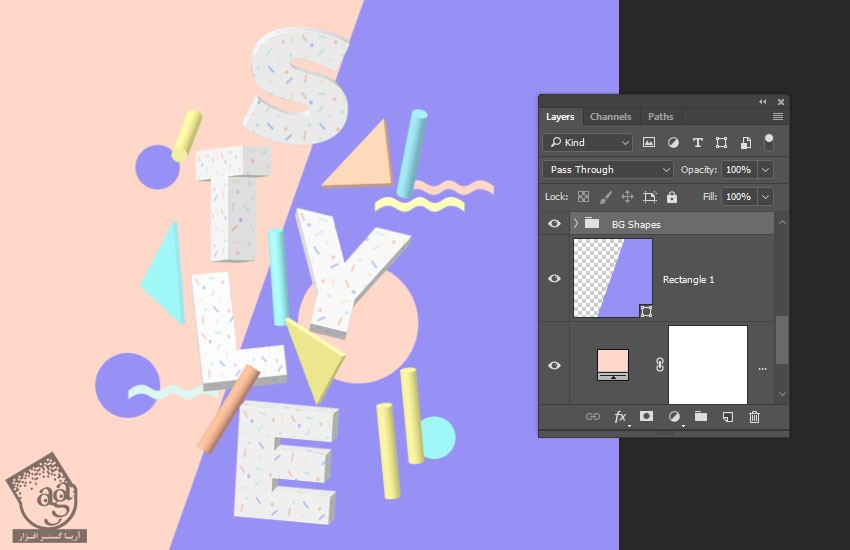
گام دوم
تصویر برگ مورد نظر رو باز می کنیم. با استفاده از ابزار Magic Wand، اون رو انتخاب می کنیم. روی آیکن Add to Selection که توی نوار امکانات قرار داره کلیک کرده و Contiguous رو تیک می زنیم.
روی ناحیه سفید کلیک کرده و وارد مسیر Select > Inverse میشیم.
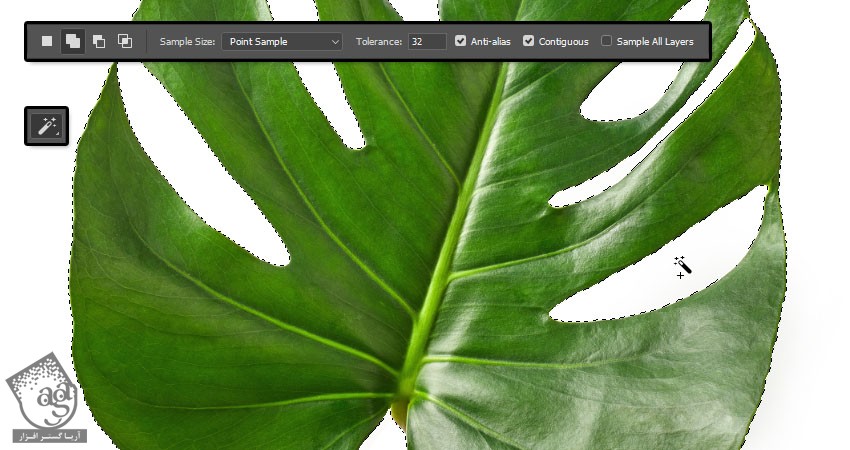
گام سوم
وارد مسیر Select > Select and Mask میشم. View رو روی on Black و Opacity رو روی 100 درصد قرار میدیم. Smooth رو افزایش و Shift Edges رو کاهش میدیم.
Decontaminate Colors رو تیک زده و Ok می زنیم.
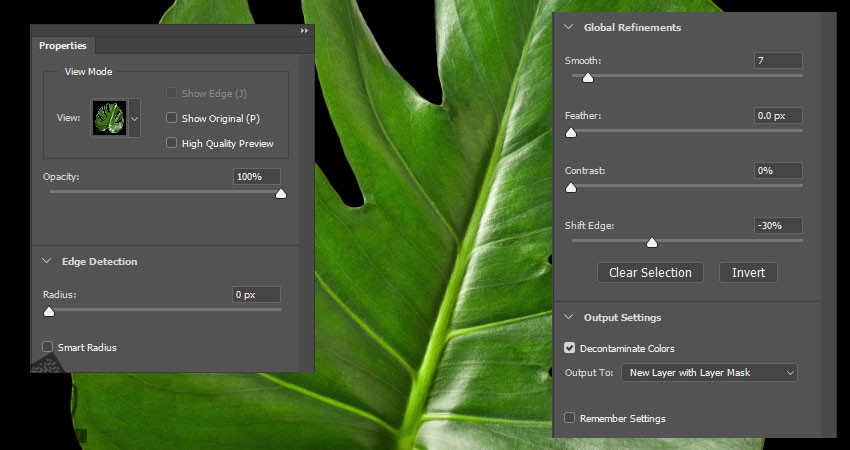
گام چهارم
لایه حاصل رو به Smart Object تبدیل کرده و روی سند اصلی متن کپی می کنیم.
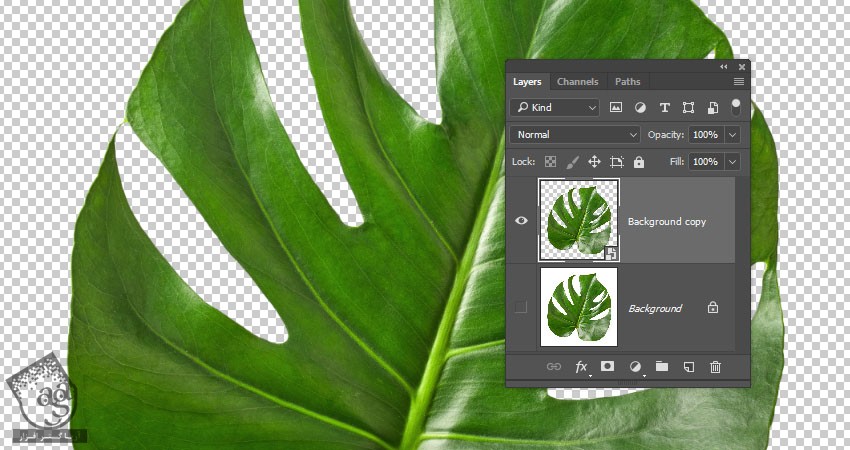
گام پنجم
برگ رو Duplicate کرده و در صورت لزوم، Transform می کنیم. بعد هم لایه ها رو توی یک گروه به اسم Leaves قرار میدیم.
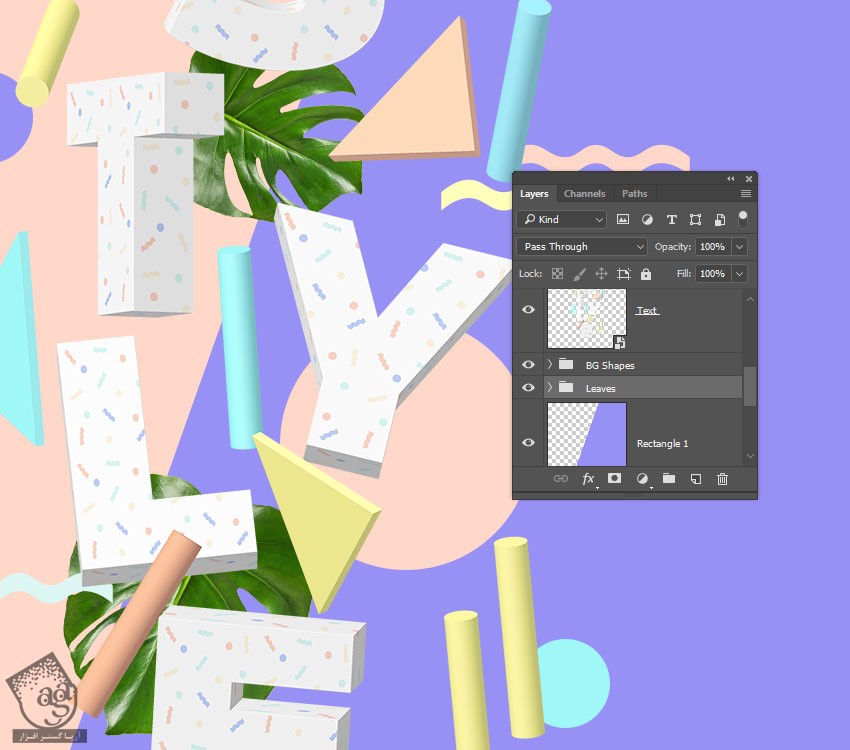
آخرین اصلاحات
گام اول
یک لایه جدید بالای تمام لایه ها درست می کنیم و اسمش رو میزاریم High Pass. بعد هم Ctrl+Alt+Shift+E رو فشار میدیم.
لایه رو به Smart Object تبدیل کرده و Blend Mode رو میزاریم روی Soft Light.
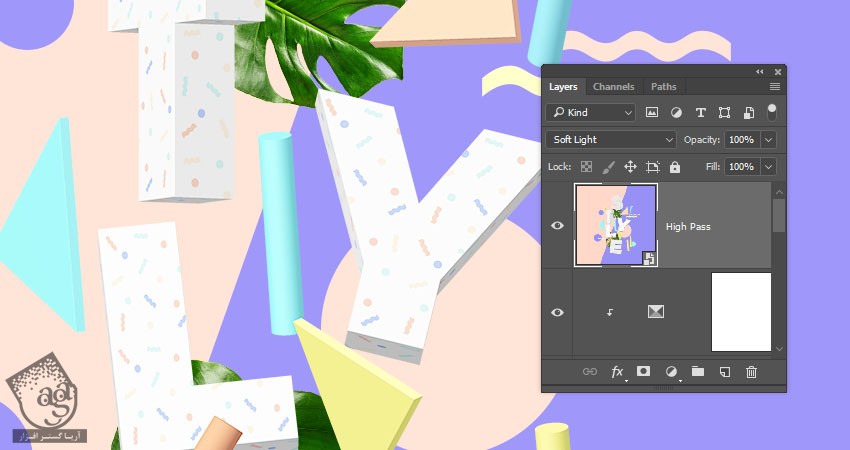
گام دوم
وارد مسیر Filter > Other > High Pass میشیم و Radius رو میزاریم روی 1.
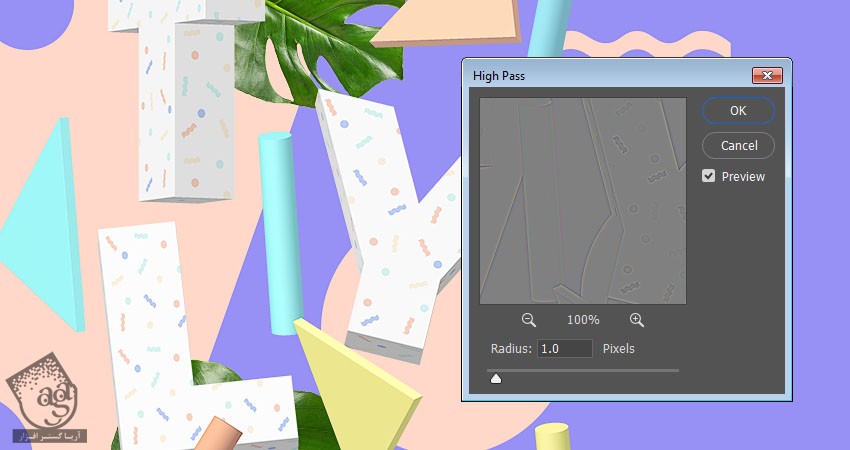
گام سوم
یک لایه جدید بالای تمام لایه ها درست می کنیم و اسمش رو میزاریم Noise.
وارد مسیر Edit > Fill میشیم و Contents رو روی 50% Gray قرار داده و Ok می زنیم.
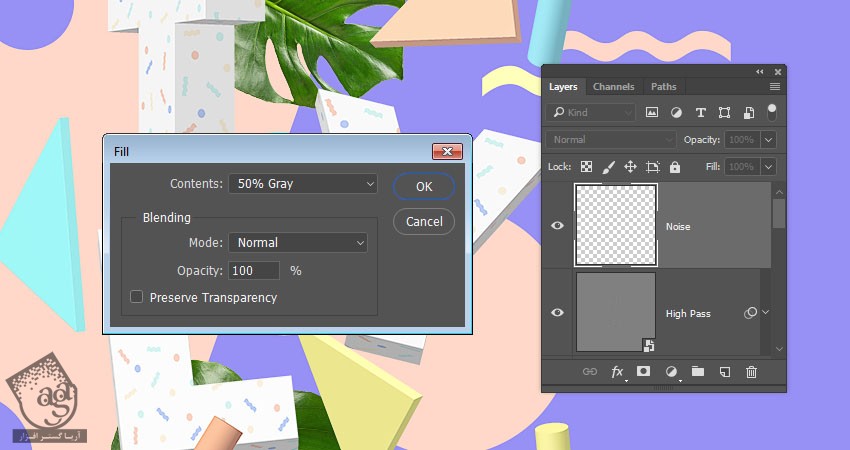
گام چهارم
لایه رو به Smart Object تبدیل کرده و Blend Mode رو روی Soft Light قرار میدیم.

گام پنجم
وارد مسیر Filter > Noise > Add Noise میشیم. Amount رو روی 3 و Distribution رو روی Uniform قرار داده و Monochromatic رو تیک می زنیم.
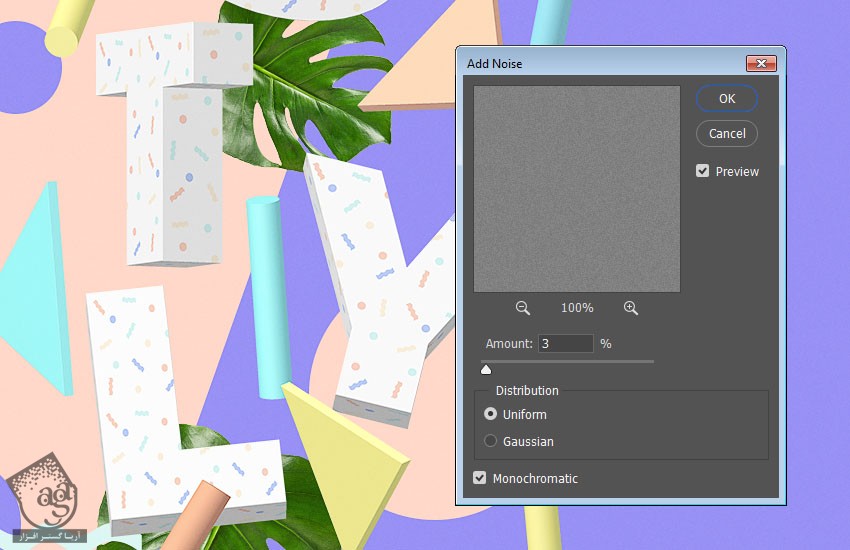
نتیجه

امیدواریم ” آموزش Photoshop : افکت متنی پاستل سه بعدی ” برای شما مفید بوده باشد…
توصیه می کنم دوره های جامع فارسی مرتبط با این موضوع آریاگستر رو مشاهده کنید:
– صفر تا صد آموزش فتوشاپ در عکاسی
– صفر تا صد آموزش دیجیتال پینتینگ – پک 1
– صفر تا صد آموزش دیجیتال پینتینگ – پک 2
توجه : مطالب و مقالات وبسایت آریاگستر تماما توسط تیم تالیف و ترجمه سایت و با زحمت فراوان فراهم شده است . لذا تنها با ذکر منبع آریا گستر و لینک به همین صفحه انتشار این مطالب بلامانع است !
دوره های آموزشی مرتبط
590,000 تومان
590,000 تومان
590,000 تومان
590,000 تومان
590,000 تومان
590,000 تومان
450,000 تومان
590,000 تومان





















































































قوانین ارسال دیدگاه در سایت