No products in the cart.
آموزش Photoshop : طراحی تمام شکل های آب مایع – قسمت سوم

آموزش Photoshop : طراحی تمام شکل های آب مایع – قسمت سوم
توی این آموزش، طراحی تمام شکل های آب مایع رو با Photoshop با هم می بینیم. آب ساختار پیچیده ای داره. علی رغم شفاف بودن، میشه اون رو دید. توی وضعیت های نرمال، آب شکل های مختلفی داره. به نظر کشیدنش ساده میاد اما نمیشه یک باره این کار رو یاد گرفت. چون خود آب رو نمیشه کشید بلکه باید تاثیری که روی محیط میزاره رو نقاشی کرد. توی این آموزش، با کشیدن شکل های مهم آب مثل قطره، دریاچه، گودال آب، باران و آبشار آشنا میشیم. برای این کار، از ابزارهای مختلف فتوشاپ استفاده می کنیم. Layer Style ها، قلموهای اختصاصی، Blending Mode، فیلترها، الگوها و سایر ابزار، توی این راه بهمون کمک می کنن.
با ” آموزش Photoshop : طراحی تمام شکل های آب مایع ” با ما همراه باشید…
- سطح سختی: متوسط
- مدت آموزش: 60 تا 80 دقیقه
- نرم افزار استفاده شده: Adobe Photoshop
” آموزش Photoshop : طراحی تمام شکل های آب مایع – قسمت اول “
” آموزش Photoshop : طراحی تمام شکل های آب مایع – قسمت دوم “
کشیدن آبشار
آبشار رو هم مثل باران میشه به شیوه های مختلفی نقاشی کرد. از اونجایی که آبشر بساری زیباست، عکس های زیادی هم ازش گرفته میشه. بنابراین شانس مقایسه نقاشی با تصویر، همیشه وجود داره. مشکل عکاسی این هست که به دلیل سرعت بالای آب، ظاهر آبشار بسته به سرعت شاتر دوربین، فرق می کنه. عکس های با شاتر پایین رو راحت تر میشه خروجی گرفت. برای همین هست که توی بازی های ویدئویی از این روش استفاده میشه که البته ظاهر زیبایی هم نداره.
آب، ساختاری بسیار پیچیده ست. هر قطره آب به صورت یک لنز عمل می کنه و بنابراین کامپیوتر برای خروجی افکت لنز، باید زحمت زیادی بکشه. تصور کنین اگه بخواد از هزاران یا میلیون ها لنز خروجی بگیره، چه اتفاقی میفته! برای همین هست که باید کشیدن آبشار رو به سه روش تقسیم بندی کرد.
این سه روش به این ترتیب اند:
آبشار رو میشه با استفاده از یک تصویر مرجع کشید.
آبشار رو میشه متشکل از تمام قطرات کشید. البته توی این روش باید به هر کدوم از قطرات توجه کرد.
میشه آبشار رو به اون شکلی که دیده میشه کشید و بعد هم با فتوشاپ روی اون کار کرد.
واضح هست که ما روش سوم رو مورد استفاده قرار میدیم.

گام اول
اول از همه کار رو با مشخص کردن مسیر جریان آب شروع می کنیم. هر قدر فشار آب بیشتر باشه، انحنا هم بزرگتر میشه. حواس تون به پرسپکتیو هم باشه.

گام دوم
مطمئن میشیم که پس زمینه، Merge شده باشه. وارد Quick Mask Mode میشیم و شروع می کنیم به کشیدن داخل طراحی.

یک بار دیگه Q رو فشار میدیم و با زدن میانبر Ctrl+Shift+I، انتخاب رو معکوس می کنیم. بعد هم وارد مسیر Filter > Filter Gallery > Distort > Glass میشیم.

گام سوم
یک لایه جدید درست می کنیم. با استفاده از ابزار Rectangle، یک مستطیل رسم می کنیم و وارد مسیر Filter > Noise > Add Noise میشیم.

این بار مسیر Filter > Pixelate > Crystallize رو دنبال می کنیم و نقاط کوچک رو کنار هم جمع می کنیم.

وارد مسیر Filter > Filter Gallery > Artistic > Watercolor میشیم و لبه ها رو صاف می کنیم. در نهایت، اون رو Duplicate و Hide می کنیم.

در آخر، وارد مسیر Filter > Filter Gallery > Brush Strokes > Sprayed Strokes میشیم. Vertical رو برای Stroke Direction در نظر می گیریم. حالا باید یک خرده شبیه آب جاری شده باشه.

گام چهارم
با استفاده از ابزار Free Transform، مستطیل رو به پرسپکتیو هماهنگ می کنیم. در حالی که Ctrl رو نگه داشتیم، گوشه ها رو درگ می کنیم.

گام پنجم
روی لایه دابل کلیک می کنیم. تنظیمات Blend If رو طوری تغییر میدیم که نواحی تاریک، نیمه شفاف به نظر بیان.
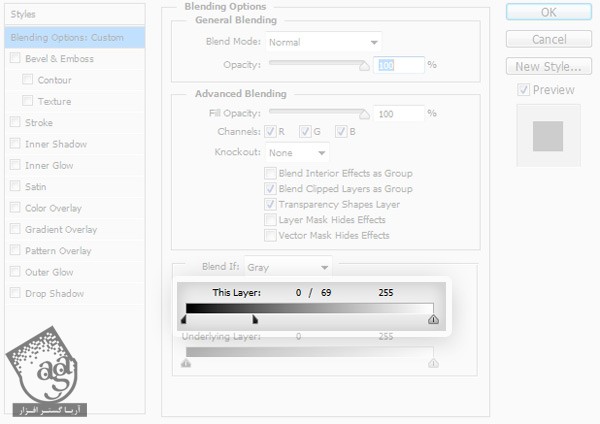

از Color Balance هم میشه برای آبی تر کردن اون، کمک گرفت.

گام ششم
دیواره آبشار رو Duplicate می کنیم. از Warp Mode مربوط به ابزار Free Transform کمک می گیریم.

گام هفتم
آبشار من تقریبا توی سایه ست. بنابراین برای کاهش درخشندگی آب، از Layer Mask استفاده می کنیم.

گام هشتم
نسخه ای که Hide کرده بودیم رو Unhide می کنیم. وارد مسیر Filter > Filter Gallery > Artistic > Sponge میشیم. می خوایم کف آب رو درست کنیم.

گام نهم
با استفاده از Warp Mode مربوط به ابزار Free Transform، به مستطیل انحنا میدیم.

گام دهم
تنظیمات Blend If رو طوری تغییر میدیم که نواحی تاریک، شفاف به نظر بیاد.

گام یازدهم
باز هم از Layer Mask برای تنظیم سایه استفاده می کنیم.

گام دوازدهم
بر می گردیم سراغ لایه پس زمینه. آب زیر آبشار رو در Quick Mask Mode انتخاب می کنیم.

با دنبال کردن مسیر Filter > Filter Gallery > Distort > Glass، افکت Glass رو روی ناحیه انتخاب شده اعمال می کنیم. سطح رودخانه نمی تونه صاف باشه. که این به خاطر آبی هست که با فشار روی اون ریخته میشه.

گام سیزدهم
استفاده از تکسچر خیلی راحت و سریع اما در عین حال کسل کننده ست. باید یک حالت تصادفی بشه بدیم. به خاطر همین هست که این کار رو دستی انجام میدیم.
یک فایل جدید درست می کنیم. رنگ مشکی رو به عنوان رنگ Fill در نظر می گیریم. چیزی مثل تصویر رو می کشیم. نیازی نیست کاملا یکسان باشه.
 رنگ ها رو Invert میشیم و وارد مسیر Edit > Define Brush Preset میشیم.
رنگ ها رو Invert میشیم و وارد مسیر Edit > Define Brush Preset میشیم.
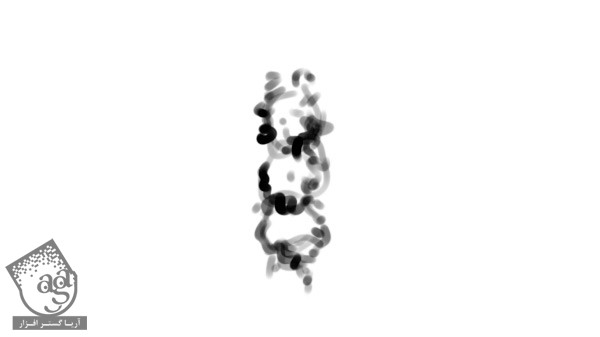
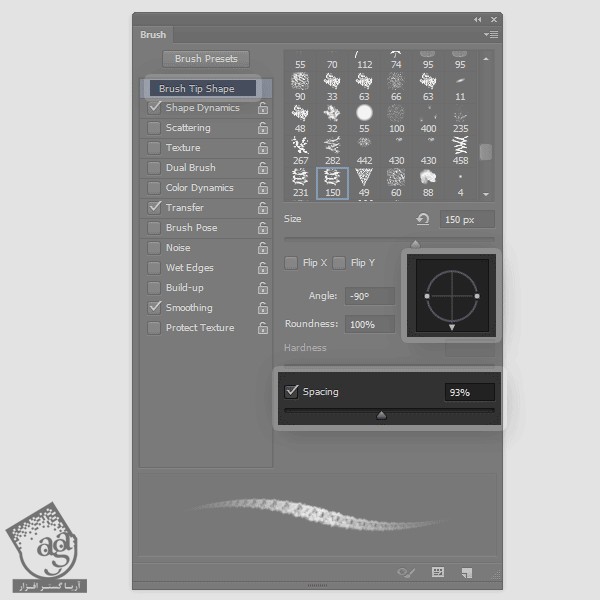
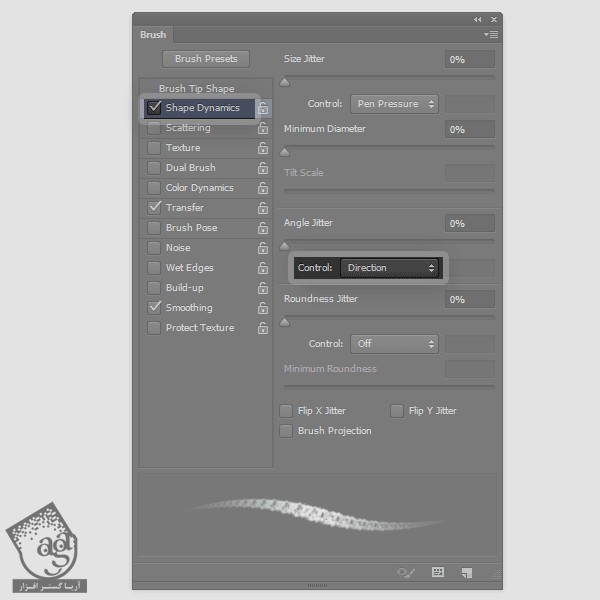
گام چهاردهم
از این ابزار برای کشیدن کف استفاده می کنیم. نحوه استفاده از این قلمو به خودتون بستگی داره. هر قدر انحنای آبشار بیشتر باشه، کف بیشتری هم داره و آب کمتر به صورت زلال دیده میشه.
با اضافه کردن کف به بالا شروع می کنیم. یعنی جایی که آب سعی داره به جلو بره اما جاذبه اون رو به پایین می کشه.

آب با شدت به پایین می ریزه. بنابراین مقدار کف هم به این قسمت اضافه می کنیم. اندازه Stroke رو هر دفعه تغییر میدیم.

کف از از آبشار به زمین می ریزه.

اگه فشار زیاد نباشه، چند تا قطره هم از منحنی اصلی به بیرون می ریزه.

برای اضافه کردن حباب های هوا می تونیم از قلموی Bubble استفاده کنیم.

گام پانزدهم
بیاین دیوار زیر آب رو هم خیس کنیم. وارد Quick Mask Mode میشیم.

یکی از فیلترهایی که قبلا استفاده کردیم مثلا Glass رو اعمال می کنیم.

گام شانزدهم
با اضافه کردن جزئیات بیشتر، کار رو تمام می کنیم. یک فیلتر Plastic Wrap به ستونی که کنار آبشار قرار داره، اضافه می کنیم تا به صورت خیس در بیاد.



امیدواریم ” آموزش Photoshop : طراحی تمام شکل های آب مایع ” برای شما مفید بوده باشد…
توصیه می کنم دوره های جامع فارسی مرتبط با این موضوع آریاگستر رو مشاهده کنید:
– صفر تا صد آموزش فتوشاپ در عکاسی
– صفر تا صد آموزش دیجیتال پینتینگ – پک 1
– صفر تا صد آموزش دیجیتال پینتینگ – پک 2
توجه : مطالب و مقالات وبسایت آریاگستر تماما توسط تیم تالیف و ترجمه سایت و با زحمت فراوان فراهم شده است . لذا تنها با ذکر منبع آریا گستر و لینک به همین صفحه انتشار این مطالب بلامانع است !
دوره های آموزشی مرتبط
590,000 تومان
590,000 تومان
590,000 تومان
590,000 تومان
590,000 تومان
590,000 تومان
450,000 تومان
590,000 تومان
برچسبها:Adobe Photoshop, photoshop, Tetxure, بافت, تصویرسازی, تکسچر, دیجیتال پینتینگ, طبیعت, فتوشاپ, نقاشی دیجیتال, ویرایش تصویر





















































































قوانین ارسال دیدگاه در سایت