No products in the cart.
آموزش Photoshop : ویرایش تصویر قایق – قسمت دوم

آموزش Photoshop : ویرایش تصویر قایق – قسمت دوم
توی این آموزش، ویرایش تصویر قایق رو با Photoshop با هم می بینیم و با ابزارها و تکنیک های مورد نیاز آشنا میشیم. بیاین ادامه بدیم!
با ” آموزش Photoshop : ویرایش تصویر قایق ” با ما همراه باشید…
- سطح سختی: متوسط
- مدت آموزش: 40 تا 50 دقیقه
- نرم افزار استفاده شده: Adobe Photoshop
” آموزش Photoshop : ویرایش تصویر قایق – قسمت اول “
گام ششم
تصویر پنجره رو باز کرده و بخش مورد نظر رو انتخاب می کنیم. اون رو روی پنجره موجود قرار میدیم. از یک لایه ماسک برای ادغام اون با پنجره موجود کمک می گیریم.

گام هفتم
یک Hue/Saturation Adjustment Layer درست کرده و به این ترتیب، رنگ گل های قرمز پنجره رو تغیییر میدیم.
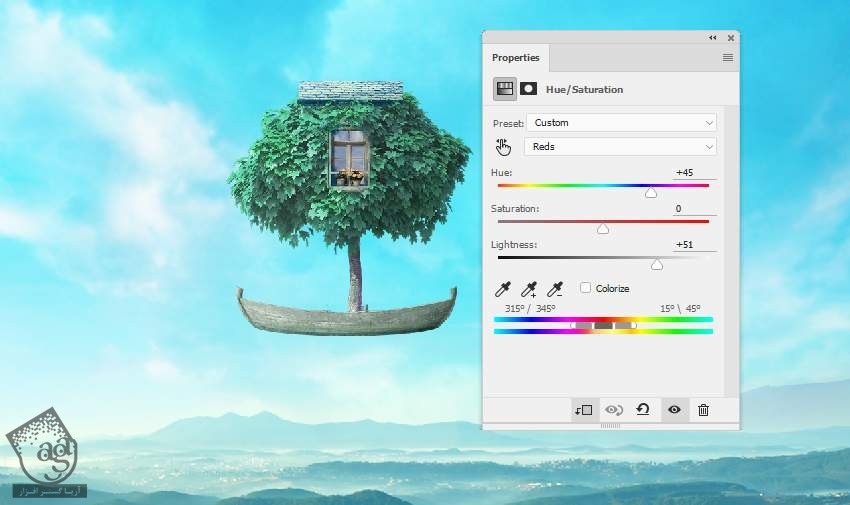
گام هشتم
یک Color Balance Adjustment Layer درست کرده و تن فیروزه ای تری رو به پنجره میدیم.
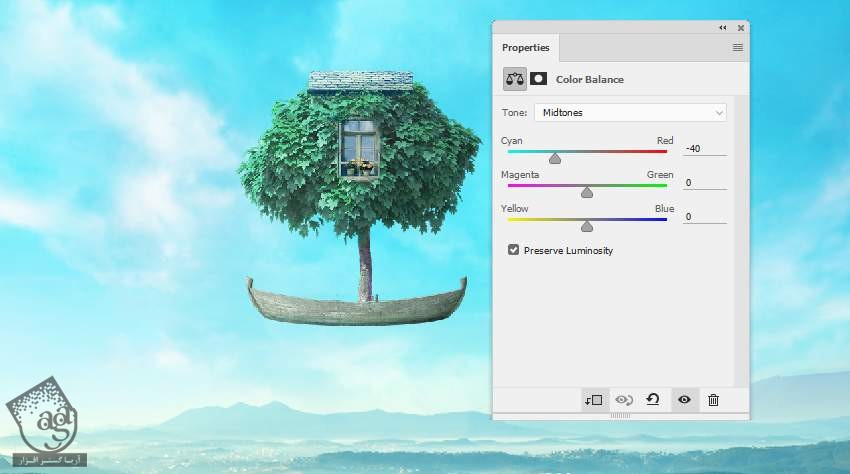
روتوش مدل
گام اول
مدل رو جدا کرده و اون رو به وسط قایق اضافه می کنیم.

گام دوم
یک Color Balance Adjustment Layer درست کرده و مقادیر Midtones و Highlights رو تغییر میدیم.
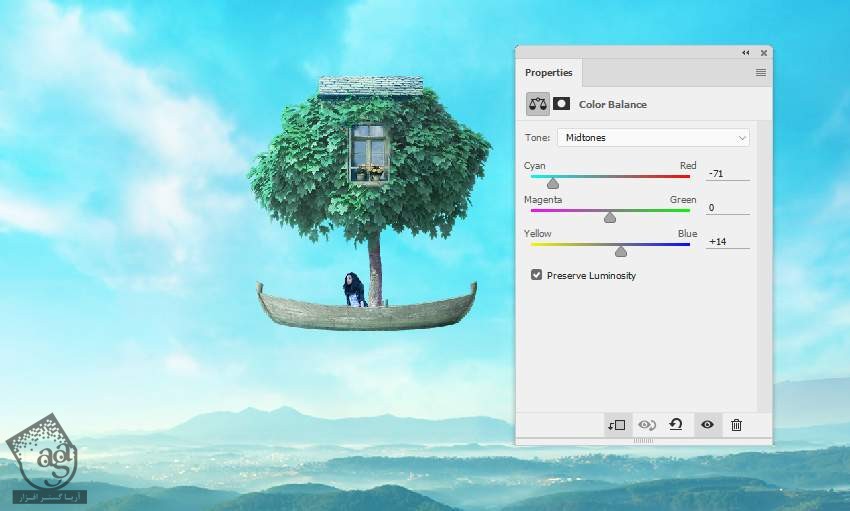
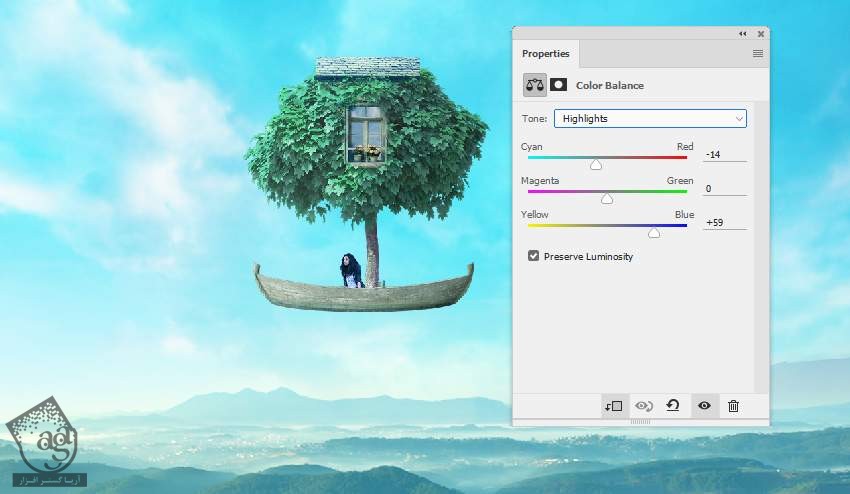
گام سوم
یکCurves Adjustment Layer درست کرده و بخش جلویی مدل رو روشن تر می کنیم. توی این لایه ماسک، شروع می کنیم به کشیدن روی جزئیات.
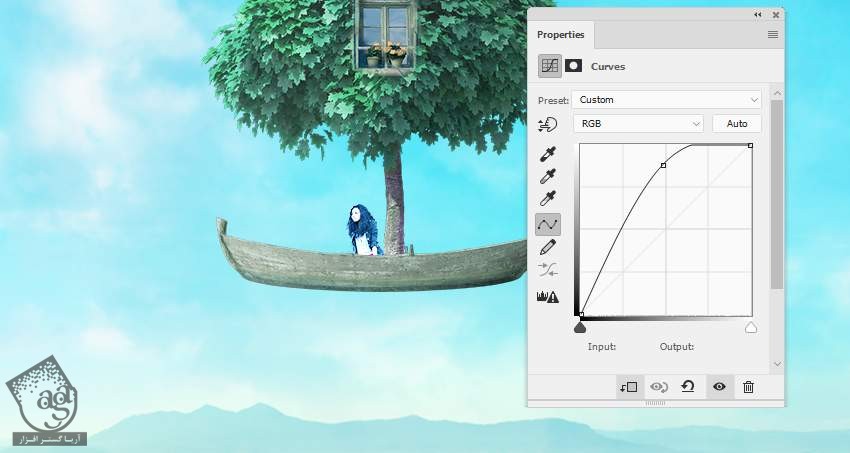

گام چهارم
یک Curves Adjustment Layer دیگه درست کرده و به این ترتیب، کنتراست بدن مدل رو افزایش میدیم.
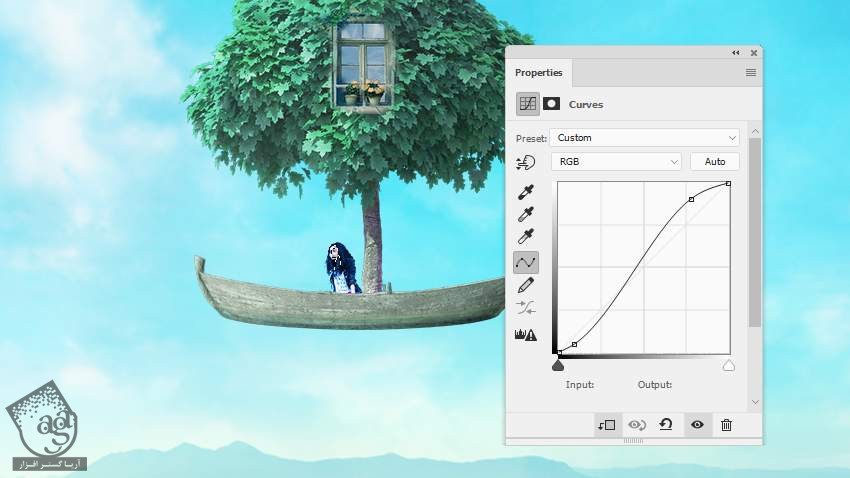
گام پنجم
یک لایه جدید درست می کنیم. Mode رو روی Overlay 100% قرار میدیم. گزینه آخر رو تیک می زنیم. ابزار Dodge and Burn رو برداشته و شروع می کنیم به کشیدن روی جزئیات مدل.

گام ششم
یک لایه جدید درست می کنیم. Mode رو روی Linear Burn 100% قرار میدیم. یک قلموی کوچک با کد رنگی #214358 بر می داریم و جزئیات رو تشدید می کنیم.

اضافه کردن نردبان
گام اول
تصویر نردبان رو بر می داریم. ابزار Lasso رو انتخاب کرده و بخش پایینی نردبان رو انتخاب کرده و در محلی که می بینین قرار میدیم. ابزار Free Transform رو برداشته و پرسپکتیو بالای و پایین نردبان رو تغییر میدیم.


یک لایه ماسک اضافه کرده و بالای نردبان رو با برگ ها ادغام می کنیم.

گام دوم
یک Hue/Saturation Adjustment Layer درست کرده و تنظیمات Saturation رو به شکل زیر انجام میدیم.
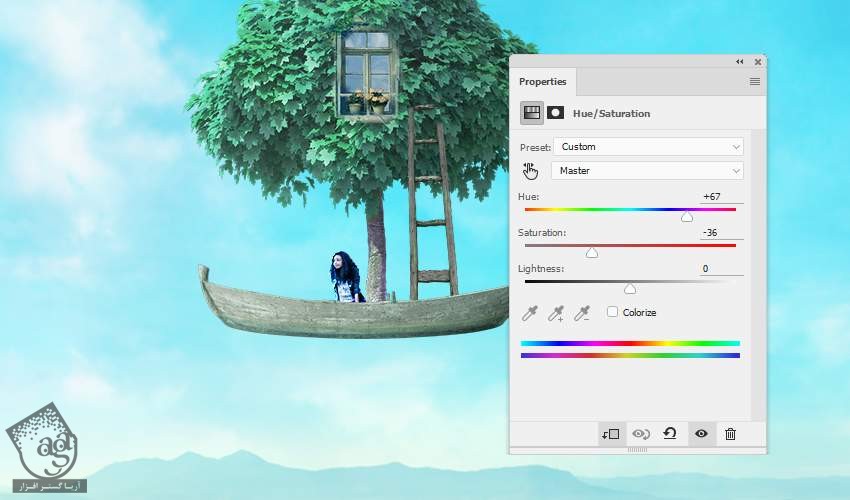
گام سوم
یک Curves Adjustment Layer درست کرده و بخش جلویی نردبان رو روشن تر می کنیم. شروع می کنیم به کشیدن روی نواحی سایه یا مخفی نردبان.
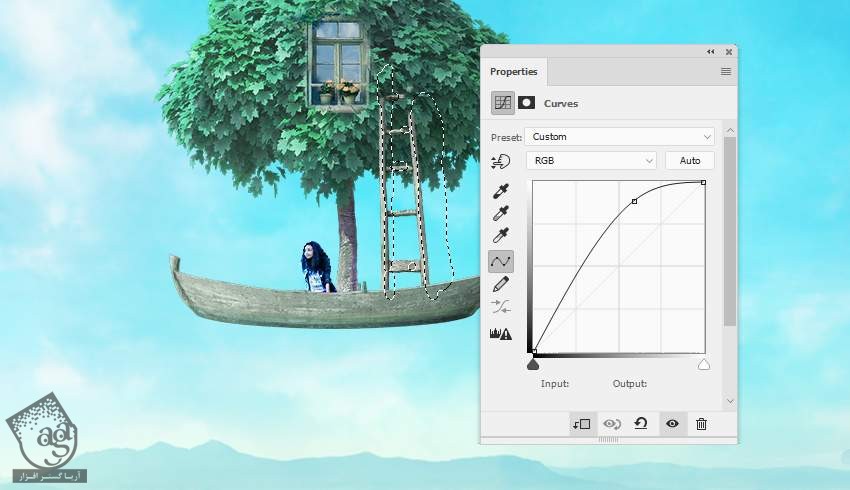
گام چهارم
از یک Curves Adjustment Layer دیگه برای افزایش کنتراست نواحی سایه استفاده می کنیم.
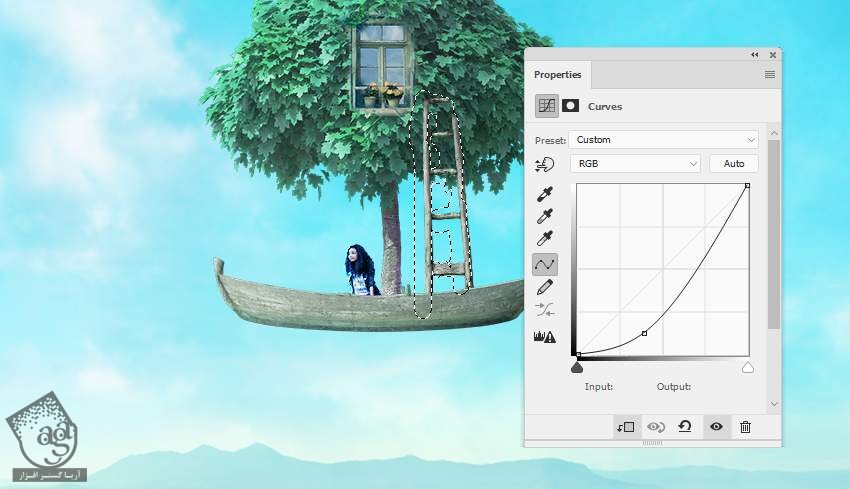
اضافه کردن لامپ
گام اول
تصویر لامپ رو باز کرده و اون رو از پس زمینه جدا کرده و در کنار پنجره قرار میدیم.

از یک لایه ماسک برای مخفی کردن برگ های پایین لامپ استفاده می کنیم.

گام دوم
یک Curves Adjustment Layer درست کرده و بخش جلویی لامپ رو روشن تر می کنیم.

گام سوم
یک لایه جدید بالای لایه ها درست می کنیم. یک قلموی نرم با کد رنگی #f5bf98 برداشته و روی لامپ می کشیم و نور درخشانی رو ایجاد می کنیم. Mode رو روی Overlay 100% قرار میدیم.

اضافه کردن پرنده ها و طناب ها
گام اول
تصویر پرنده رو باز کرده و اون رو از پس زمینه جدا می کنیم. پرنده های مختلف رو اضافه کرده و مسیر پرواز اون ها رو با قایق هماهنگ می کنیم.

گام دوم
یک گروه برای لایه های مربوط به پرنده ها درست کرده و از یک Color Balance Adjustment Layer برای تغییر رنگ اون ها کمک می گیریم.
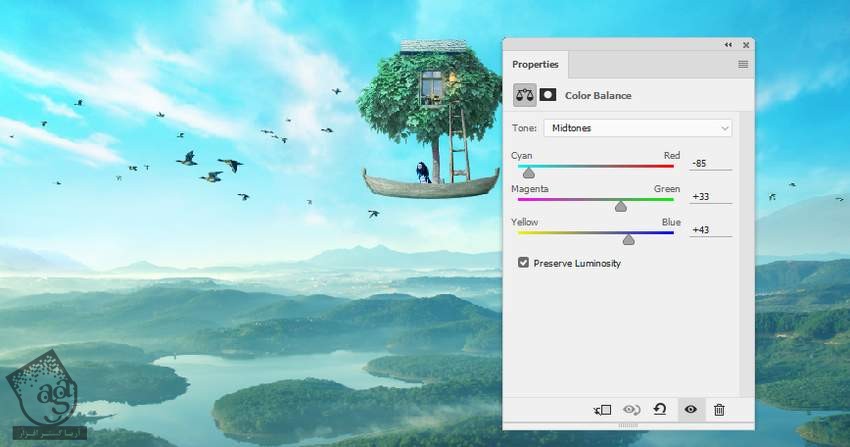
گام سوم
یک Curves Adjustment Layer درست کرده و کنتراست پرنده ها رو کاهش میدیم.
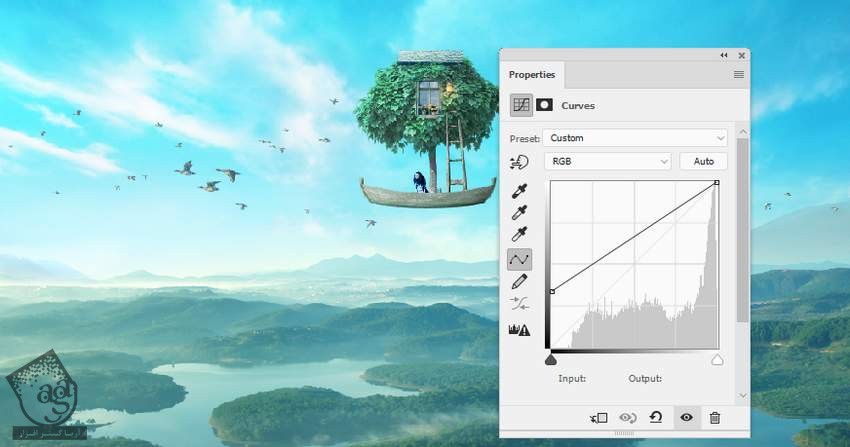
گام چهارم
یک Curves Adjustment Layer اضافه کرده و پرنده های بزرگ تر ور یک مقدار روشن تر می کنیم.
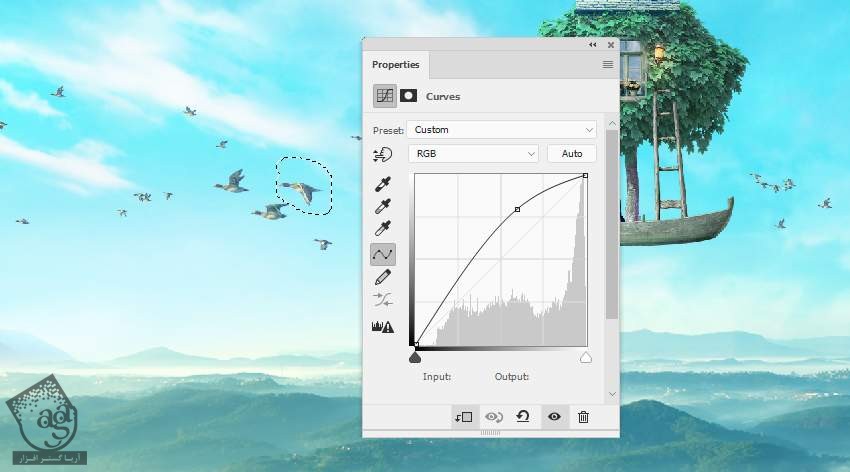
توصیه می کنم دوره های جامع فارسی مرتبط با این موضوع آریاگستر رو مشاهده کنید:
– صفر تا صد آموزش فتوشاپ در عکاسی
– صفر تا صد آموزش دیجیتال پینتینگ – پک 1
– صفر تا صد آموزش دیجیتال پینتینگ – پک 2
گام پنجم
ابزار Dodge رو برداشته و بخش جلویی بال پرنده بزرگ رو روشن تر می کنیم.

گام ششم
تصویر طناب رو باز کرده و با استفاده از ابزار Lasso، یکی از طناب ها رو انتخاب کرده و به محلی که می بینین، اضافه می کنیم. لایه رو Duplicate کرده و به صورت زیر تنظیم می کنیم.

گام هفتم
یک گروه برای لایه های مربوط به طناب درست می کنیم. یک Curves Adjustment Layer درست کرده و نور رو افزایش میدیم.
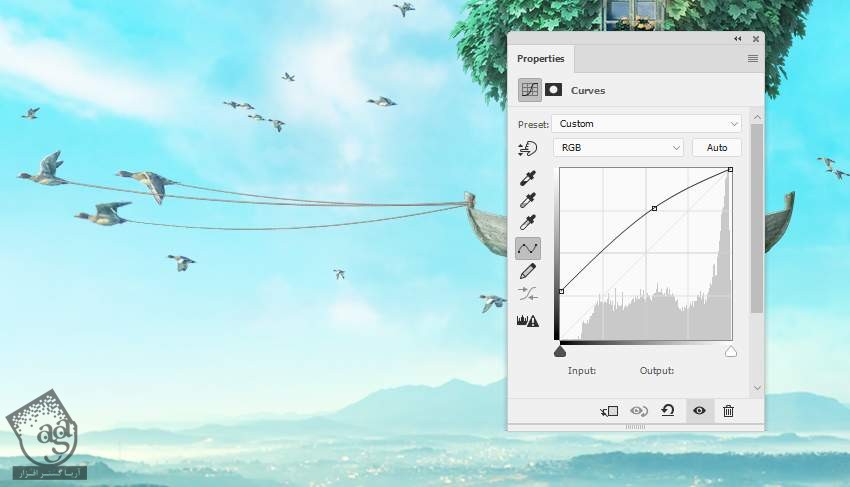
آخرین اصلاحات
گام اول
یک لایه جدید بالای بقیه لایه ها درست می کنیم. یک قلموی نرم با کد رنگی #d4d0bc بر می داریم. Opacity رو حدود 20 تا 25 درصد قرار داده و شروع می کنیم به کشیدن روی مدل، درخت و منظره. Mode رو روی Soft Light 100% قرار میدیم.


گام دوم
یک لایه دیگه درست می کنیم. همون قلمو رو بر می داریم. Opacity رو حدود 5 تا 10 درصد قرار میدیم و بالای درخت می کشیم.

گام سوم
یک Gradient Map Adjustment Layer بالای بقیه لایه ها درست می کنیم. کدهای رنگی #e10019 و #225c67 رو براش در نظر می گیریم. بعد از اون هم Opacity رو روی 20 درصد قرار میدیم.
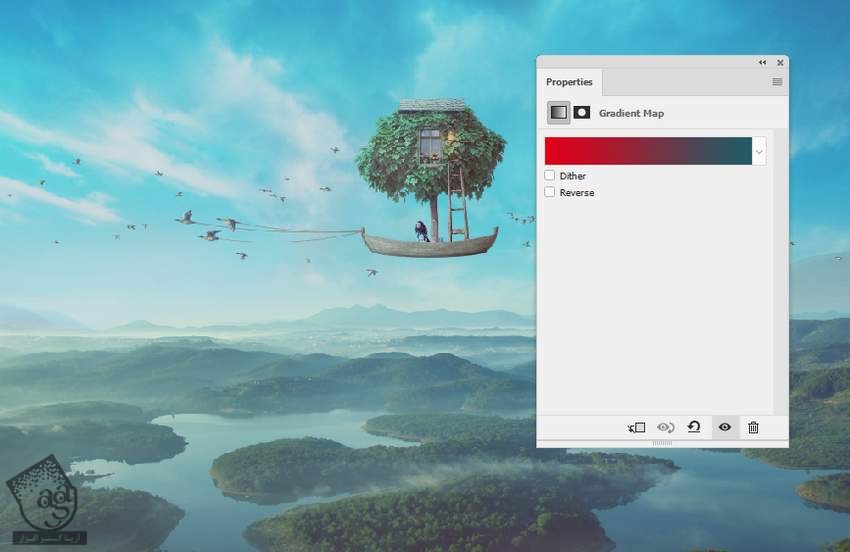
گام چهارم
یک Selective Color Adjustment Layer اضافه می کنیم. مقادیر Reds رو تغییر میدیم.
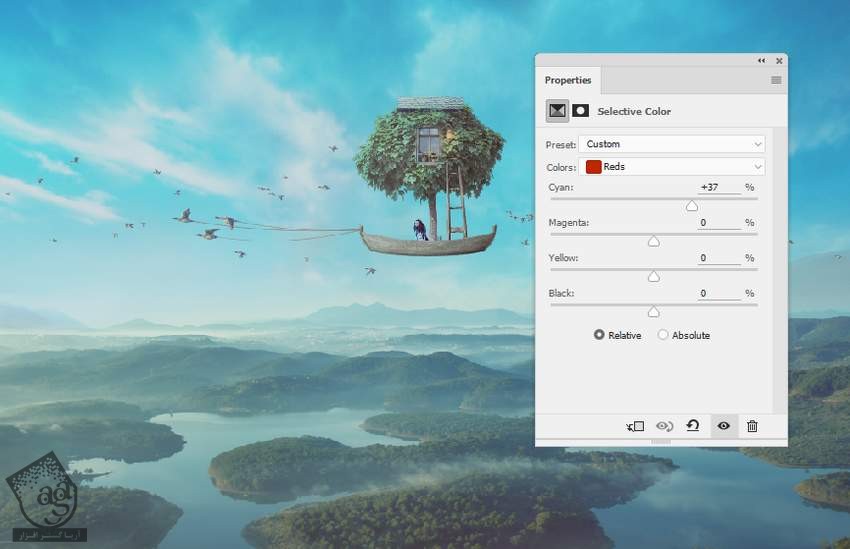
گام پنجم
یک Color Balance Adjustment Layer درست کرده و تنظیمات Midtones و Highlights رو به شکل زیر انجام میدیم.
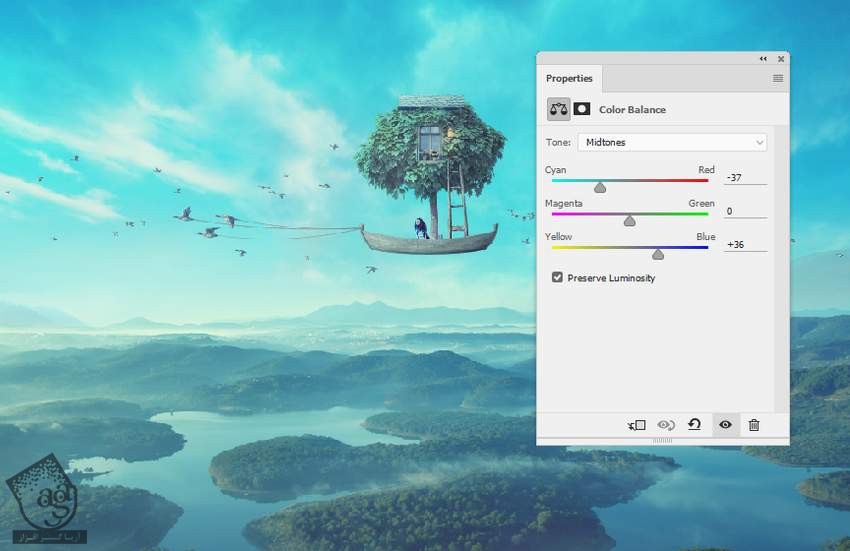
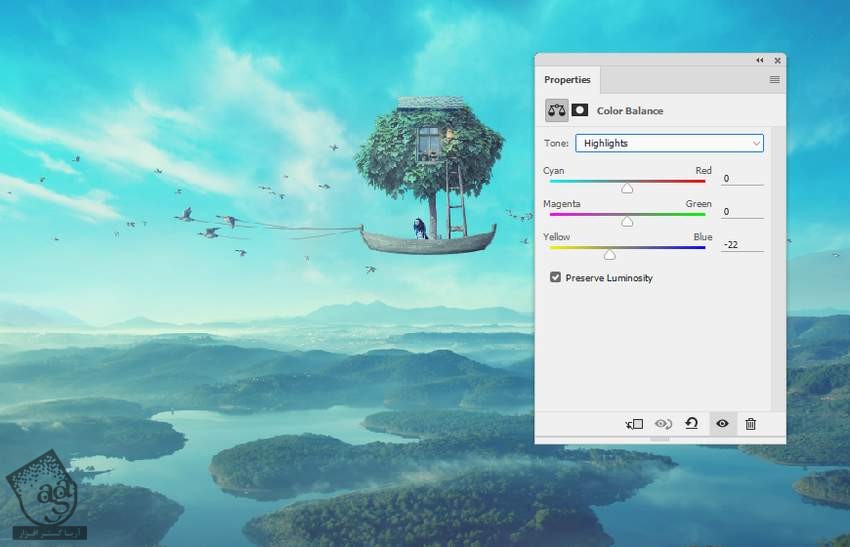
گام ششم
یک Color Fill Layer درست می کنیم. کد رنگی #3a0404 رو براش در نظر گرفته و Mode رو روی Exclusion 70% قرار میدیم.
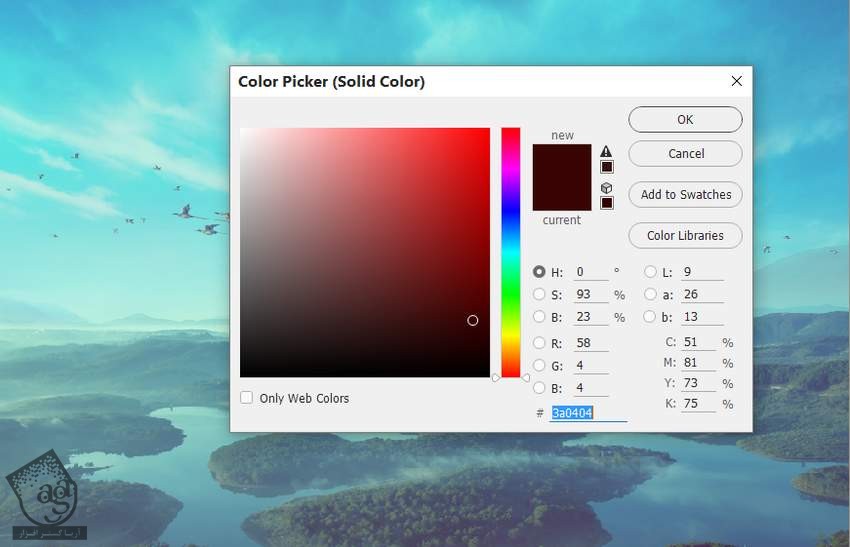
گام هفتم
یک Color Lookup Adjustment Layer درست کرده و Fuji ETERNA 250D رو انتخاب می کنیم.
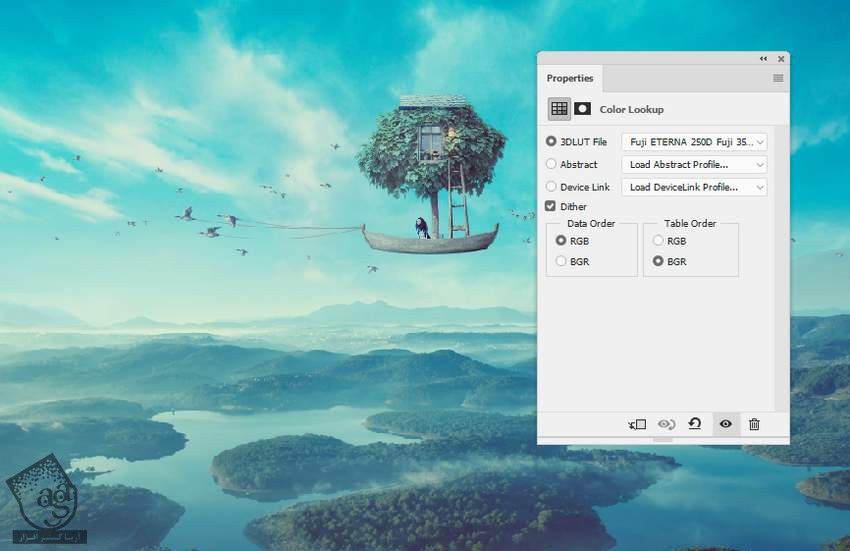
گام هشتم
یک Curves Adjustment Layer درست کرده و نور و کنتراست کل صحنه رو افزایش میدیم.
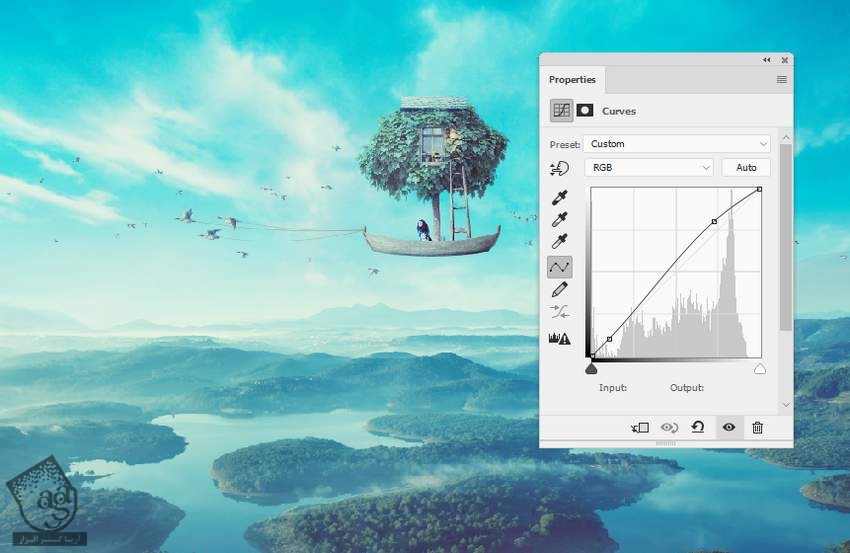
گام نهم
یک Vibrance Adjustment Layer درست کرده و افکت نهایی رو اصلاح می کنیم.
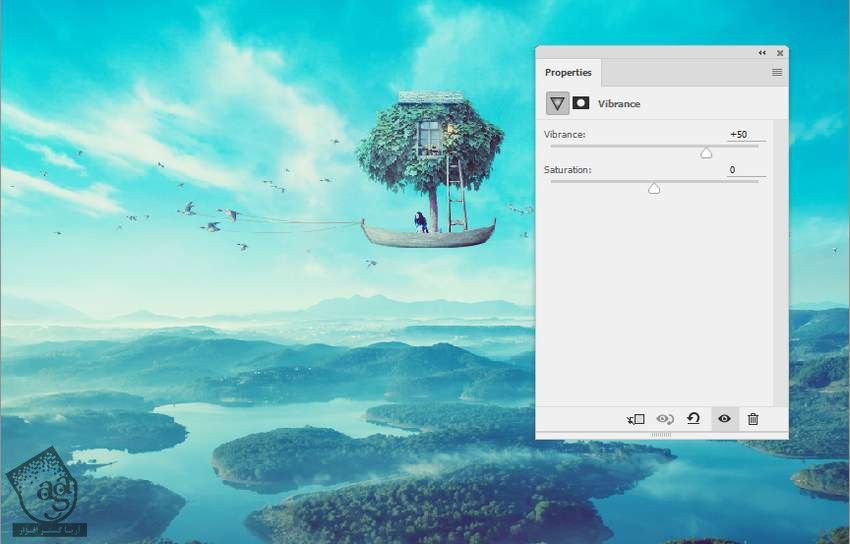
نتیجه

امیدواریم ” آموزش Photoshop : ویرایش تصویر قایق ” برای شما مفید بوده باشد…
توصیه می کنم دوره های جامع فارسی مرتبط با این موضوع آریاگستر رو مشاهده کنید:
– صفر تا صد آموزش فتوشاپ در عکاسی
– صفر تا صد آموزش دیجیتال پینتینگ – پک 1
– صفر تا صد آموزش دیجیتال پینتینگ – پک 2
توجه : مطالب و مقالات وبسایت آریاگستر تماما توسط تیم تالیف و ترجمه سایت و با زحمت فراوان فراهم شده است . لذا تنها با ذکر منبع آریا گستر و لینک به همین صفحه انتشار این مطالب بلامانع است !
دوره های آموزشی مرتبط
590,000 تومان
590,000 تومان
590,000 تومان
590,000 تومان
590,000 تومان
590,000 تومان
450,000 تومان
590,000 تومان





















































































قوانین ارسال دیدگاه در سایت