No products in the cart.
آموزش گام به گام AutoCad : درس اول – مقدمات

آموزش گام به گام AutoCad : درس اول – مقدمات
به درس اول از سری آموزش های گام به گام AutoCad خوش اومدید. در این درس میخواهیم به مقدمات بپردازیم.
بعد از باز کردن AutoCad یا AutoCad LT، روی دکمه Start Drawing کلیک کرده و شروع به نقشه کشی می کنیم.
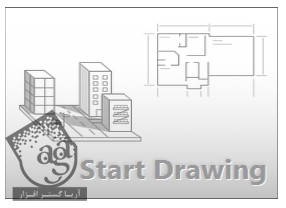
اکنون می توانیم، نوار بالای ناحیه نقشه کشی را مشاهده کنیم. از طریق این نوار تقریبا می توان به تمام دستورهای تب Home دسترسی داشت. از جمله دستورهایی مانند New, Open, Save, Print, Undo و غیره هم در دسترس اند.
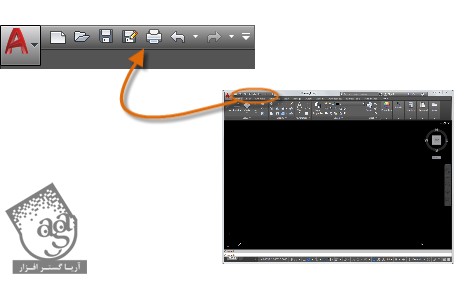
نکته: چنانچه تب Home در وضعیت انتخاب قرار ندارد، حتما روی اون کلیک کنید.
پنجره Command
پنجره Command، بخش اصلی این نرم افزار را تشکیل می دهد. این پنجره معمولا بالای صفحه Dock شده. پنجره Command، دستور ها، امکانات و پیام ها را نشان می دهد.

به جای استفاده از نوار ابزارها و منوها می توانیم دستور مورد نظر را مستقیما در پنجره Command تایپ کنیم. کاربرانی که به مدت طولانی از این نرم افزار استفاده می کنند، این روش را ترجیح می دهند.
همان گونه که می بینید، زمانی که شروع به تایپ دستور مورد نظر می کنیم، دستورهای مختلفی به صورت خودکار ظاهر می شود که می توان با کلیک، گزینه مورد نظر را انتخاب کرد. برای بالا و پایین رفتن از دکمه های فلش روی کیبورد استفاده کرده و برای تایید، Enter یا Space را فشار می دهیم.
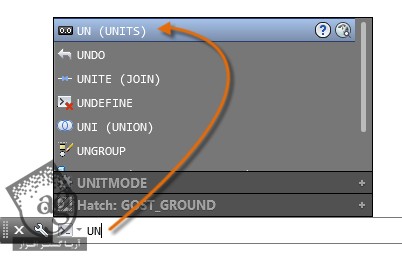
ماوس
بیشتر افزار از ماوس استفاده می کنند اما ابزارهای دیگه ای را هم می توان جایگزین کرد.
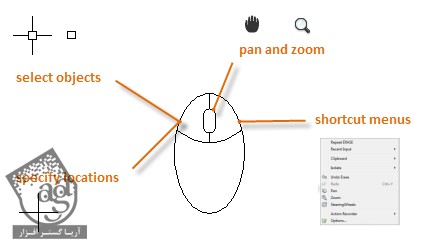
نکته: با کلیک راست می توان به امکانات بیشتری دسترسی داشت. بسته به محلی که در ان کلیک راست می کنیم، گزینه های آن تفاوت دارد.
نقشه جدید
به راحتی می توان تنظیمات جدیدی را جایگزین تنظیمات پیش فرض کمپانی نمود. برای مثال، در تصویر زیر، یک نقشه با واحدهای اندازه گیری مختلف را مشاهده می کنید.
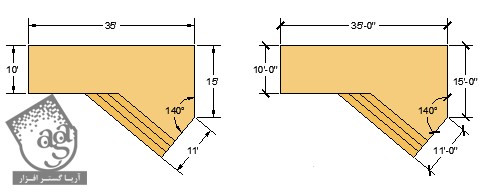
تمام این تنظیمات را می توان به صورت فایل Template ذخیره کرد. با کلیک روی New می توان به Template هی مختلف دسترسی داشت.
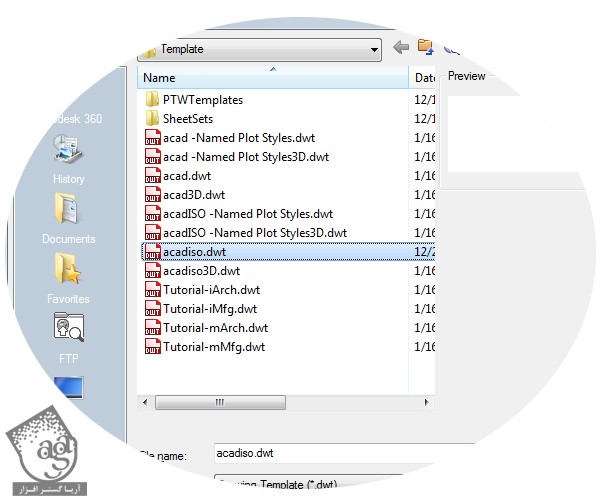
- برای نقشه هایی که واحد اندازه گیری آن اینچ است، از فرمت dwt یا acadlt.dwt استفاده می کنیم.
- برای نقشه هایی که واحد اندازه گیری آن میلی متر است، از فرمت dwt یا acadltiso.dwt استفاده می کنیم.
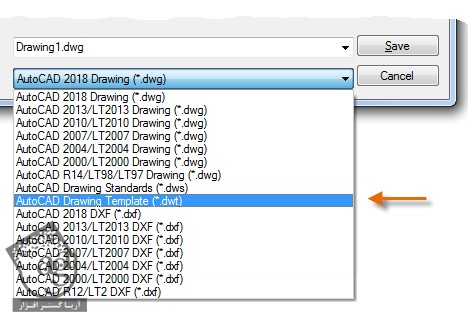
بیشتر کمپانی ها از فایل های Template که مطابق با استانداردهای کمپانی است استفاده کرده و بسته به نوع پروژه و مشتری خود، Template های مختلفی را انتخاب می کنند.
ایجاد فایل Template
می توان فایل نقشه با فرمت .dwg را به صورت Template جدید با فرمت .dwt ذخیره کرد. به علاوه در صورت لزوم می توان Template موجود را باز کرد، آن را ویرایش نمود و مجددا با عنوان جدید یا با همان عنوان قبلی، ذخیره کرد.
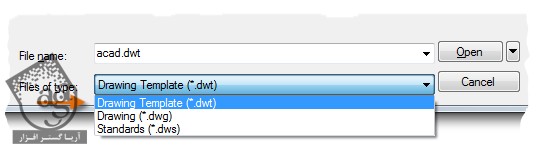
چنانچه مستقل کار می کنید، می توانید فایل های Template زیادی را به دلخواه ایجاد کرده و امکانات و تنظیمات مورد نظر را روی آن اعمال کنید.
برای ویرایش Template موجود، روی Open کلیک می کنیم. Drawing Template(.dwt) را برای Files of Type در نظر گرفته و فایل Template را انتخاب می کنیم.
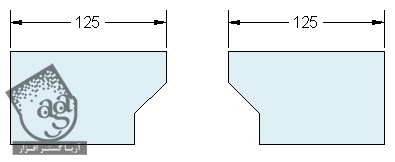
نکته: چنانچه کمپانی شما از قبل فایل های Template را تهیه کرده، قبل از ویرایش، حتما آن ها را با CAD Manager بررسی کنید.
واحدهای اندازه گیری
هنگام شروع نقشه کشی، باید واحد اندازه مورد نظر از قبیل اینچ، فوت، سانتی متر، کیلومتر یا سایر واحدهای اندازه گیری را مشخص کنید. برای مثال، شکل زیر هم می تواند بخشی از یک ساختمان به اندازه 125 فوت یا قطعه ای مکانیکی به اندازه 125 میلی متر باشد.
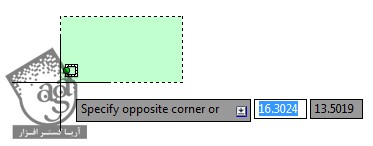
تنظیمات واحد اندازه گیری
بعد از تصمیم گیری در مورد واحد اندازه گیری طول، دستور UNITS به ما اجازه کنترل تنظیمات مختلف را می دهد:
- Format یا Type : برای مثال، مقدار اعشاری 6.5 می تواند به صورت عدد 6-1/2 هم نمایش داده شود.
- Precision : برای مثال، مقدار اعشاری 6.5 می تواند به صورت عدد 6.50 یا 500 یا 6.5000 هم نمایش داده شود.
چنانچه قصد دارید با واحدهای اندازه گیری اینچ و فوت کار کنید، Units را حتما روی Architectural تنظیم کنید. چنانچه قصد دارید از واحدهای متریک استفاده کنید، Units را روی Decimal تنظیم کنید. این کار هیچ تاثیری روی دقت طراحی ندارد. فقط روی عدد مربوط به زوایا، طول و مختصات نمایش داده شده روی رابط کاربری اثر می گذارد.
نکنه: چنانچه تنظیمات Units را تغییر می دهد، حتما آن را به صورت Template ذخیره کنید. در غیر این صورت باید برای هر نقشه جدید، تنظیمات را مجددا انجام دهید.
مقیاس مدل
همیشه مدل را به صورت Full Size یا مقیاس 1:1 تنظیم کنید. اصطلاح مدل به هندسه طراحی گفته می شود. یک نقشه، هندسه مدل، نما، یادداشت، ابعاد، ضمیمه، جدول و عنوان نمایش داده شده در Layout را شامل می شود.
هنگام ایجاد Layout می توان مقیاس مورد نظر برای چاپ روی یک برگه استاندارد در نظر گرفت.
توصیه های بیشتر
برای باز کردن Help همراه با اطلاعات در خصوص یک دستور، F1 را فشار دهید.
برای تکرار دستور قبلی، Enter یا Space را فشار دهید.
برای مشاهده امکانات مختلف، یک شکل را انتخاب کرده و کلیک راست کنید.
برای متوقف کردن یک دستور، Esc را فشار دهید.
توی این درس، با مقدمات آشنا شدیم. در درس بعد به ” آموزش گام به گام AutoCad : درس دوم – آشنایی با هندسه “ می پردازیم.
امیدواریم ” آموزش گام به گام AutoCad : درس اول – مقدمات ” برای شما مفید بوده باشد…
توصیه می کنم دوره های جامع فارسی مرتبط با این موضوع آریاگستر رو مشاهده کنید:
صفر تا صد اتوکد
صفر تا صد رویت پک 1
صفر تا صد رویت پک 2
صفر تا صد تری دی مکس
صفر تا صد آرشیکد
صفر تا صد اسکچاپ
صفر تا صد وی ری در تری دی مکس
صفر تا صد آنریل در معماری
توجه : مطالب و مقالات وبسایت آریاگستر تماما توسط تیم تالیف و ترجمه سایت و با زحمت فراوان فراهم شده است . لذا تنها با ذکر منبع آریا گستر و لینک به همین صفحه انتشار این مطالب بلامانع است !













































































قوانین ارسال دیدگاه در سایت