No products in the cart.
آموزش Cinema4D : تصویرسازی ورزشی به صورت سه بعدی – قسمت اول

آموزش Cinema4D : تصویرسازی ورزشی به صورت سه بعدی – قسمت اول
توی این آموزش، تصویرسازی ورزشی رو با هم می بینیم. برای سه بعدی کردن تصویر از Cinema4D استفاده می کنیم و برای انجام بقیه کارها هم از Illustrator و Photoshop کمک می گیریم. بیاین شروع کنیم!
با ” آموزش Cinema4D : تصویرسازی ورزشی به صورت سه بعدی ” با ما همراه باشید…
- سطح سختی: پیشرفته
- مدت آموزش: 40 تا 50 دقیقه
- نرم افزار استفاده شده: Cinema4D, Adobe Illustrator, Adobe Photoshop
آماده سازی فایل برای سینمافوردی
گام اول
اولین مرحله پروژه، ایجاد شکل اصلی هست که بعدا با سینما فوردی درست می کنیم. یک سند اصلی توی ایلاستریتور درست می کنیم.
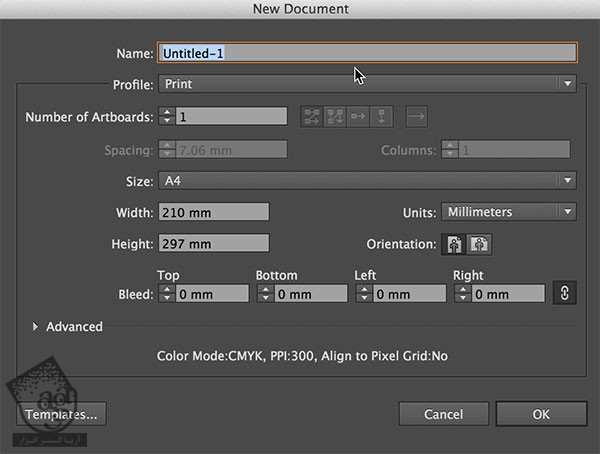
گام دوم
ابزار Type رو بر می داریم. فونت مورد نظر رو مشخص می کنیم و کلمه Baseball رو تایپ می کنیم.

گام سوم
وارد مسیر Object > Expand میشیم و Ok می زنیم.
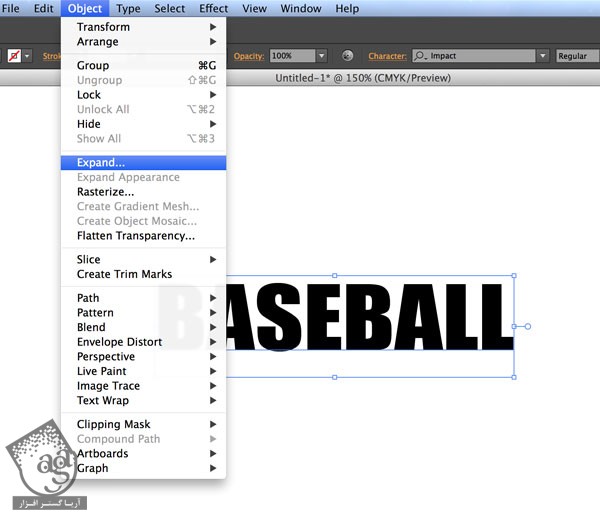
گام چهارم
حالا یک عبارت دیگه مثل 2013 اضافه می کنیم. برای این کار، گام های 2 و 3 رو تکرار می کنیم.
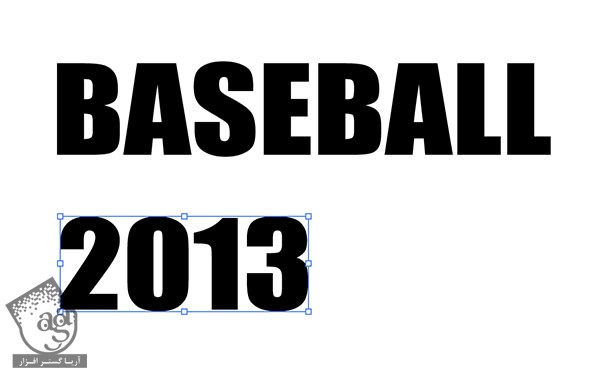
گام پنجم
کلمه جدید رو انتخاب می کنیم و وارد مسیر Object > Ungroup میشیم. به این ترتیب، Ungroup میشه یا از حالت گروه در میاد.
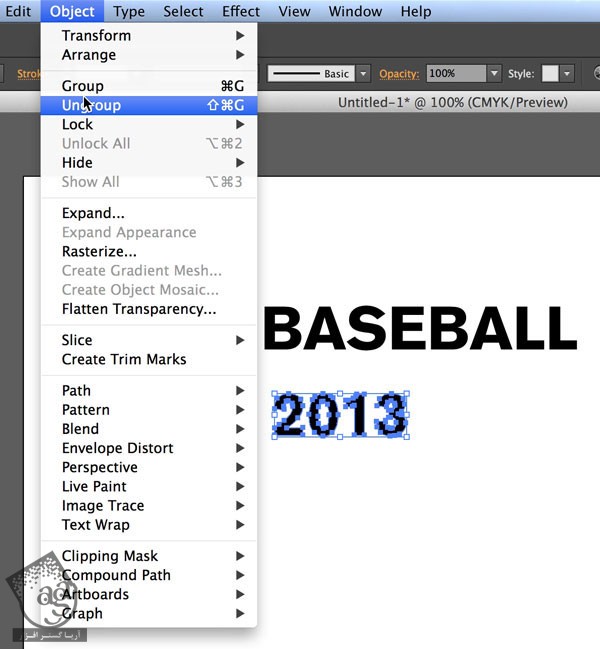
گام ششم
اون ها رو به شکلی که می بینین قرار میدیم. هر چیزی که تایپ کردیم رو انتخاب می کنیم و با کلیک روی Align Horizontal Centers، وسط چین می کنیم.
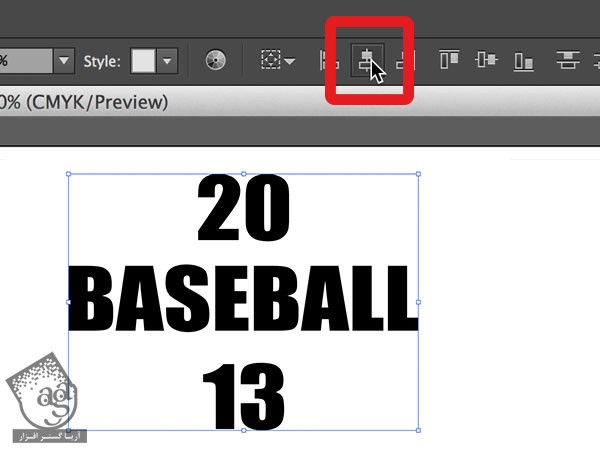
گام هفتم
دکمه L روی کیبورد رو فشار میدیم. دور حرف B، یک دایره می کشیم. بعد هم کپی، و روی حرف L، اون رو Paste می کنیم. این بار دکمه M روی کیبورد رو فشار میدیم و یک مستطیل بین دو تا دایره رسم می کنیم. وارد پنل Pathfinder میشیم و روی Unite کلیک می کنیم.

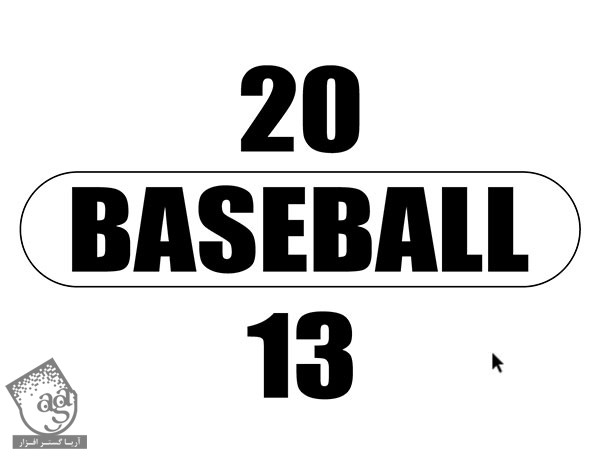
گام هشتم
با زدن دکمه M، یک مربع دیگه رسم می کنیم و اون رو 45 درجه می چرخونیم و در وسط قرار میدیم.
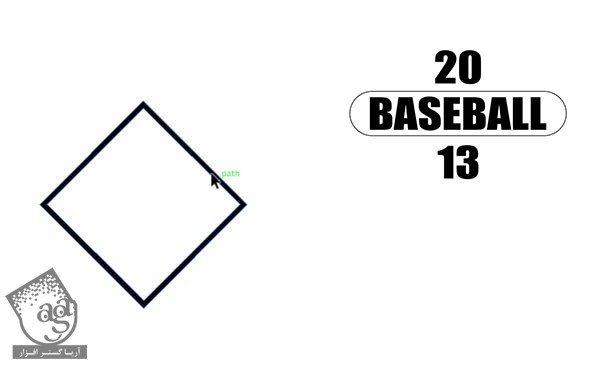
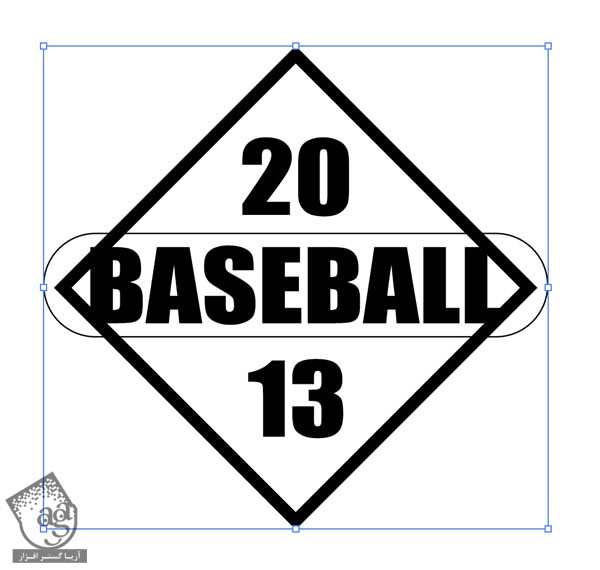
گام نهم
بعد از انجام این کار، باید فایل رو برای وارد کردن به سینمافوردی، خروجی بگیریم. وارد مسیر File > Save as میشیم و فرمت .ai رو انتخاب می کنیم. Illustrator3 رو به عنوان Version در نظر می گیریم و در نهایت هم ذخیره می کنیم. این مرحله خیلی اهمیت داره. چون که ورژن های جدیدتر ایلاستریتور توی سینمافوردی باز نمیشن.
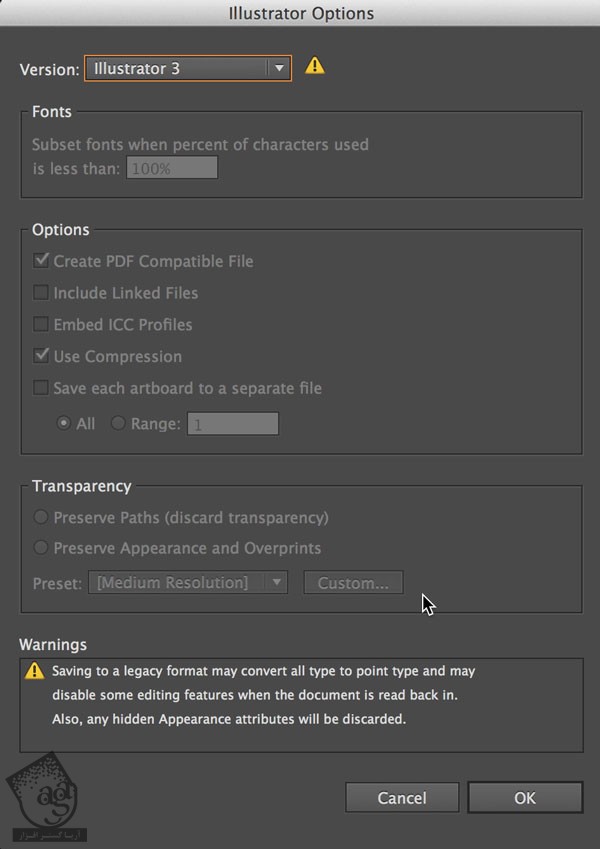
وارد کردن فایل به سینمافوردی و درست کردن Extrude NURBS
گام اول
حالا کار با سینما فوردی رو شروع می کنیم. وارد مسیر Select File > Open میشیم و فایل .ai رو باز می کنیم. به این ترتیب، یک پیام ظاهر میشه. کاری بهش نداریم. فقط Ok رو می زنیم.
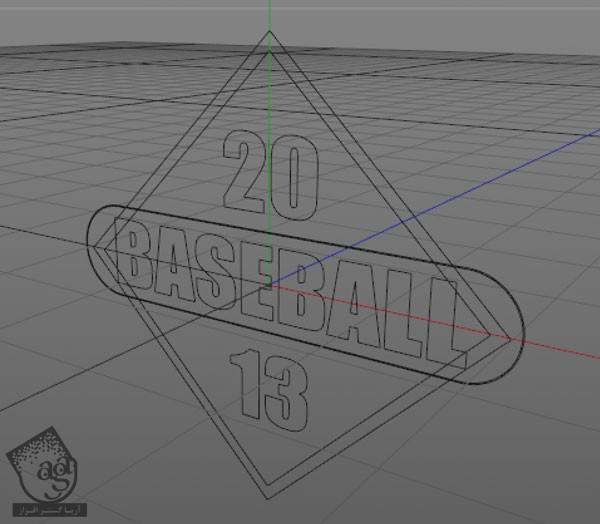
گام دوم
اول از همه Path ها رو مرتب کنیم. با دنبال کردن مسیر Paths > Right Click > Group Objects، یک گروه برای کلمه های 20, Baseball, 13 و همچنین مستطیل و خطوط دورش درست می کنیم.

گام سوم
یک Extrude NURBS درست می کنیم و Outline رو توی اون درگ می کنیم. Movement رو هم روی 1.5 سانتی متر قرار میدیم.
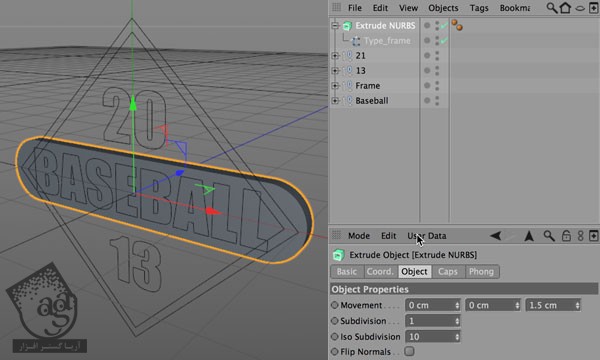
گام چهارم
Extrude NURBS رو انتخاب می کنیم. میریم سراغ تب Caps و Fillet Caps رو انتخاب می کنیم. Steps رو روی 4 و Radius رو روی 0.3 سانتی متر قرار میدیم.
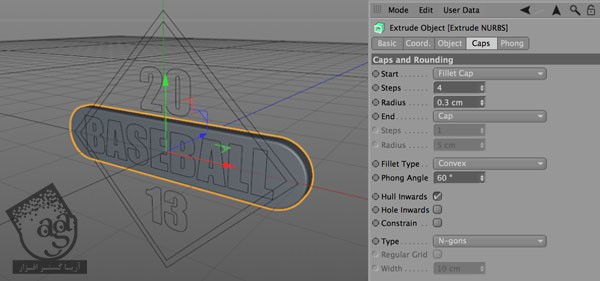
گام پنجم
دکمه C رو فشار میدیم. Extrude NURBS رو انتخاب می کنیم و پوشه رو باز می کنیم. تمام اجزا رو انتخاب می کنیم. کلیک راست می زنیم و Connect Objects + Delete رو انتخاب می کنیم.
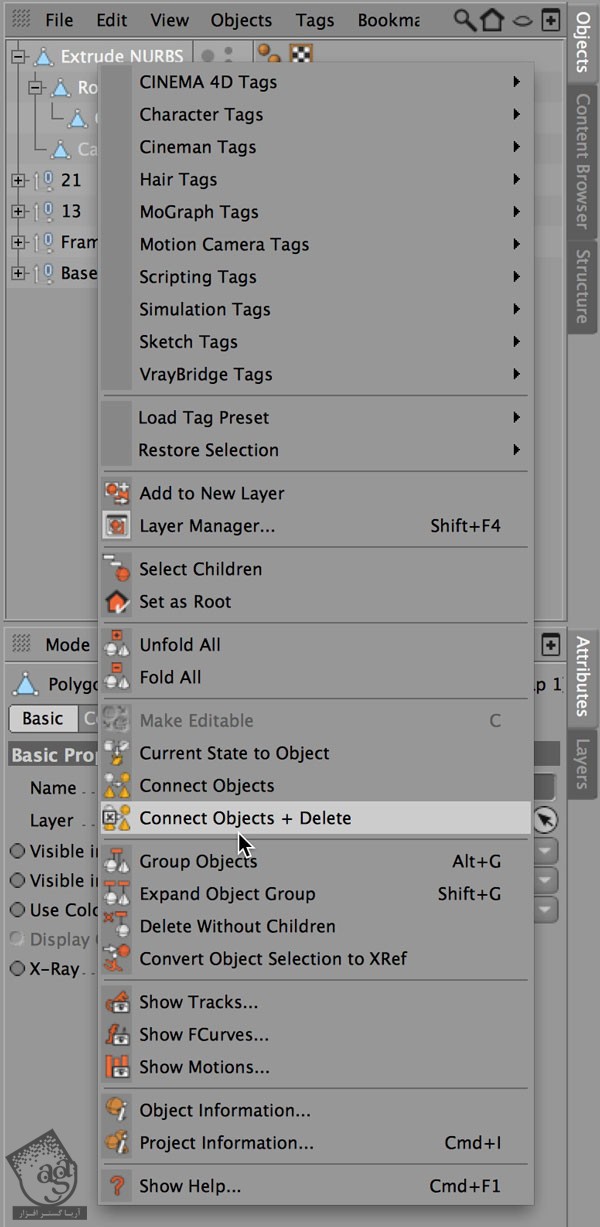
گام ششم
تمام Path ها رو از Baseball انتخاب می کنیم. کلیک راست می کنیم و Connect Objects + Delete رو می زنیم.
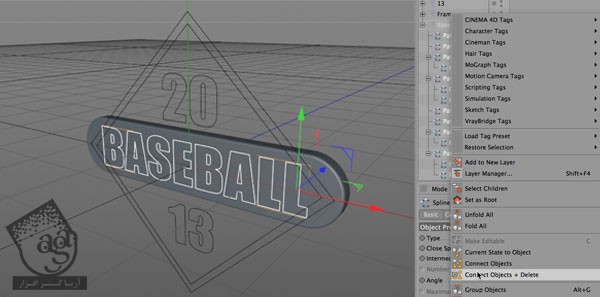
گام هفتم
گام سوم رو با مسیر Baseball هم تکرار می کنیم.
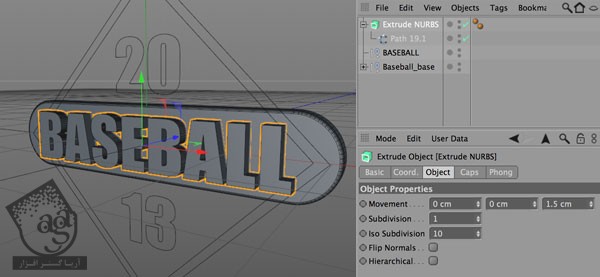
گام هشتم
Extrude NURBS رو انتخاب می کنیم. میریم سراغ تب Caps و Fillet Caps رو انتخاب می کنیم. Steps رو روی 2 و Radius رو روی 1.5 سانتی متر قرار میدیم.
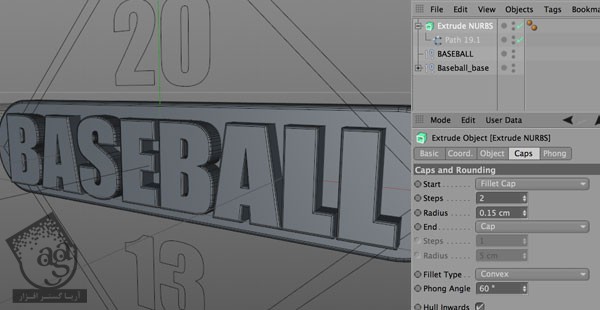
گام نهم
Outline یا خط دور متن رو انتخاب می کنیم. وارد Polygon Mode میشیم و سطح رو انتخاب می کنیم.
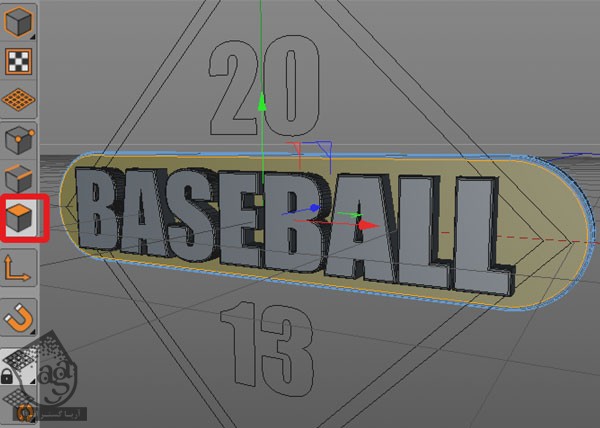
گام دهم
کلیک راست می کنیم و Extrude Inner رو می زنیم. Offset رو روی 0.172cm قرار میدیم و Apply می زنیم.

گام یازدهم
کلیک راست می کنیم و Extrude رو می زنیم. Offset رو روی -1.224cm قرار میدیم و Apply می زنیم.
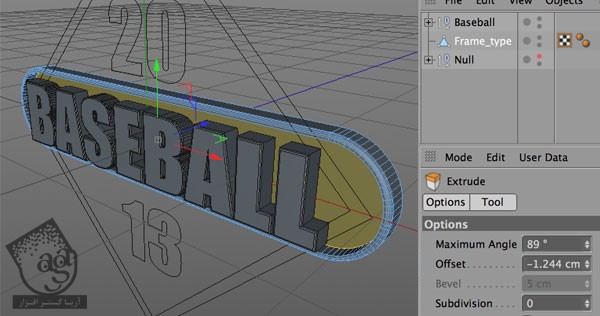
گام دوازدهم
کلمه Baseball رو انتخاب می کنیم و با زدن دکمه T، اندازه اون رو یک مقدار کاهش میدیم. بعد هم اون رو به سمت سطح Outline می کشیم.

گام سیزدهم
گام سوم و هشتم رو برای عدد 20 و 13 هم تکرار می کنیم.

گام چهاردهم
حالا یک Extrude NURBS دیگه درست می کنیم. مستطیل رو انتخاب می کنیم و داخل اون درگ می کنیم. همین کار رو برای شکل بعدی هم تکرار می کنیم.
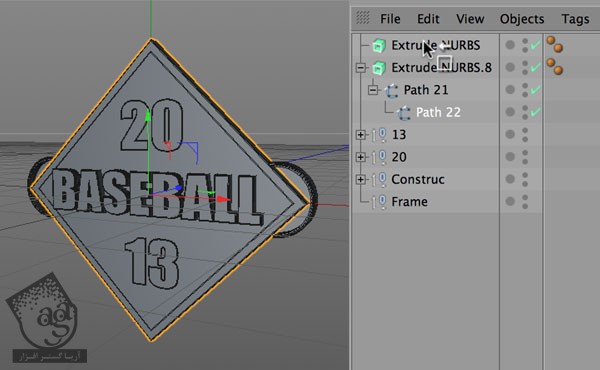
گام پانزدهم
گام هشتم رو برای هر دو Extrude NURBS تکرار می کنیم.
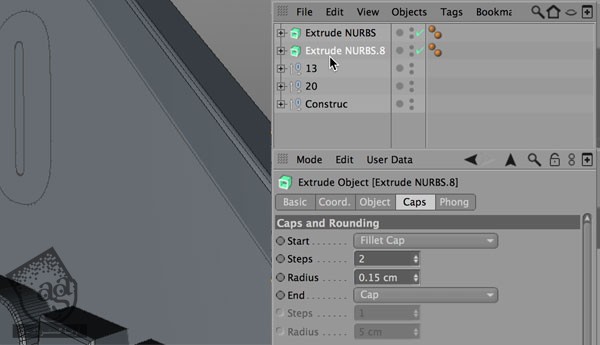
گام شانزدهم
مستطیل بزرگتر رو انتخاب می کنیم و اون رو یک مقدار به عقب می کشیم.
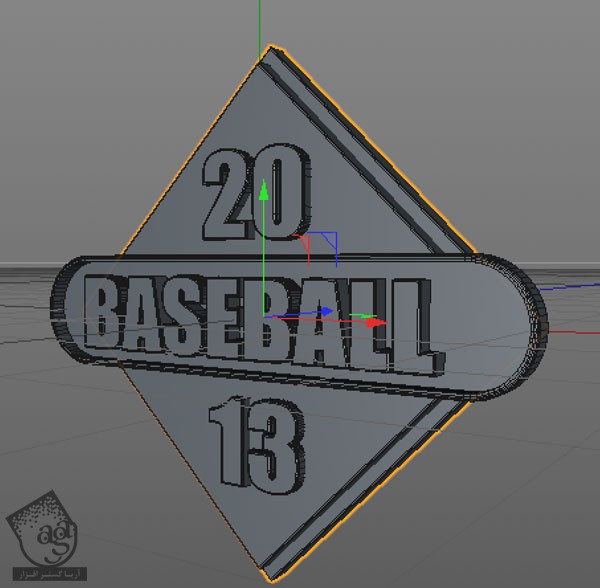
گام هفدهم
گام پنجم رو برای هر دو Extrude NURBS تکرار می کنیم.

گام هجدهم
شکل کوچک تر رو انتخبا می کنیم. وارد Polygon Mode میشیم و سطح اون رو انتخاب می کنیم. بعد هم کلیک راست می کنیم. Extrude Inner رو می زنیم. Offset رو روی 0.172cm قرار میدیم و Apply می زنیم.

گام نوزدهم
کلیک راست می کنیم. Extrude Inner رو می زنیم. Offset رو روی -0.373cm قرار میدیم و Apply می زنیم.

گام بیستم
چهار تا سطح دور مستطیل رو انتخاب می کنیم. کلیک راست می کنیم. Extrude Inner رو می زنیم. Offset رو روی 1.461cm قرار میدیم و Apply می زنیم.

گام بیست و یکم
کلیک راست می کنیم. Extrude Inner رو می زنیم. Offset رو روی 0.26cm قرار میدیم و Apply می زنیم.

مدل سازی چوپ بیس بال
گام اول
حالا باید چوب بیس بال رو مدل سازی کنیم.
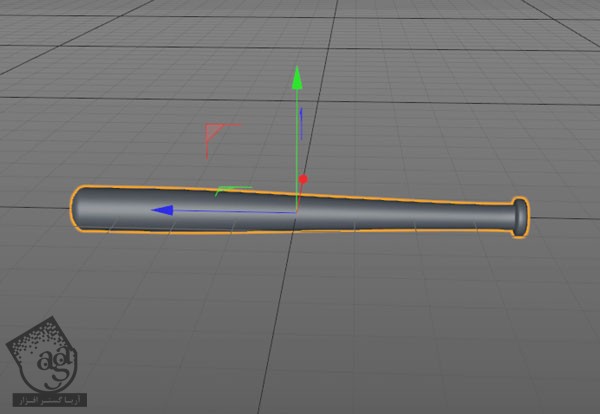
گام دوم
یک دایره درست می کنیم.

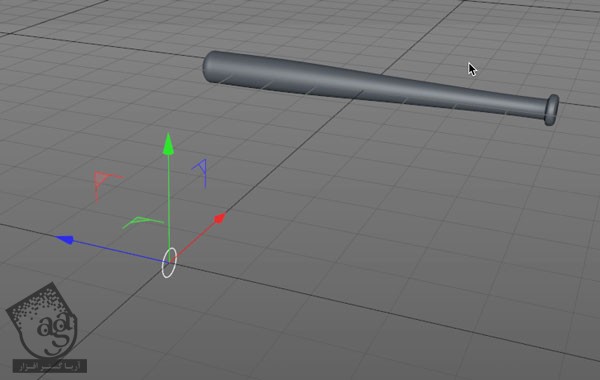
گام سوم
دایره رو 9 بار کپی می کنیم و به ترتیب که می بینین، قرار میدیم.
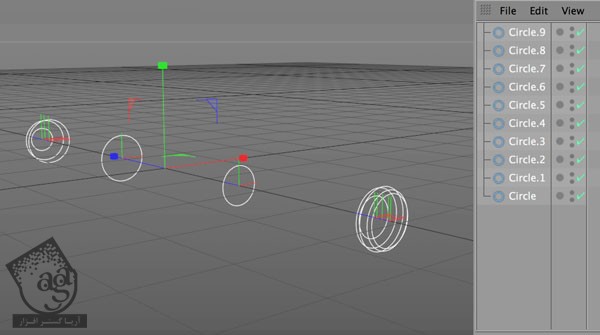
گام چهارم
یک Loft NURBS درست می کنیم و تمام دایره ها رو داخل اون درگ می کنیم.
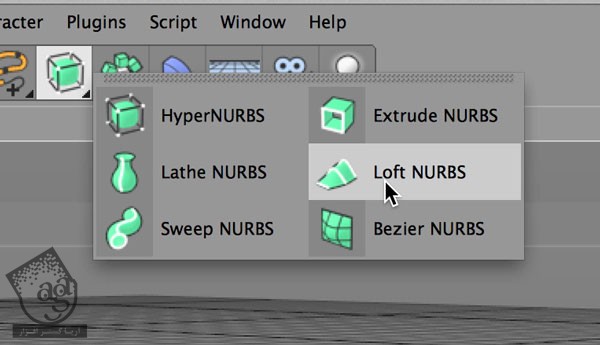
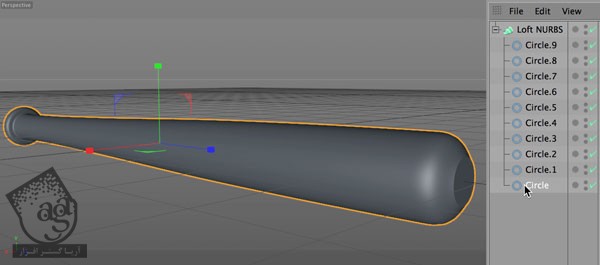
گام پنجم
با تنظیم و جا به جا کردن دایره ها، شکل چوب بیس بال درست میشه.
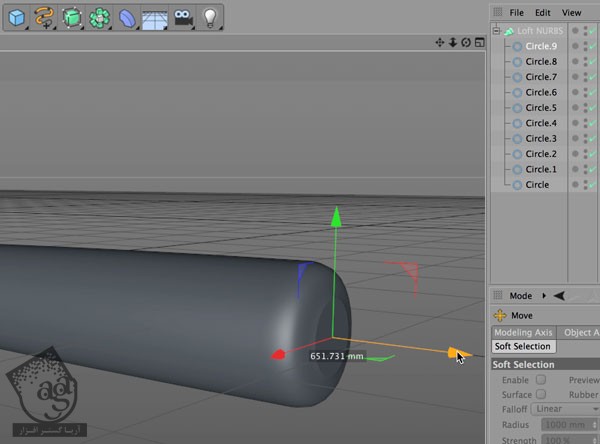
گام ششم
حالا باید روی جزئیات کار کنیم. یک Sweep NURBS درست می کنیم.
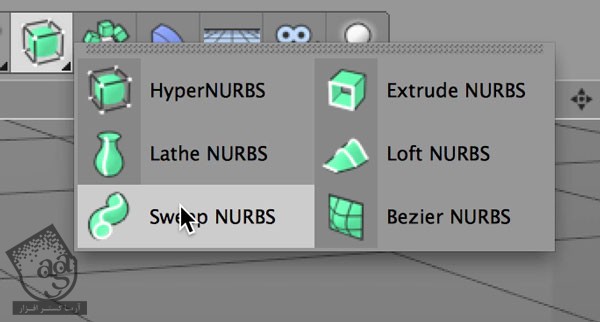
گام هفتم
یک Helix Object درست می کنیم. من از تنظیمات زیر استفاده کردم. شما می تونیم تنظیمات دلخواه تون رو پیاده کنین.
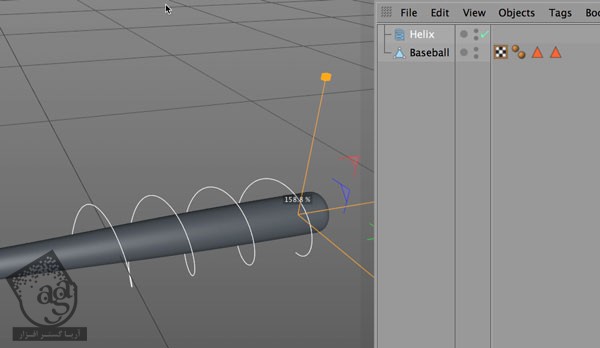
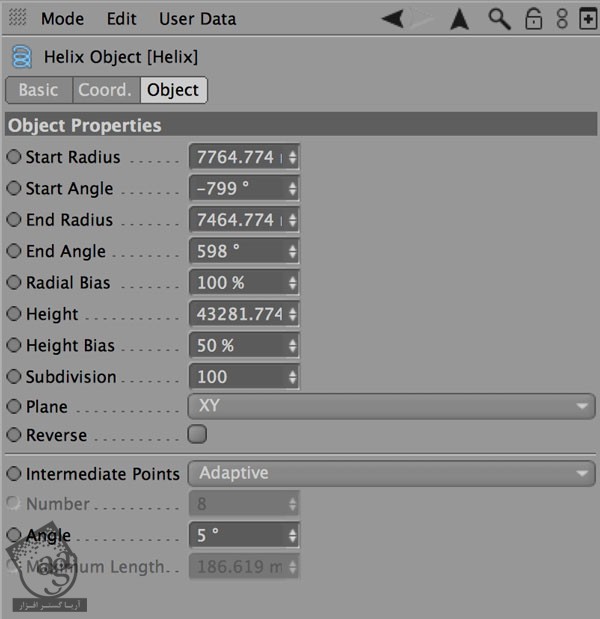
گام هشتم
شکل دایره و فنر رو توی Sweep NURBS درگ می کنیم.
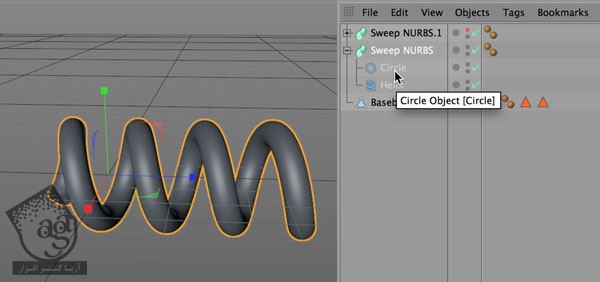
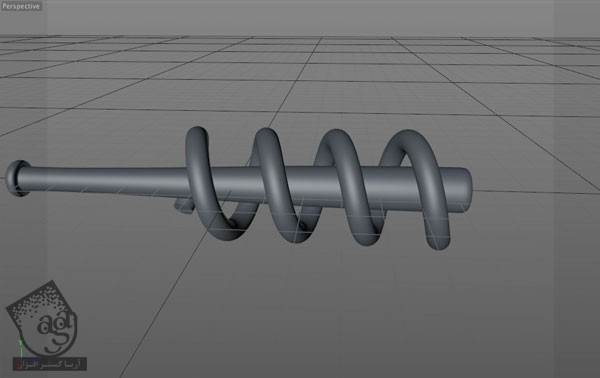
گام نهم
حالا وارد Freehand Mode میشیم و یک خط می کشیم.
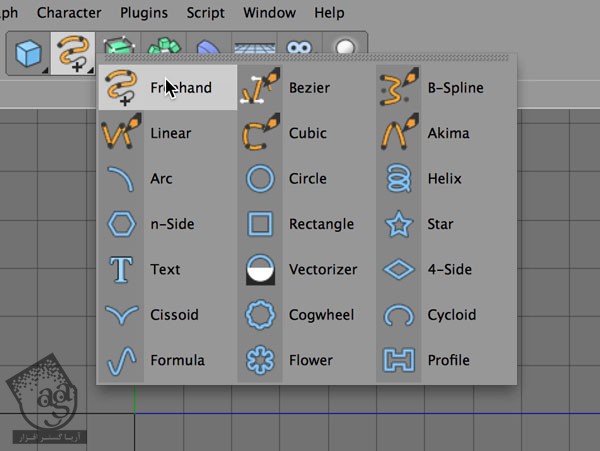
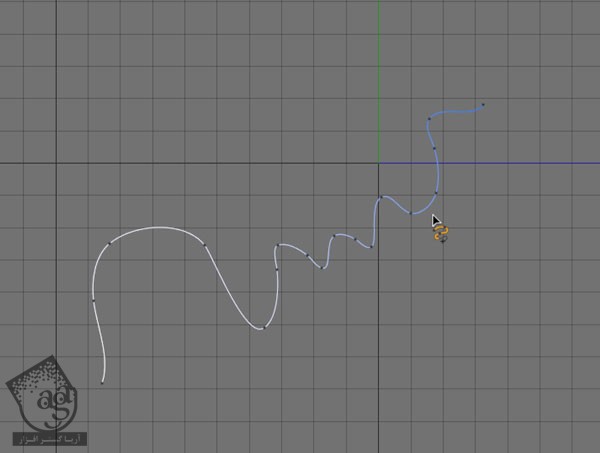
گام دهم
یک Extrude NURBS درست می کنیم و Path یا مسیر رو داخلش قرار میدیم.
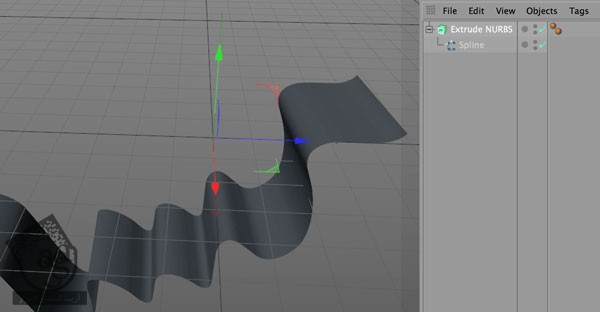
گام یازدهم
حالا که تمام شکل های مورد نظر رو داریم، اون ها رو وارد صحنه اصلی می کنیم.

ایجاد متریال ها
گام اول
از Material Browser، وارد مسیر Create > Shaders > VrayBridge > VrayAdvancedMaterial میشیم.
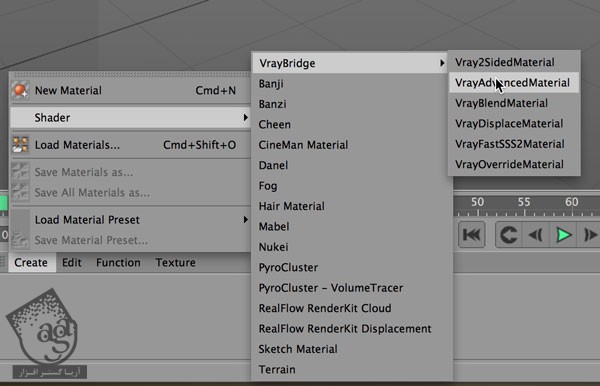
گام دوم
روی متریال دابل کلیک می کنیم و تنظیمات رو به شکل زیر انجام میدیم.

گام سوم
گام اول رو تکرار می کنیم و تنظیمات رو به شکل زیر انجام میدیم.
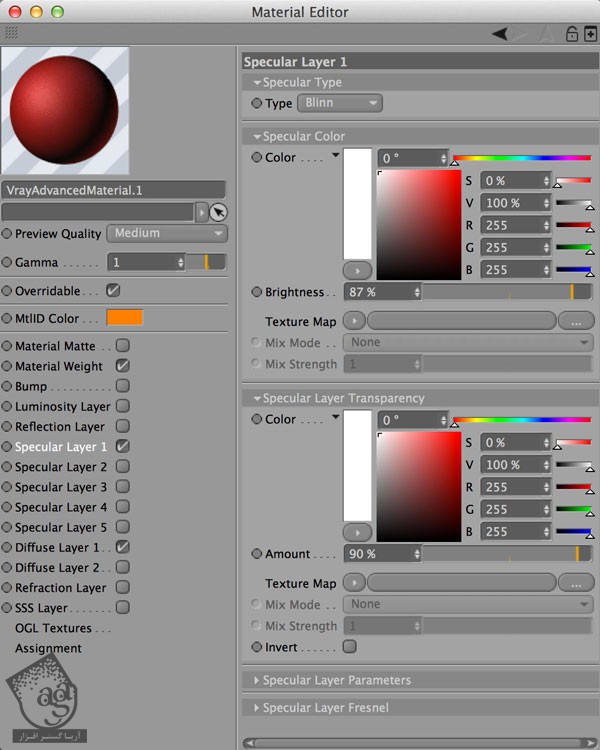
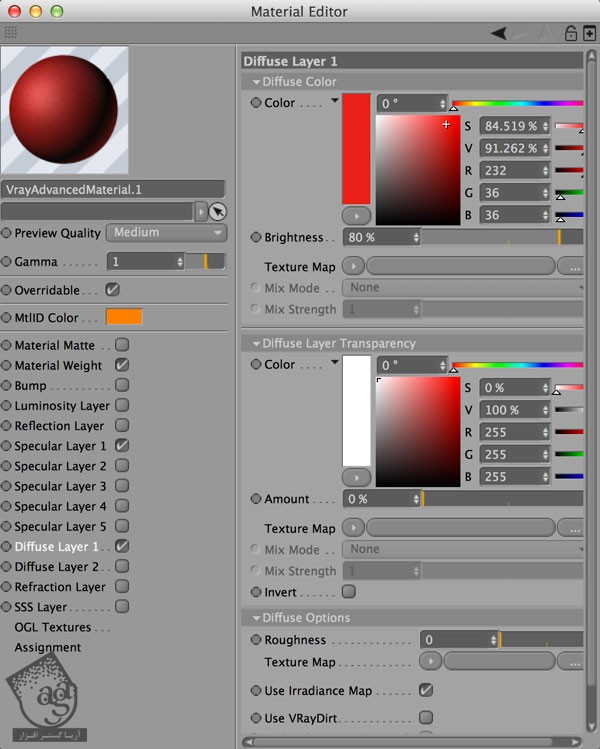
گام چهارم
گام اول رو تکرار می کنیم و تنظیمات رو به شکل زیر انجام میدیم.
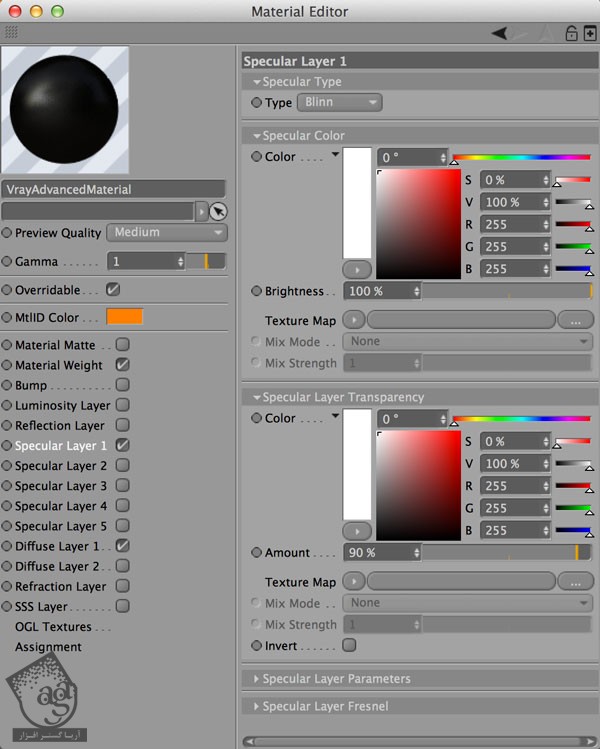

گام پنجم
گام اول رو تکرار می کنیم و تنظیمات رو به شکل زیر انجام میدیم.
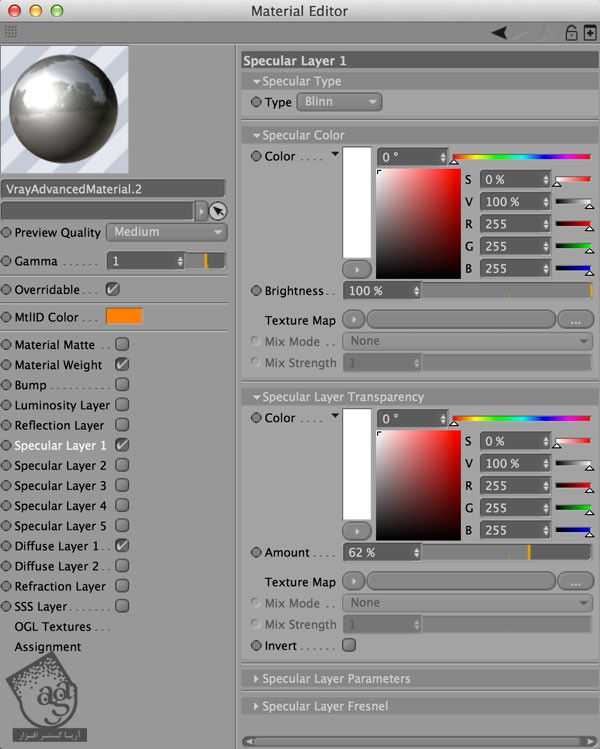
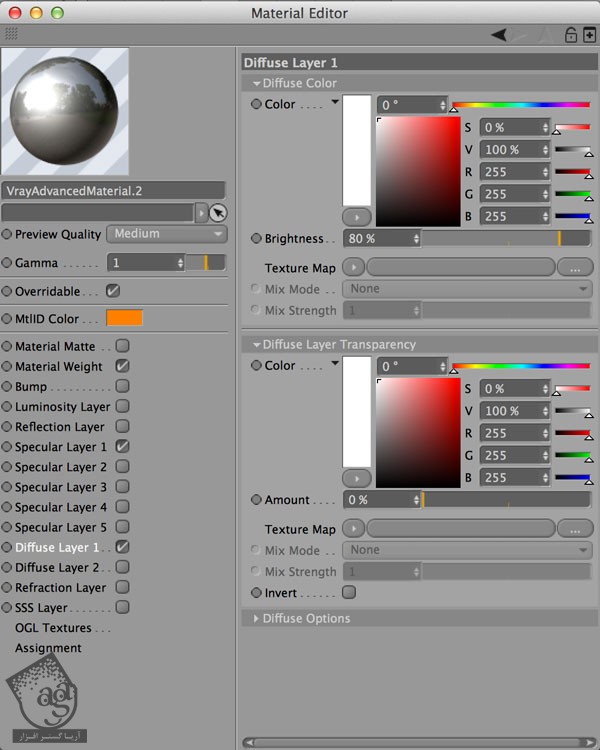
گام ششم
به این ترتیب، تمام متریال های مورد نظر رو داریم. این متریال ها رو روی شکل ها اعمال می کنیم. در نهایت باید چیزی مشابه تصویر زیر داشته باشیم.

” آموزش Cinema4D : تصویرسازی ورزشی به صورت سه بعدی – قسمت دوم “
دوره های آموزشی مرتبط
590,000 تومان
590,000 تومان
590,000 تومان
590,000 تومان
برچسبها:Adobe Illustrator, Adobe Photoshop, Cinema4D, illustrator, photoshop, ایلاستریتور, سینمافوردی, طراحی, فتوشاپ

















































































قوانین ارسال دیدگاه در سایت