No products in the cart.
آموزش Maya : مدل سازی آتش بازی – قسمت دوم

آموزش Maya : مدل سازی آتش بازی – قسمت دوم
توی این آموزش، مدل سازی آتش بازی رو با Maya با هم می بینیم و با ابزارها و تکنیک های مورد نظر آشنا میشیم. بیاین ادامه بدیم!
با ” آموزش Maya : مدل سازی آتش بازی ” با ما همراه باشید…
- سطح سختی: مبتدی
- مدت آموزش: 60 تا 80 دقیقه
- نرم افزار استفاده شده: Autodesk Maya, Adobe After Effects
” آموزش Maya : مدل سازی آتش بازی – قسمت اول “
گام بیست و ششم
گروه Spark1 رو یک بار دیگه انتخاب می کنیم. روی SpartShape1 Attribute داخل گروه Render Attributes کلیک کرده و Particle Render Type رو روی Cloud قرار میدیم. بعد هم عدد 0.050 رو برای Radius در نظر می گیریم.
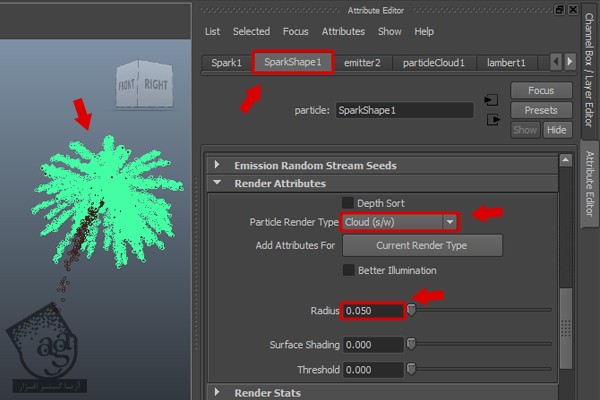
یک بار دیگه میریم سراغ Lifespan Attributes و Lifespan Mode رو روی Random Range و Lifespan رو روی 1.500 و Lifspan Random رو روی 0.500 قرار میدیم.
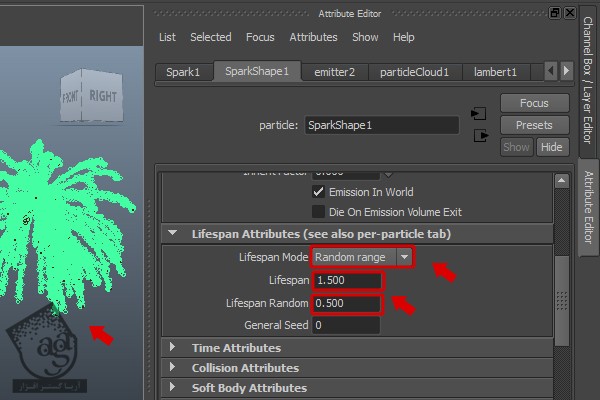
میریم سراغ General Control Attributes و Conserve رو روی 0.100 قرار میدیم.
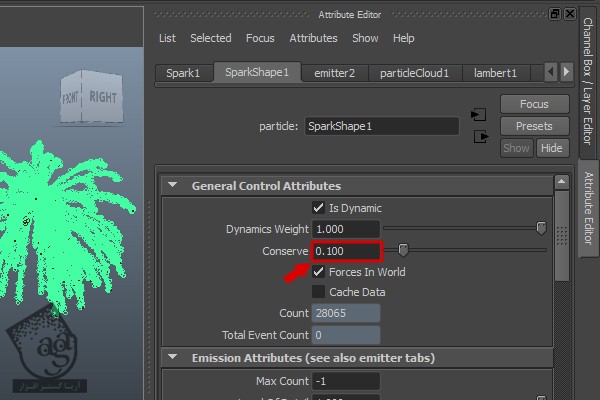
گام بیست و هفتم
حالا باید بعضی از ذراتی که نباید دیده بشن رو مخفی کنیم. برای این کار، اول از همه Pre1_Rocket_Particleshape Node Attribute رو انتخاب می کنیم. وارد گروه Object Display میشیم و Visibility رو غیر فعال می کنیم.
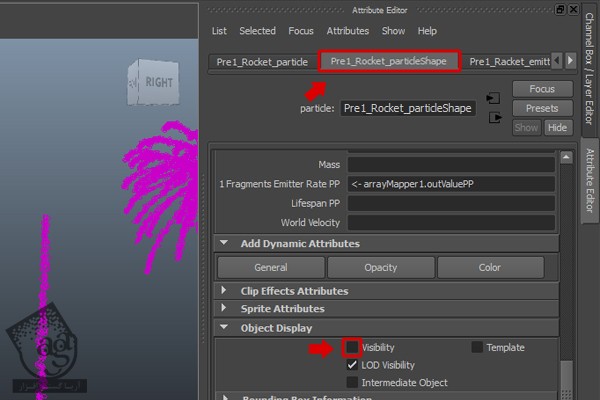
همین کار رو برای Pre1_Fragments_Particleshape Node Attribute هم انجام میدیم و Visibility رو غیر فعال می کنیم.
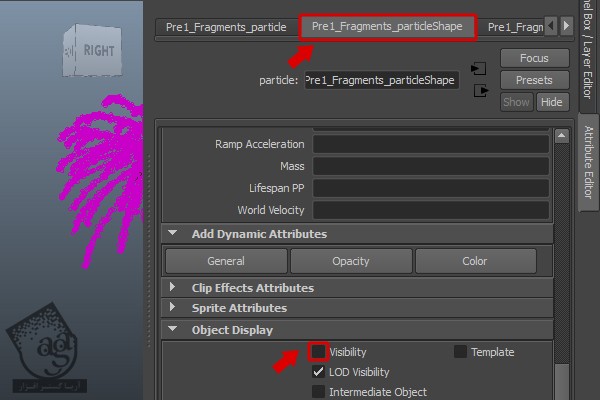
ایجاد متریال ها
گام اول
حالا Material Shade رو روی ذرات اعمال می کنیم. گروه Trail1 رو انتخاب می کنیم. کلیک راست کرده و Assign New Material رو انتخاب می کنیم.
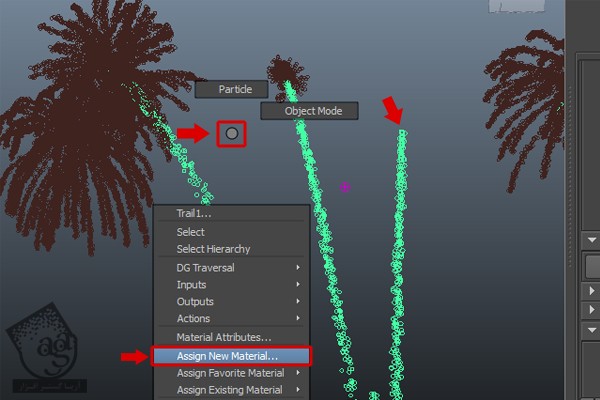
به این ترتیب، پنجره Assign New Material باز میشه و Particle Cloud رو انتخاب می کنیم.
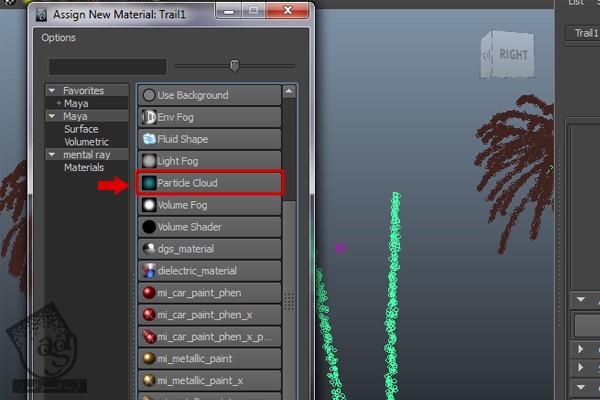
گام دوم
اسم Particle Cloud رو میزاریم Trail1_Shader و رنگش رو به آبی یا هر رنگی که دوست داریم تغییر میدیم.
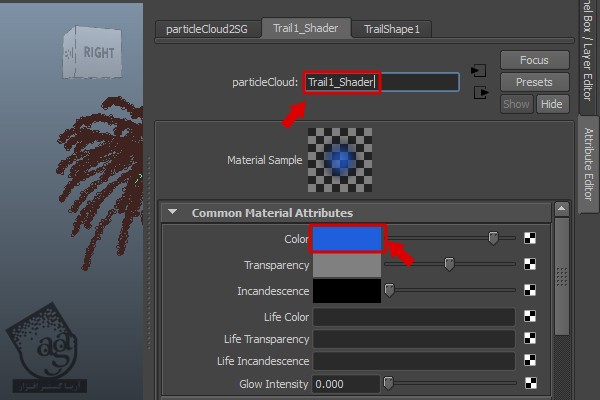
روی Life Transparency کلیک می کنیم. بعد هم از Texture Node، گزینه Ramp رو انتخاب می کنیم.
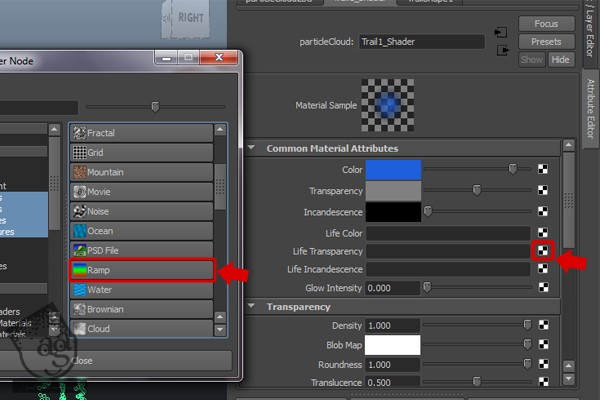
میریم سراغ Attribute Editor مربوط به ParticleSampler Info1. دو بار روی دکمه Input/Output کلیک می کنیم تا Ramp Attributes باز بشه.
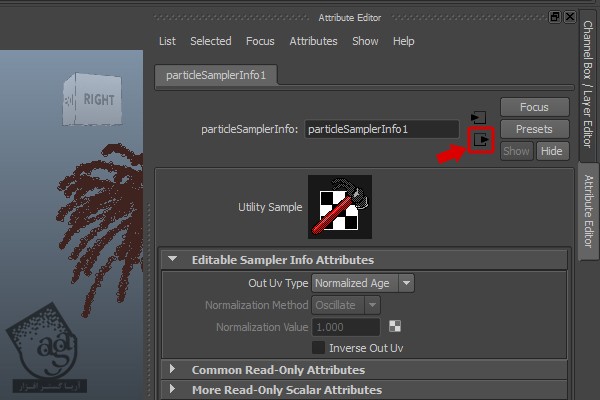
به این ترتیب، پنل Ramp Attributes باز میشه.
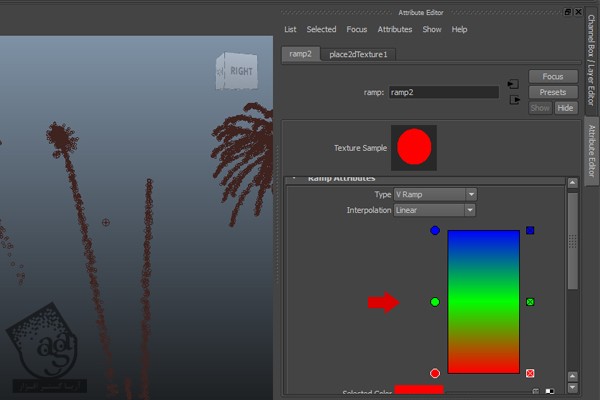
گام سوم
همچنان که توی Ramp Attributes هستیم، Shade بالا رو روی سفید و Shade پایین رو روی مشکی تنظیم می کنیم.
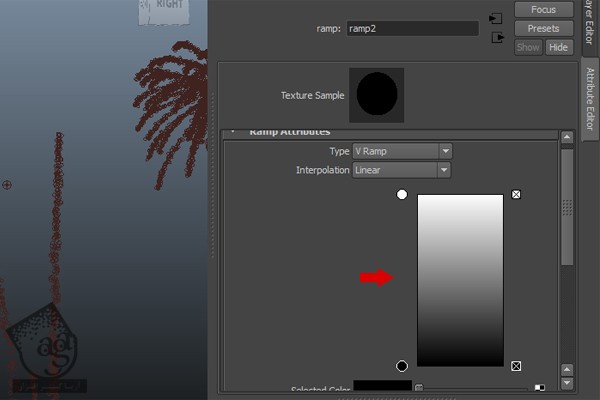
گام چهارم
روی دکمه Inpu/Output کلیک می کنیم و میریم سراغ Trail1_Shader Attributes. روی Life Incandescence کلیک می کنیم.
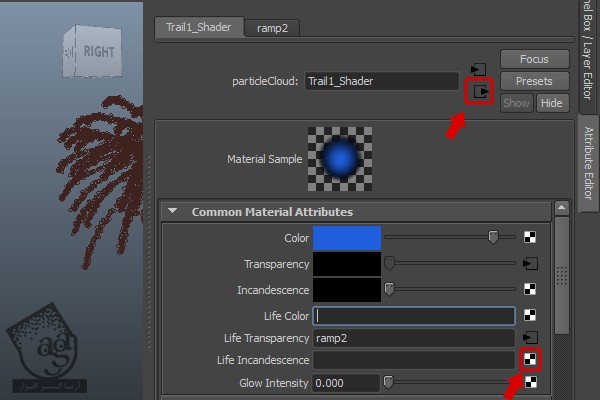
این بار Shade بالا رو روی مشکی و Shade پایین رو روی سفید تنظیم می کنیم.
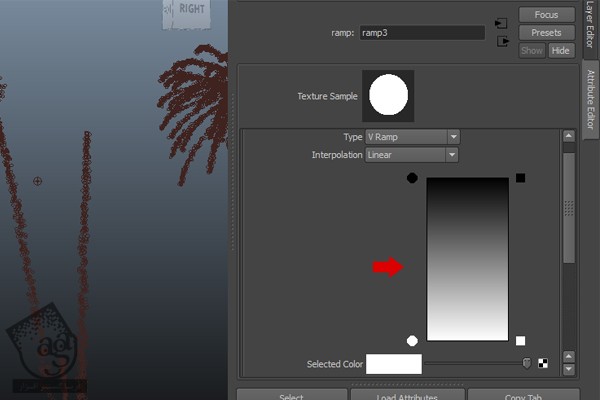
گام پنجم
میریم سراغ تب Trail1_Shader و Glow Intensity رو روی 0.500 قرار میدیم.
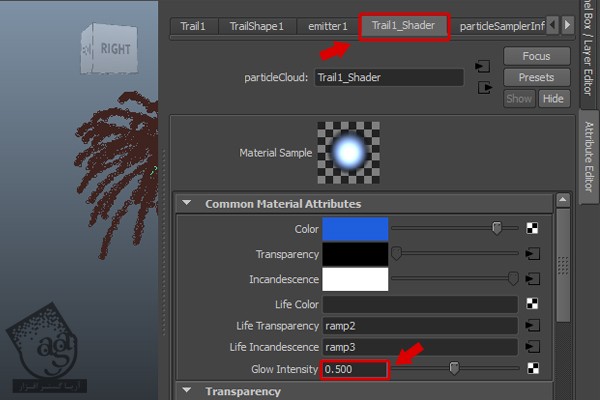
گام ششم
با همین روش، Shade Node رو روی Spark1 Particles هم اعمال می کنیم. برای این کار،گروه Spark1 Particle رو انتخاب می کنیم. کلیک راست کرده و بعد هم Assign New Material رو انتخاب می کنیم.
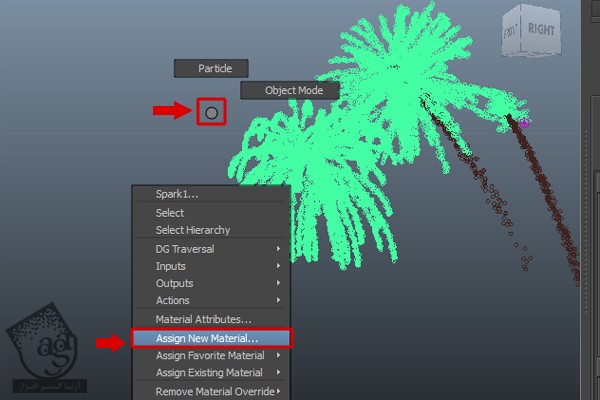
بعد از اعمال Paticle Cloud Shade Node، اسم اون رو میزاریم Spark_Shade1.
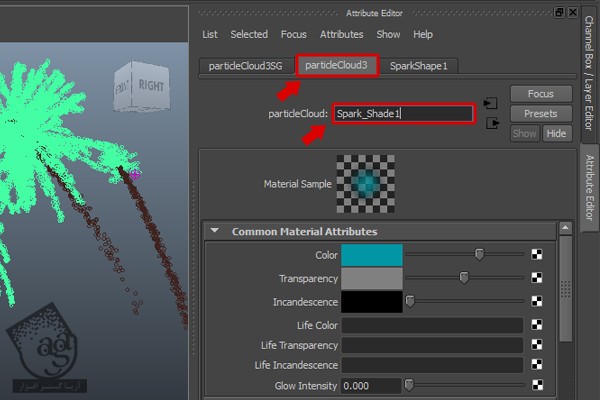
گام هفتم
این بار رنگش رو به صورتی تغییر میدیم. بعد هم روی Life Transparency کلیک کرده و Ramp Node رو وصل می کنیم.
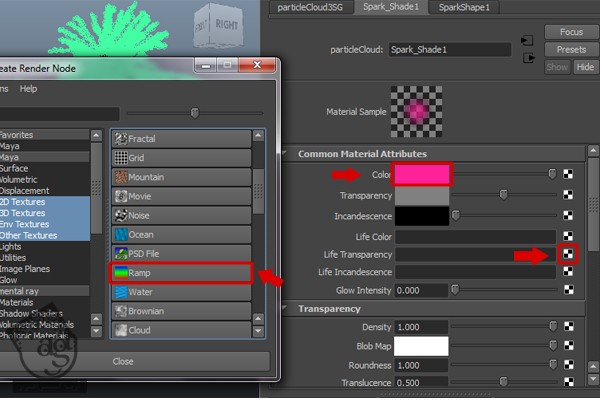
گام هشتم
بعد از اعمال Ramp Shade Node، این بار Shade بالا رو روی سفید و Shade پایین رو روی مشکی تنظیم می کنیم.
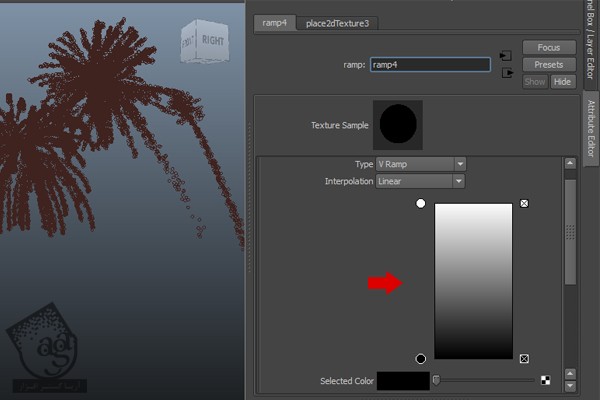
یک بار دیگه روی دکمه Input/Output کلیک می کنیم و باز هم میریم سراغ Spark_Shade1 Attribute. روی Life Incandescence کلیک می کنیم. همون Ramp Texture Node رو اعمال می کنیم. این بار رنگ مشکی رو برای Shade بالا و رنگ سفید رو برای Shade پایین در نظر می گیریم.
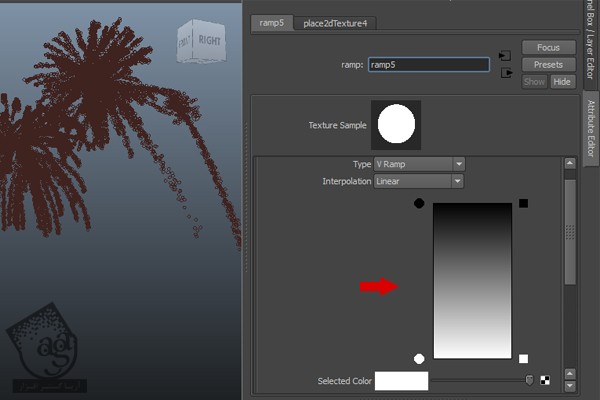
گام نهم
میریم سراغ Trail1_Shader Attribute و این بار Glow Intensity رو میزاریم روی 0.200.
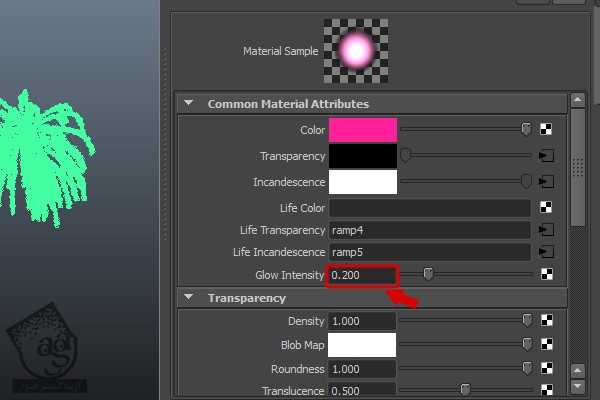
رندرینگ
گام اول
بیاین ببینیم چطوری شده. روی دکمه Quick Render از Render View کلیک می کنیم. به نظرمیاد که باید افکت Global Glow رو تنظیم کنیم.
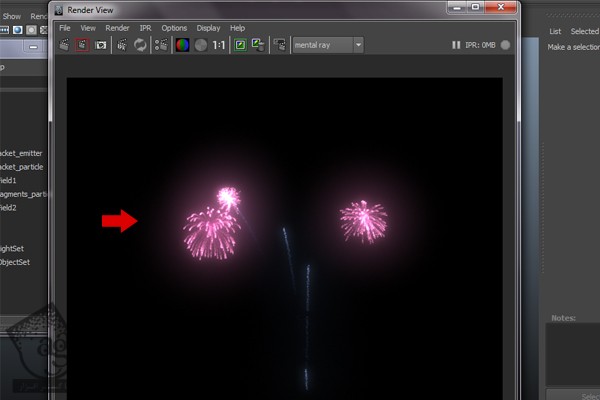
گام دوم
روی دکمه IPR از Render View کلیک می کنیم. بعد هم درگ می کنیم تا ناحیه رندر آزمایشی مشخص بشه.
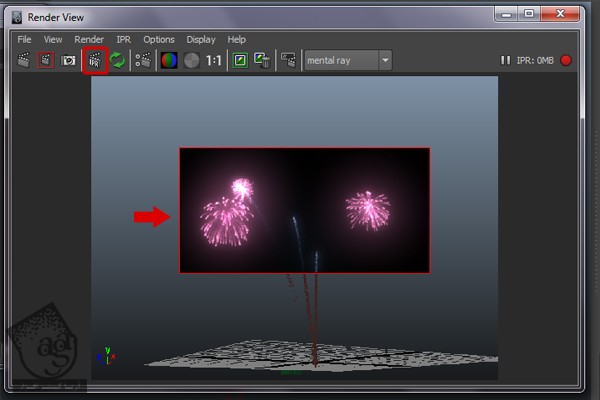
وارد مسیر Window > Render Editors > Hypershade میشیم تا به این ترتیب، پنجره Hypershade باز بشه.
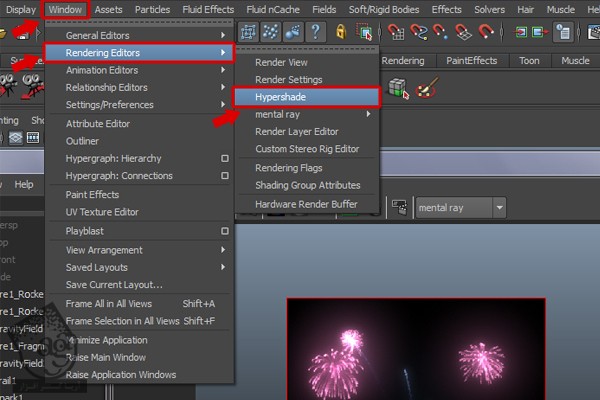
گام سوم
توی پنجره Hypershade، گزینه Shader Glow Node رو که توی تب Materials قرار داره انتخاب می کنیم تا پنل Shader Glow باز بشه.
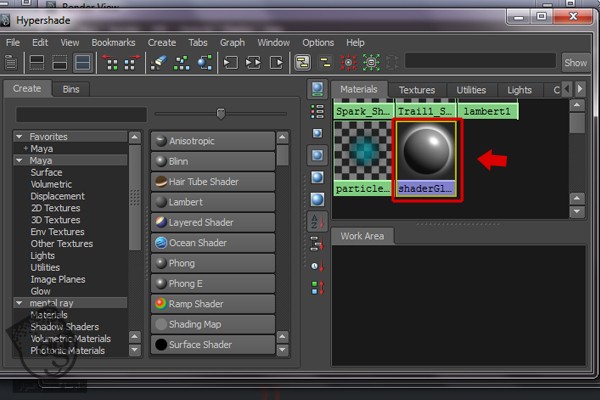
توی پنل Shader Glow، می تونیم گزینه های مختلفی رو تنظیم کنیم. من Glow Intensity رو گذاشتم روی 0.500.
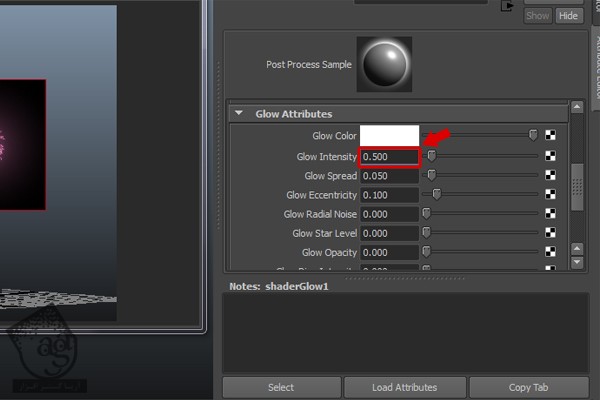
گام چهارم
از اونجایی که توی آتش بازی رنگ های مختلفی هست، یک Hypershade دیگه درست می کنی. بعد هم Shader Color رو روی رنگ زرد تنظیم می کنیم.
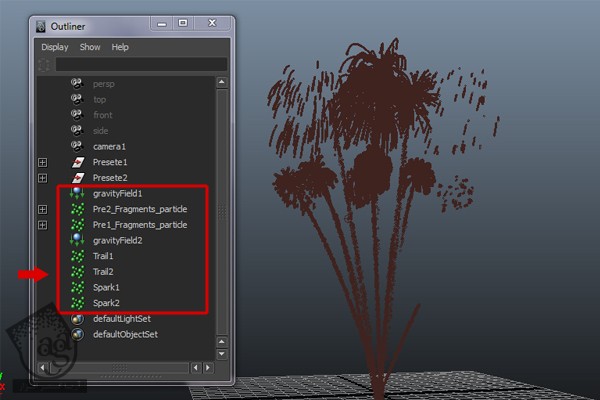
گام پنجم
حالا فرآیند رندرینگ یا خروجی رو شروع می کنیم. برای این کار، منوی Solvers رو باز کرده و روی Create Particle Disk Cache کلیک می کنیم.
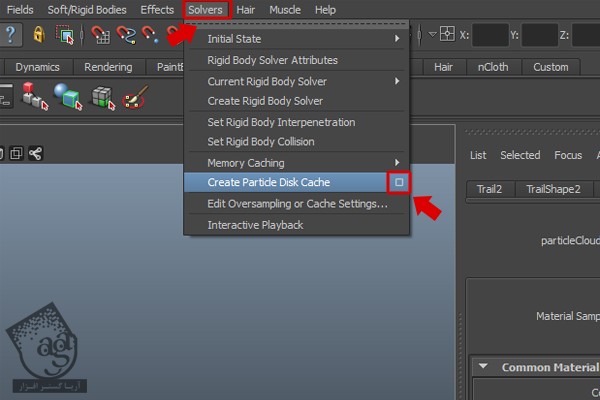
توی پنجره Create Particle Disk Cache، دکمه رادیویی All رو تیک می زنیم. بعد هم روی دکمه Create کلیک می کنیم. ممکنه چند ثانیه طول بکشه.
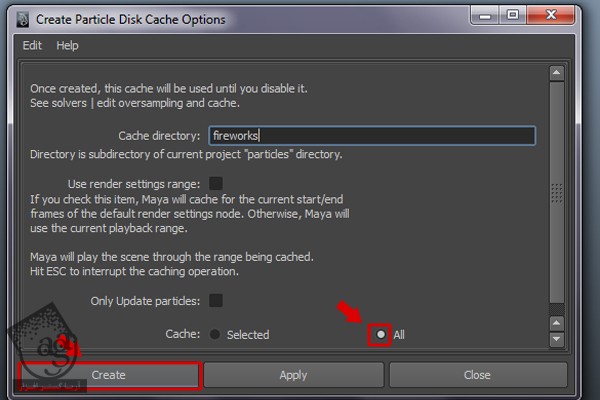
گام ششم
روی Quick Render کلیک کرده و از یک فریم به صورت آزمایشی رندر می گیریم. به نظر خوب میاد.
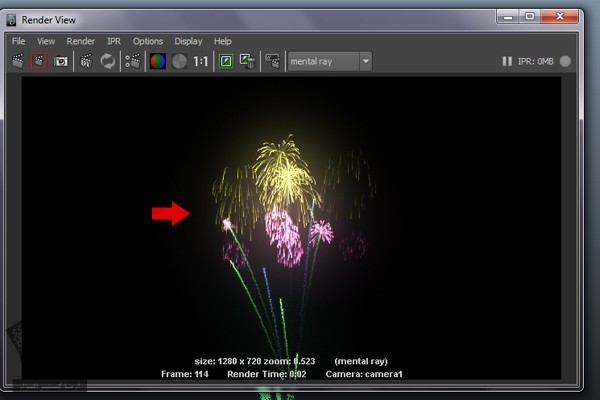
گام هفتم
حالا از تمام فریم ها خروجی می گیریم. اول از همه Mode رو میزاریم روی Rendering Mode و بعد هم منوی Render رو باز می کنیم. روی Batch Render کلیک می کنیم تا از توالی انیمیشن هم خروجی بگیریم.
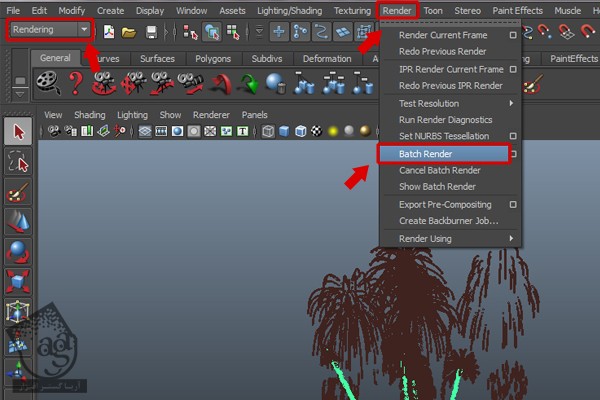
گام هشتم
بعد از خروجی گرفتن از توالی تصویر، زمان اون رسیده که یک کلیک متحرک با این تصاویر درست کنیم. افتر افکت رو باز می کنیم. میریم سراغ منوی Composition و بعد هم روی New Compositio کلیک می کنیم.
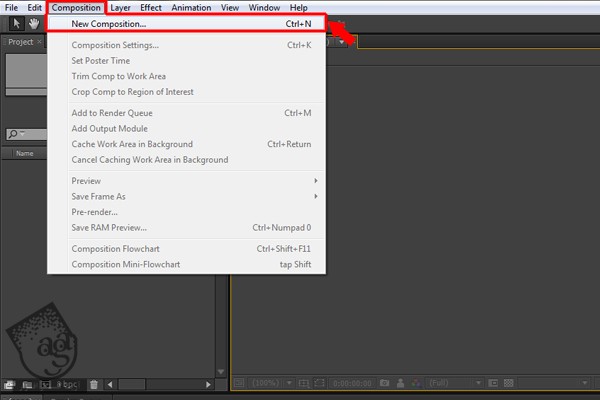
گام نهم
حالا توالی تصویر رو که از مایا خروجی گرفتیم وارد افتر افکت می کنیم.
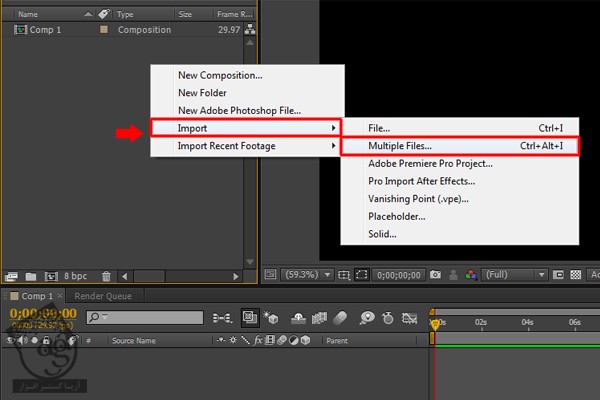
فایل رو وارد کرده و اولین فایل رو انتخاب کرده و روی Open کلیک می کنیم. باید امکان PNG Sequence هم فعال باشه.
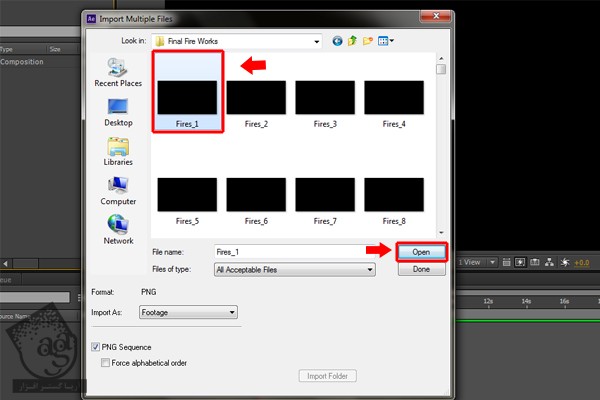
گام دهم
حالا که تمام تصاویر وارد شدن، اون رو روی کامپوزیشن درگ می کنیم. حالا می تونیم انیمیشن رو پخش کنیم. در صورت لزوم می تونیم رنگ رو اصلاح کنیم و درخشندگی بیشتری بهش بدیم.
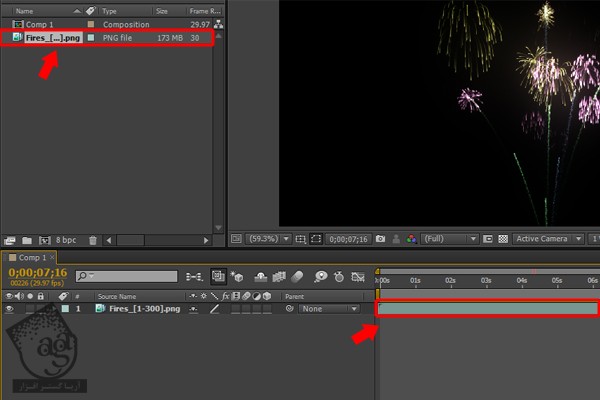
گام یازدهم
بیاین از انیمیشن خروجی بگیریم و کلیپ متحرک درست کنیم. میریم سراغ منوی Composition و روی دستور Pre-Render کلیک می کنیم.
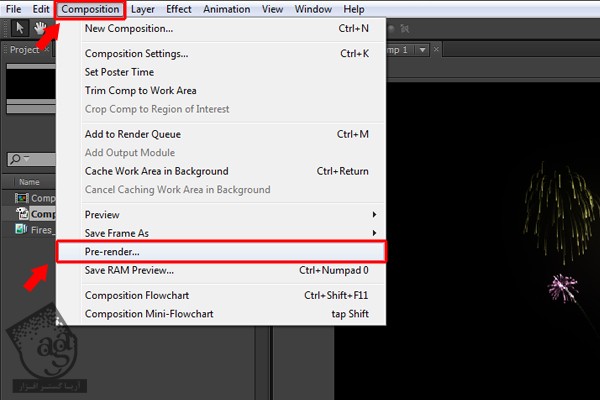
روی دکمه Render کلیک می کنیم و از لایه انتخاب شده خروجی می گیریم.
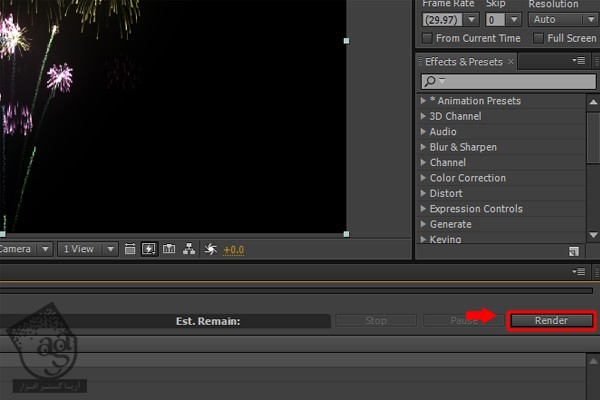
نتیجه
بعد از رندرینگ، می تونین انیمیشن زیبای آتش بازی رنگارنگ رو ببینین. خودتون هم می تونین تنظیمات رو تغییر بدین و نتایج مختلفی رو درست کنین.
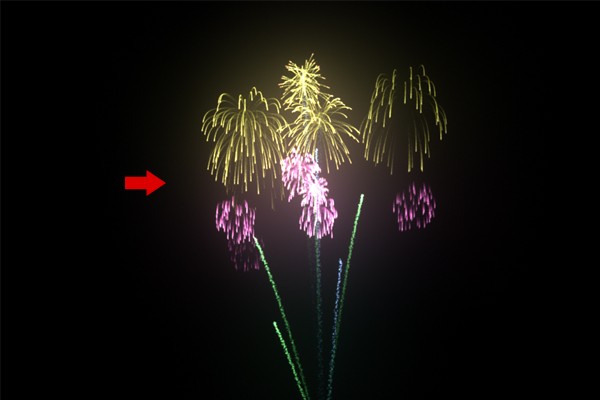
امیدواریم ” آموزش Maya : مدل سازی آتش بازی ” برای شما مفید بوده باشد…
توصیه می کنم دوره های جامع فارسی مرتبط با این موضوع آریاگستر رو مشاهده کنید:
صفر تا صد ریگینگ کاراکتر در مایا
توجه : مطالب و مقالات وبسایت آریاگستر تماما توسط تیم تالیف و ترجمه سایت و با زحمت فراوان فراهم شده است . لذا تنها با ذکر منبع آریا گستر و لینک به همین صفحه انتشار این مطالب بلامانع است !
دوره های آموزشی مرتبط
590,000 تومان
590,000 تومان
590,000 تومان
590,000 تومان
590,000 تومان
590,000 تومان
590,000 تومان




















































































قوانین ارسال دیدگاه در سایت