No products in the cart.
آموزش Photoshop : طراحی دختر مشکی پوش – قسمت اول

آموزش Photoshop : طراحی دختر مشکی پوش – قسمت اول
توی این آموزش Photoshop : طراحی دختر مشکی پوش رو با Photoshop با هم می بینیم. برای این کار از تکنیک های ویرایش تصویر و ترکیب تصویر دختر، جنگل مه آلود، دروازه، خفاش و اتمسفر موهوم استفاده می کنیم.
اول از همه جنگل و دروازه رو اضافه می کنیم. با اضافه کردن پس زمینه مشکی، صحنه رو تاریک می کنیم. بعد هم مدل رو اضافه می کنیم و با استفاده از Adjustment Layer، ماسک و ابزار Burn & Dodge، اون رو روتوش می کنیم طوری که با بقیه صحنه هماهنگی داشته باشه. در نهایت خفاش، دود و ذرات معلق رو به صحنه اضافه می کنیم. رنگ، کنتراست و ننور کل صحنه رو تغییر میدیم و تمام!
با ” آموزش Photoshop : طراحی دختر مشکی پوش ” با ما همراه باشید…
- سطح سختی: متوسط
- مدت آموزش: 40 تا 50 دقیقه
- نرم افزار استفاده شده: AdobePhotoshop
فایل های تمرین- Project Files
دانلود فایل های استفاده شده در این دوره – Project Files
اضافه کردن جنگل و دروازه
گام اول
با زدن میانبر Ctrl+N، یک سند جدید به ابعاد 1500 در 1500 درست می کنیم و تنظیمات زیر رو روی اون اعمال می کنیم.
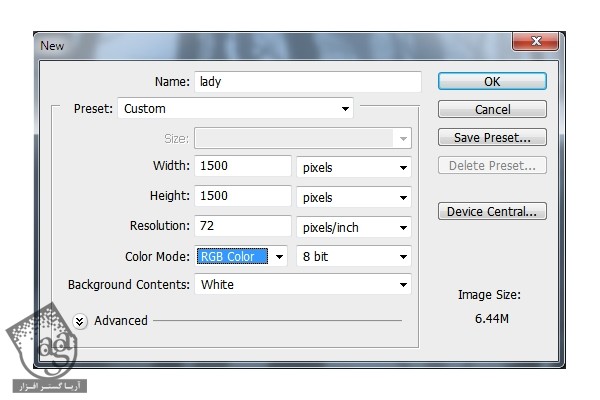
گام دوم
تصویر جنگل رو باز می کنیم. بعد هم ابزار Move رو بر می داریم و در نهایت، این تصویر رو روی بوم درگ می کنیم.

گام سوم
وارد مسیر Filter > Blur > Gaussian Blur میشیم و همون طور که می بینین، Radius رو روی 6 پیکسل تنظیم می کنیم.
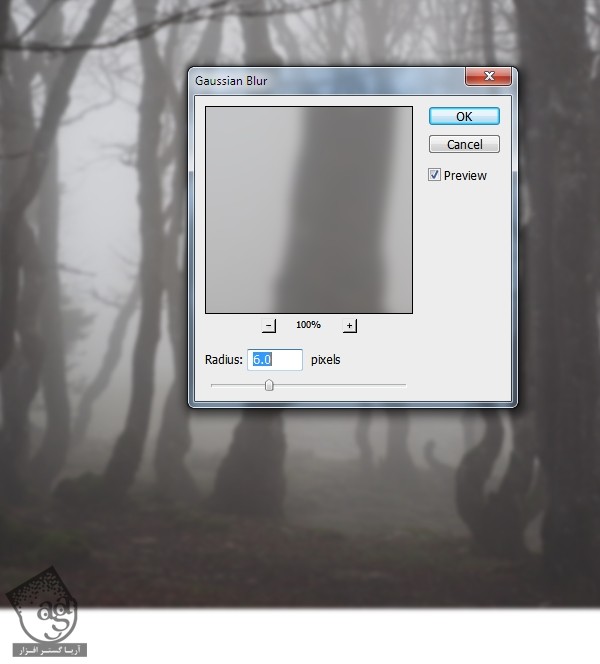
این گام رو برای اضافه کردن عمق بیشتر به صحنه دنبال می کنیم.
گام چهارم
برای تاریک کردن جنگل از Adjustment Layer استفاده می کنیم. وارد مسیر Layer > New Adjustment Layer > Curves میشیم و نور رو کاهش میدیم.
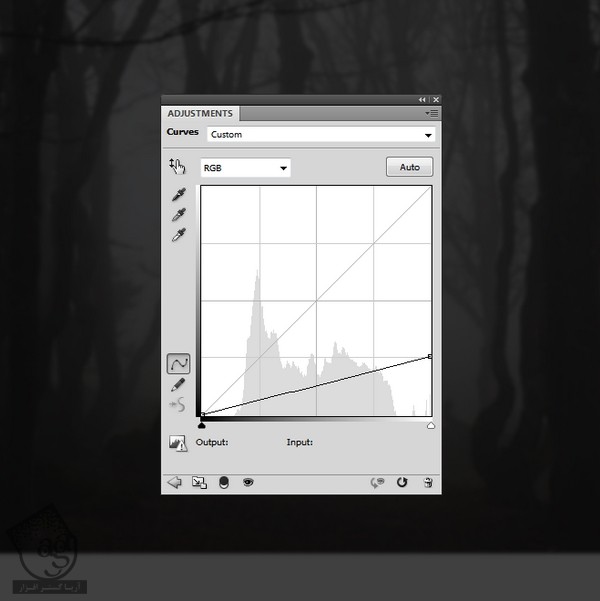
گام پنجم
تصویر دروازه رو باز می کنیم. این تصویر رو با استفاده از ابزار Free Transform، در جلوی تصویر جنگل قرار میدیم.

گام ششم
یک Curves Adjustment Layer درست می کنیم و اون رو به صورت Clipping Mask تنظیم می کنیم. نور دروازه رو طوری کاهش میدیم که با پس زمینه جنگل هماهنگ داشته باشه.
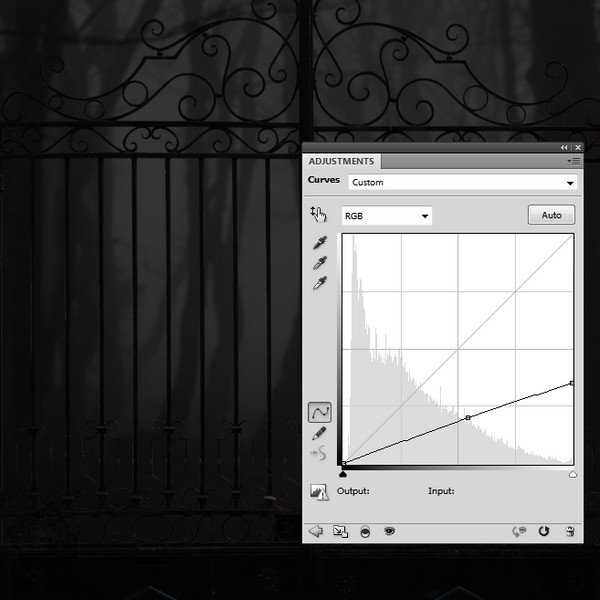
آماده سازی مدل
گام اول
تصویر مربوط به مدل رو باز می کنیم. با استفاده از ابزار Polygon Lasso، اون رو از پس زمینه جدا می کنیم. یک لایه جدید بین لایه پس زمینه و مدل درست می کنیم و رنگ قهوه ای تیره رو به عنوان رنگ Fill اون در نظر می گیریم. یک سری جزئیات اضافه روی موی مدل وجود داره که باید اون ها رو حذف کنیم.

یک لایه جدید درست می کنیم. اون رو به صورت Clipping Mask تنظیم می کنیم. ابزار Clone رو بر می داریم. از این ابزار برای برطرف کردن بخش های اضافه استفاده می کنیم.

گام دوم
یک لایه جدید درست می کنیم. قلموی Hard Round رو با کد رنگی #363135 بر می داریم و Size روروی حدود 3 تا 5 پیکسل قرار میدیم و روی موی مدل کار می کنیم.

گام سوم
شکل شنل خیلی مناسب نیست. بنابراین باید اون رو یک مقدار روتوش کنیم. لایه Background و Fill رو مخفی یا Hide می کنیم. برای اینکه تمام لایه Visible به صورت یک لایه در بیان، از میانبر Ctrl+Shift+Alt+E استفاده می کنیم.
با استفاده از ابزار Polygon Lasso، بخش پایینی سمت راست شنل (از دید بیننده) رو انتخاب می کنیم. روی دومین آیکن پایین پنل Layers کلیک می کنیم تا یک ماسک به لایه جدید اضافه بشه. بعد هم Ctrl+I رو می زنیم و ماسک رو بر عکس می کنیم که نتیجه زیر به دست میاد.


گام چهارم
یک بار دیگه تمام لایه های Transparent رو با هم ادغام می کنیم. برای این کار، میانبر Ctrl+Shift+Alt+E رو فشار میدیم. با استفاده از ابزار Polygon Lasso، بخش بالایی شنل نزدیک به مو رو انتخاب می کنیم.

روی بخشی که انتخاب کردیم کلیک راست می کنیم و روی Layer via Copy کلیک می کنیم. با استفاده از میانبر Ctrl+T، بخش های جا مونده روی شنل رو پر می کنیم.

یک ماسک به این لایه اضافه می کنیم و اون رو با بقیه قسمت های شنل ادغام می کنیم.

گام پنجم
همین روش رو روی بقیه قسمت های شنل تکرار می کنیم تا بزرگ تر بشه.


اضافه کردن مدل
گام اول
با استفاده از میانبر Ctrl+Shift+Alt+E، تمام لایه های Transparent رو با هم روی یک لایه جدید ادغام می کنیم. مدل ادغام شده رو سمت چپ دروازه قرار میدیم.

گام دوم
یک لایه جدید درست می کنیم و اون رو به صورت Clipping Mask تنظیم می کنیم. با استفاده از ابزار Clone، بخش های ناخواسته روی شنل رو حذف می کنیم.

گام سوم
یک لایه جدید درست می کنیم. اون رو به صورت Clipping Mask تنظیم می کنیم. یک قلموی نرم بر می داریم. کد رنگی #a67b72 رو براش در نظر می گیریم. Opacity و Flow رو روی حدود 20 تا 22 درصد تنظیم می کنیم و صورت مدل رو روشن تر می کنیم و روی چانه، گونه، بینی و پیشانی می کشیم.

گام چهارم
مدل در مقایسه با پس زمینه خیلی محو هست. برای رفع این اشکال، یک Curves Adjustment Layer درست می کنیم و کنتراست مدل رو افزایش میدیم. توی یک لایه ماسک جدید، یک قلموی نرم با Opacity بین 10 تا 30 درصد بر می داریم و شروع می کنیم به آشکار کردن نور روی مدل و مشخص کردن جزئیات. نتیجه این کار رو در زیر می بینین.
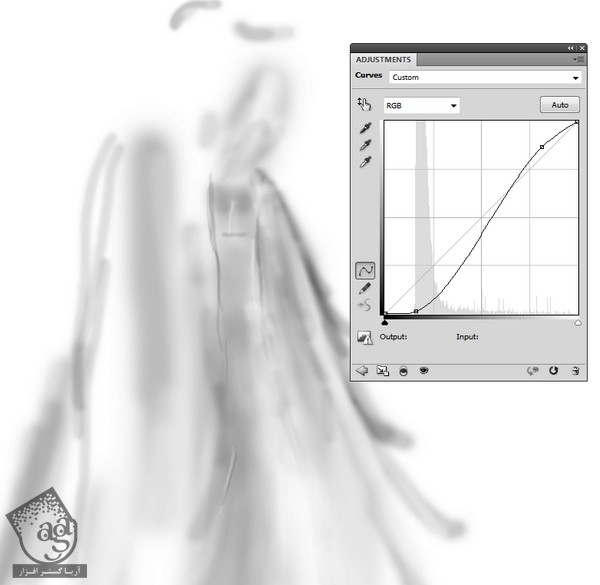

گام پنجم
بریم سراغ سر مدل به خصوص صورت که خیلی واضح به نظر میاد. یک Curves Adjustment Layer دیگه اضافه می کنیم. توی تصویر زیر، محلی که باید روی لایه ماسک بکشیم رو مشخص کردم.

گام ششم
یک لایه جدید درست می کنیم. اون رو به صورت Clipping Mask تنظیم می کنیم. Mode رو روی Overlay قرار میدیم و بعد، همون طور که می بینین، گزینه Fill with Overlay Neutral Color رو تیک می زنیم.
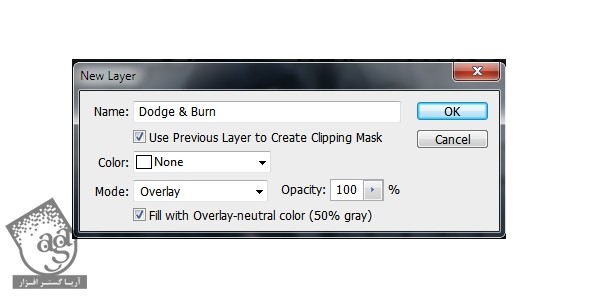
ابزار Dodge & Burn رو بر می داریم. Midtones Range و Exposure رو حدود 10 تا 30 درصد قرار میدیم و جزئیات بیشتری رو روی مدل می کشیم. به خصوص روی لباس. می تونین مقایسه بین Normal Mode و Overlay Mode رو در زیر ببینین.


گام هفتم
برای Desaturate کردن رنگ آبی روی شنل، یک Hue / Saturation Adjustment Layer درست می کنیم. Saturation مربوط به رنگ آبی رو روی -83 قرار میدیم.
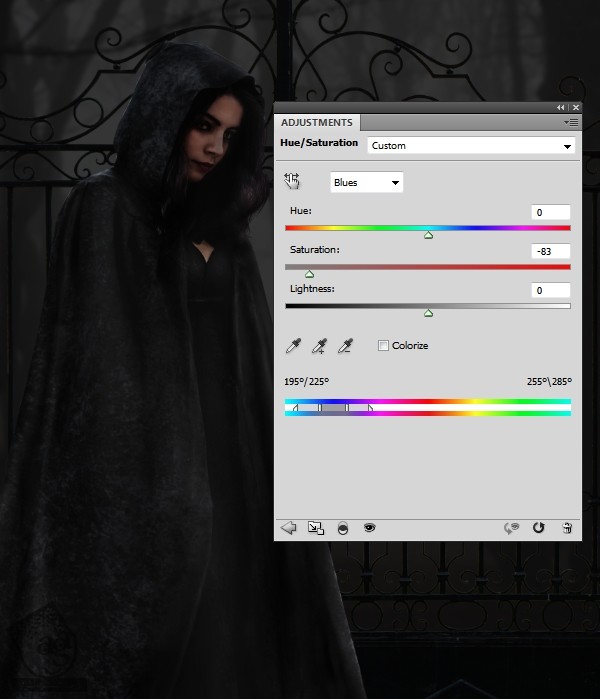
اضافه کردن خفاش ها
گام اول
تصویر خفاش ها رو باز می کنیم. خفاش ها رو با استفاده از ابزار Magic Wand یا هر ابزاری که دوست داریت، از پس زمینه جدا می کنیم. بعضی از اون ها رو با استفاده از ابزار Move به سند کنونی اضافه می کنیم. این لایه ها رو زیر لایه دروازه قرار میدیم. خفاش های سمت راست صحنه رو بزرگتر می کنیم.

گام دوم
Gaussian Blur رو به اندازه 4 پیکسل روی خفاش هایی که در وسط و سمت چپ قرار دارن اعمال می کنیم. Gaussian Blur مربوط به خفاش های سمت راست رو روی 3 پیکسل قرار میدیم تا بزرگتر و نزدیک تر و واضح تر به نظر بیان.

گام سوم
لایه خفاش رو انتخاب می کنیم. برای اینکه با هم گروه بشن، Ctrl+G رو فشار میدیم. Mode این گروه رو از Pass Through به Normal تغییر میدیم. یک Hue / Saturation Adjustment Layer درست می کنیم و خفاش ها رو Desaturate می کنیم.
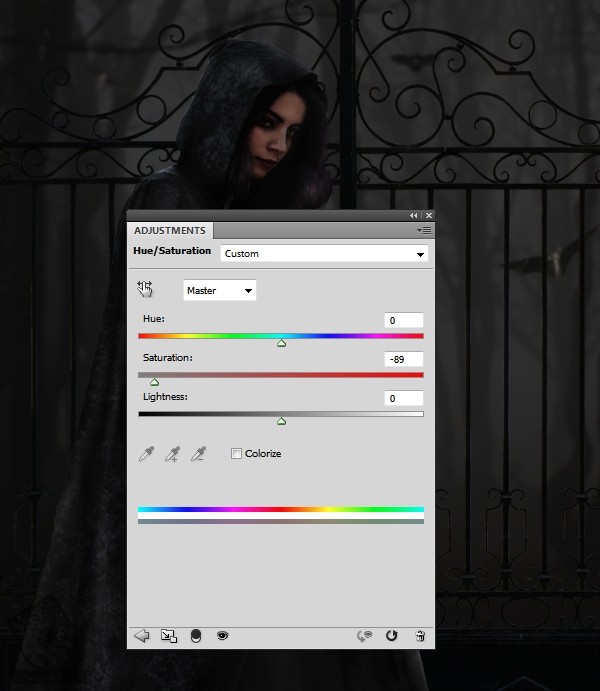
گام چهارم
یک Curves Adjutment Layer درست می کنیم و نور رو کاهش میدیم. می خوایم منبع نوری رو بالای سمت چپ در پشت سر مدل قرار میدیم. توی این لایه ماسک، روی لبه های بدن خفاش ها یعنی جایی که نور می تابه، می کشیم.
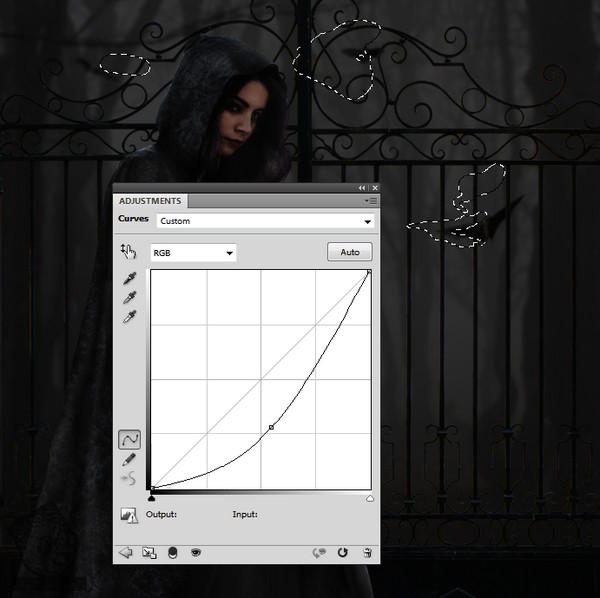
” آموزش Photoshop : طراحی دختر مشکی پوش – قسمت دوم “
دوره های آموزشی مرتبط
590,000 تومان
590,000 تومان
590,000 تومان
590,000 تومان
590,000 تومان
590,000 تومان
450,000 تومان
590,000 تومان





















































































قوانین ارسال دیدگاه در سایت