No products in the cart.
آموزش Photoshop : افکت تصویری انفجاری – قسمت دوم

آموزش Photoshop : افکت تصویری انفجاری – قسمت دوم
توی این آموزش، افکت تصویری انفجاری رو با Photoshop با هم می بینیم و با ابزارها و تکنیک های مورد نیاز آشنا میشیم. بیاین ادامه بدیم!
با ” آموزش Photoshop : افکت تصویری انفجاری ” با ما همراه باشید…
- سطح سختی: متوسط
- مدت آموزش: 60 تا 80 دقیقه
- نرم افزار استفاده شده: Adobe Photoshop
” آموزش Photoshop : افکت تصویری انفجاری – قسمت اول “
گام سیزدهم
لایه Subject رو انتخاب می کنیم. Ctrl+J رو زده و اون رو Duplicate می کنیم. این لایه رو بالای پنل Layers درگ می کنیم. وارد مسیر Filter > Pixelate > Crystallize میشیم. Cell Size رو روی 80 قرار میدیم.
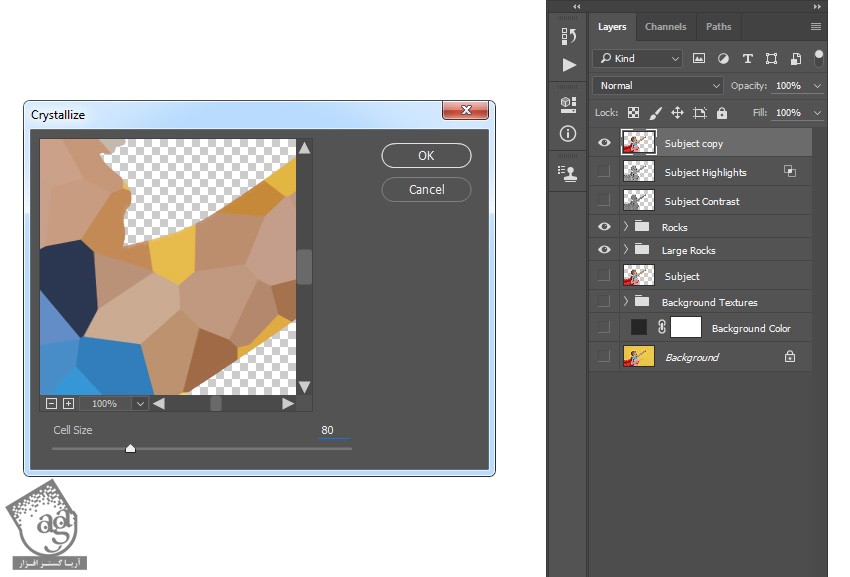
گام چهاردهم
Ctrl+Shift+U رو فشار داده و لایه رو Desaturate می کنیم. وارد مسیر Image > Auto Tone و Image > Auto Contrast میشیم. این بار مسیر Select > Color Range رو دنبال می کنیم. ابزار Eyedropper رو برداشته و روی مدل کلیک می کنیم. Fuzziness رو روی 5 قرار میدیم. وارد مسیر Select > Select and Mask میشیم و تنظیمات زیر رو وارد می کنیم.
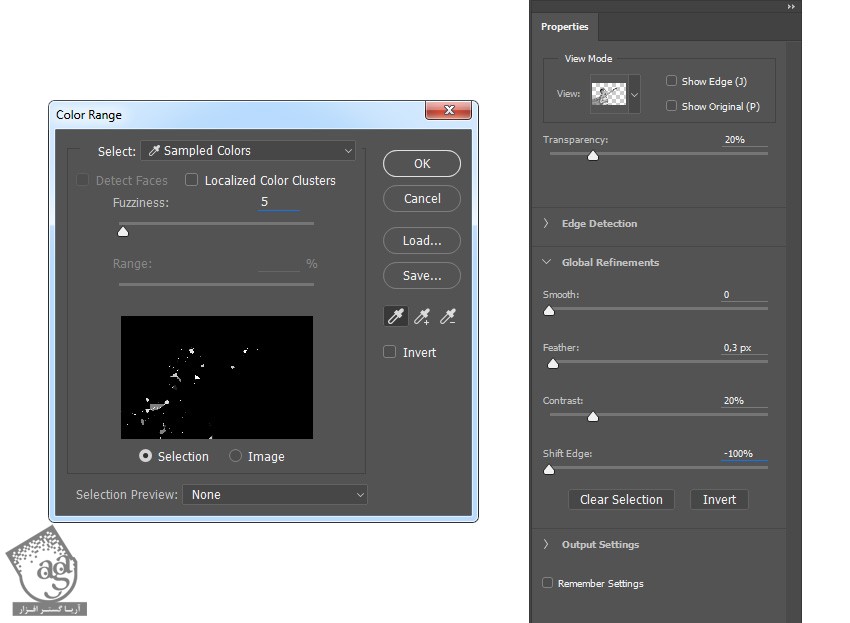
گام پانزدهم
لایه Subject رو انتخاب کرده و Ctrl+J رو می زنیم. اسم این لایه رو میزاریم VLR_1.
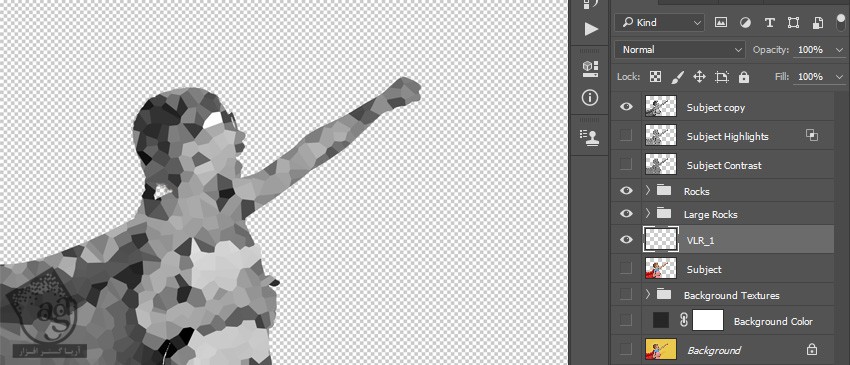
گام شانزدهم
همین کار رو بسته به نیاز تکرار می کنیم. من این کار رو 9 بار دیگه تکرار کردم. Sift Edge Settings بعضی قسمت ها رو هم روی 50 درصد قرار دادم.

گام هفدهم
روی لایه Subject Copy کلیک راست کرده و Delete Layer رو می زنیم. بعد هم لایه VLR_1 رو انتخاب می کنیم. Shift رو نگه داشته و روی آخرین لایه لایه یعنی VLR_10 کلیک می کنیم. وارد مسیر Layer > New > Group from Layers میشیم و اسم گروه جدید رو میزاریم Very Large Rocks.
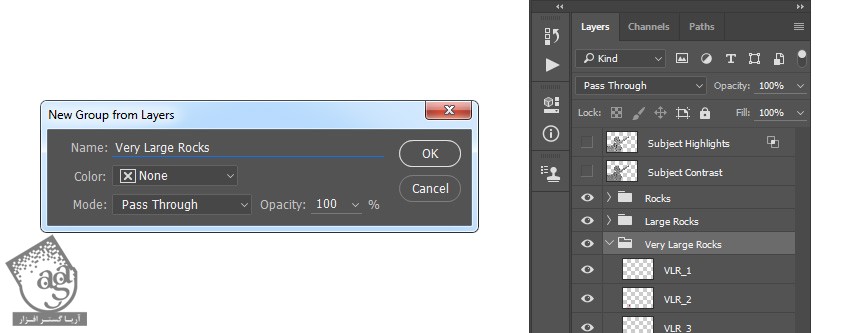
گام هجدهم
روی لایه R_1 کلیک راست کرده و Blending Options رو انتخاب می کنیم. Bevel & Emboss رو تیک زده و تنظیمات زیر رو اعمال می کنیم.
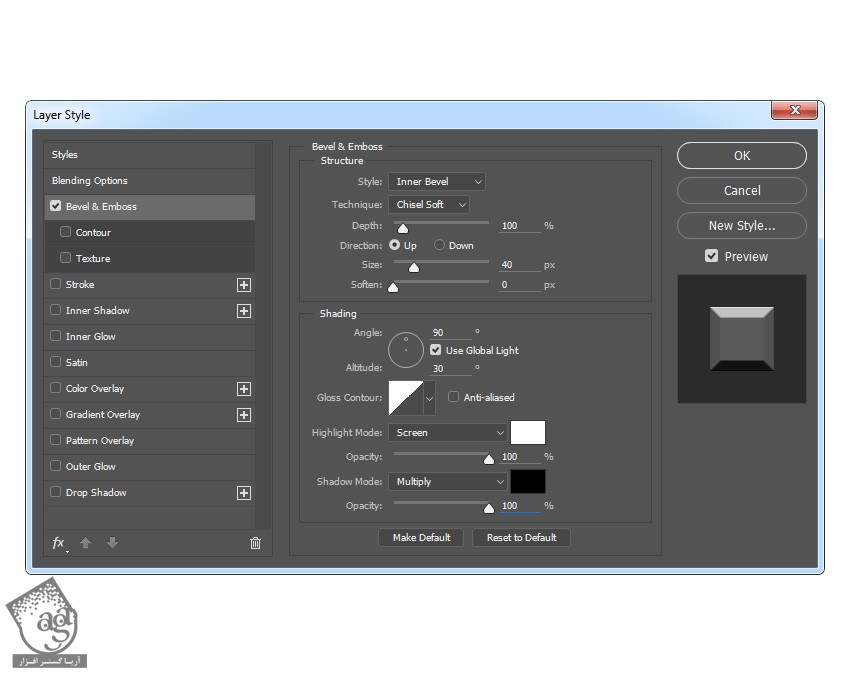
گام نوزدهم
وارد مسیر Layer > Layer Style > Copy Layer Style میشیم و بعد هم هر کدوم از لایه های سنگ رو انتخاب کرده و وارد مسیر Layer > Layer Style > Paste Layer Style میشیم.
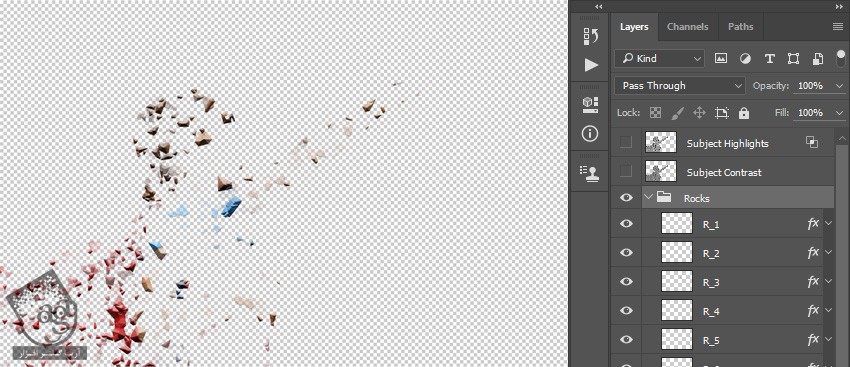
گام بیستم
روی هر کدوم از لایه های سنگ کلیک راست کرده و Rasterize Layer Style رو می زنیم.
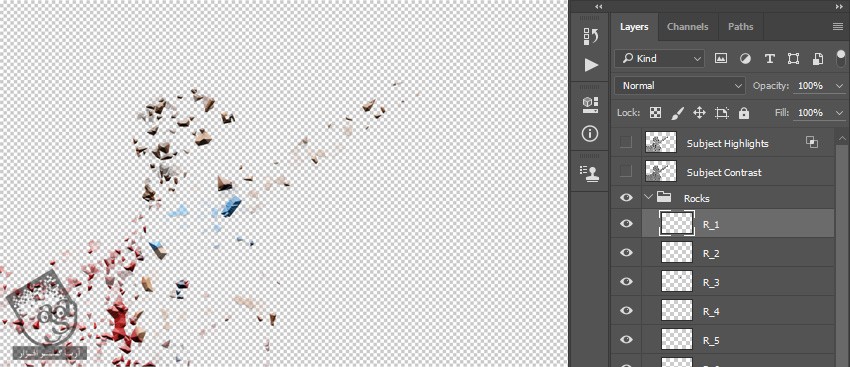
گام بیست و یکم
هر کدوم از لایه های سنگ رو انتخاب کرده و Ctrl+Shift+U رو می زنیم. بعد هم تمام لایه ها رو مجددا ظاهر می کنیم.
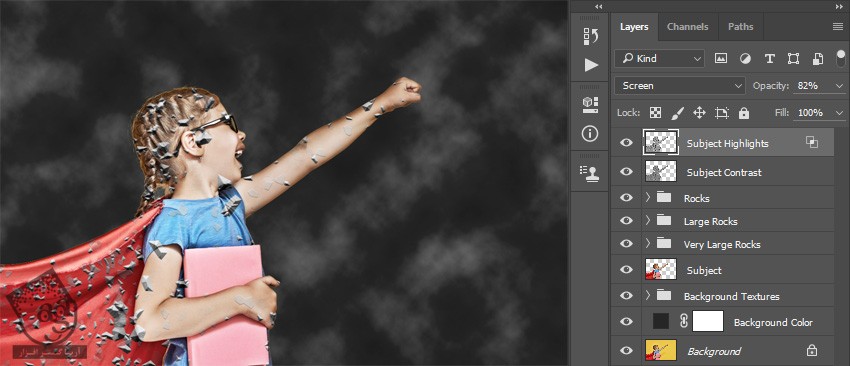
سنگ های پراکنده
گام اول
لایه R_1 رو انتخاب می کنیم. Ctrl+T رو فشار داده و Width و Height رو روی 114 درصد قرار میدیم.
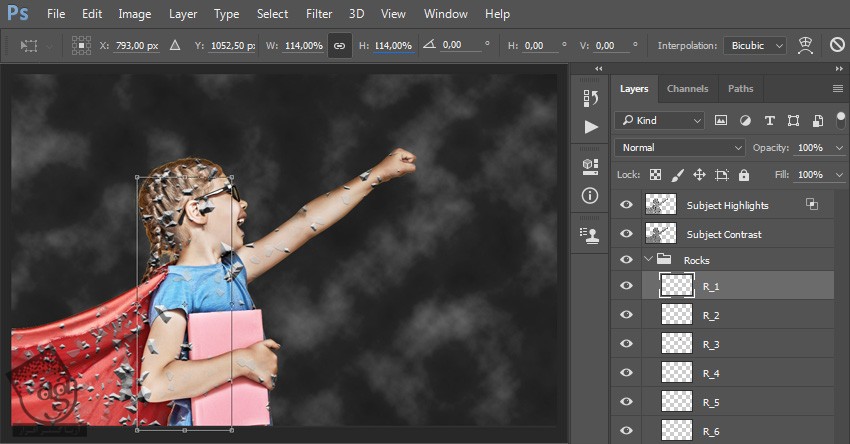
گام دوم
این کار رو برای تک تک لایه ها تکرار می کنیم.
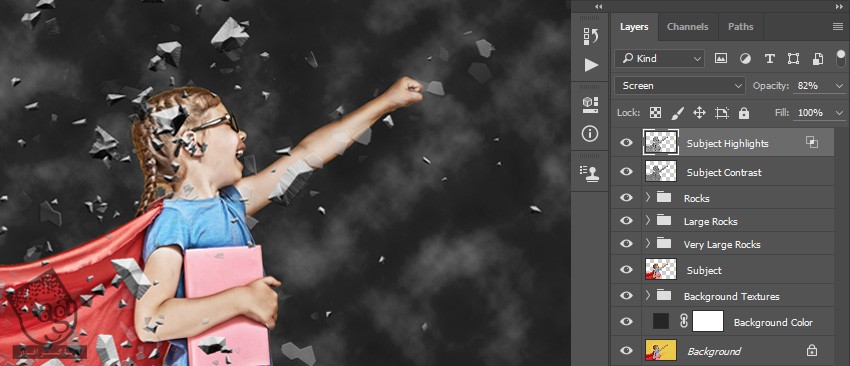
گام سوم
بعضی از لایه های سنگ رو محو می کنیم تا عمق بیشتری بهش بدیم. یکی از لایه ها رو انتخاب کرده و وارد مسیر Filter > Blur > Gaussian Blur میشیم و Radius رو میزاریم روی 5 پیکسل.
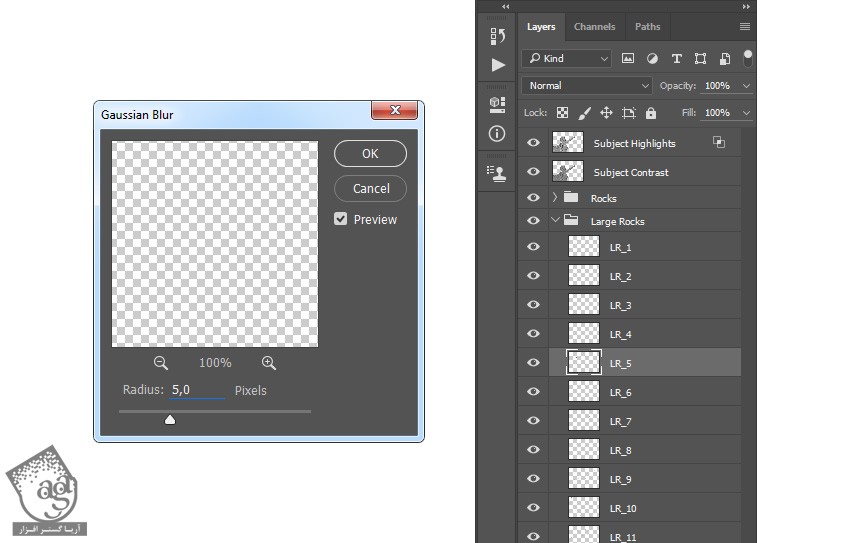
گام چهارم
این کار رو تکرار می کنیم تا به نتیجه دلخواه برسیم.
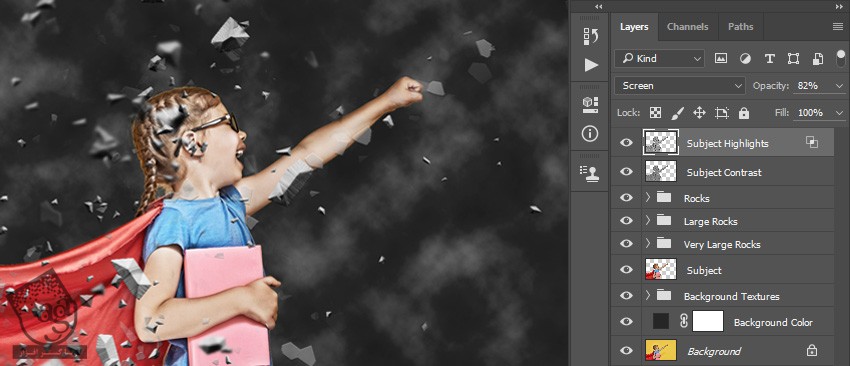
گام پنجم
بعضی از سنگ ها رو جا به جا کرده، بعضی از اون ها رو حذف کرده و بعضی ها رو Duplicate می کنیم.
برای جا به جا کردن اون ها از ابزار Move استفاده می کنیم. برای حذف، سنگ مورد نظر رو انتخاب کرده و وارد مسیر Layer > Layer Mask > Reveal All میشیم. یک لایه ماسک خالی اضافه کرده و با استفاده از یک قلموی نرم که روی کد رنگی #000000 تنظیم شده، روی اون می کشیم. برای تغییر سنگ ها از میانبر Ctrl+T کمک می گیریم. برای محو کردن هم وارد مسیر Filter > Blur > Gaussian Blur میشیم و Radius رو به دلخواه تنظیم می کنیم.
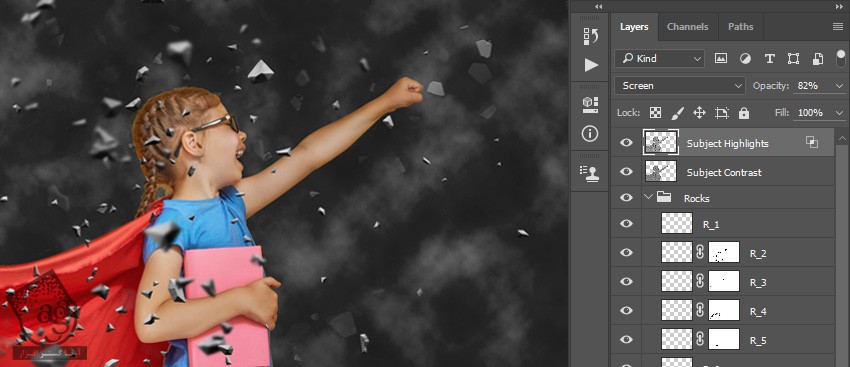
گام ششم
گروه Rocks رو انتخاب می کنیم. Ctrl رو نگه داشته و روی گروه های Large Rocks و Very Large Rocks کلیک می کنیم. بعد هم اون ها رو بالای پنل Layers درگ می کنیم.
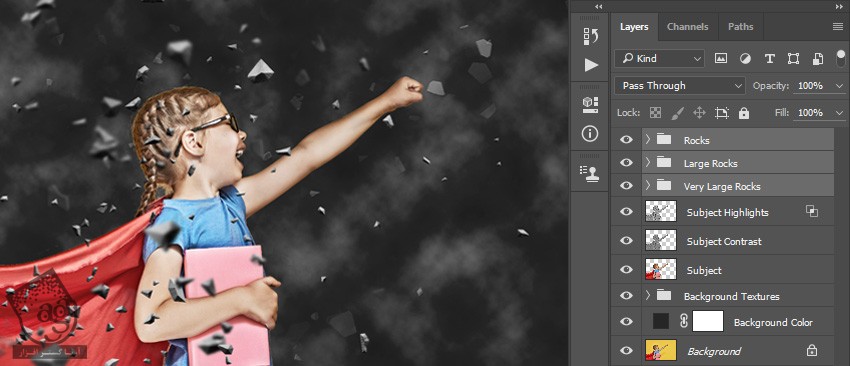
اضافه کردن نور و فوکوس
گام اول
پوشه Rocks رو انتخاب کرده و وارد مسیر Layer > New > Layer میشیم و اسم لایه جدید رو میزاریم Darken Edges.
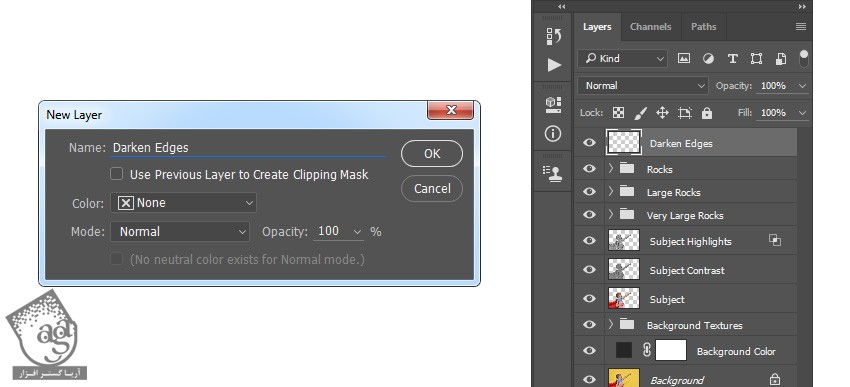
گام دوم
دکمه D رو فشار داده و Swatch ها رو Reset می کنیم. وارد مسیر Edit > Fill میشیم و Contents رو روی Foreground Color و Blending رو روی Normal و Opacity رو روی 100 درصد قرار میدیم.
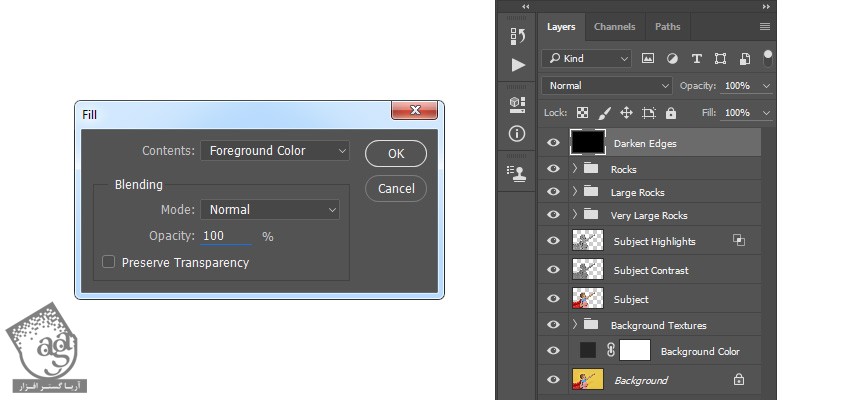
گام سوم
Ctrl+A رو فشار داده و وارد مسیر Layer > Layer Mask > Hide Selection میشیم. روی آیکن زنجیر بین Thumbnail لایه و ماسک کلیک می کنیم.
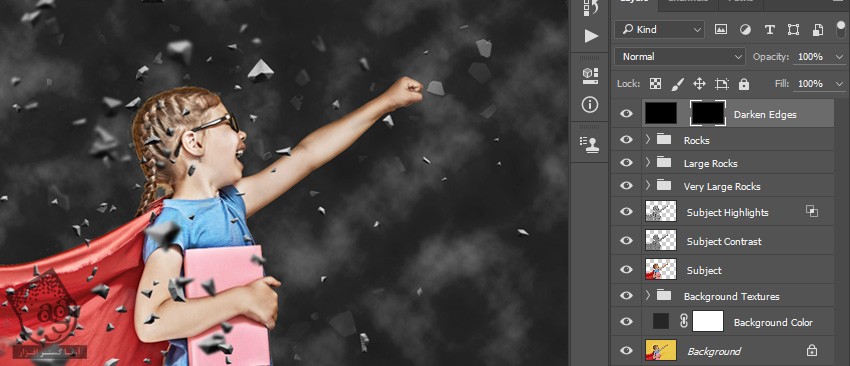
گام چهارم
همچنان که ماسک انتخاب شده، Ctrl+T رو فشار داده و Width و Height رو روی 89 درصد قرار میدیم.

گام پنجم
همچنان که ماسک لایه کنونی انتخاب شده، وارد مسیر Filter > Blur > Gaussian Blur میشیم و Radius رو میزاریم روی 180 پیکسل.
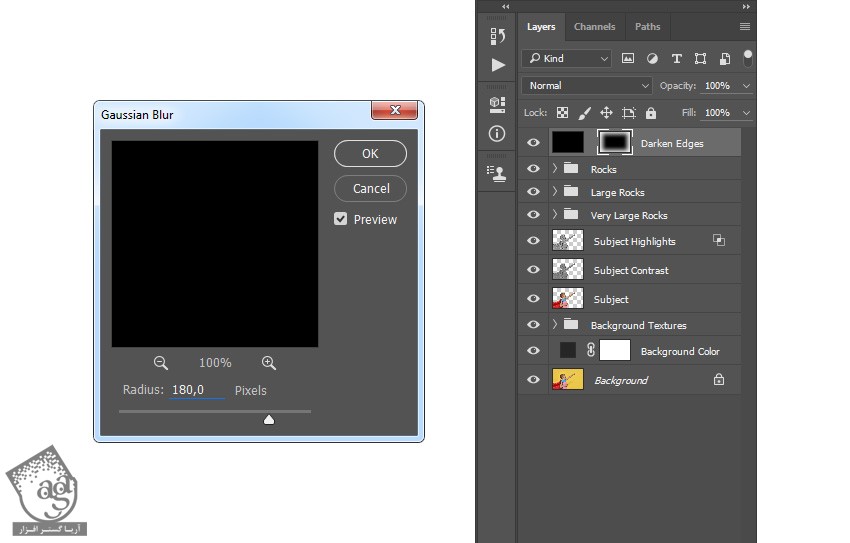
گام ششم
Opacity این لایه رو روی 83 درصد تنظیم می کنیم. وارد مسیر Layer > New > Layer میشیم و اسم لایه جدید رو میزاریم Light Source.
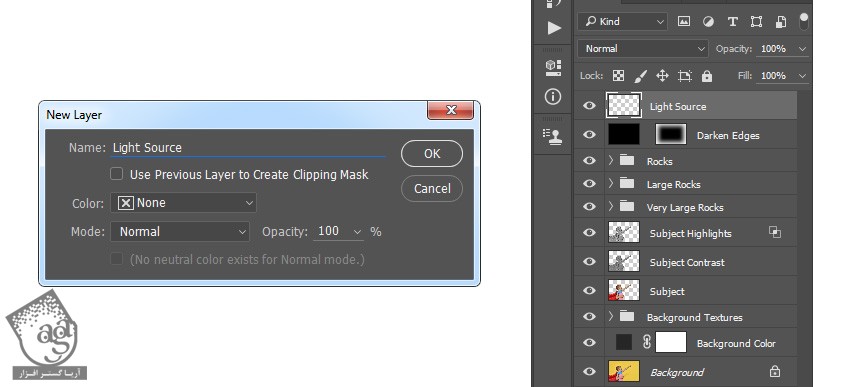
گام هفتم
دکمه D رو فشار داده و Swatch ها رو Reset می کنیم. وارد مسیر Edit > Fill میشیم و Contents رو روی Foreground Color و Blending Mode رو روی Normal و Opacity رو روی 100 درصد قرار میدیم.

توصیه می کنم دوره های جامع فارسی مرتبط با این موضوع آریاگستر رو مشاهده کنید:
– صفر تا صد آموزش فتوشاپ در عکاسی
– صفر تا صد آموزش دیجیتال پینتینگ – پک 1
– صفر تا صد آموزش دیجیتال پینتینگ – پک 2
گام هشتم
Ctrl+A رو فشار داده و ابزار Marquee رو بر می داریم. روی بوم کلیک راست کرده و Transform Selection رو انتخاب می کنیم. Reference Point Location رو روی وسط و بالا تنظیم می کنیم و Height رو روی 50 درصد قرار میدیم.
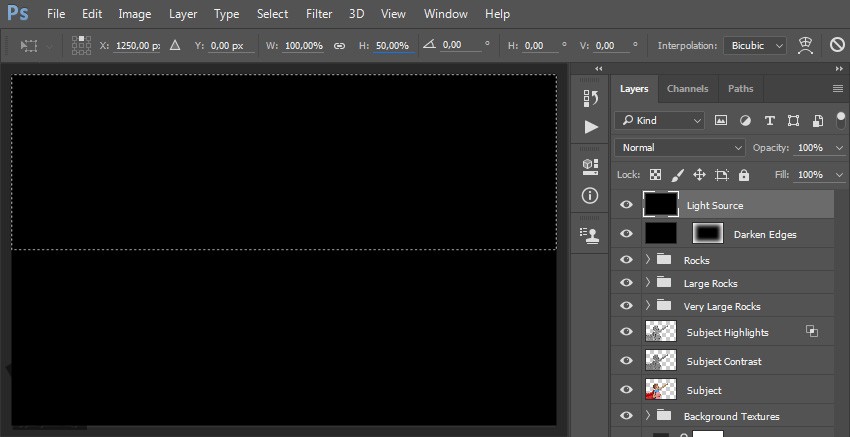
گام نهم
وارد مسیر Layer > Layer Mask > Reveal Selection میشیم و یک لایه ماسک اضافه می کنیم. روی اون کلیک راست کرده و Apply Layer Mask رو می زنیم. وارد مسیر Filter > Blur > Motion Blur میشیم. Angle رو روی 90 و Distance رو روی 1450 پیکسل قرار میدیم.
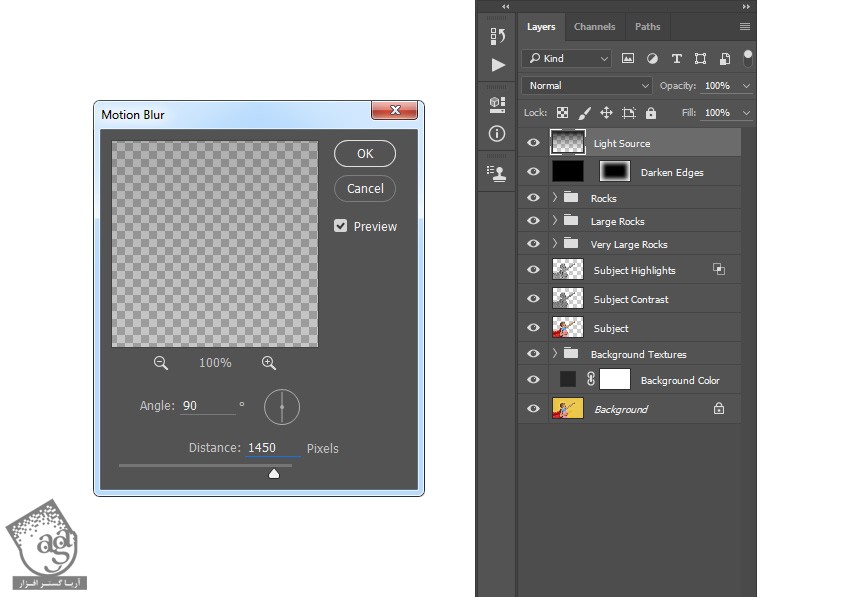
گام دهم
روی این لایه کلیک راست کرده و Blending Options رو انتخاب می کنیم. Gradient Overlay رو تیک زده و تنظیمات زیر رو وارد می کنیم.
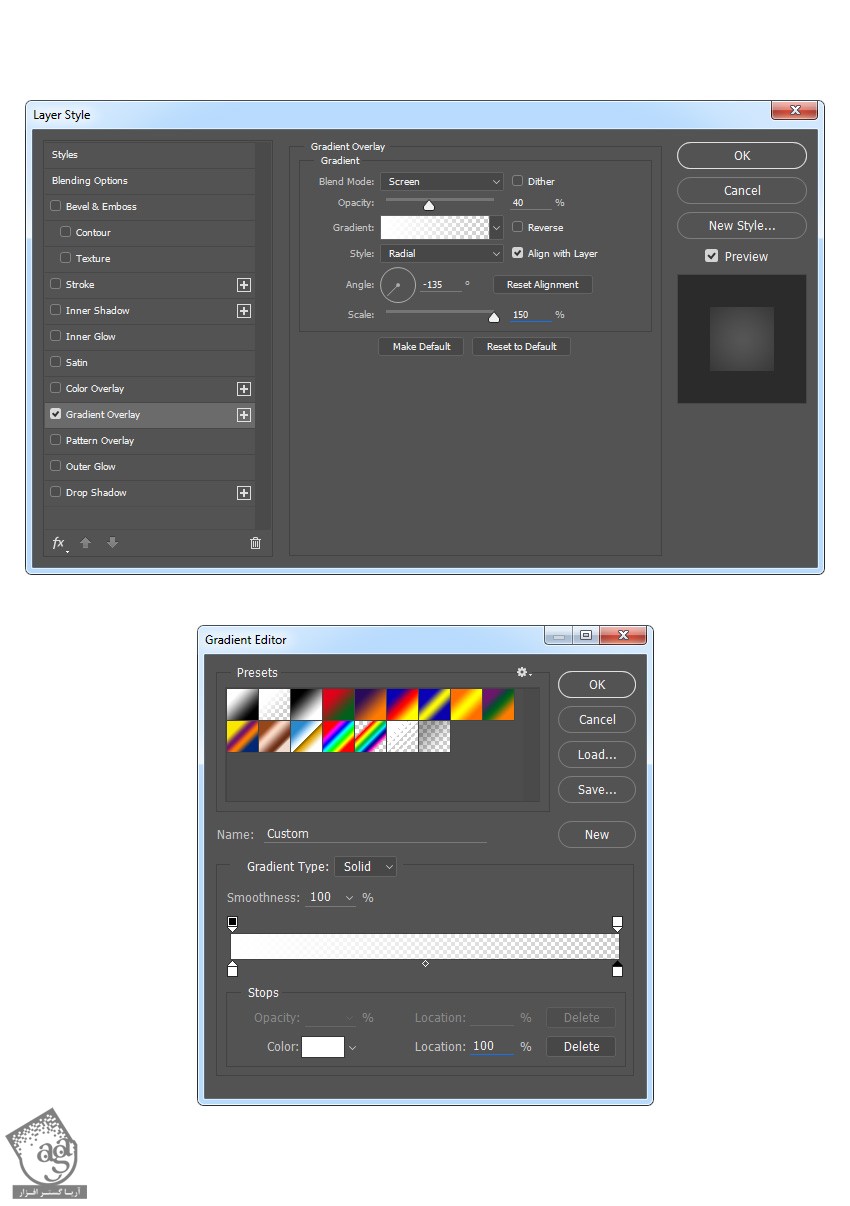
گام یازدهم
Opacity رو روی 50 درصد و Fill رو روی 0 درصد قرار میدیم.
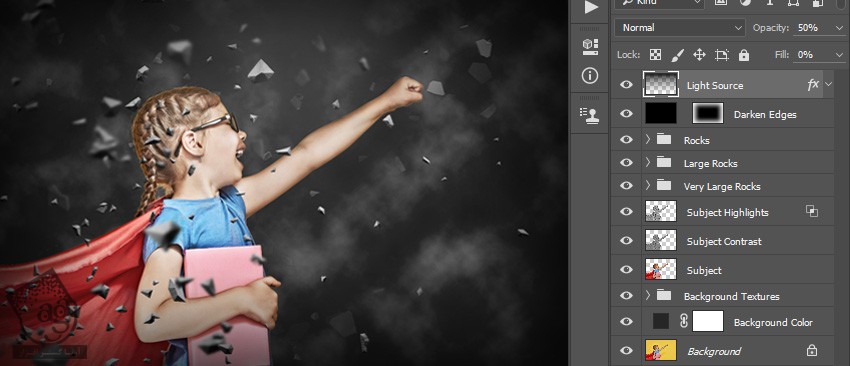
گام دوازدهم
لایه Subject رو انتخاب می کنیم. روی اون کلیک راست کرده و Blending Options رو انتخاب می کنیم. Gradient Overlay رو تیک زده و تنظیمات زیر رو اعمال می کنیم.
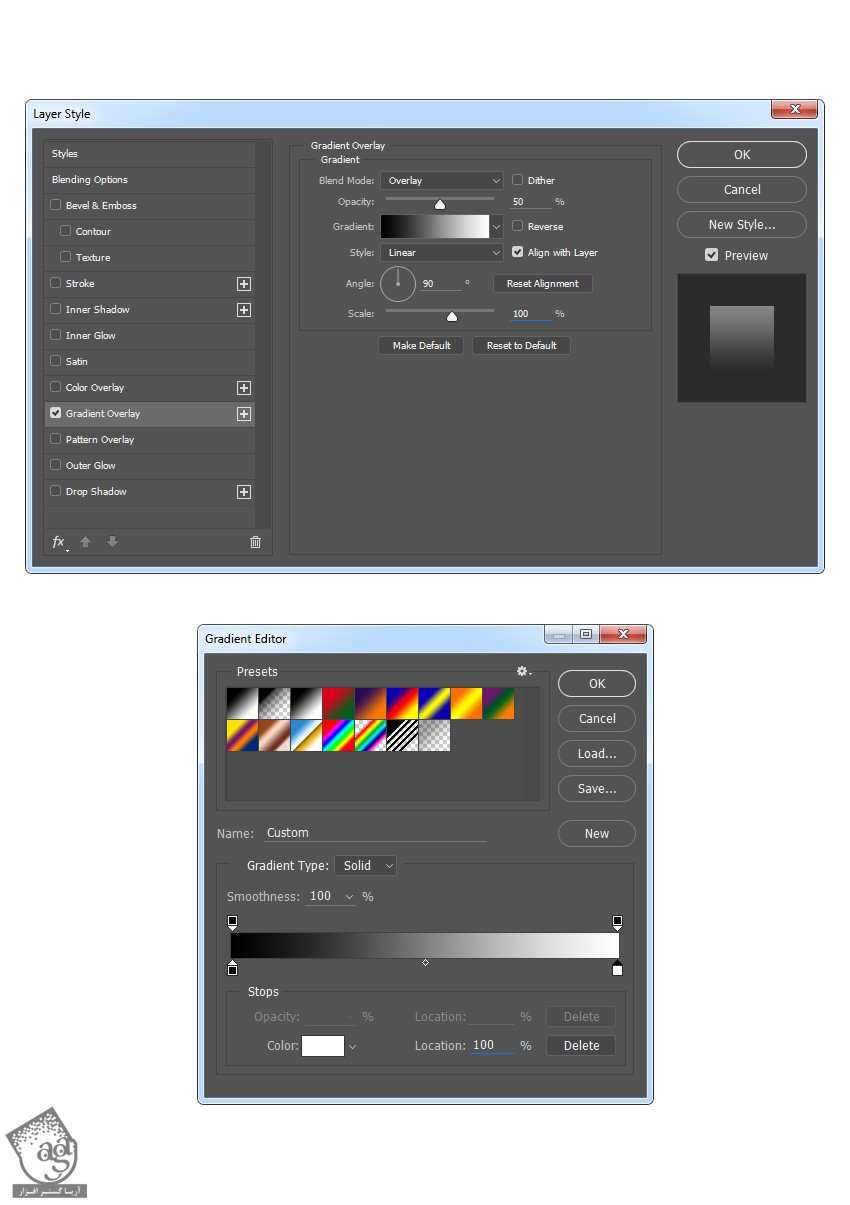
گام سیزدهم
لایه Subject Highlights رو انتخاب کرده و Opacity رو روی 31 درصد قرار میدیم.

آخرین اصلاحات
گام اول
لایه Light Source رو انتخاب می کنیم. دکمه D رو فشار داده و Swatch ها رو Reset می کنیم. وارد مسیر Layer > New Adjustment Layer > Gradient Map میشیم و اسم اون رو میزاریم Overall Contrast.
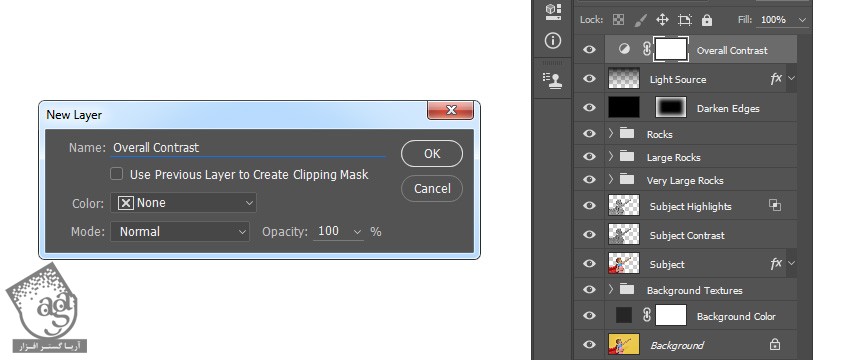
گام دوم
Blending Mode رو روی Overlay و Opacity رو روی 41 درصد قرار میدیم.
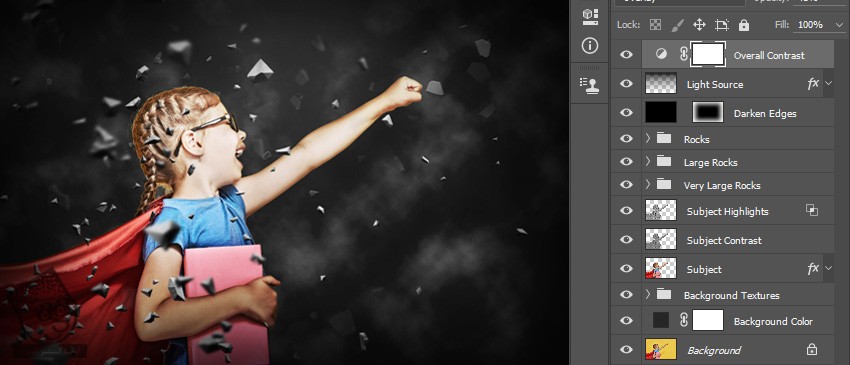
گام سوم
وارد مسیر Layer > New Adjustment Layer > Levels میشیم و اسمش رو میزاریم Overall Brightness.
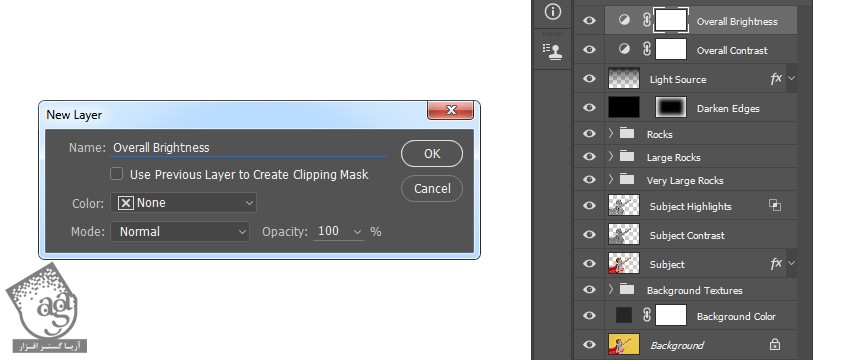
گام چهارم
روی Thumbnail لایه دابل کلیک کرده و وارد پنل Properties میشیم و تنظیمات زیر رو وارد می کنیم.
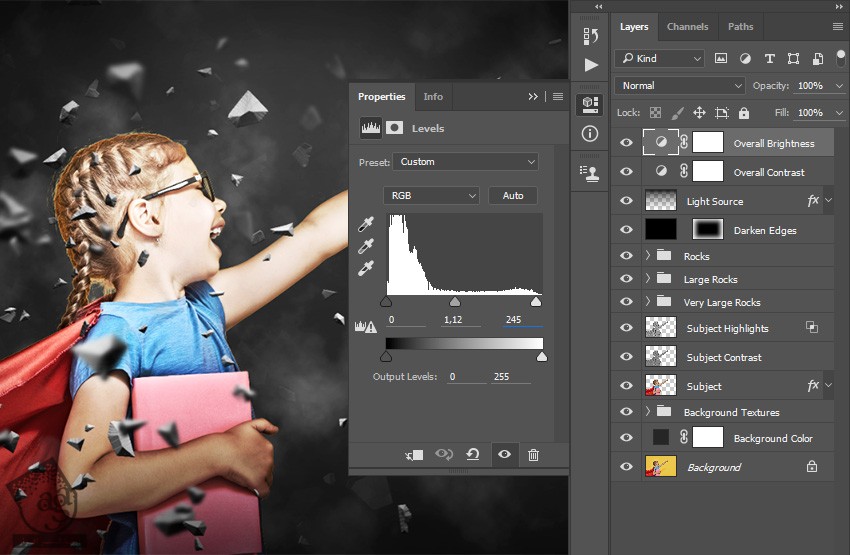
گام پنجم
وارد مسیر Layer > New Fill Layer > Solid Layer میشیم عنوان Overall Color رو براش در نظر می گیریم. کد رنگی #45665 رو بهش اختصاص میدیم.
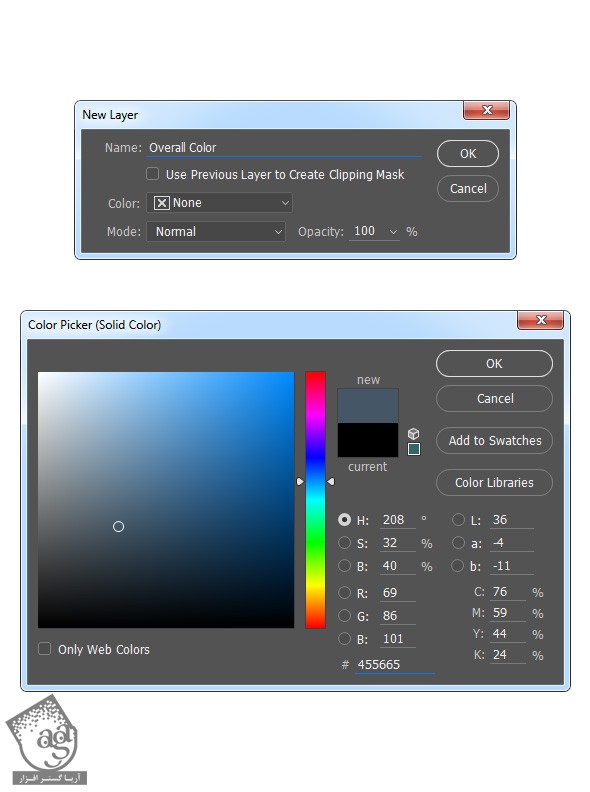
گام ششم
Blending Mode رو روی Color قرار میدیم. وارد مسیر Layer > New Adjustment Layer > Saturation میشیم. عنوان Overall Saturation رو بهش اختصاص میدیم.
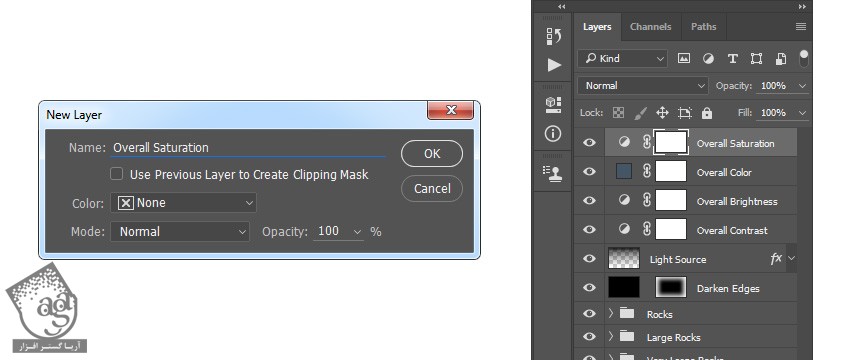
گام هفتم
روی Thumbnail لایه دابل کلیک کرده و وارد پنل Properties میشیم و تنظیمات زیر رو وارد می کنیم.
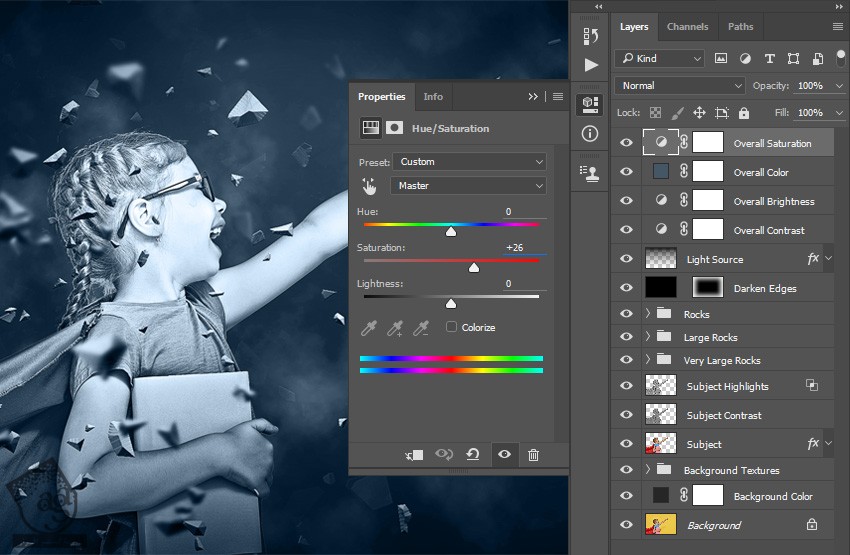
گام هشتم
Ctrl+Alt+Shift+E رو فشار داده و بعد هم Ctrl+Shift+U رو می زنیم. این بار مسیر Filter > Other > High Pass میشیم و Radius رو روی 2 پیکسل قرار میدیم.
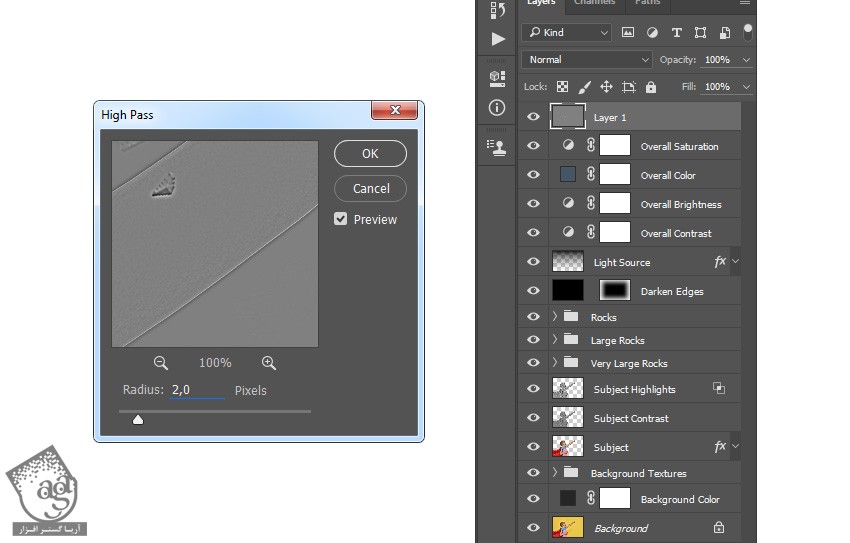
گام نهم
Blending Mode رو روی Hard Light قرار داده و عنوان Overall Sharpening رو براش در نظر می گیریم و تمام!
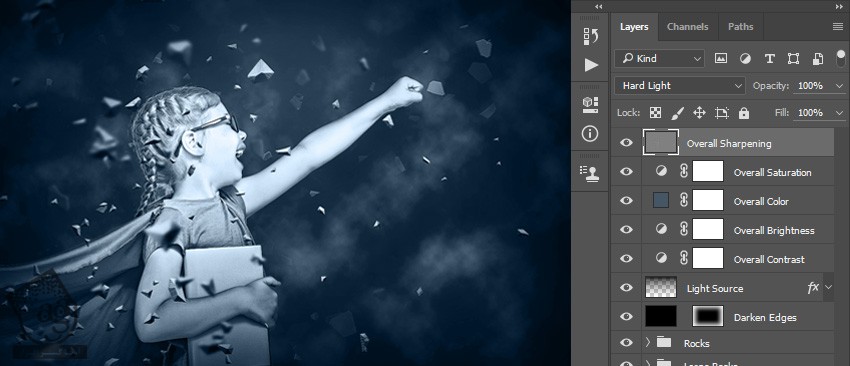
نتیجه

امیدواریم ” آموزش Photoshop : افکت تصویری انفجاری ” برای شما مفید بوده باشد…
توصیه می کنم دوره های جامع فارسی مرتبط با این موضوع آریاگستر رو مشاهده کنید:
– صفر تا صد آموزش فتوشاپ در عکاسی
– صفر تا صد آموزش دیجیتال پینتینگ – پک 1
– صفر تا صد آموزش دیجیتال پینتینگ – پک 2
توجه : مطالب و مقالات وبسایت آریاگستر تماما توسط تیم تالیف و ترجمه سایت و با زحمت فراوان فراهم شده است . لذا تنها با ذکر منبع آریا گستر و لینک به همین صفحه انتشار این مطالب بلامانع است !
دوره های آموزشی مرتبط
590,000 تومان
590,000 تومان
590,000 تومان
590,000 تومان
590,000 تومان
590,000 تومان
450,000 تومان
590,000 تومان





















































































قوانین ارسال دیدگاه در سایت