No products in the cart.
آموزش 3Ds Max : ریگینگ چهره انسان – قسمت اول

آموزش 3Ds Max : ریگینگ چهره انسان – قسمت اول
توی این آموزش، ریگینگ چهره انسان رو با 3Ds Max با هم می بینیم و با ابزارها و تکنیک های مورد نیاز آشنا میشیم. بیاین ادامه بدیم!
با ” آموزش 3Ds Max : ریگینگ چهره انسان ” با ما همراه باشید…
- سطح سختی: متوسط
- مدت آموزش: 60 تا 80 دقیقه
- نرم افزار استفاده شده: 3Ds Max
فایل های تمرین- Project Files
دانلود فایل های استفاده شده در این دوره – Project Files
گام اول
تری دی مکس رو به همراه Old Man Face Start.max باز می کنیم.
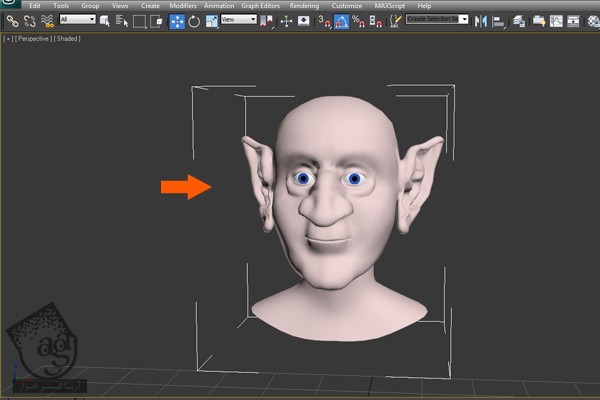
گام دوم
می خوایم ریگینگ چهره رو شروع کنیم. مش چهره رو انتخاب می کنیم. وارد پنل Modify میشیم و امکان Use NURBS Subdivision رو غیر فعال می کنیم.
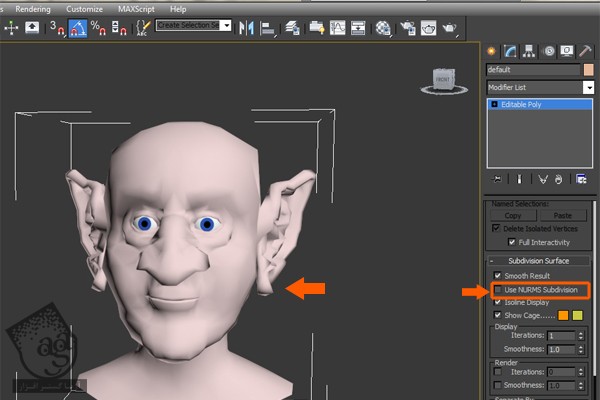
گام سوم
همچنان که مش چهره انتخاب شده، میریم سراغ پنل Utility و روی دکمه Reset XFrm و بعد هم روی دکمه Reset Selected کلیک می کنیم. بعد هم Reset XFrom رو غیر فعال می کنیم.
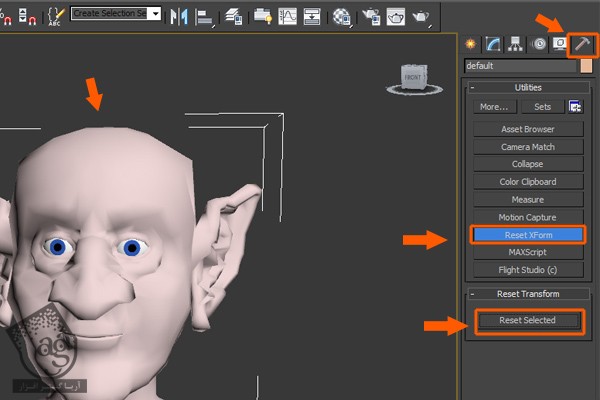
گام چهارم
همین کار رو توی پنل Utility هم تکرار می کنیم. مش چهره رو انتخاب کرده و روی دکمه Collapse و بعد هم Collapse Selected کلیک می کنیم. بعد هم Collapse رو غیر فعال می کنیم.
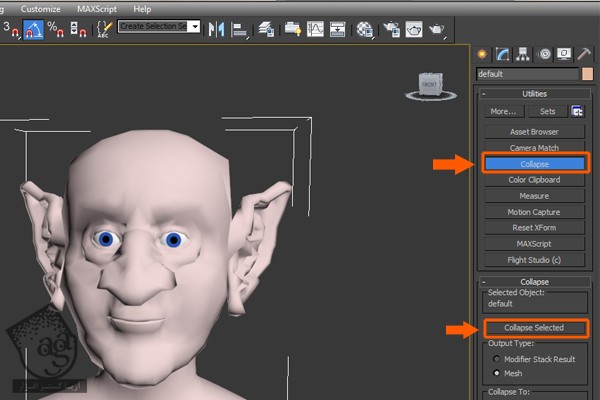
گام پنجم
قبل از اینکه ادامه بدیم، باید لایه ها رو مرتب کنیم. روی Layer Manager کلیک کرده و پنجره Layer Manager رو باز می کنیم.
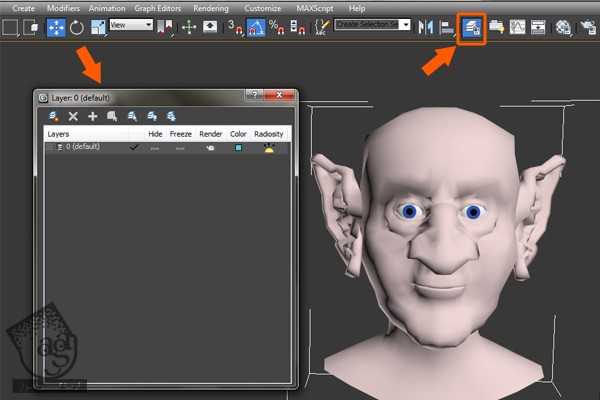
گام ششم
مش چهره رو انتخاب می کنیم. روی دکمه Create New Layer کلیک کرده و بعد هم عنوان Head Mesh رو براش در نظر می گیریم. به این ترتیب، مش چهره به لایه مش سر اضافه میشه.
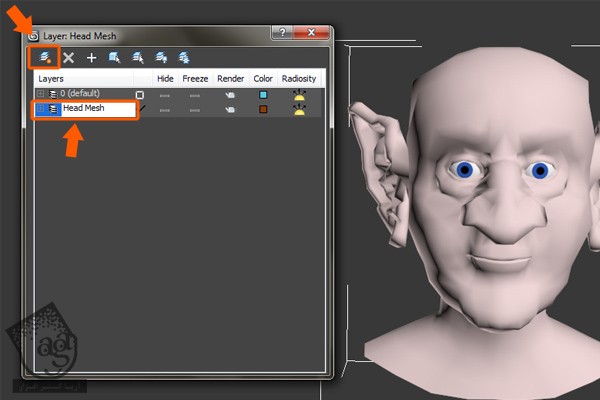
گام هفتم
روی دکمه Create New Layer سه بار دیگه کلیک می کنیم. بعد هم عناوین Eyes و Tongue و Tooth رو برای اون ها در نظر می گیریم.
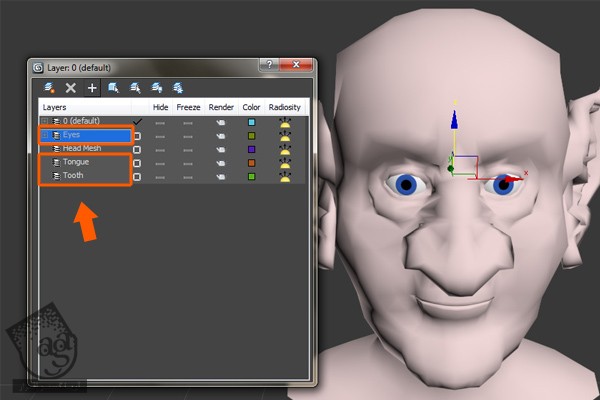
گام هشتم
حالا می خوایم شی های خاصی رو به لایه ها اضافه کنیم. لایه Eyes رو از پنجره Layer Manager انتخاب می کنیم. هر دو لایه های Eye Ball رو انتخاب کرده و روی دکمه Add Selected که به صورت + هست، کلیک می کنیم.
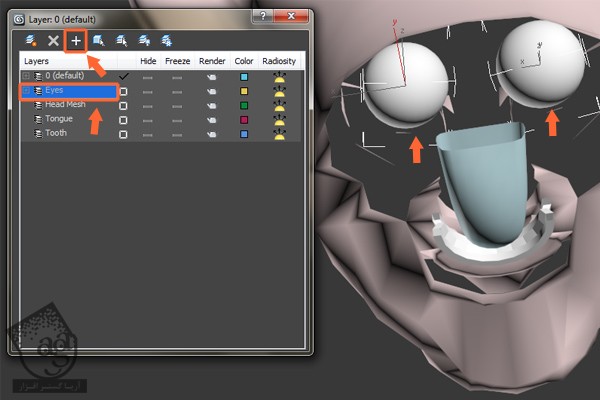
درست به همین صورت، لایه Tongue رو انتخاب می کنیم. مش Tongue رو انتخاب کرده و روی دکمه + کلیک می کنیم.
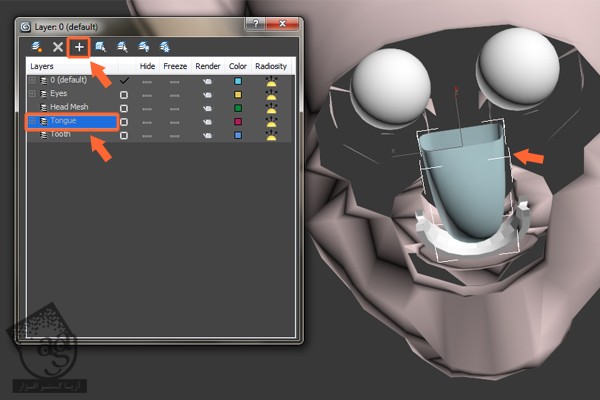
همین کار رو برای دندان ها هم انجام میدیم. لایه Tooth رو انتخاب می کنیم. هر دو لایه های مش Upper Tooth و Lower Tooth رو انتخاب کرده و روی دکمه + کلیک می کنیم.
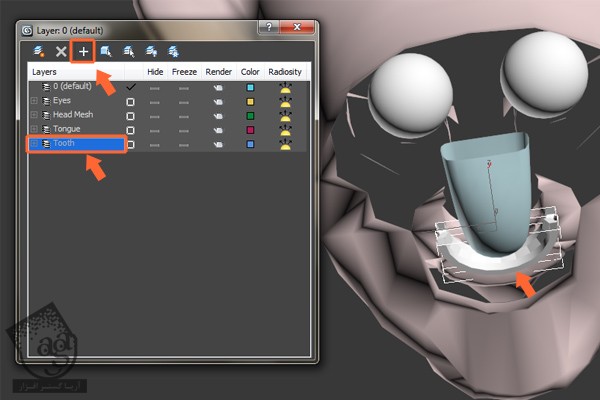
گام نهم
همچنان که مش چهره انتخاب شده، روی اون کلیک راست کرده و Object Properties رو انتخاب می کنیم تا پنجره Object Properties باز بشه.

گام دهم
See Through رو فعال کرده و Ok می زنیم.
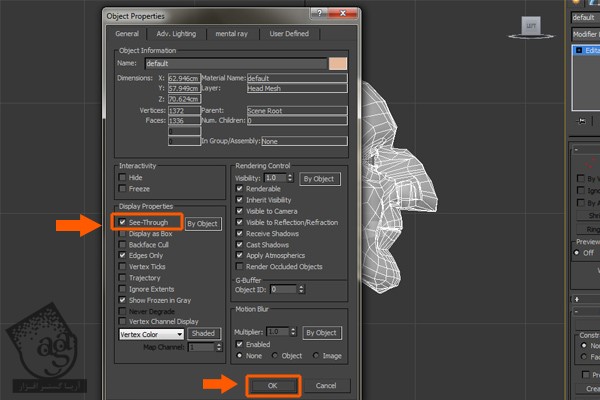
گام یازدهم
همون طور که می بینین، مش چهره به صورت Transparent در میاد. وارد پنجره Layer Manager میشیم و روی دکمه ها Freeze تمام لایه ها کلیک کرده و پنجره رو می بندیم.

گام دوازدهم
وارد نمای Side یا کناری میشیم و روی منوی Animation کلیک کرده و Bone Tools رو انتخاب می کنیم.

گام سیزدهم
به این ترتیب پنجره Bone Tools باز میشه. روی دکمه Create Bones داخل تب Bone Tools کلیک می کنیم.

گام چهاردهم
حالا می خوایم استخوان های پایین گردن به سمت بالای سر رو درست کنیم. بنابراین به دو تا استخوان برای گردن و سر نیاز داریم.

گام پانزدهم
یک بار دیگه ابزار Bone رو انتخاب می کنیم. همون طور که می بینین، دو تا استخوان دیگه برای فک درست می کنیم. Create Bones رو غیر فعال کرده و در نهایت، پنجره Bone Tools رو Minimize یا کوچک می کنیم.

گام شانزدهم
استخوان ها رو به این شکل نام گذاری می کنیم:
Bn_Neck01, Bn_Head01, Be_Head01, Bn_Jaw01, Be_Jaw01.
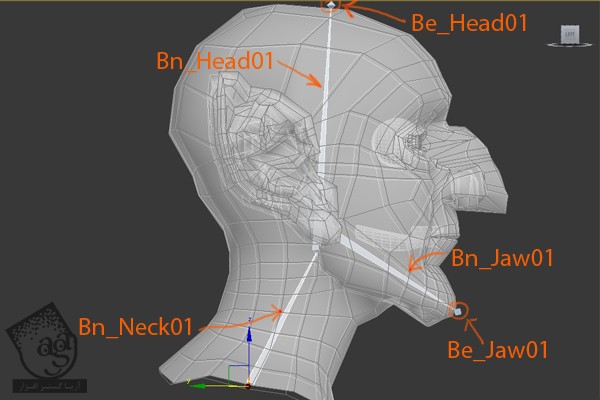
گام هفدهم
روی Layer Manager کلیک کرده و پنجره Layer Manager رو باز می کنیم. دو تا لایه جدید درست کرده و عناوین Bones و Extra Objects رو براش در نظر می گیریم. همه استخوان ها رو انتخاب کرده و اون ها رو به لایه Bones اضافه می کنیم.

گام هجدهم
لایه Head Mesh رو انتخاب کرده و بعد هم روی دکمه Hide کلیک کرده و به این ترتیب، مش چهره رو مخفی می کنیم.

گام نوزدهم
حالا می خوایم Control Curve ها رو درست کنیم. وارد پنل Create میشیم و Shape Mode رو انتخاب کرده و روی Circle کلیک می کنیم. بعد هم یک دایره رسم می کنیم.

گام بیستم
Circle Curve رو انتخاب کرده و وارد پنل Modify میشیم و Enable in Viewport رو فعال می کنیم. نتیجه رو در زیر می بینین.

توصیه می کنم دوره های جامع فارسی مرتبط با این موضوع آریاگستر رو مشاهده کنید:
– صفر تا صد آموزش مدل سازی در تری دی مکس
– صفر تا صد آموزش انیمیشن سازی در 3Ds Max
– صفر تا صد آموزش رندرینگ و نورپردازی تری دی مکس برای معماری خارجی – پک 1
– صفر تا صد آموزش رندرینگ و نورپردازی تری دی مکس برای معماری خارجی – پک 2
– صفر تا صد آموزش رندرینگ و نورپردازی تری دی مکس برای معماری داخلی – پک 1
– صفر تا صد آموزش رندرینگ و نورپردازی تری دی مکس برای معماری داخلی – پک 2
– صفر تا صد آموزش وی ری برای تری دی مکس
– صفر تا صد آموزش آرنولد در تری دی مکس
گام بیست و یکم
یک بار دیگه Circle Curve رو انتخا می کنیم. Shift+A رو فشار داده و روی Bn_Neck01 کلیک می کنینم.
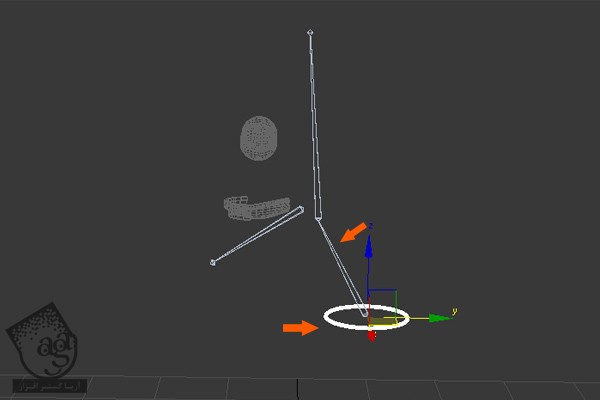
گام بیست و دوم
همچنان که Circle Curve انتخاب شده، وارد پنل Modify میشیم و روی دکمه Reset XForm کلیک کرده و بعد هم Reset Selected رو می زنیم. در نهایت، دکمه Reset XForm رو غیر فعال می کنیم.
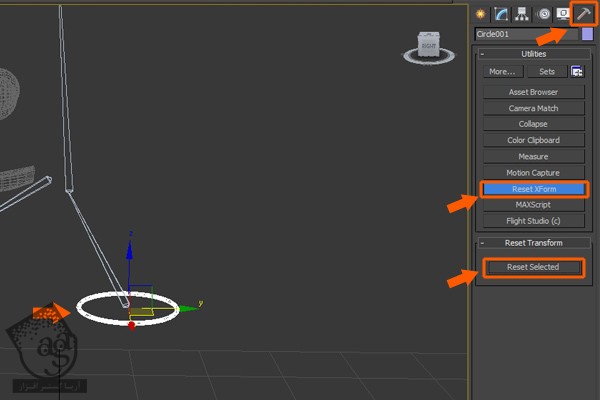
گام بیست و سوم
وارد پنل Utility میشیم. Circle Curve رو انتخاب کرده و روی دکمه Collapse و بعد هم روی دکمه Collapse Selected کلیک می کنیم. در نهایت، Collapse رو غیر فعال می کنیم.

گام بیست و چهارم
همچنان که Circle Curve انتخاب شده، Alt رو نگه داشته و کلیک راست می زنیم. از منویی که باز میشه، Freeze Transform رو انتخاب می کنیم.
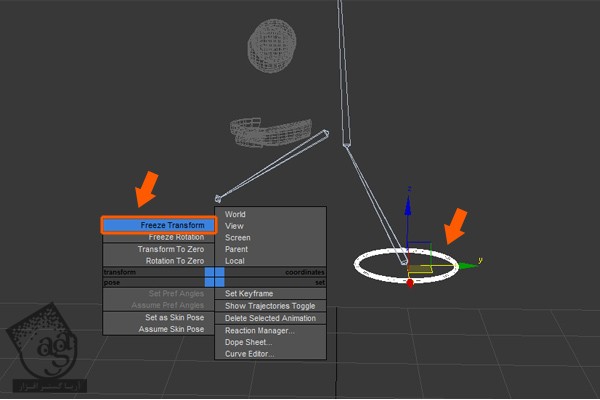
گام بیست و پنجم
عنوان CtrlC_Global01 رو براش در نظر می گیریم.

گام بیست و ششم
Bn_Neck01 رو انتخاب کرده و روی ابزار Select and Link کلیک می کنیم. روی CtrlC_Global01 کلیک چپ و درگ می کنیم. به این ترتیب به Parent استخوان Bn_Neck01 تبدیل میشه.
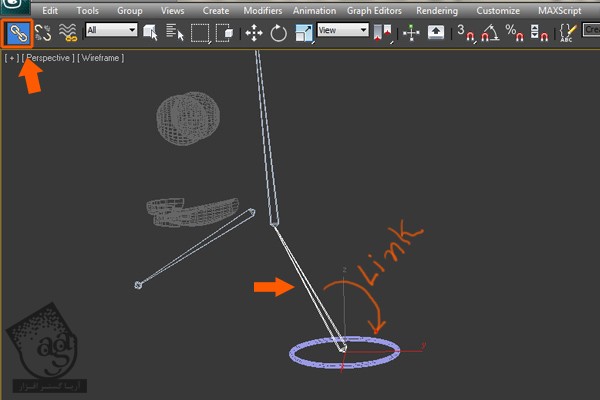
گام بیست و هفتم
وارد نمای Left یا چپ میشیم. با استفاده از ابزارهای Line و Snap، یک فلش رسم می کنیم.
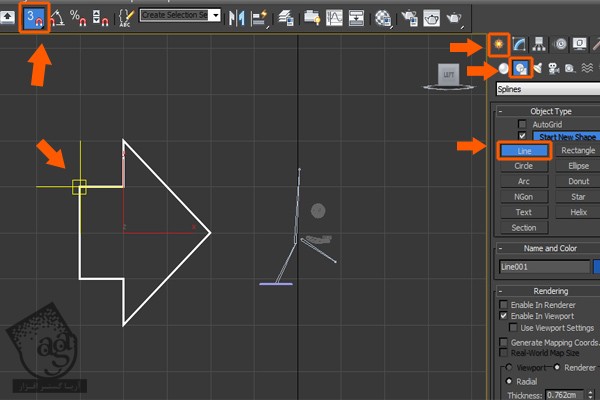
گام بیست و هشتم
بعد از رسم فلش، مقیاس اون رو با استفاده از ابزار Scale کاهش میدیم و اون رو نزدیک به CtrlC_Global01 قرار میدیم.

گام بیست و نهم
شکل فلش رو انتخاب کرده و اون رو کپی کرده و 90 درجه روی محور Y می چرخونیم. بعد هم روی دکمه Attach پنل Modify کلیک کرده و بعد هم روی آیکنی که می بینین کلیک می کنیم.
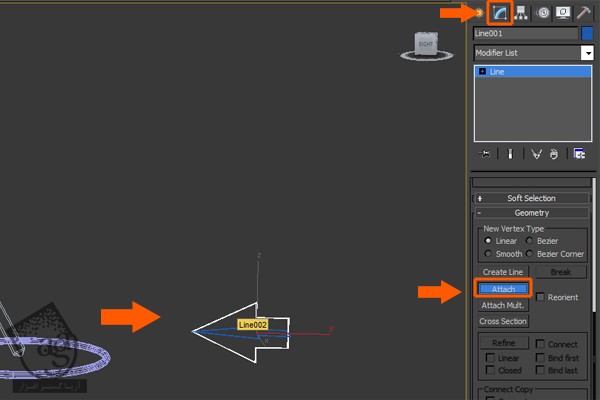
گام سی ام
همچنان که شکل فلش انتخاب شده، Alt رو نگه داشته و کلیک راست می کنیم و Freeze Transform رو می زنیم. بعد هم عنوان CtrlC_Neck01 رو براش در نظر می گیریم.
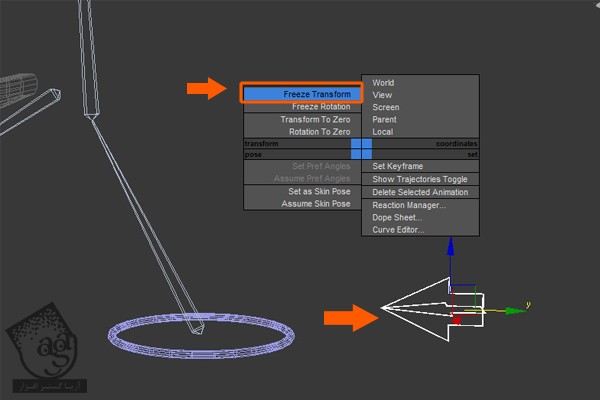
گام سی و یکم
CtrlC_Neck01 رو انتخاب کرده و روی پنل Hierarchy و بعد هم روی دکمه Affect Pivot Only کلیک می کنیم. Shift+A رو می زنیم و روی Bn_Neck01 کلیک کرده و در نهایت، دکمه Affect Pivot Only رو تیک می زنیم.
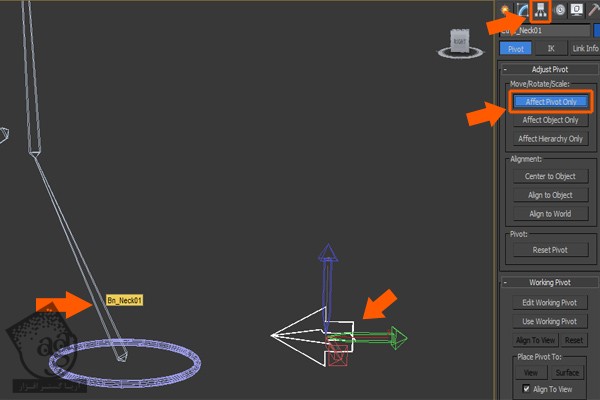
گام سی و دوم
بعد از انجام این کار، نتیجه به صورت زیر در میاد.

گام سی و سوم
روی پنل Create و روی پنل Helper کلیک کرده و Point رو انتخاب می کنیم. Size رو روی 10.0cm قرار داده و Point Helper رو رسم می کنیم.
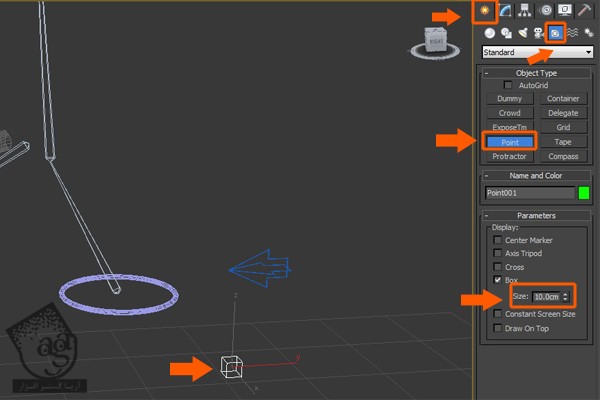
گام سی و چهارم
همچنان که Helper Point انتخاب شده، Alt+A رو زده و روی Bn_Neck01 کلیک می کنیم.

گام سی و پنجم
به این ترتیب، پنجره Align Selection باز میشه. وارد بخش Settings میشیم و X, Y, Z position و X, Y, Z Axes رو فعال کرده و Ok می زنیم .
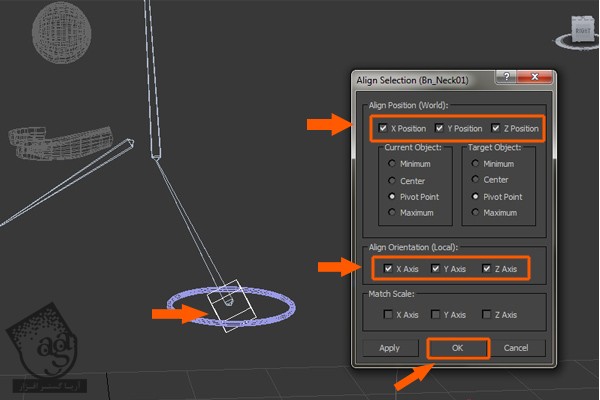
گام سی و ششم
Bn_Neck01 رو انتخاب کرده و وارد مسیر Animation > Constrains میشیم و Orientation Constraint رو انتخاب می کنیم.
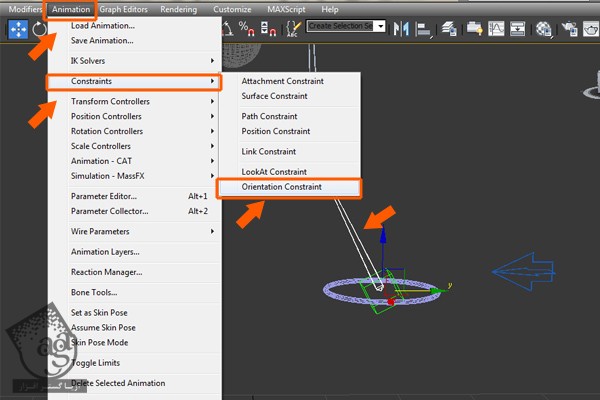
گام سی و هفتم
روی Point Helper کلیک کرده و Orientation Constraint رو روی Bn_Neck01 کلیک می کنیم.
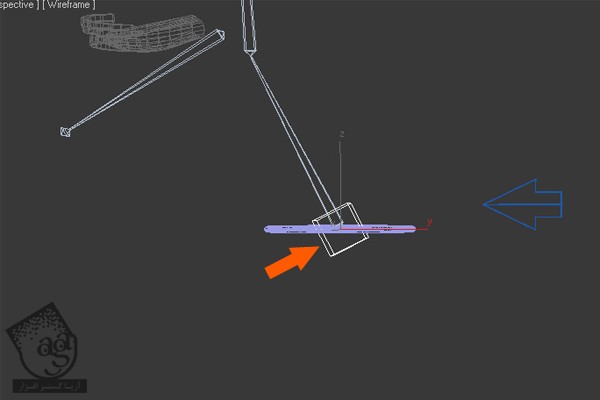
گام سی و هشتم
روی ابزار Select and Link کلیک کرده و روی CtrC_neck01 درگ و دراپ می کنیم.

گام سی و نهم
CtrlC_Neck01 رو انتخاب کرده و روی ابزار Select and Link کلیک کرده و روی CtrlC_Global01 درگ و دراپ می کنیم.
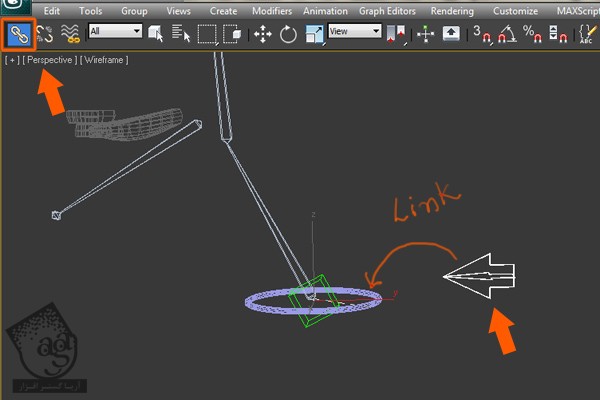
گام چهل ام
Bn_Jaw01 رو انتخاب می کنیم. ابزار Select and Link رو فعال کرده و روی Bn_Head01 درگ می کنیم.

” آموزش 3Ds Max : ریگینگ چهره انسان – قسمت دوم “
توصیه می کنم دوره های جامع فارسی مرتبط با این موضوع آریاگستر رو مشاهده کنید:
– صفر تا صد آموزش مدل سازی در تری دی مکس
– صفر تا صد آموزش انیمیشن سازی در 3Ds Max
– صفر تا صد آموزش رندرینگ و نورپردازی تری دی مکس برای معماری خارجی – پک 1
– صفر تا صد آموزش رندرینگ و نورپردازی تری دی مکس برای معماری خارجی – پک 2
– صفر تا صد آموزش رندرینگ و نورپردازی تری دی مکس برای معماری داخلی – پک 1
– صفر تا صد آموزش رندرینگ و نورپردازی تری دی مکس برای معماری داخلی – پک 2
– صفر تا صد آموزش وی ری برای تری دی مکس
– صفر تا صد آموزش آرنولد در تری دی مکس
دوره های آموزشی مرتبط
590,000 تومان
590,000 تومان
590,000 تومان
590,000 تومان
590,000 تومان





















































































قوانین ارسال دیدگاه در سایت