No products in the cart.
آموزش 3Ds Max : مدل سازی زنجیر

آموزش 3Ds Max : مدل سازی زنجیر
توی این آموزش، مدل سازی زنجیر رو با 3Ds Max با هم می بینیم و با ابزارها و تکنیک های مورد نیاز آشنا میشیم. بیاین شروع کنیم!
با ” آموزش 3Ds Max : مدل سازی زنجیر ” با ما همراه باشید…
- سطح سختی: مبتدی
- مدت آموزش: 20 تا 30 دقیقه
- نرم افزار استفاده شده: 3Ds Max
گام اول
تری دی مکس رو باز می کنیم. یک صحنه جدید به اسم Chain Path Deform درست می کنیم.
گام دوم
Torus رو انتخاب کرده و روی صحنه درگ می کنیم. تنظیمات رو به شکل زیر انجام میدیم.
Radius1 روی 10
Radius2 روی 4
Segments روی 24
Side روی 16
Z رو نگه داشته و روی هر چهار Viewport زوم می کنیم.
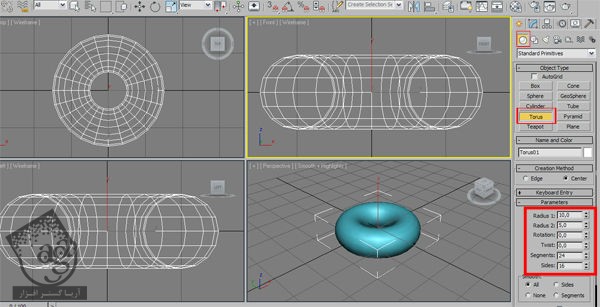
گام سوم
قبل از اینکه مدل سازی رو شروع کنیم، باید Torus رو بچرخونیم. روی اون کلیک راست کرده و روی مربع کنار Rotate کلیک می کنیم.
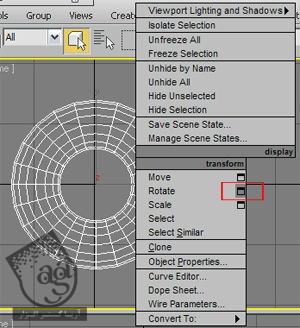
گام چهارم
توی پنجره Rotate Transform Type in، عدد 7.0- رو توی فیلد Z وارد می کنیم.
بعد هم روی صحنه کلیک می کنیم.
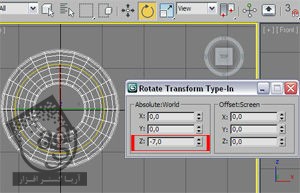
گام پنجم
روی Torus کلیک راست کرده و Convert to Editable Poly رو زده و بعد هم Vertex رو انتخاب می کنیم.
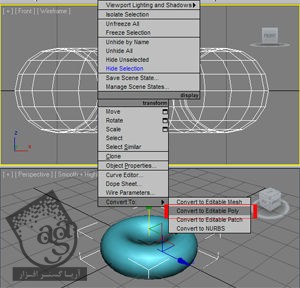
گام ششم
نیمی از Torus رو انتخاب می کنیم. کلیک راست کرده و روی مربع کنار Move کلیک می کنیم.
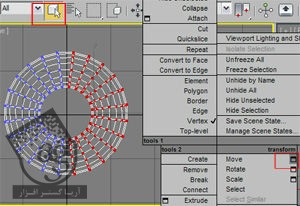
گام هفت
توی پنجره Move Transform Type in، عدد 16 رو برای X در نظر گرفته و روی صحنه کلیک می کنیم. این پنل رو بسته و از Editable Poly Mode خارج میشیم.
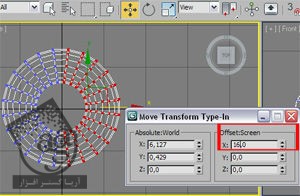
گام هشتم
Torus رو کپی کرده و نسخه کپی رو انتخاب می کنیم.

گام نهم
Torus2 رو در محلی که می بینین قرار میدیم.
Angle Snap Toggle رو از نوار ابزار اصلی انتخاب کرده و Angel رو روی 45 درجه قرار میدیم.بعد هم پنل رو می بندیم.

توصیه می کنم دوره های جامع فارسی مرتبط با این موضوع آریاگستر رو مشاهده کنید:
– صفر تا صد آموزش مدل سازی در تری دی مکس
– صفر تا صد آموزش انیمیشن سازی در 3Ds Max
– صفر تا صد رندرینگ و نورپردازی تری دی مکس برای معماری خارجی – پک 1
– صفر تا صد رندرینگ و نورپردازی تری دی مکس برای معماری خارجی – پک 2
– صفر تا صد رندرینگ و نورپردازی تری دی مکس برای معماری داخلی – پک 1
– صفر تا صد رندرینگ و نورپردازی تری دی مکس برای معماری داخلی – پک 2
– صفر تا صد آموزش وی ری برای تری دی مکس
– صفر تا صد آموزش آرنولد در تری دی مکس
گام دهم
وارد نمای Perspective میشیم. Torus2 رو جا به جا کرده و اون رو در محلی که می بینین قرار میدیم.

گام یازدهم
هر دو رو انتخاب کرده و اون ها روی محور X می کشیم. Copy رو انتخاب کرده و عدد 15 رو برای Number of Copies در نظر می گیریم.
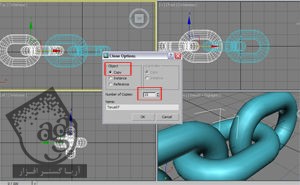
گام دوازدهم
تقریبا تمام شده. اما می تونیم یک حلقه دیگه به انتها اضافه کنیم. وارد نمای Top میشیم و تنظیمات رو به شکل زیر تنظیم می کنیم:
Radius1 روی 18
Radius2 روی 3
Segments روی 24
Size روی 16

گام سیزدهم
تمام حلقه ها رو به هم وصل می کنیم. برای این کار، روی آخرین Torus کلیک راست کرده و Editable Poly رو می زنیم. Element رو انتخاب کرده و میریم سراغ Edit Geometry و بعد هم Attach رو می زنیم. در نهایت، از Editable Poly خارج میشیم.

گام چهاردهم
Arc رو انتخاب کرده و تنظیمات زیر رو وارد می کنیم:
Create Method روی End End Middle
Radius روی 120
From روی 300
To روی 240
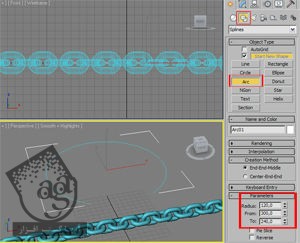
گام پانزدهم
تنظیمات رو در زیر می بینین.
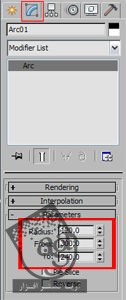
گام شانزدهم
زنجیر رو انتخاب می کنیم. میریم سراغ لیست Modifier و Path Deform رو انتخاب می کنیم.
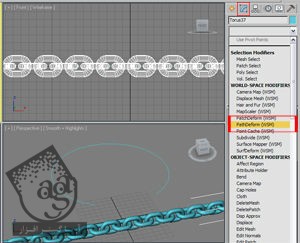
گام هفدهم
همچنان که زنجیر انتخاب شده، Pick Path رو زده و روی Arc کلیک می کنیم.
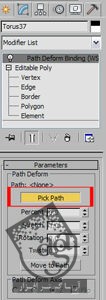
گام هجدهم
Move to Path رو انتخاب می کنیم.
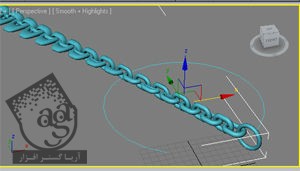
گام نوزدهم
Path Deform Axis رو روی X قرار میدیم.
بعد هم زنجیر رو ردر طول Arc یا منحنی حرکت میدیم.
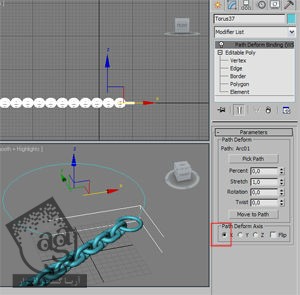
گام بیست ام
Percent رو روی 50 قرار میدیم.
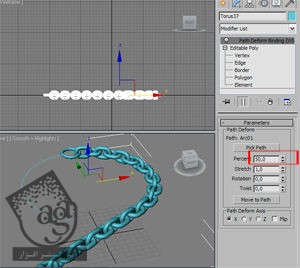
تنظیمات رو به شکل زیر انجام میدیم.
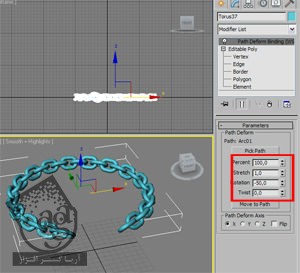
در نهایت، متریال و نور و دوربین رو اضافه کرده و تمام!
امیدواریم ” آموزش 3Ds Max : مدل سازی زنجیر ” برای شما مفید بوده باشد…
توصیه می کنم دوره های جامع فارسی مرتبط با این موضوع آریاگستر رو مشاهده کنید:
– صفر تا صد آموزش مدل سازی در تری دی مکس
– صفر تا صد آموزش انیمیشن سازی در 3Ds Max
– صفر تا صد رندرینگ و نورپردازی تری دی مکس برای معماری خارجی – پک 1
– صفر تا صد رندرینگ و نورپردازی تری دی مکس برای معماری خارجی – پک 2
– صفر تا صد رندرینگ و نورپردازی تری دی مکس برای معماری داخلی – پک 1
– صفر تا صد رندرینگ و نورپردازی تری دی مکس برای معماری داخلی – پک 2
– صفر تا صد آموزش وی ری برای تری دی مکس
– صفر تا صد آموزش آرنولد در تری دی مکس
توجه : مطالب و مقالات وبسایت آریاگستر تماما توسط تیم تالیف و ترجمه سایت و با زحمت فراوان فراهم شده است . لذا تنها با ذکر منبع آریا گستر و لینک به همین صفحه انتشار این مطالب بلامانع است !
دوره های آموزشی مرتبط
590,000 تومان
590,000 تومان
590,000 تومان
590,000 تومان
590,000 تومان





















































































قوانین ارسال دیدگاه در سایت