No products in the cart.
آموزش 3Ds Max : مدل سازی کمان High Poly – قسمت اول

آموزش 3Ds Max : مدل سازی کمان High Poly – قسمت اول
توی این آموزش، مدل سازی کمان High Poly رو با 3Ds Max با هم می بینیم و با ابزارها و تکنیک های مورد نیاز آشنا میشیم. بیاین شروع کنیم!
با ” آموزش 3Ds Max : مدل سازی کمان High Poly ” با ما همراه باشید…
- سطح سختی: متوسط
- مدت آموزش: 60 تا 80 دقیقه
- نرم افزار استفاده شده: 3Ds Max
گام اول
با یک استوانه شروع می کنیم. Cylinder رو رسم کرده و Sides رو روی 32 و Height Segments رو روی 2 قرار میدیم. کلیک راست کرده و وارد مسیر Convert to > Convert to Editable Poly میشیم. بعد همون طور که می بینین، بیست Polygon پایین رو انتخاب می کنیم.
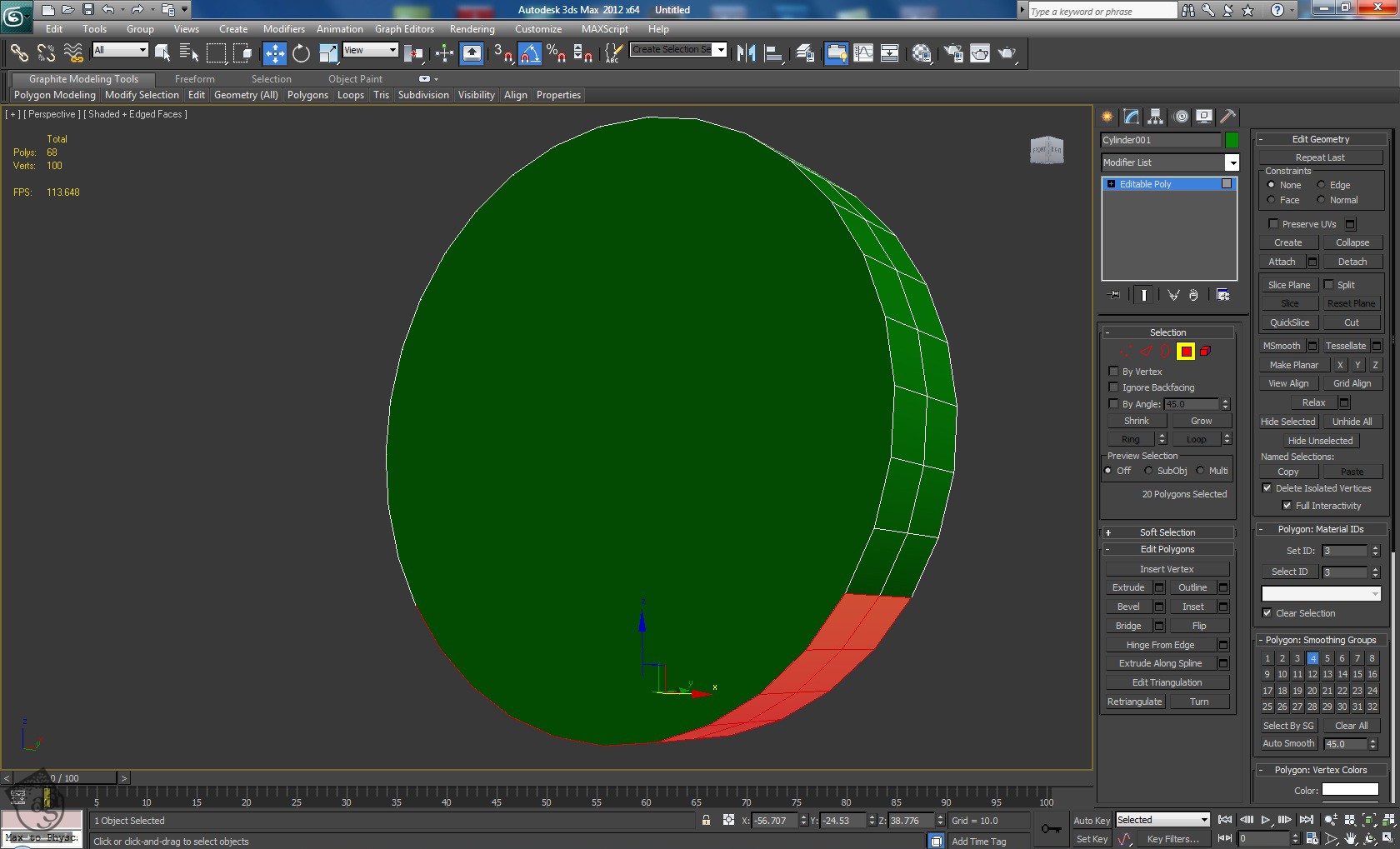
گام دوم
بعد از انتخاب Polygon ها، باید اون ها رو Extrude کرده و Make Planar رو روی محور Y انتخاب می کنیم. مقیاس Polygon ها رو روی محور X پایین میاریم و اون ها رو یک مقدار به سمت راست می بریم و 20- درجه می چرخونیم. برای این کار از ابزار Rotate استفاده می کنیم.
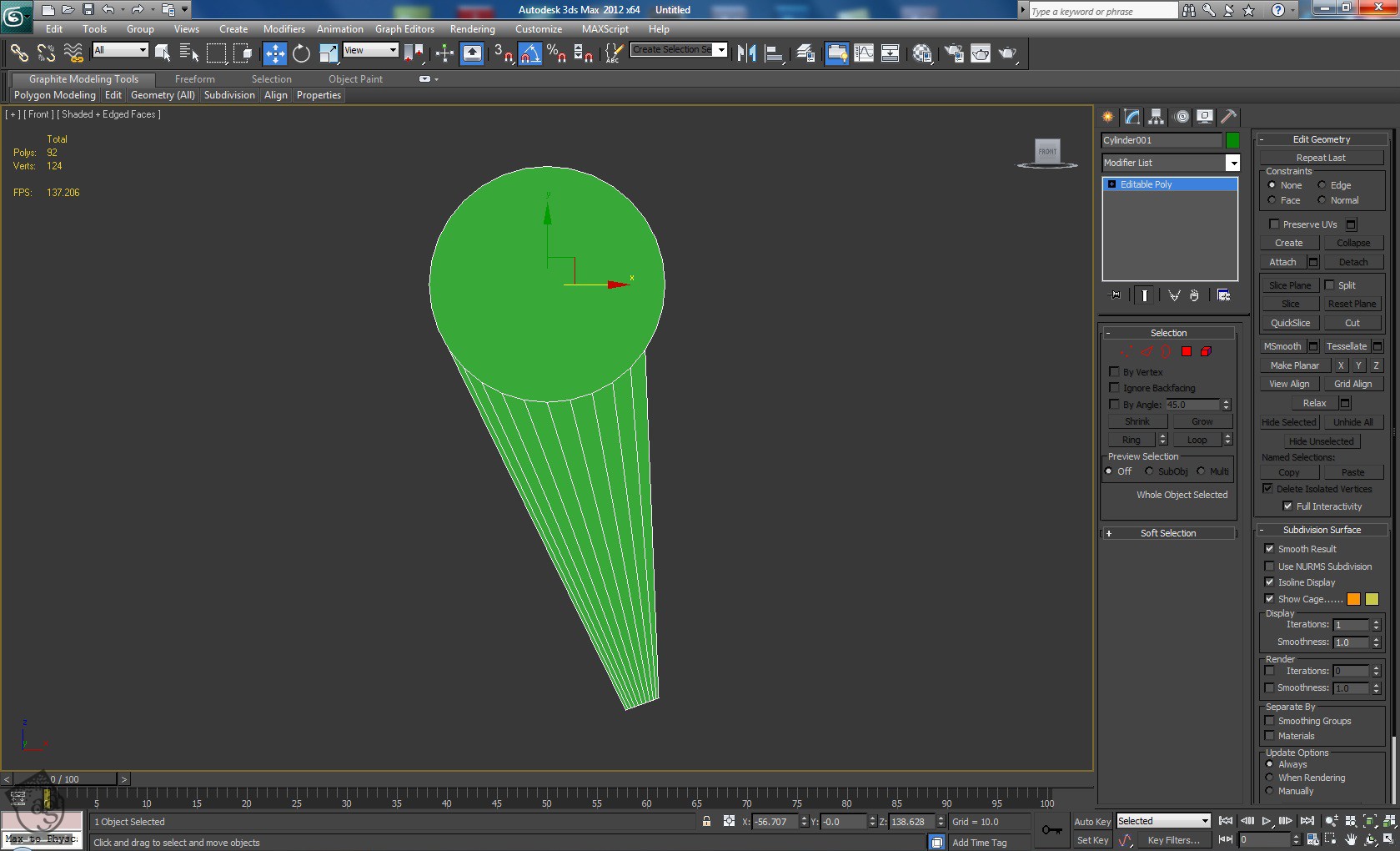
گام سوم
حالا باید هفت تا Loop جدید رو اضافه کره و اون ها رو به صورتی که توی تصویر می بینین، در بیاریم. برای این کار، یکی از لبه های عمودی رو انتخاب کرده و روی دکمه Ring و بعد هم روی دکمه Connect Options کلیک می کنیم. Segments رو هم میزاریم روی 7.
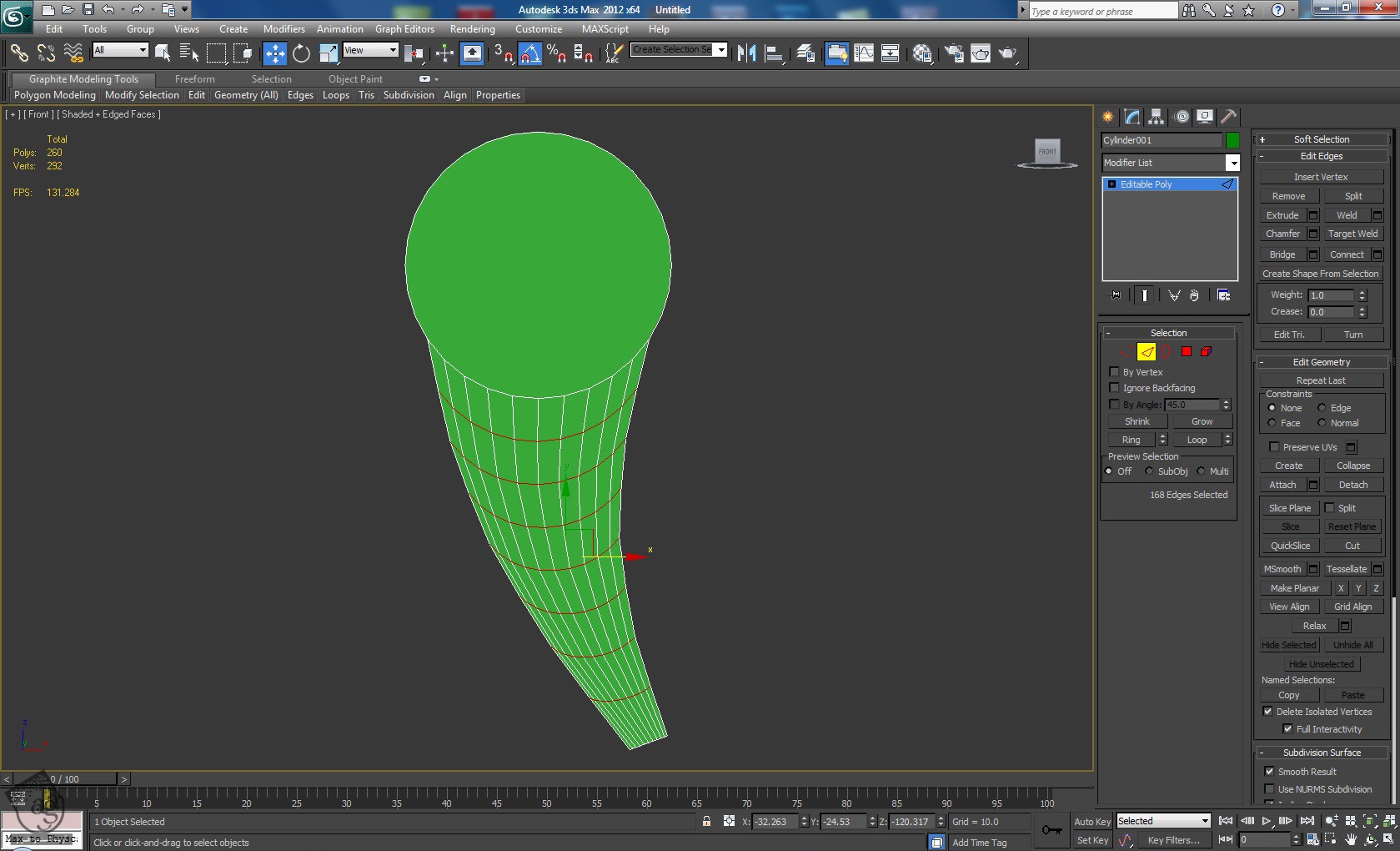
گام چهارم
Height Segments رو انتخاب کرده و Scale رو به صورتی که می بینین، پایین میاریم.
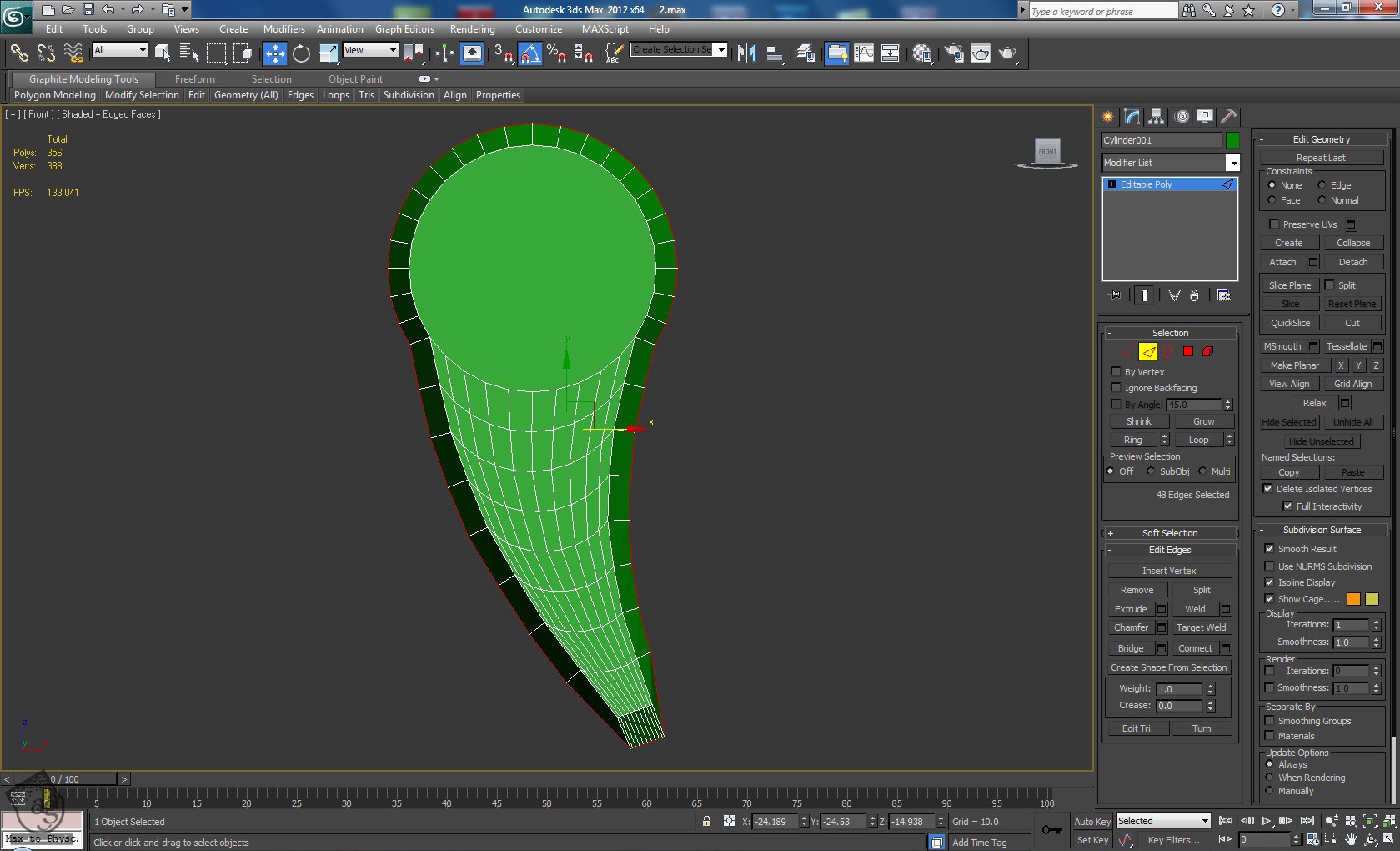
گام پنجم
Polygon های یک طرف رو به صورتی که می بینین انتخاب کرده و روی دکمه Inset کلیک می کنیم. بعد هم Polygon ها رو Extrude کرده و یک بار دیگه Inset می کنیم تا نتیجه به صورتی که در زیر می بینین در بیاد.

گام ششم
بدون اینکه Polygon ها رو از وضعیت انتخاب خارج کنیم، یک بار دیگه میریم سراغ Extrude و این بار Polygon ها رو به سمت بیرون و به اندازه زیاد Extrude کرده و بعد هم اون ها رو به سمت داخل Scale می کنیم.
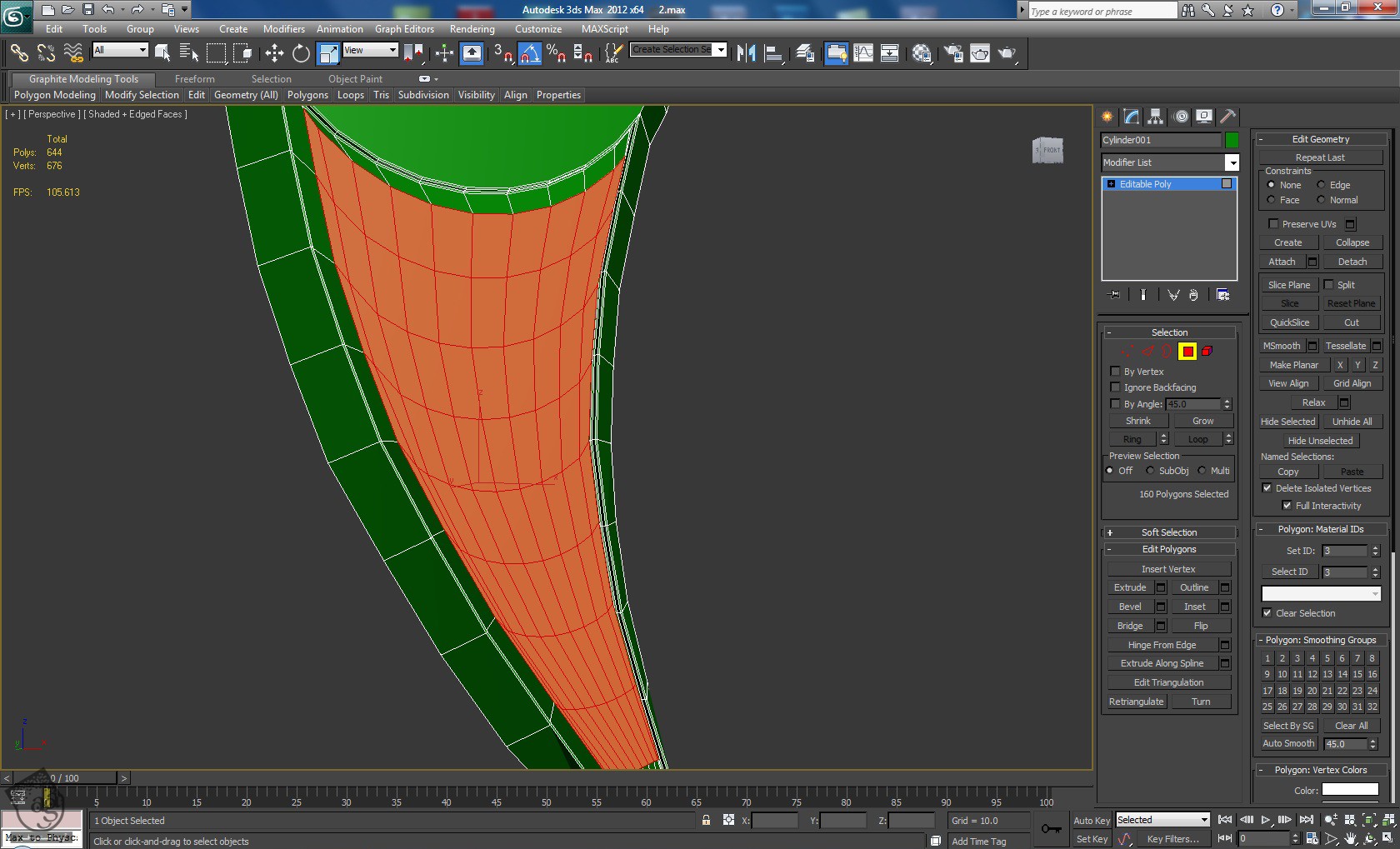
گام هفتم
دومین Edge Loop رو به صورتی که می بینین با ابزار Move انتخاب کرده و Edge Loop ها رو به سمت جلو می بریم.

گام هشتم
یک Loop دیگه به بالا و پایین اضافه می کنیم. اون رو نزدیک به لبه ها قرار میدیم و بعد هم Turbosmooth Modifier رو اعمال می کنیم.
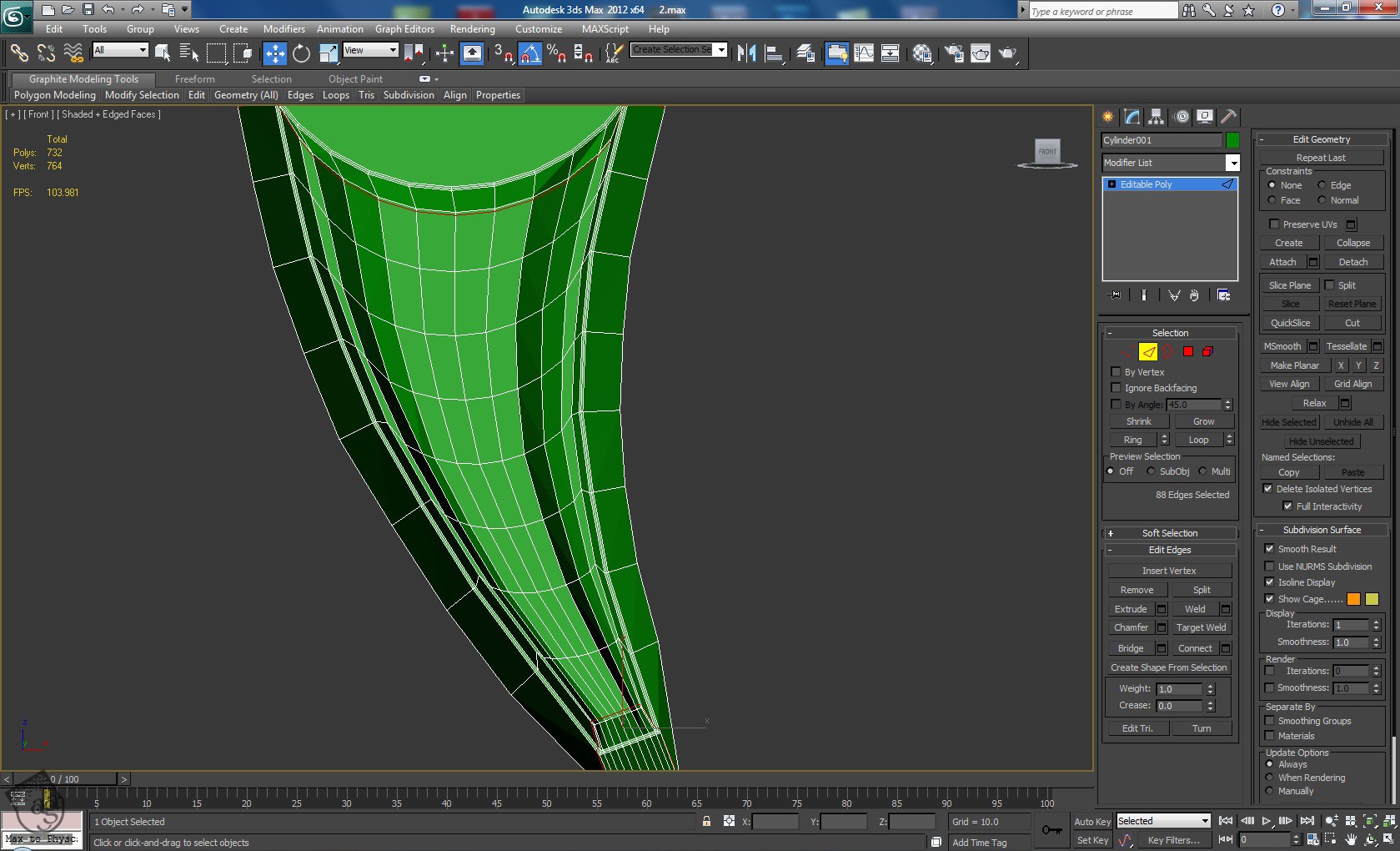
گام نهم
همه این جزئیات رو به یک سمت اضافه کردیم. باید همین کار رو برای بخش پشتی هم انجام بدیم. Polygon های نیمه پشتی رو انتخاب کرده و اون ها رو حذف می کنیم. یک Symmetry Modifier اضافه می کنیم. کلیک راست کرده و وارد مسیر Convert to > Editable Poly میشیم.
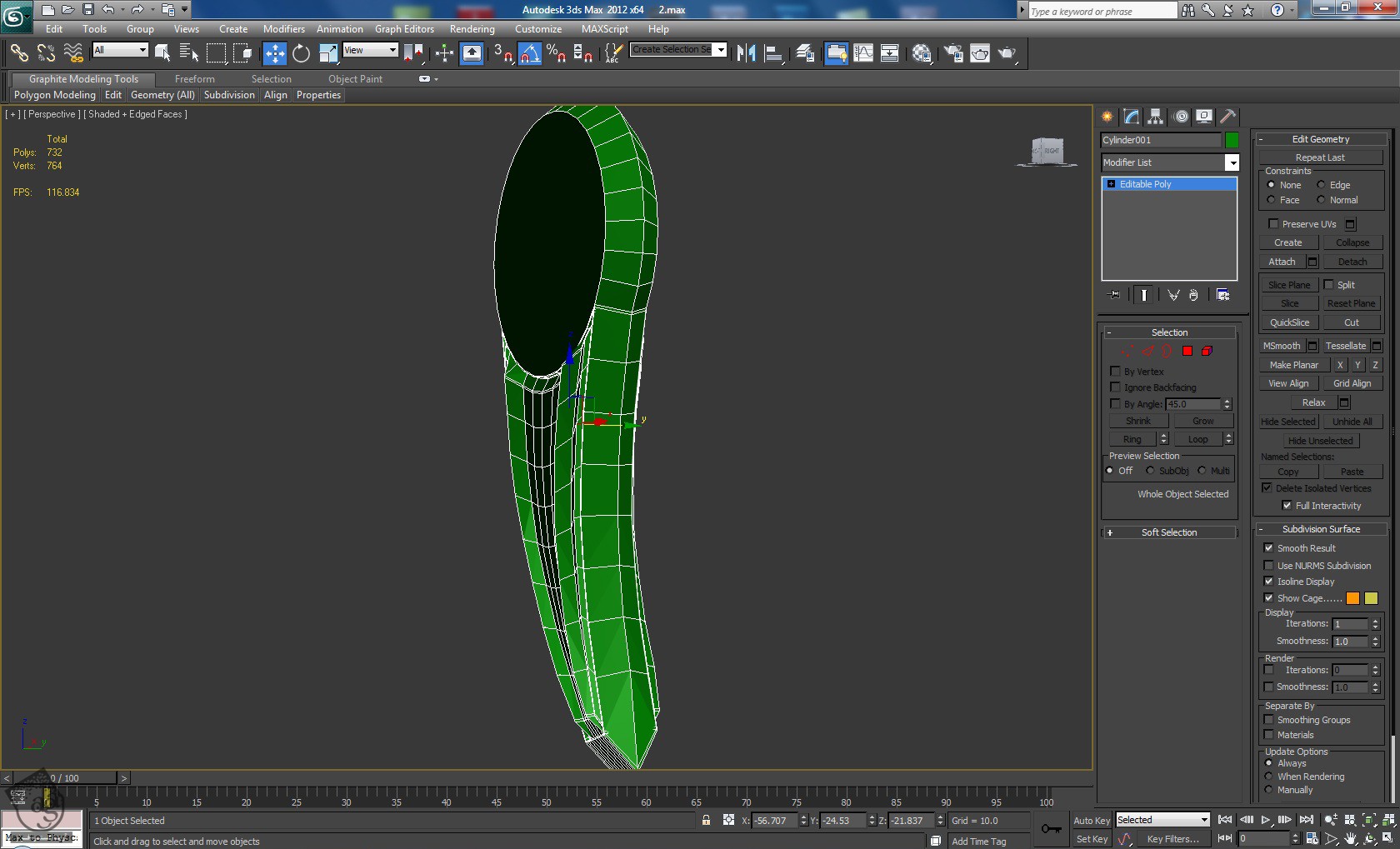
گام دهم
Polygon های جلو و پشت رو انتخاب کرده و دکمه Inset رو می زنیم. بعد هم روی دکمه Bridge کلیک می کنیم.
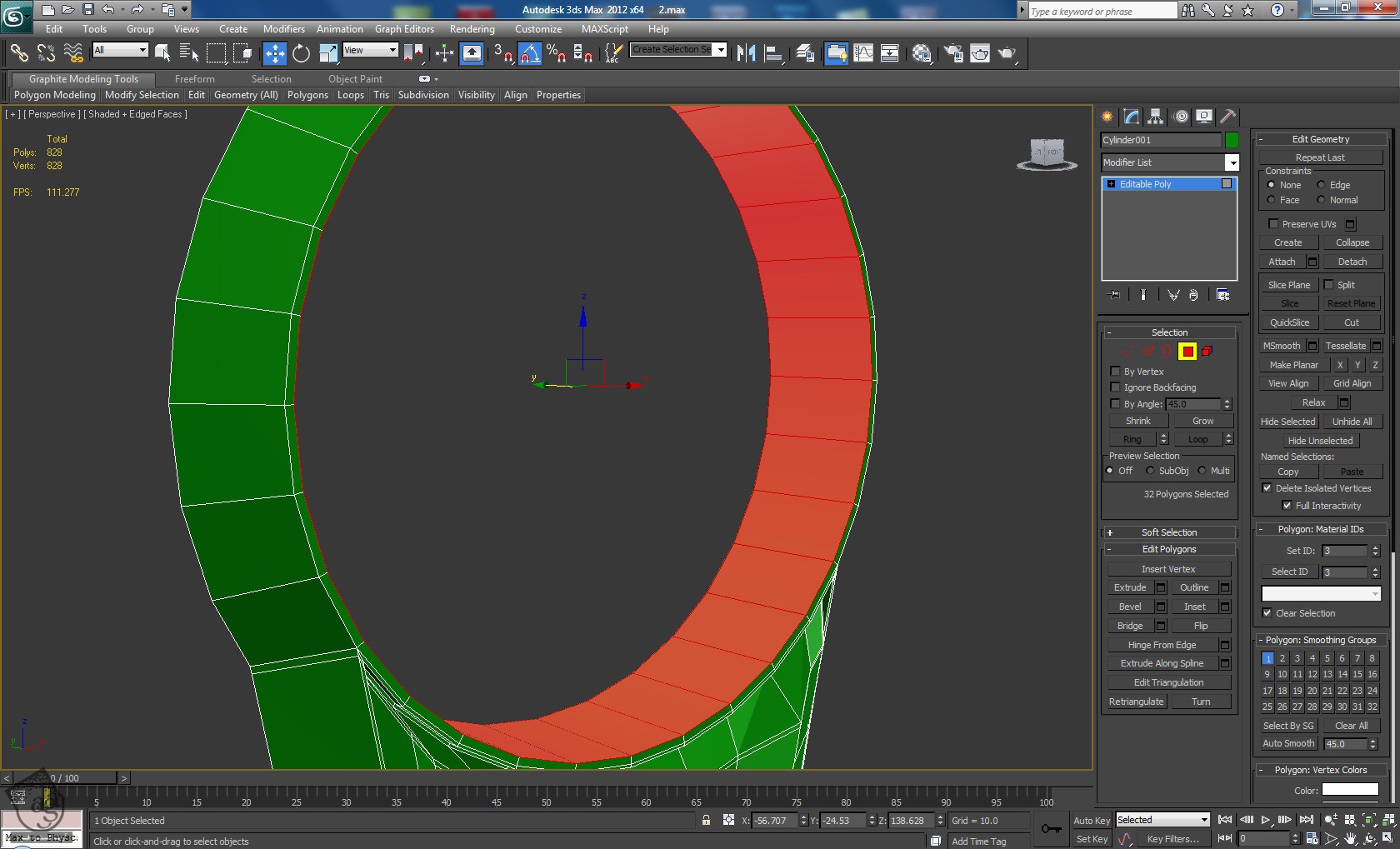
گام یازدهم
Loop بین اجزا رو انتخاب کرده و Chamfer می کنیم. Edge Segments رو هم روی 2 قرار میدیم.
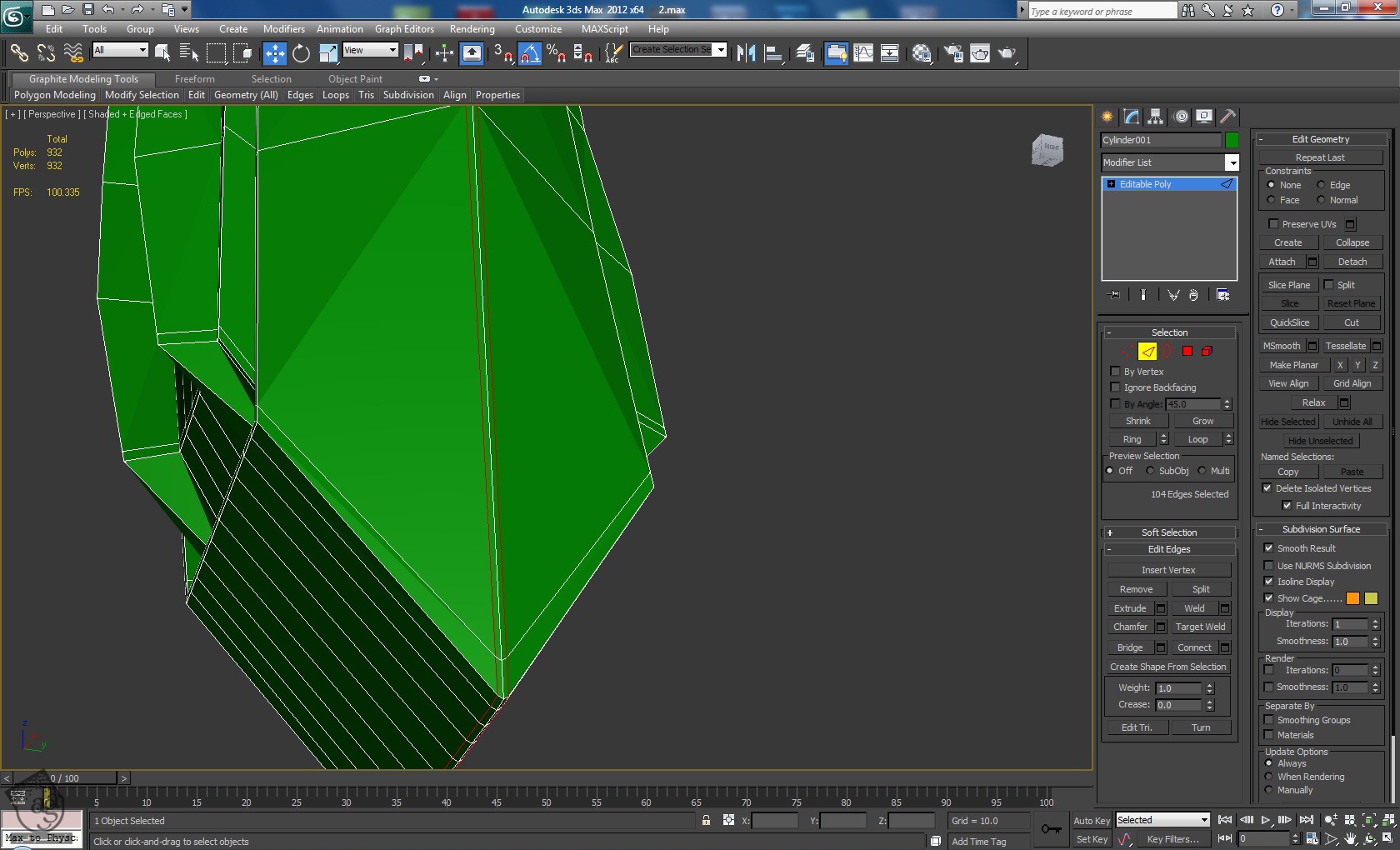
گام دوازدهم
در نهایت، Turbosmooth Modifier رو اضافه کرده و Iterations رو روی 2 قرار میدیم.
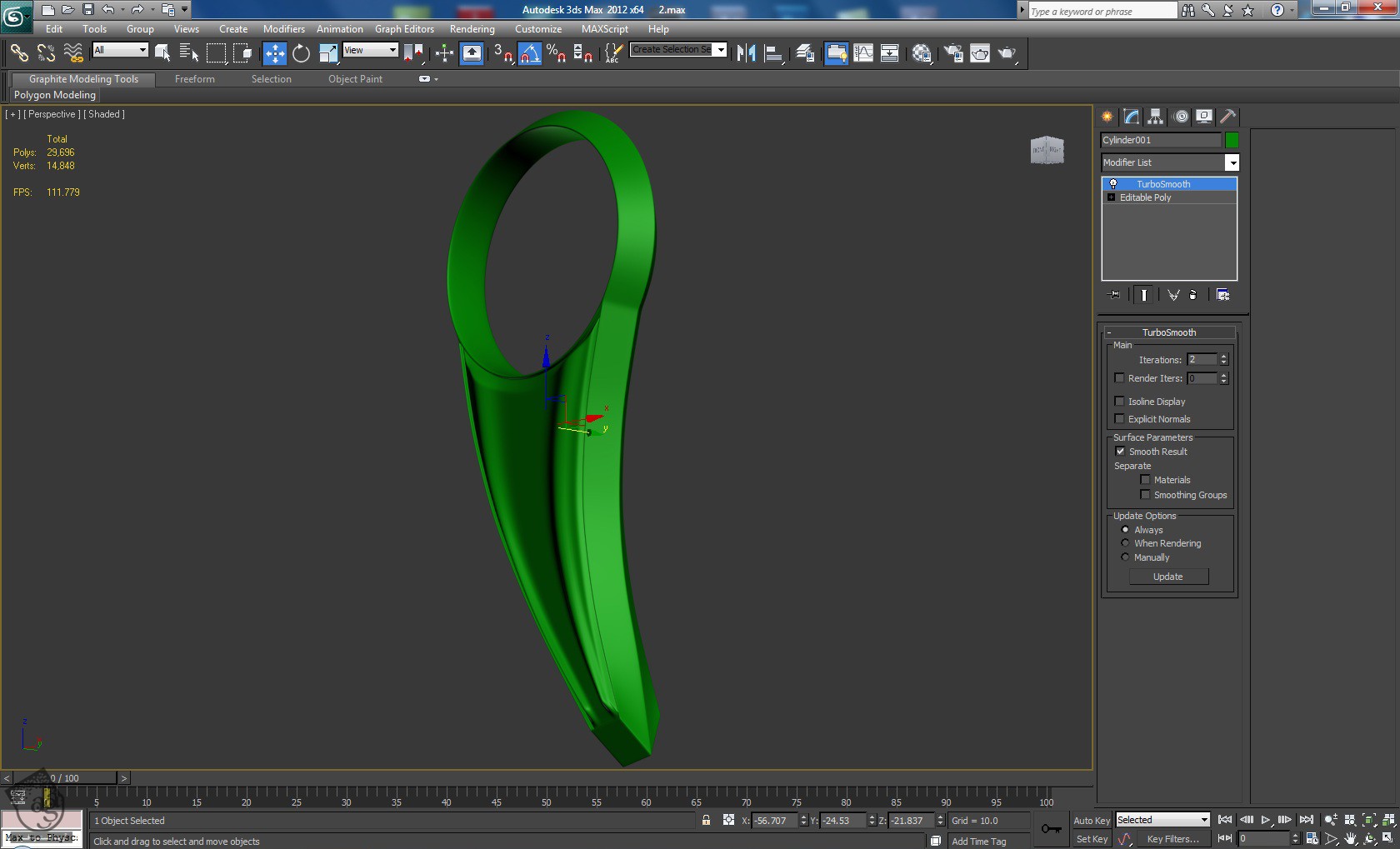
گام سیزدهم
یک Cylinder یا استوانه جدید درست می کنیم. Sides رو روی 32 و Segments Height رو روی 0 قرار میدیم. اون رو به اندازه حفره ای که در وسط قرار داره در میاریم و به Editable Poly تبدیل می کنیم. بعد هم Polygon های بالا و پایین رو در یک سمت استوانه انتخاب کرده و Inset می کنیم. بعد هم Polygon ها رو به داخل Extrude کرده و یک بار دیگه هم Inset می کنیم.
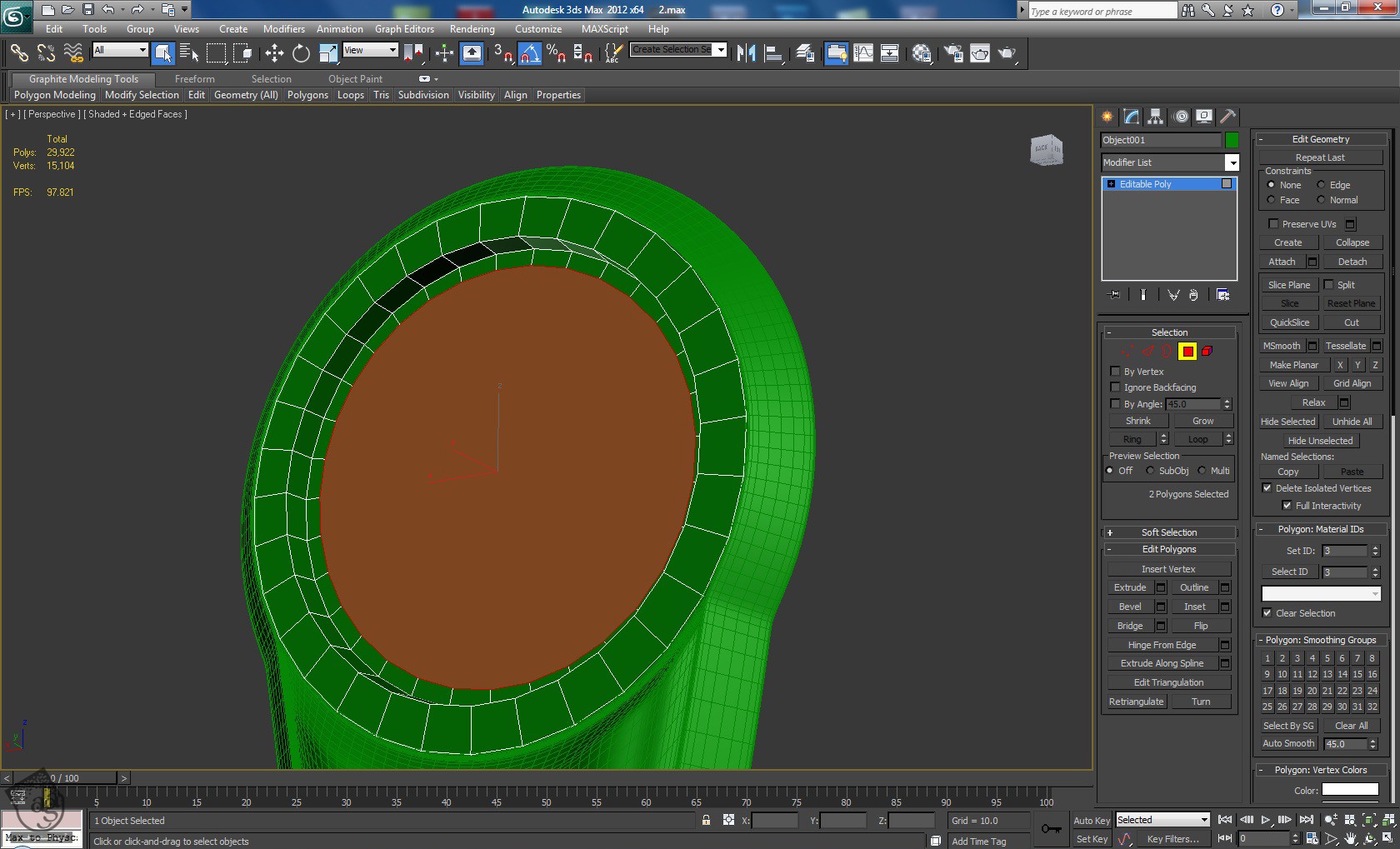
گام چهاردهم
یک بار دیگه Extrude می کنیم اما این بار با Height یا ارتفاع بیشتر. بعد هم اون رو دو بار Bevel می کنیم تا به صورت زیر در بیاد.

گام پانزدهم
با استفاده از میانبر Alt+Q، وارد Isolation Mode میشیم تا فقط شیئی که روی اون کار می کنیم رو بتونیم ببینیم. لبه های دو طرف رو انتخاب می کنیم.
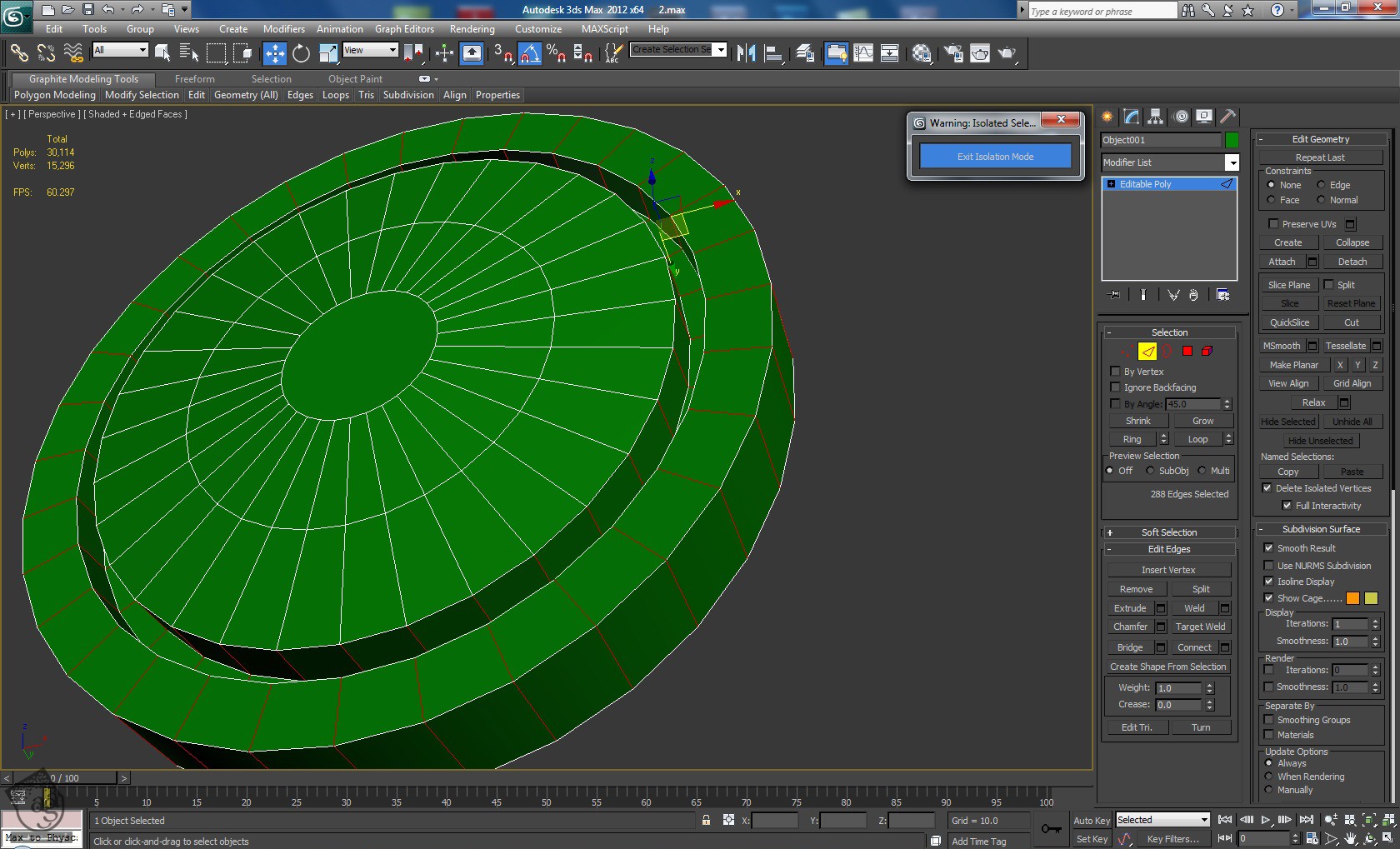
گام شانزدهم
روی Connect کلیک کرده و Segments رو روی 2 و Pinch رو روی 70 قرار میدیم.
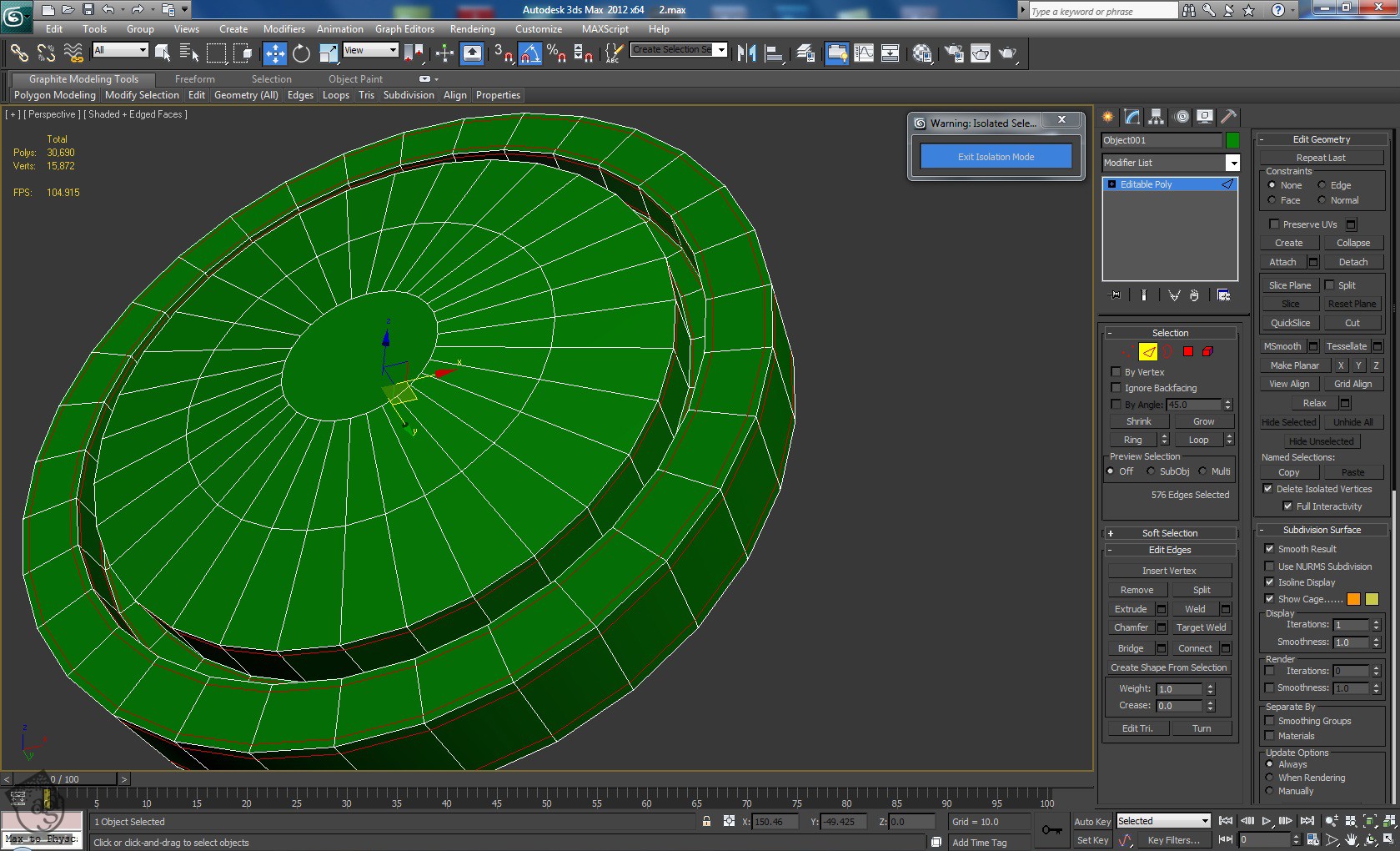
توصیه می کنم دوره های جامع فارسی مرتبط با این موضوع آریاگستر رو مشاهده کنید:
– صفر تا صد آموزش مدل سازی در تری دی مکس
– صفر تا صد آموزش انیمیشن سازی در 3Ds Max
– صفر تا صد آموزش رندرینگ و نورپردازی تری دی مکس برای معماری خارجی – پک 1
– صفر تا صد آموزش رندرینگ و نورپردازی تری دی مکس برای معماری خارجی – پک 2
– صفر تا صد آموزش رندرینگ و نورپردازی تری دی مکس برای معماری داخلی – پک 1
– صفر تا صد آموزش رندرینگ و نورپردازی تری دی مکس برای معماری داخلی – پک 2
– صفر تا صد آموزش وی ری برای تری دی مکس
– صفر تا صد آموزش آرنولد در تری دی مکس
گام هفدهم
میریم سراغ دو تا Polygon وسط هر دو طرف و اون ها رو یک بار دیگه Inset می کنیم تا موقع اضافه کردن Turbosmooth، مشکلی پیش نیاد. بعد هم لبه های هر دو طرف رو انتخاب کرده و به Loop که باید نزدیک به لبه باشه، وصل می کنیم.

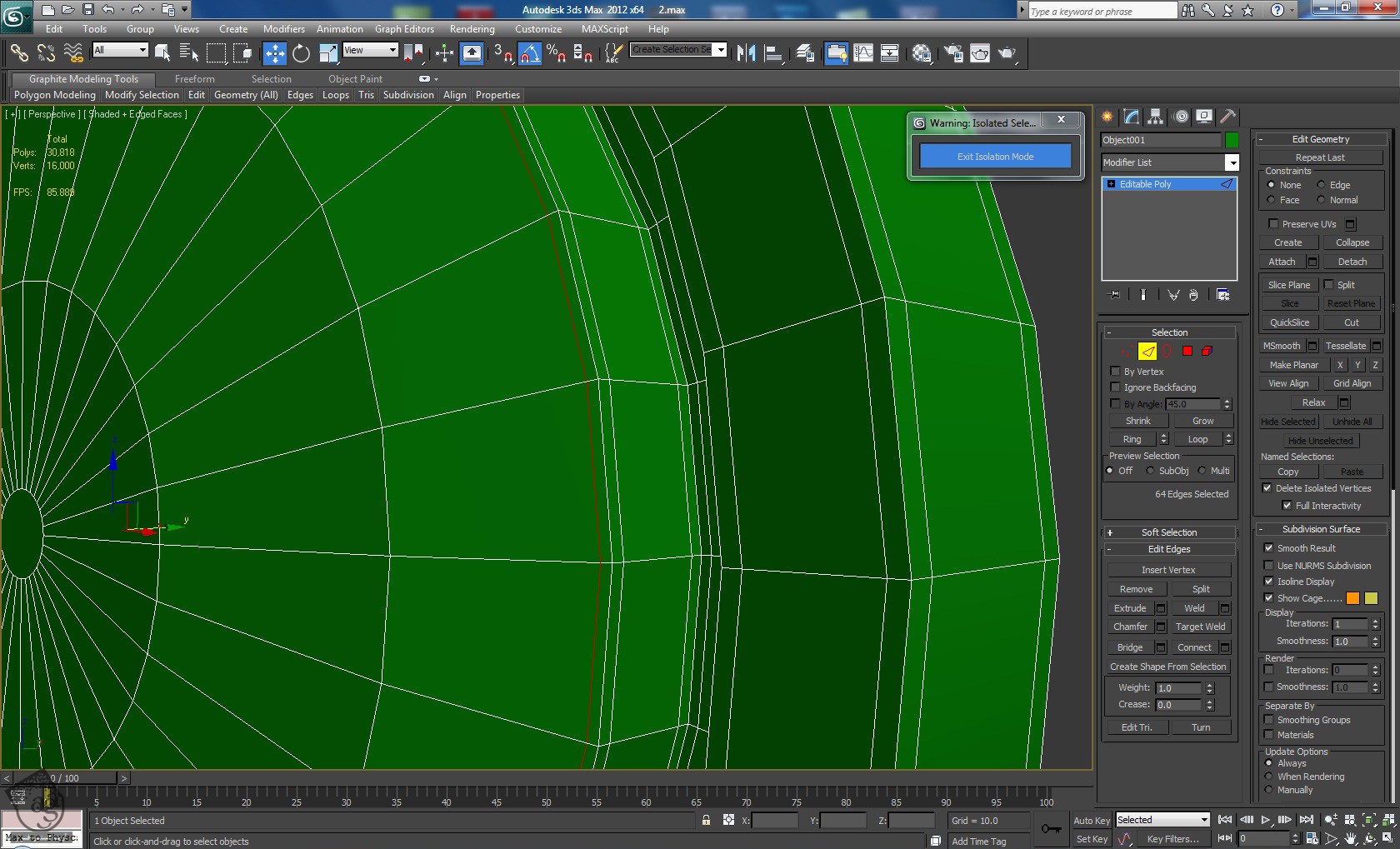
گام هجدهم
در نهایت، Turbosmooth رو به صورت 2 Iterations اضافه کرده و با کلیک روی دکمه Exit Isolation Mode، از Isolation Mode خارج میشیم. به این ترتیب، کار روی این شی تمام میشه. نتیجه رو در زیر می بینین. میریم سراغ بقیه قسمت های مدل.
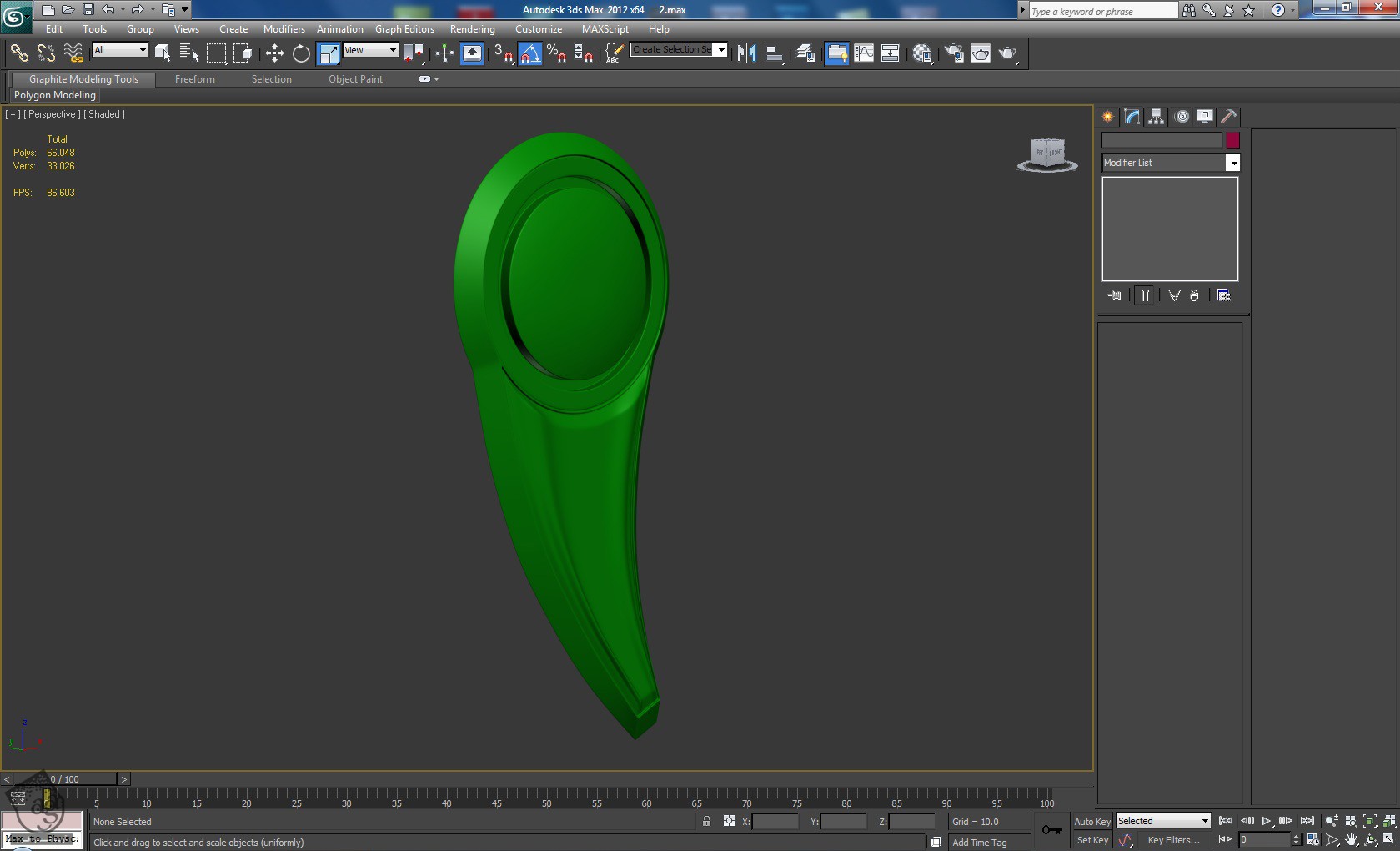
گام نوزدهم
وارد مسیر Create > Shapes > Line میشیم و یک شی به صورتی که در زیر می بینین رسم می کنیم. وارد منوی Rendering از امکانات Line میشیم و Enable in Viewport رو تیک می زنیم. اون رو از Radial به Rectangular تغییر میدیم. Width و Length رو هم مساوی در نظر می گیریم.
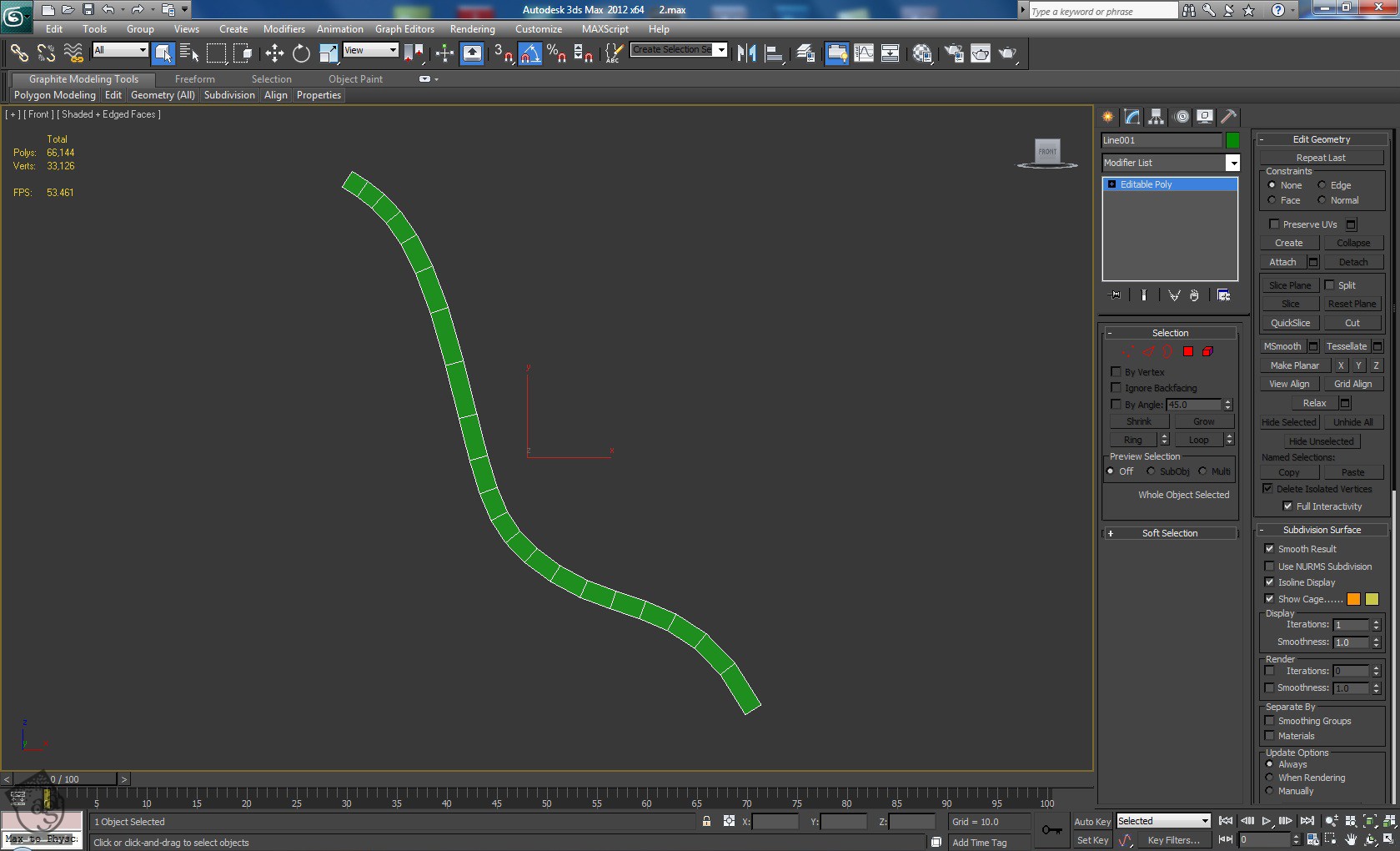
گام بیست ام
کلیک راست کرده و وارد مسیر Convert to > Convert to Editable Poly میشیم و Polygon های انتهای دو طرف رو انتخاب می کنیم. بعد هم Inset و Bevel می کنیم.
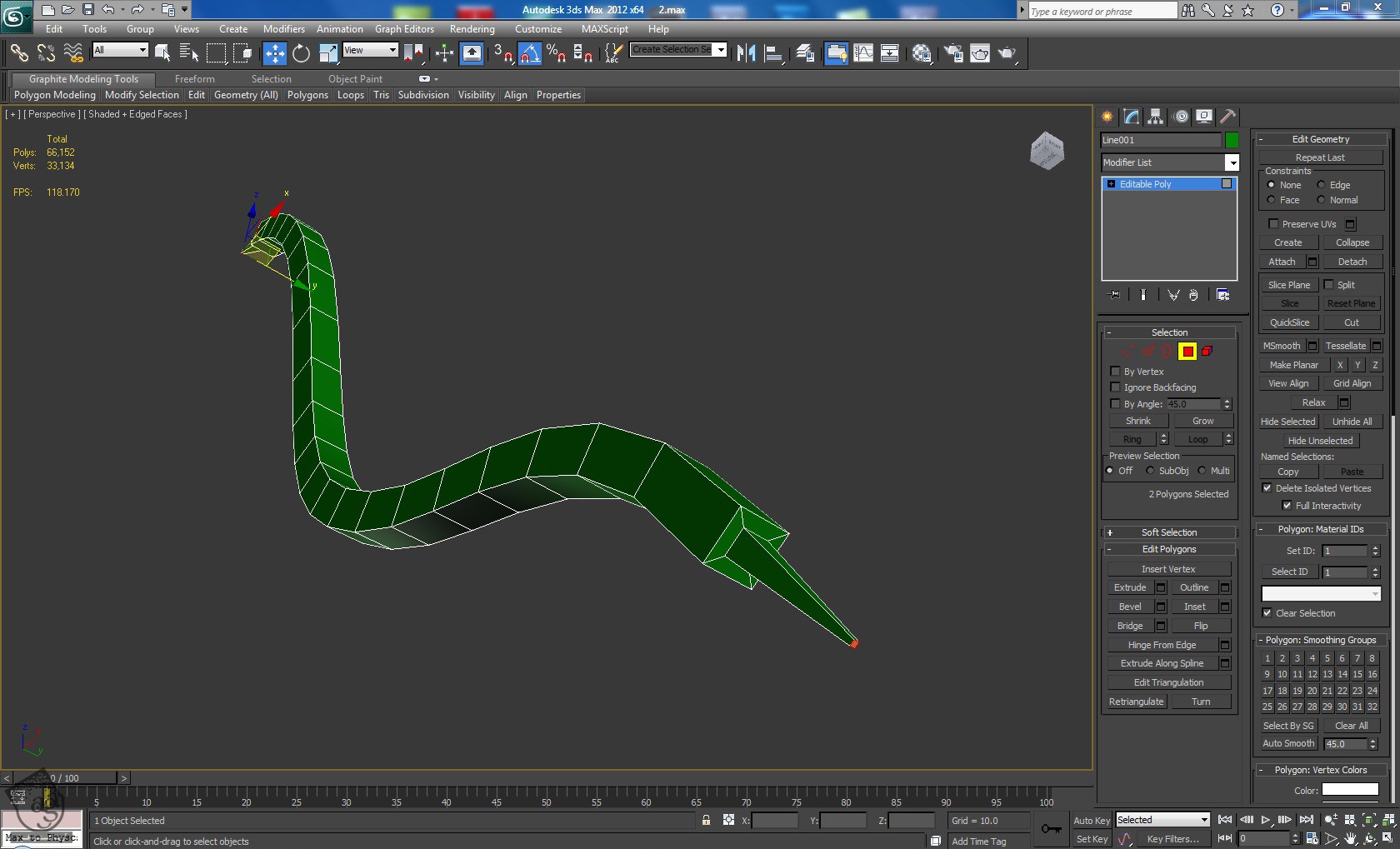
گام بیست و یکم
Ring Edge های بالا رو انتخاب کرده و اون ها رو با تنظیمات زیر به هم Connect می کنیم. Segments رو روی 2 و Pinch رو روی 80 قرار میدیم. همین کار رو برای سمت دیگه هم تکرار می کنیم تا نتیجه به صورت زیر در بیاد.
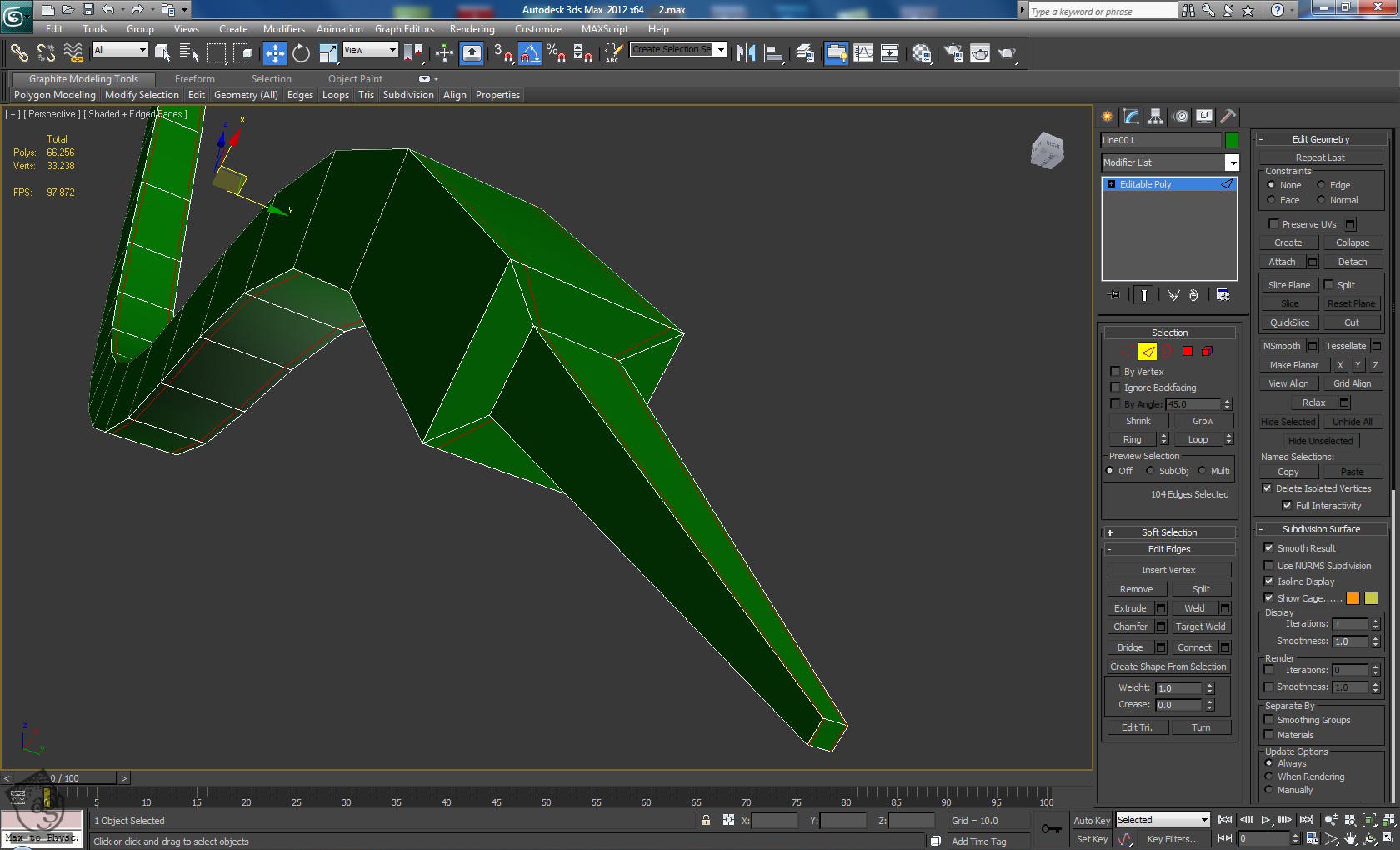
گام بیست و دوم
Ring لبه ها رو انتخاب کرده و اون ها رو با تنظیمات بالا به هم وصل می کنیم.

گام بیست و سوم
این Edge Ring رو هم با این تنظیمات به هم وصل می کنیم. Segments روی 2 و Pinch روی 90.
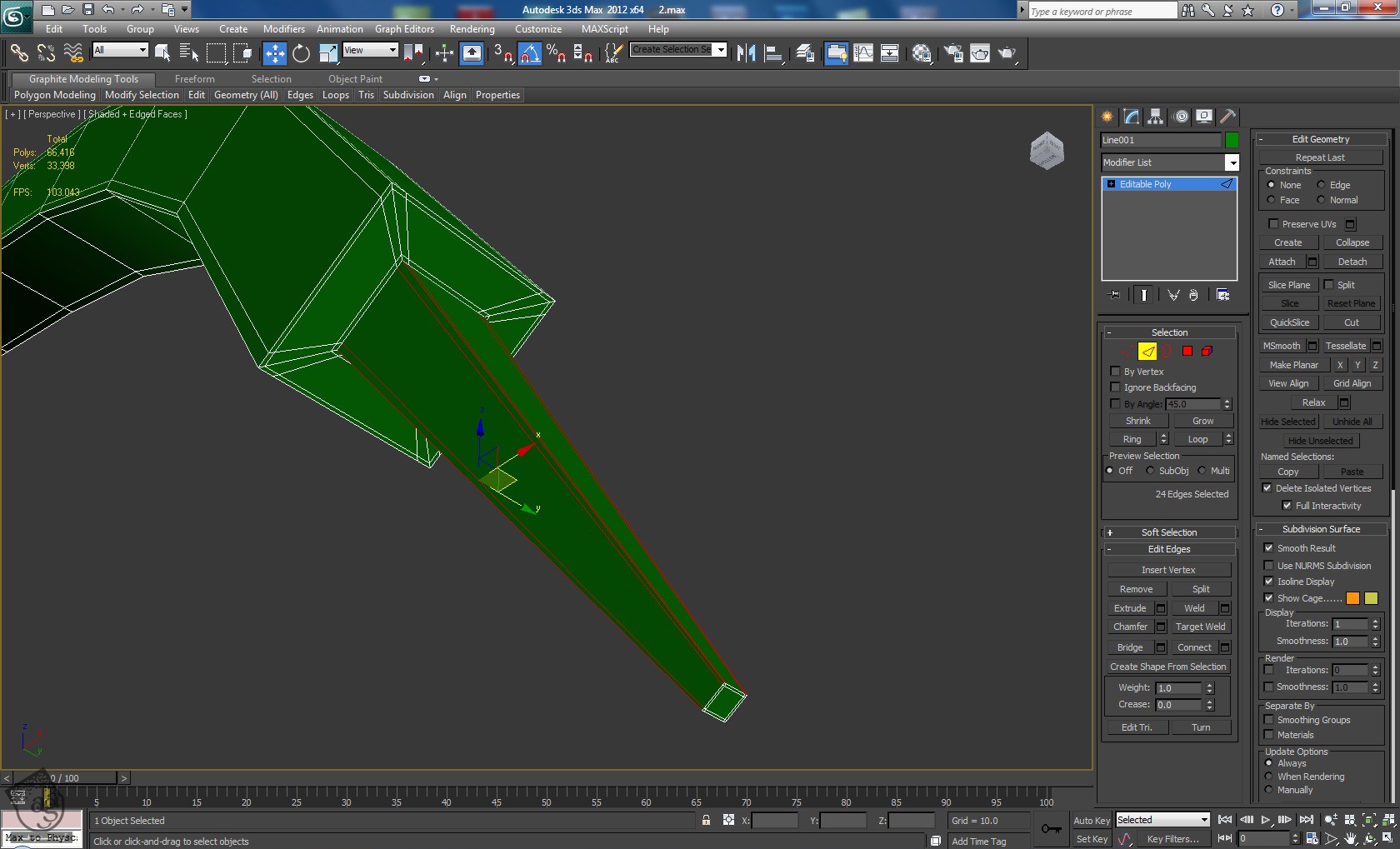
گام بیست و چهارم
آخرین Edge Ring هر دو طرف ضخیم ترین بخش رو انتخاب کره و اون ها رو هم به هم وصل یا Connect می کنیم.
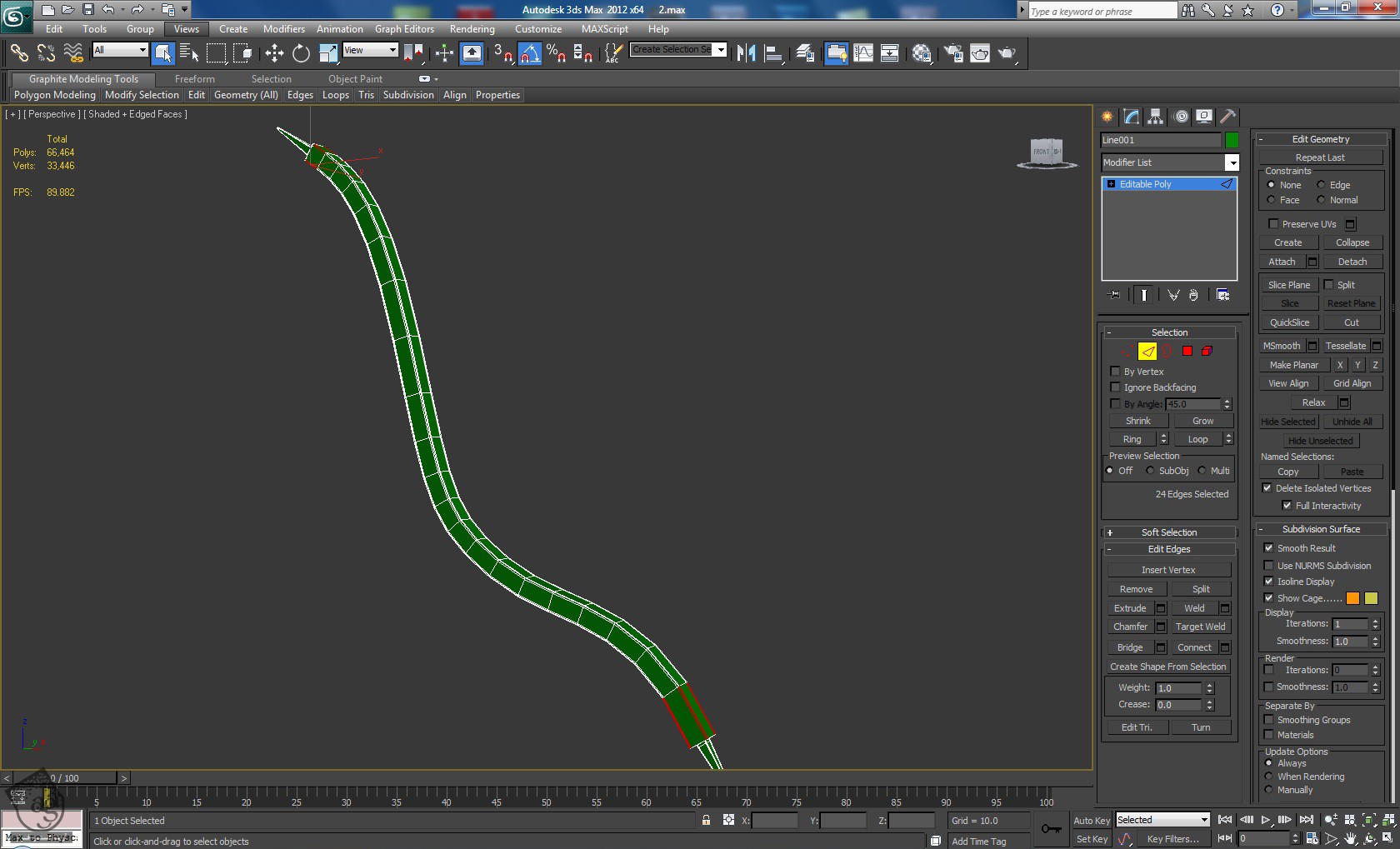
گام بیست و پنجم
یک Turbosmooth Modifier اضافه می کنیم. Iterations رو روی 2 قرار میدیم.

گام بیست و ششم
باید شی هایی که تا اینجا درست کردیم رو با استفاده از Move در کنار هم قرار بدیم.
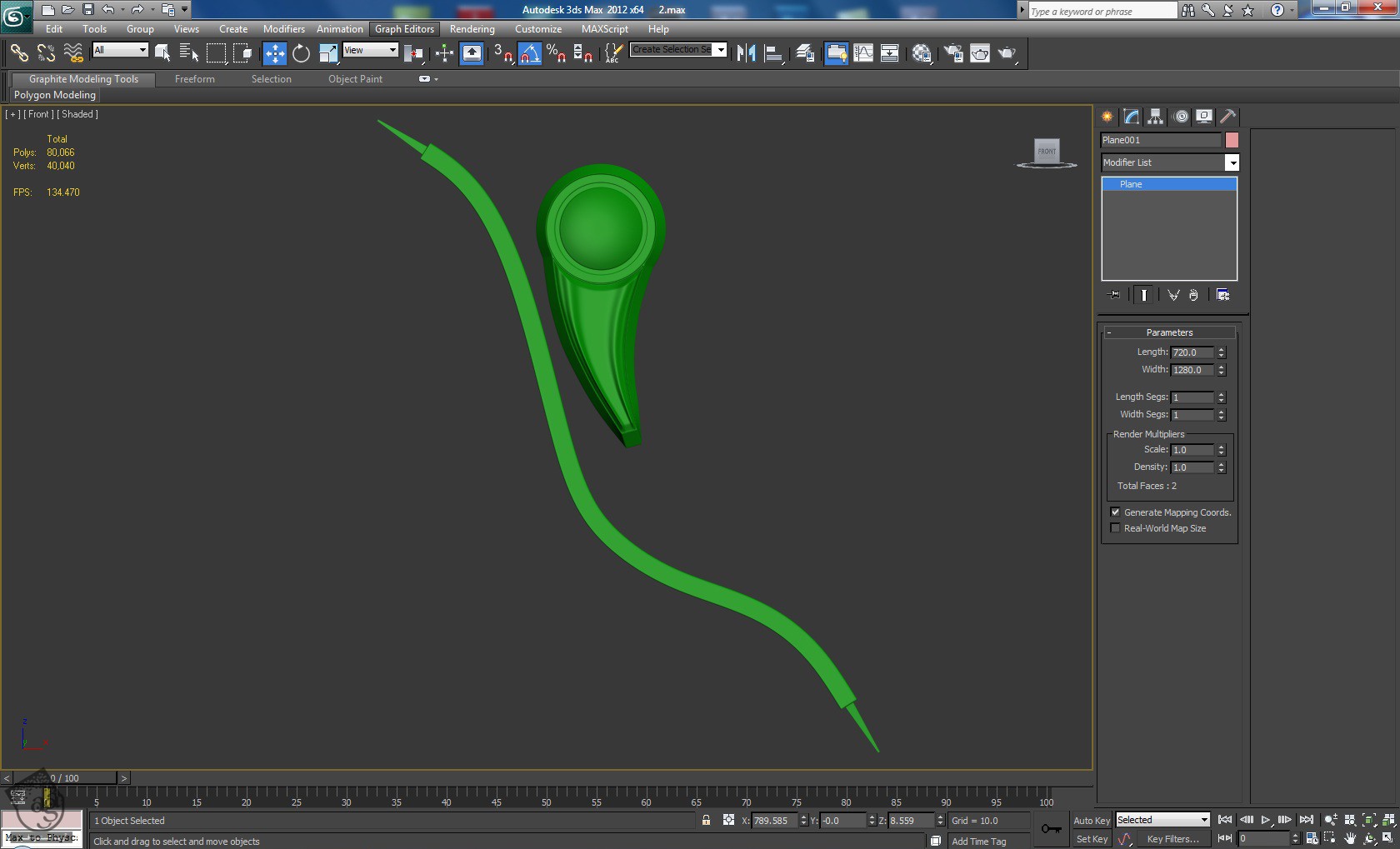
گام بیست و هفتم
دو تا شی اول رو 15 درجه می چرخونیم. باید به صورتی که می بینین در اومده باشه.

گام بیست و هشتم
یک Symmetry Modifier اضافه می کنیم.
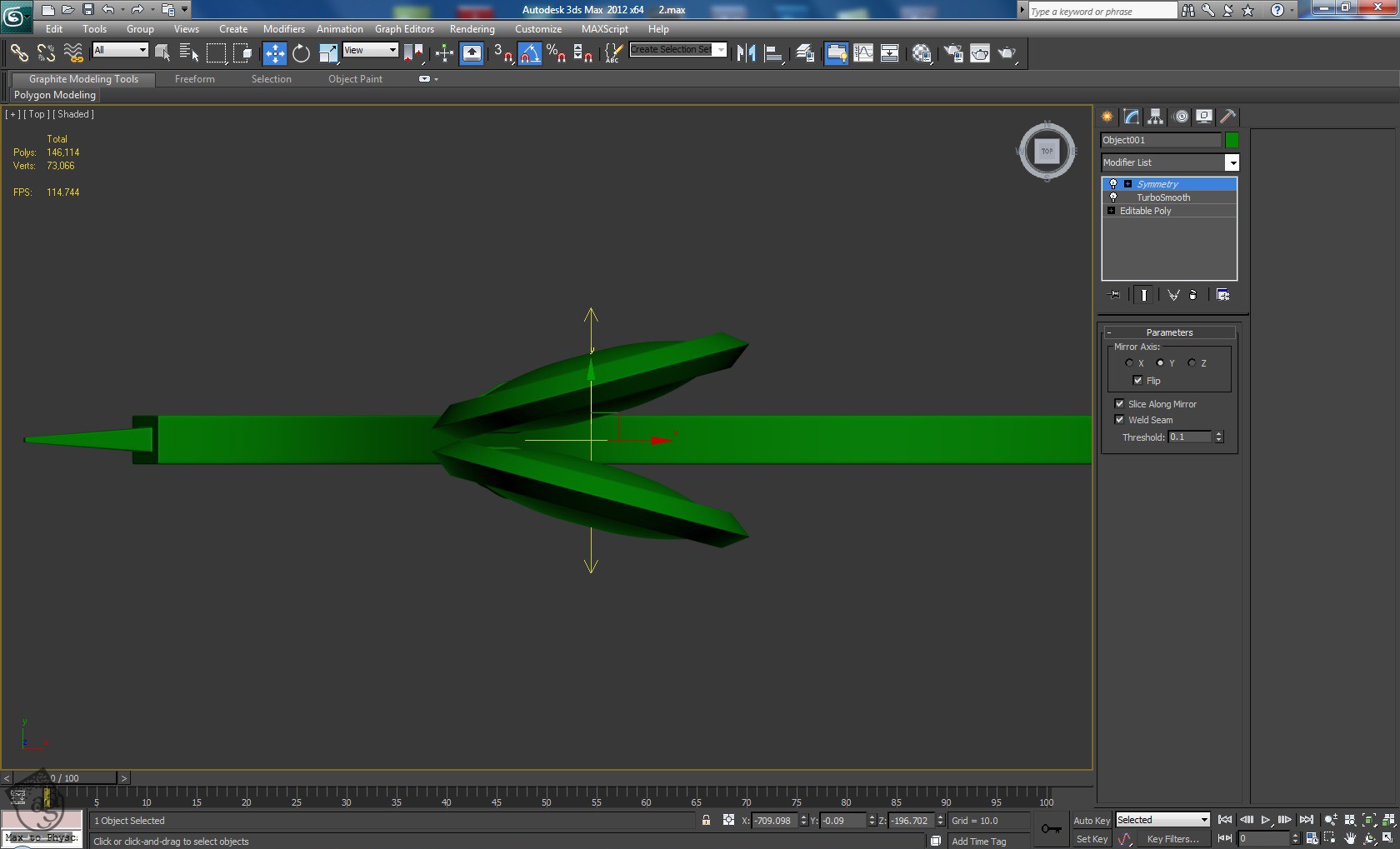
گام بیست و نهم
این شی رو با استفاده از Symmetry Modifier کپی کرده و اون رو زیر شی اول قرار میدیم تا به صورتی که می بینین در بیاد.
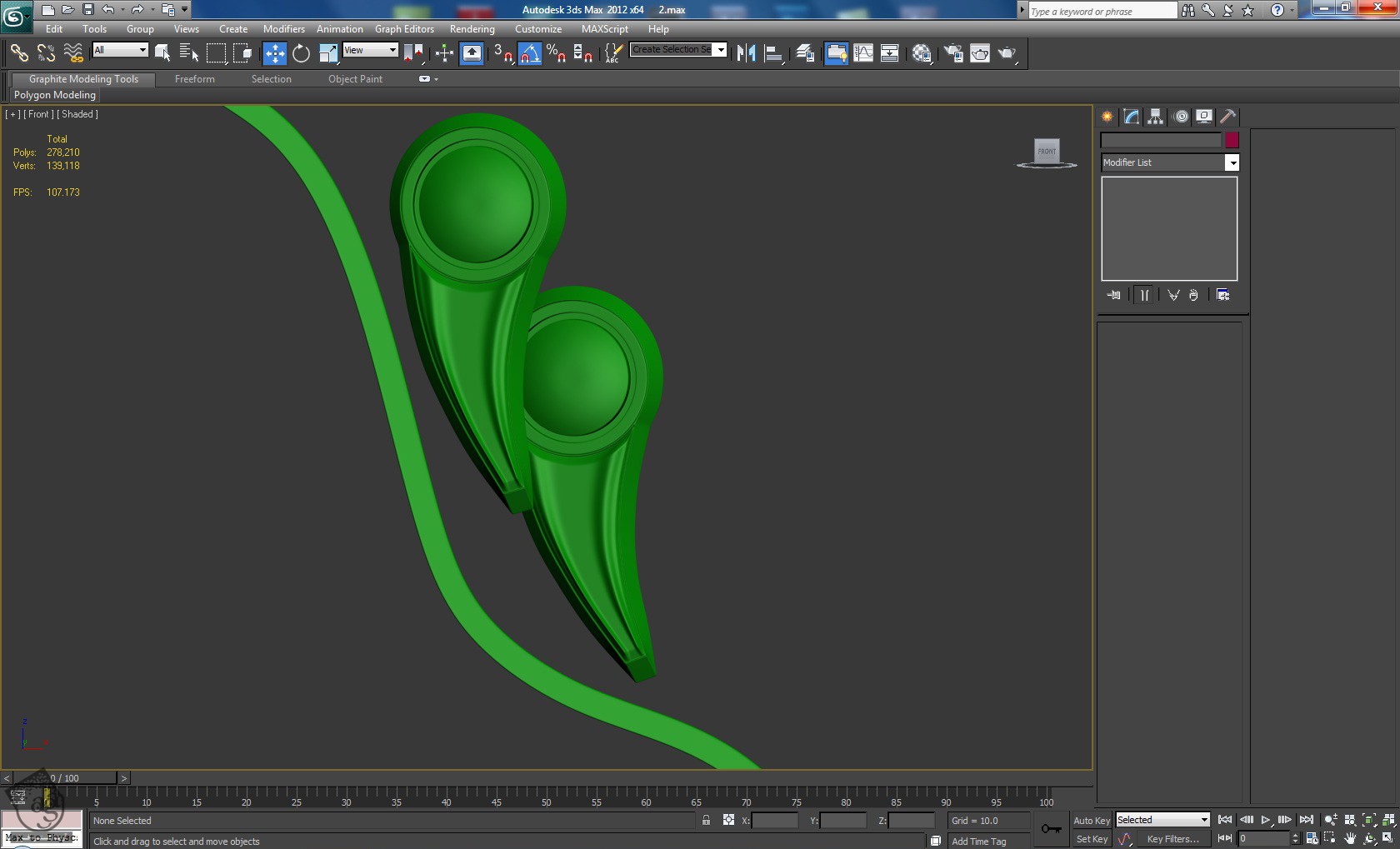
” آموزش 3Ds Max : مدل سازی کمان High Poly – قسمت دوم “
توصیه می کنم دوره های جامع فارسی مرتبط با این موضوع آریاگستر رو مشاهده کنید:
– صفر تا صد آموزش مدل سازی در تری دی مکس
– صفر تا صد آموزش انیمیشن سازی در 3Ds Max
– صفر تا صد آموزش رندرینگ و نورپردازی تری دی مکس برای معماری خارجی – پک 1
– صفر تا صد آموزش رندرینگ و نورپردازی تری دی مکس برای معماری خارجی – پک 2
– صفر تا صد آموزش رندرینگ و نورپردازی تری دی مکس برای معماری داخلی – پک 1
– صفر تا صد آموزش رندرینگ و نورپردازی تری دی مکس برای معماری داخلی – پک 2
– صفر تا صد آموزش وی ری برای تری دی مکس
– صفر تا صد آموزش آرنولد در تری دی مکس
دوره های آموزشی مرتبط
590,000 تومان
590,000 تومان
590,000 تومان
590,000 تومان
590,000 تومان
مطالب مرتبط
قوانین ارسال دیدگاه در سایت
- چنانچه دیدگاهی توهین آمیز یا بی ارتباط با موضوع آموزش باشد تایید نخواهد شد.
- چنانچه دیدگاه شما جنبه ی تبلیغاتی داشته باشد تایید نخواهد شد.





















































































سلام و خسته نباشید . ولی واقعا چقدر وقت گذاشتید برای این مطلب خب این همه عکس قرار دادین که میدونم تایپ و نوشتن همچین مطلبی حداقل ۲ ساعت وقت میگیره خب به جاش یه فیلم میگرفتین از صفحه نمایش میزاشتین راحتم توضیح میدادین . مردم دیگه دنبال مقاله نمیگردن برای این مباحث مخصوصا چون انقدر جزئیات زیادی داره همچین اپلیکیشن هایی دوست دارن که دقیقا ببینن که مدرس کجا کلیک کرد و جاهاشو بدونن که به شخصه خود من مطلبتون رو کلا نخوندم چون حوصله سربر هست ! ولی ویدئو بود خیلی مشتاق بودم برای دیدنش شایدم بعضی جاها رو میکشیدم جلو ولی در کل اینطوریه . خواستم این وقتو بزارم براتون کامنت بکنم که بدونید موضوع رو والی قصد بی ادبی نداشتم . موفق باشید