No products in the cart.
آموزش Cinema4D : خروجی گرفتن از طرح بالش

آموزش Cinema4D : خروجی گرفتن از طرح بالش
توی این آموزش، تکنیک های مورد نیاز برای خروجی گرفتن از طرح بالش رو با استفاده از Cinema4D با هم می بینیم. بعد از اعمال متریال ها، افکت Depth of Field رو هم به طرح اضافه می کنیم. بیاین شروع کنیم.
با ” آموزش Cinema4D : خروجی گرفتن از طرح بالش ” با ما همراه باشید…
- سطح سختی: مبتدی
- مدت آموزش: 20 تا 30 دقیقه
- نرم افزار استفاده شده: Cinema4D, Adobe Photoshop
فایل های تمرین- Project Files
دانلود فایل های استفاده شده در این دوره – Project Files
گام اول
یک مکعب مستطیل به ابعاد 760 در 280 در 760 سانتی متر متر درست می کنیم و به 50 در 1 در 50 بخش تقسیم می کنیم.
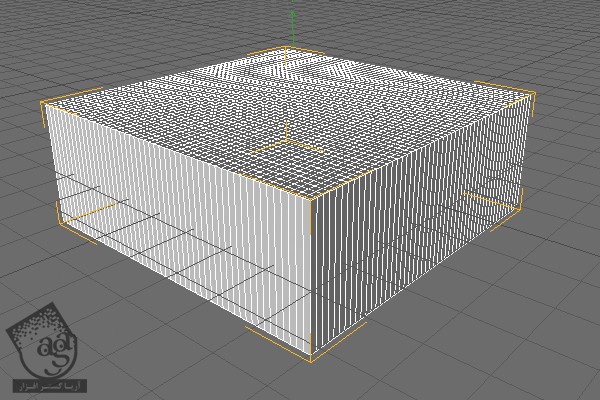
گام دوم
بعد از Editable کردن این مکعب (با میانبر C)، ابزار Loop Selection رو بر می داریم.
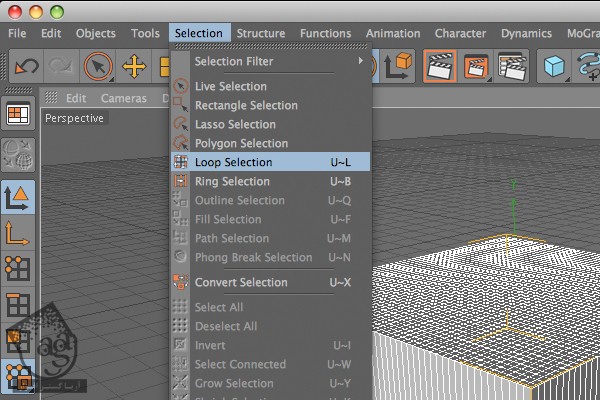
گام سوم
با کلیک روی یکی از کناره های Polygon، تمام سطوح کناری مکعب رو انتخاب می کنیم.
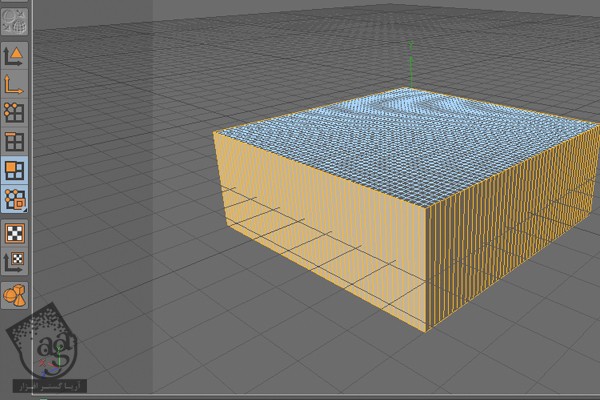
گام چهارم
با کلیک راست روی اسم مکعب در تب Objects و انتخاب گزینه های زیر، تگ Cloth رو به مکعب اضافه می کنیم.
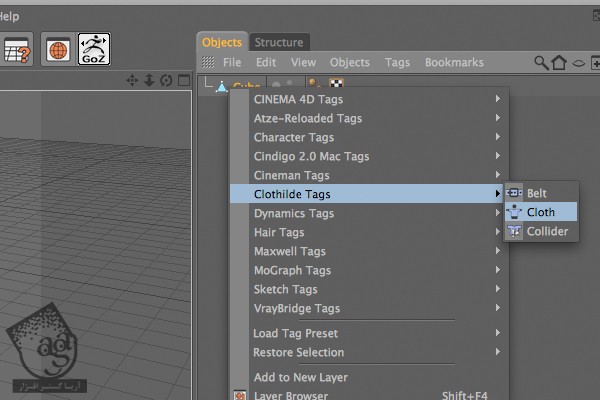
گام پنجم
بعد از انتخاب تگ Cloth، میریم سراغ تب Dresser و Dress Mode رو فعال می کنیم. بعد از انجام این کار، مقدار 35 رو برای Relax و Dress-O-matic در نظر می گیریم و Width رو روی 5cm قرار میدیم. بعد هم روی دکمه Set ردیف Seam Polys کلیک می کنیم.
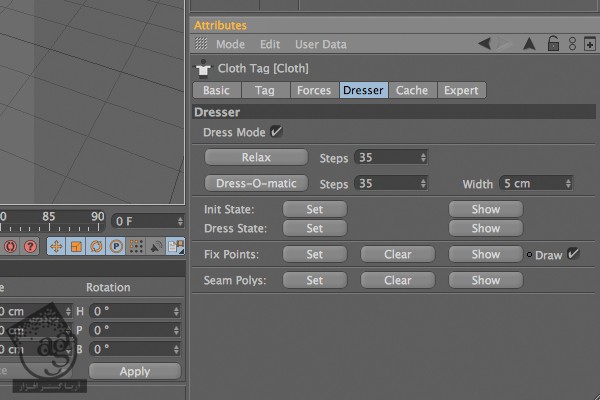
گام ششم
حالا روی دکمه Dress-O-matic کلیک می کنیم تا Cinema4D شکل بالش رو به صورت خودکار ایجاد کنه.

گام هفتم
حالا باید تگ Cloth که قبلا اضافه کرده بودیم رو حذف کنیم. بنابراین تگ Cloth رو انتخاب می کنیم و دکمه Backspace روی کیبورد رو فشار میدیم.
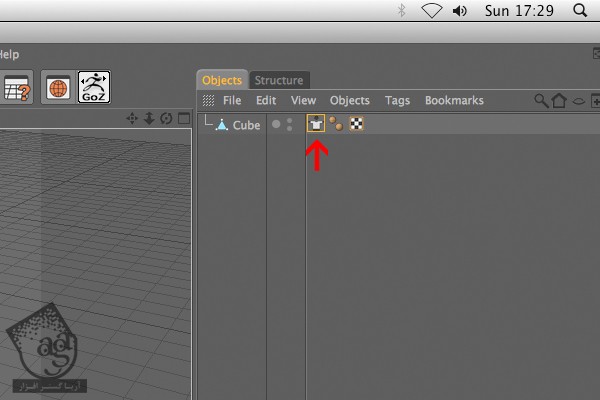
گام هشتم
همچنان که شکل بالش انتخاب شده، مسیر Character > Cloth NURBS رو دنبال می کنیم. شکل بالش رو روی Cloth NURBS درگ می کنیم تا رابطه Parent-Child ایجاد بشه.
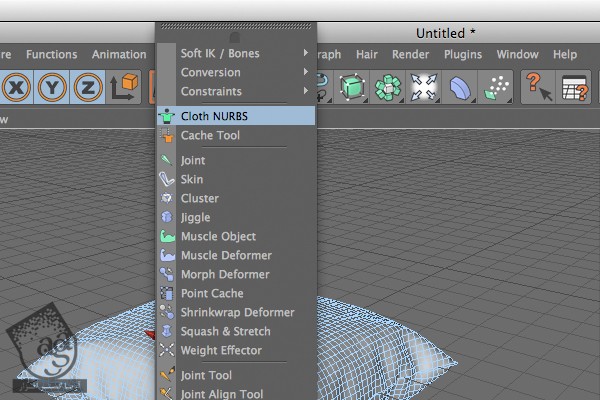
گام نهم
حالا از مسیر File > New Material تب Material، یک متریال درست می کنیم.
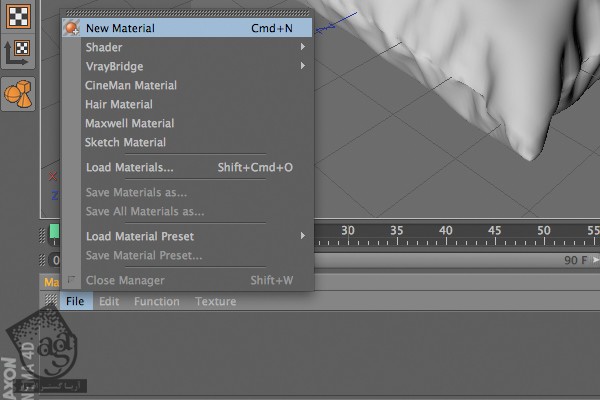
گام دهم
روی Color Swatch کلیک می کنیم و رنگ بالش رو انتخاب می کنیم و Ok می زنیم.
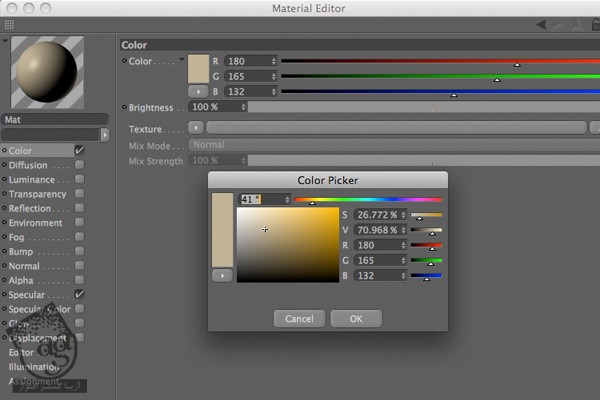
گام یازدهم
حالا گزینه Bump رو تیک می زنیم.
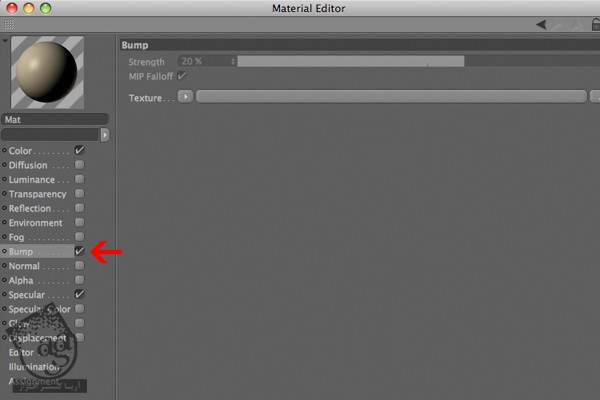
گام دوازدهم
بعد از فعال کردن Bump، روی فلش texture کلیک می کنیم و وارد مسیر Surfaces > Simple Noise میشیم.
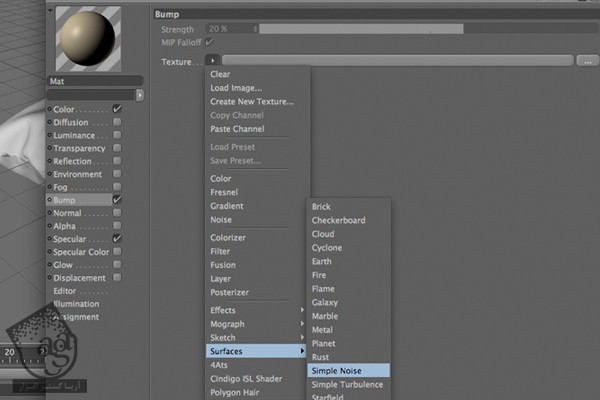
گام سیزدهم
روی متن Simple Noise کلیک می کنیم تا به Shader Properties دسترسی داشته باشیم.
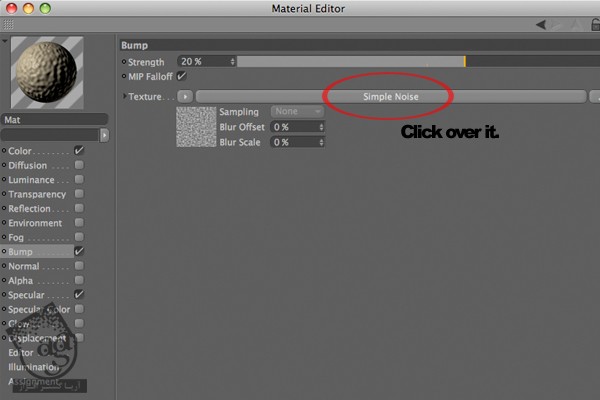
گام چهاردهم
عدد 40 رو برای U و V Frequency در نظر می گیریم.
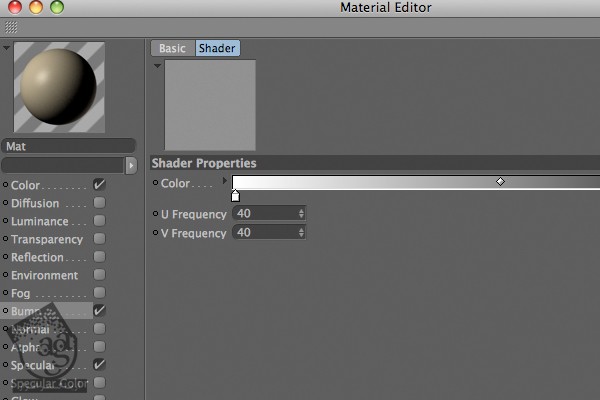
گام پانزدهم
روی دکمه Back که در بالای Material Editor قرار داره، کلیک می کنیم و بر می گردیم سراغ تنظیمات Noise.
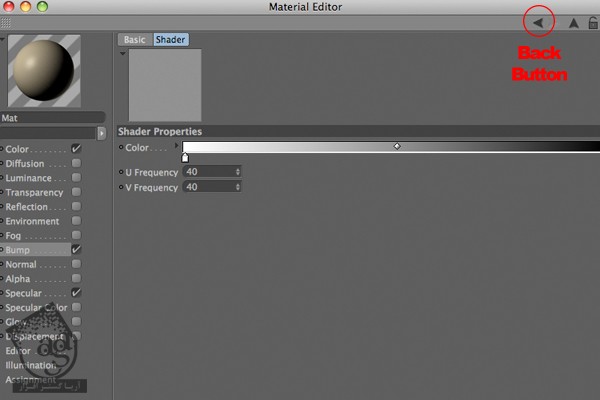
گام شانزدهم
Blur Offset رو روی 1% قرار میدیم.
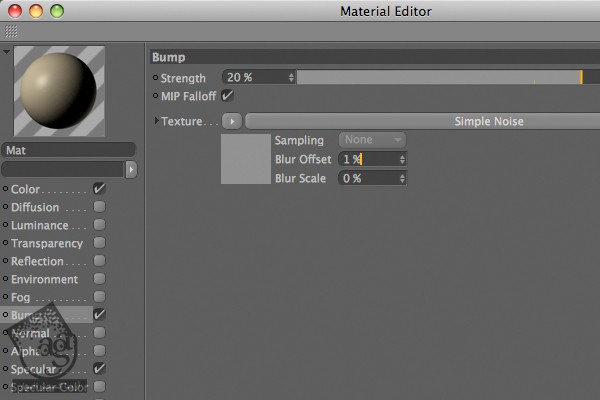
گام هفدهم
حالا این متریال جدید رو از تب متریال درگ، و روی شکل بالش دراپ می کنیم.
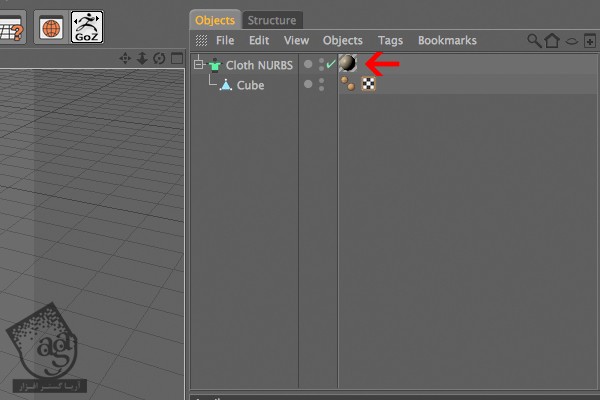
گام هجدهم
حاال باید محیطی رو برای بالش در نظر بگیریم. بنابراین یک شکل Floor درست می کنیم.
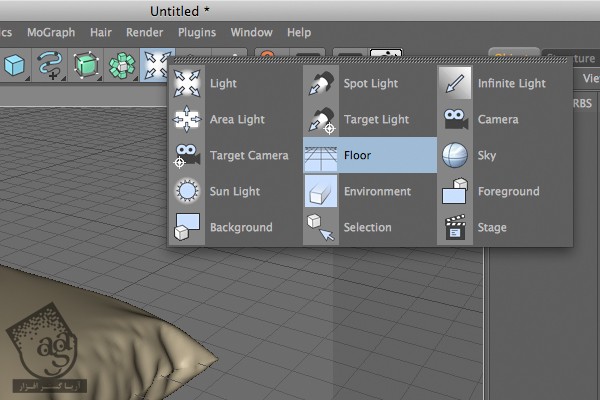
گام نوزدهم
بعد هم شکل Sky رو اضافه می کنیم.
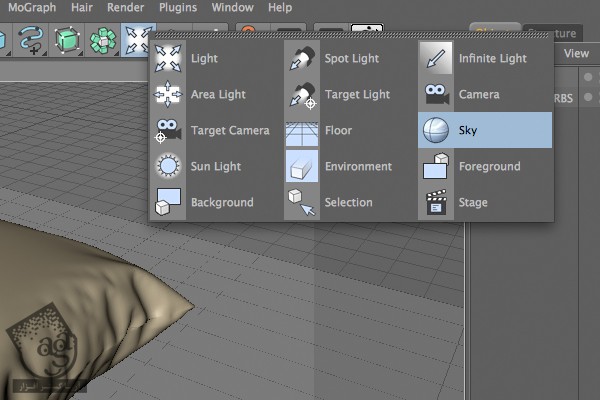
گام بیستم
پنجره Render Settings رو باز می کنیم.
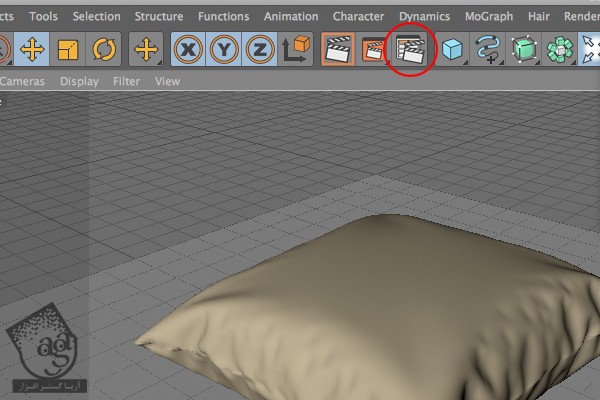
گام بیست و یکم
روی دکمه Effect کلیک می کنیم و یک Global Illumination اضافه می کنیم. برای اضافه کردن Depth of Field هم این مرحله رو تکرار می کنیم.
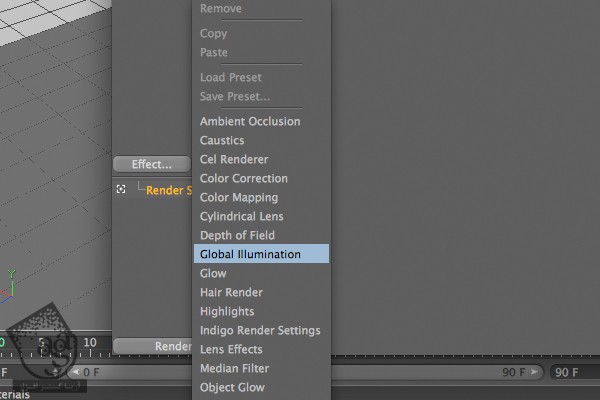
گام بیست و دوم
توی تب تنظیمات Depth of Field، مقدار 15% رو برای Blur Strength در نظر می گیریم. حالا پنجره Render Settings رو می بندیم.
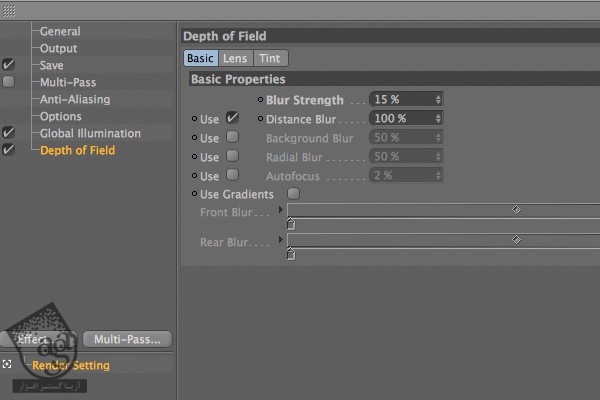
گام بیست و سوم
بخش هیجان انگیز کار شروع شد. از شکل Cloth NURBS چند تا کپی می گیریم و اون ها رو به ترتیبی که در تصویر می بینین، مرتب می کنیم. از متریال ها هم می تونین کپی تهیه کنین و به این ترتیب، هر بالش رو به یک رنگ در بیارید.

گام بیست و چهارم
یک شکل Camera اضافه می کنیم.
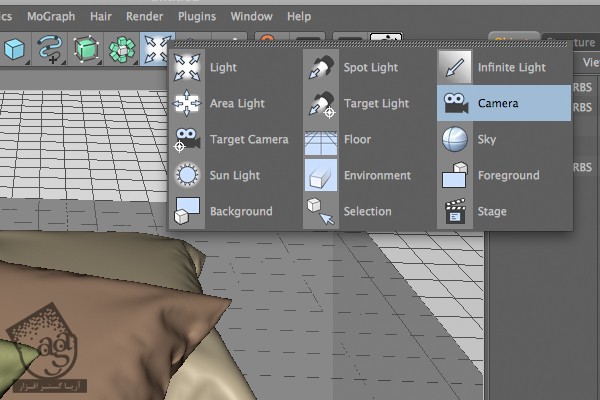
گام بیست و پنجم
این دوربین رو انتخاب می کنیم و از تب Depth، گزینه Front Blur و Rear Blur رو انتخاب می کنیم.
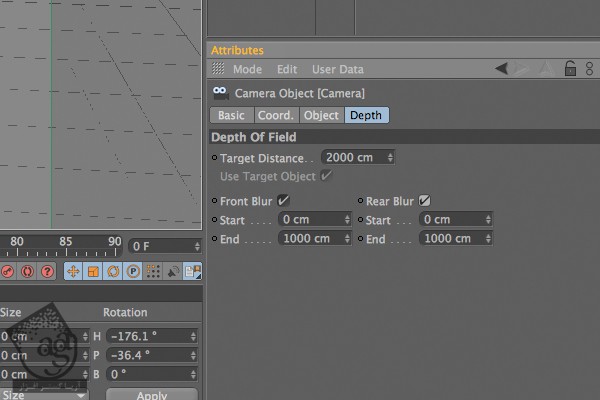
گام بیست و ششم
میریم سراغ نمای سمت راست (F3). حالا باید نقطه کانونی رو مشخص کنیم. این کار رو با استفاده از یک مربع در مرکز دوربین انجام میدیم. روی سه نقطه میانی کلیک و درگ می کنیم. برای کنترل نواحی محو شده، می تونیم سایر نقاط رو هم درگ کنیم.
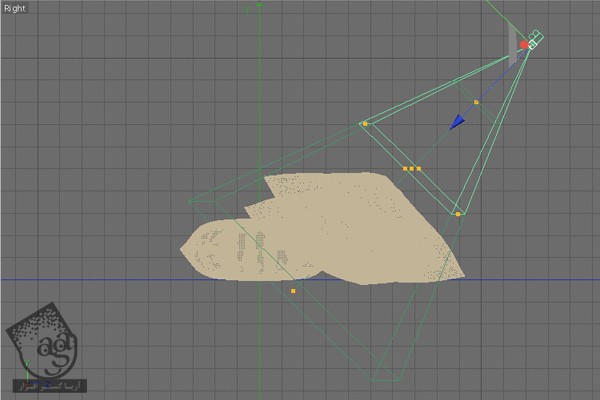
گام بیست و هفتم
حالا باید این دوربین رو به عنوان دوربین اصلی تنظیم کنیم. بنابراین مسیر Cameras > Scene Cameras > Camera رو دنبال می کنیم.
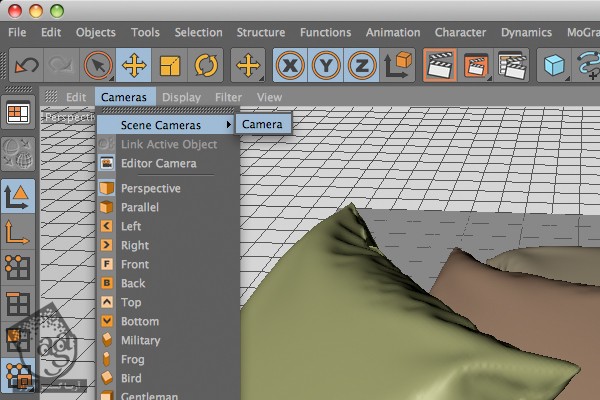
گام بیست و هشتم
حالا روی دکمه Render کلیک می کنیم تا نتیجه نهایی رو ببینیم.
گام سی ام
بعد از خروجی، با استفاده از ابزار Curves، یک منحنی S شکل در فتوشاپ روی تصویر اضافه می کنیم.

امیدواریم ” آموزش Cinema4D : خروجی گرفتن از طرح بالش ” برای شما مفید بوده باشد…
توصیه می کنم دوره های جامع فارسی مرتبط با این موضوع آریاگستر رو مشاهده کنید:
– صفر تا صد آموزش سینما 4D – پک 1
– صفر تا صد آموزش سینما 4D – پک 2
– صفر تا صد آموزش فتوشاپ در عکاسی
توجه : مطالب و مقالات وبسایت آریاگستر تماما توسط تیم تالیف و ترجمه سایت و با زحمت فراوان فراهم شده است . لذا تنها با ذکر منبع آریا گستر و لینک به همین صفحه انتشار این مطالب بلامانع است !
دوره های آموزشی مرتبط
590,000 تومان
590,000 تومان
590,000 تومان
590,000 تومان


















































































قوانین ارسال دیدگاه در سایت