No products in the cart.
آموزش Maya : آشنایی با ذرات و دینامیک – قسمت پنجم

آموزش Maya : آشنایی با ذرات و دینامیک – قسمت پنجم
توی این آموزش، با ذرات و دینامیک در Maya آشنا میشیم. با چند تا ذره شروع می کنیم و افکت هایی مثل آتش، دود، انفجار، باران و غیره رو باهاش درست می کنیم.
با ” آموزش Maya : آشنایی با ذرات و دینامیک ” با ما همراه باشید…
- سطح سختی: متوسط
- مدت آموزش: 20 تا 30 دقیقه
- نرم افزار استفاده شده: Autodesk Maya
پیش نمایش فیلم ساخته شده در این آموزش
” آموزش Maya : آشنایی با ذرات و دینامیک – قسمت اول “
” آموزش Maya : آشنایی با ذرات و دینامیک – قسمت دوم “
” آموزش Maya : آشنایی با ذرات و دینامیک – قسمت سوم “
” آموزش Maya : آشنایی با ذرات و دینامیک – قسمت چهارم “
شبیه سازی پارگی پارچه
گام اول
مایا رو باز می کنیم.
گام دوم
وارد مسیر Create > Polygon Primitives > Plane میشیم و روی مربع کنار اون کلیک می کنیم.
گام سوم
وارد Tool Settings میشیم و Width و Height Divisions رو میزاریم روی 25.
گام چهارم
یک پلان توی نمای Front درست می کنیم. با استفاده از nCloth اون رو به پارچه تبدیل می کنیم.
گام پنجم
پلان رو انتخاب می کنیم. وارد nDynamics Mode میشیم و مسیر nMesh > Create nCloth رو دنبال می کنیم تا پلان به پارچه تبدیل بشه.
گام ششم
پلان رو انتخاب می کنیم. کلیک راست می زنیم و وارد Vertex Mode میشیم. رئوس عمودی سمت چپ رو به شکلی که می بینین انتخاب می کنیم.
گام هفتم
رئوس رو انتخاب می کنیم و وارد مسیر nConstraint > Transform میشیم.
گام هشتم
این فرآیند رو تکرار می کنیم. این بار رئوس عمودی سمت راست رو انتخاب می کنیم.
گام نهم
رئوس رو انتخاب می کنیم. وارد مسیر nConstraint > Transfrom میشیم.
گام دهم
وارد مسیر Window > Outliner میشیم تا پنجره Outliner باز بشه. همون طور که می بینین، دو تا Dynamic Constrints برای هر طرف اعمال شده.
گام یازدهم
DynamicConstraint1 رو انتخاب می کنیم تا Attribute Editor مربوط به اون باز بشه. روی Translate کلیک راست می کنیم و بعد هم Set Key رو می زنیم.
گام دوازدهم
20 فریم جلوتر میریم و رئوس انتخاب شده رو یک مقدار به سمت چپ می کشیم. این طوری یک کی فریم دیگه روی فریم 20 ایجاد میشه.
گام سیزدهم
همین کار رو برای رئوس سمت راست هم تکرار می کنیم. وارد پنجره Outliner میشیم. dynamicConstraint2 رو انتخاب می کنیم تا Attribute Editor مربوط بهش باز بشه. روی Translate دابل کلیک می کنیم و بعد هم Set Key رو می زنیم. 20 فریم جلوتر میریم و رئوس انتخاب شده رو یک مقدار به راست می کشیم.
گام چهاردهم
دکمه Play رو می زنیم. همون طور که می بینین، هر دو طرف به صورت زیر در اومدن. حالای باید محل مورد نظر برای پارگی رو مشخص کنیم.
گام پانزدهم
پارچه رو انتخاب می کنیم. F9 رو می زنیم و وارد Vertex Selection Mode میشیم. روی ابزار Paint Selection کلیک می کنیم. بعضی رئوس رو به صورت تصادفی انتخاب می کنیم.
گام شانزدهم
بعد از انتخاب این رئوس، وارد مسیر nConstraint > Tearable Surface میشیم.
گام هفدهم
دکمه Play رو می زنیم.
پارگی پارچه با یک شی
گام اول
پارچه رو میشه با یک شی هم پاره کرد. یک پلان به صورت 50 Subdivisions درست می کنیم و دو تا استوانه هم دو طرف اون اضافه می کنیم.
پلان رو انتخاب می کنیم و وارد مسیر nMesh > Create nCloth میشیم و پلان رو به پارچه تبدیل می کنیم.
گام دوم
میله ها رو انتخاب می کنیم و وارد مسیر nMesh > Create Passive Collider میشیم و میله ها رو به Collider Object تبدیل می کنیم.
گام سوم
پلان رو انتخاب می کنیم. کلیک راست می زنیم و وارد Vertex Mode میشیم. رئوس عمودی سمت چپ و بعد هم میله چپ رو انتخاب می کنیم.
میله و رئوس رو انتخاب می کنیم و وارد nConstraint > Point to Surface میشیم.
گام چهارم
با همین روش، رئوس و میله سمت راست رو هم انتخاب می کنیم.
گام پنجم
رئوس میانی پارچه رو انتخاب می کنیم و وارد مسیر nConstraint > Tearablle Surface میشیم.
گام ششم
من یک مکعب مستطیل کوچک درست کردم. اون رو طوری Animate می کنیم که از بالا تا پایین پارچه رو پاره کنه. درست مثل یک شمشیر.
گام هفتم
همچنان که مکعب مستطیل انتخاب شده، وارد مسیر nMesh > Create Passive Collider میشیم.
گام هشتم
دکمه Play رو می زنیم.
nCloth Reaction با Rigid Body
گام اول
برای اینکه مثال nCloth Reaction رو با Rigid Body بهتون نشون بدم، یک صحنه به صورت زیر درست کردم.
گام دوم
من یک توپ بالای پارچه درست کردم. اون رو هم به nCloth تبدیل کردم.
گام سوم
رئوس میانی پارچه رو به صورت Tearable Surface تنظیم کردم.
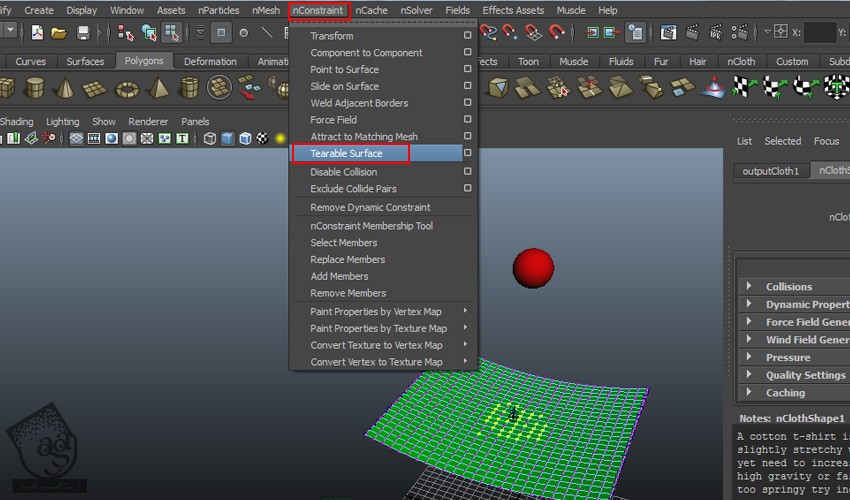
گام چهارم
دکمه Play رو می زنیم. همون طور که می بینین، توپ به پارچه برخورد می کنه.
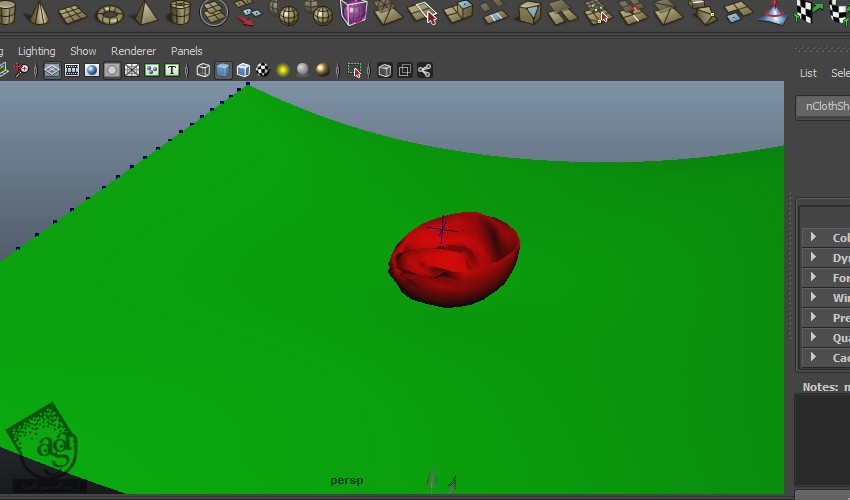
گام پنجم
برای اینکه توپ به Rigid Body تبدیل بشه، میریم سراغ nClothShape2 و Preset رو میزاریم روی Concrete.
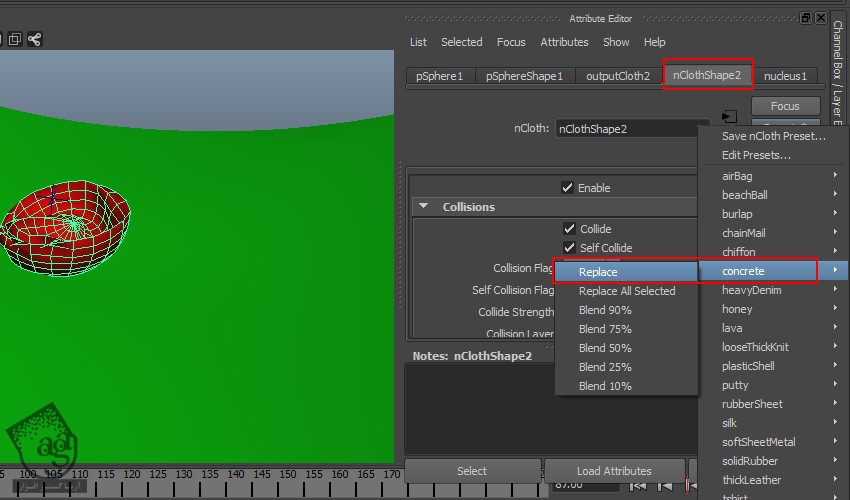
گام ششم
دکمه Play رو می زنیم. همون طور که می بینین، توپ پارچه رو پاره می کنه.
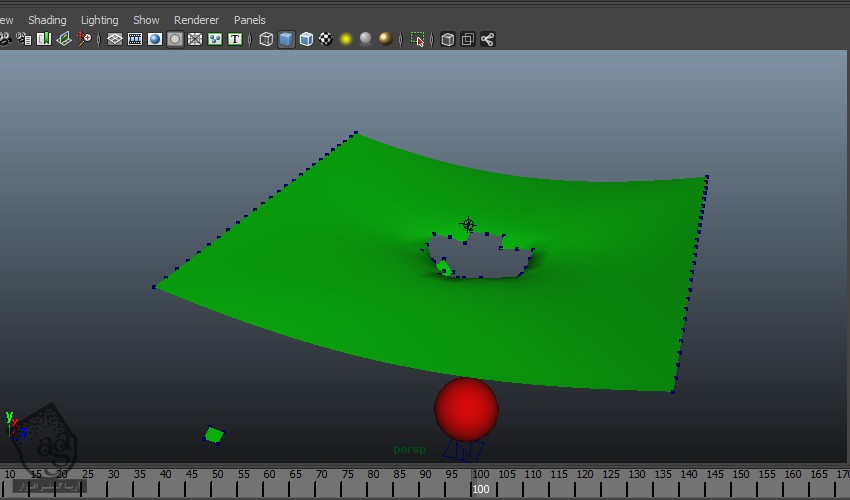
نتیجه
توی بخش بعدی آموزش، ایجاد لباس کاراکتر رو با nCloth با هم می بینیم.
” آموزش Maya : آشنایی با ذرات و دینامیک – قسمت ششم “
دوره های آموزشی مرتبط
590,000 تومان
590,000 تومان
590,000 تومان
590,000 تومان
590,000 تومان
590,000 تومان
590,000 تومان




















































































قوانین ارسال دیدگاه در سایت