No products in the cart.
آموزش Maya : مدل سازی آدم آهنی – قسمت هفدهم

آموزش Maya : مدل سازی آدم آهنی – قسمت هفدهم
توی این آموزش، مدل سازی آدم آهنی رو با Maya با هم می بینیم و با روش های مدل سازی، تکسچرینگ و ریگینگ آشنا میشیم. بیاین ادامه بدیم!
با ” آموزش Maya : مدل سازی آدم آهنی ” با ما همراه باشید…
- سطح سختی: متوسط
- مدت آموزش: 40 تا 50 دقیقه
- نرم افزار استفاده شده: Autodesk Maya
” آموزش Maya : مدل سازی آدم آهنی – قسمت اول “
” آموزش Maya : مدل سازی آدم آهنی – قسمت دوم “
” آموزش Maya : مدل سازی آدم آهنی – قسمت سوم “
” آموزش Maya : مدل سازی آدم آهنی – قسمت چهارم “
” آموزش Maya : مدل سازی آدم آهنی – قسمت پنجم “
” آموزش Maya : مدل سازی آدم آهنی – قسمت ششم “
” آموزش Maya : مدل سازی آدم آهنی – قسمت هفتم “
” آموزش Maya : مدل سازی آدم آهنی – قسمت هشتم “
” آموزش Maya : مدل سازی آدم آهنی – قسمت نهم “
” آموزش Maya : مدل سازی آدم آهنی – قسمت دهم “
” آموزش Maya : مدل سازی آدم آهنی – قسمت یازدهم “
” آموزش Maya : مدل سازی آدم آهنی – قسمت دوازدهم “
” آموزش Maya : مدل سازی آدم آهنی – قسمت سیزدهم “
” آموزش Maya : مدل سازی آدم آهنی – قسمت چهاردهم “
” آموزش Maya : مدل سازی آدم آهنی – قسمت پانزدهم “
” آموزش Maya : مدل سازی آدم آهنی – قسمت شانزدهم “
اتصال Neck Control ها
گام اول
با مایا شروع می کنیم. فایلی که توی آموزش قبلی ذخیره کرده بودیم رو باز می کنیم.
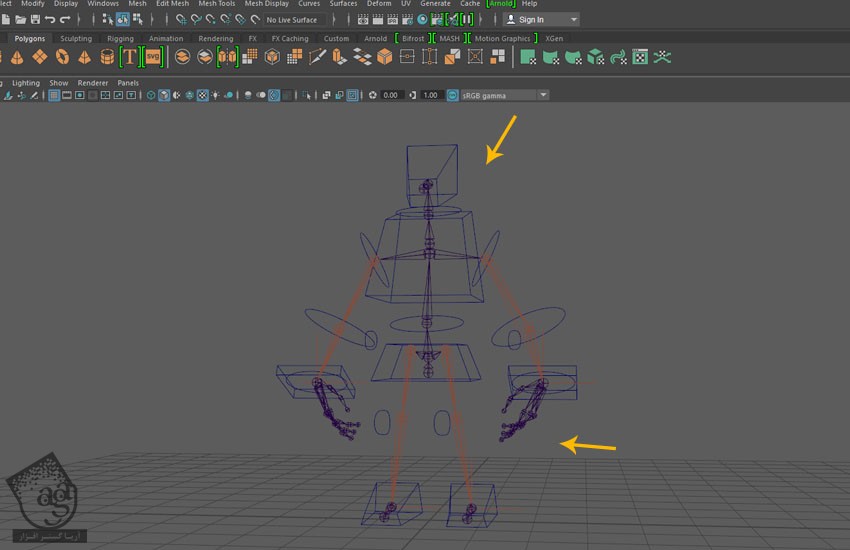
گام دوم
وارد مسیر Neck_Control میشیم و Head_Jnt رو انتخاب کرده و در نهایت هم وارد مسیر Constrain > Orient میشیم.

گام دوم
Neck_Control و بعد هم Chest_Control رو انتخاب می کنیم. بعد هم دکمه P رو فشار میدیم.
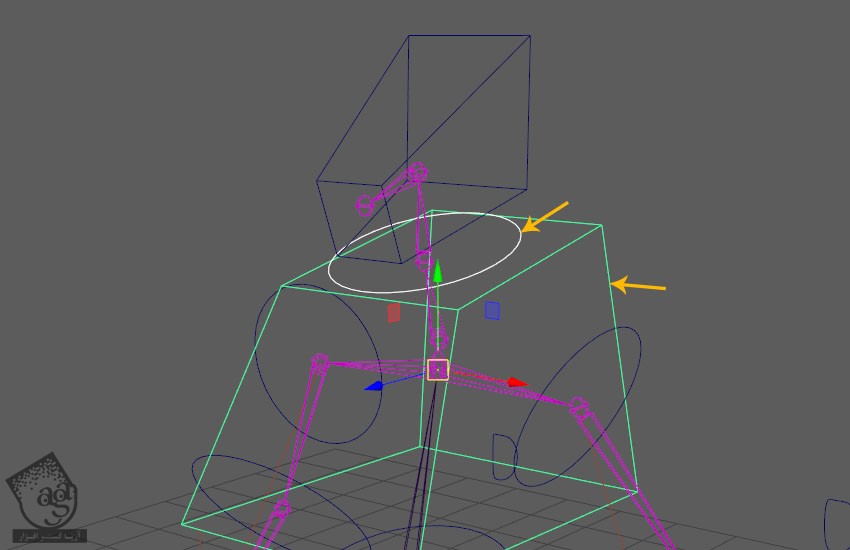
اتصال Head Control ها
گام اول
Head_Control و بعد هم Head2_Jnt رو انتخاب کرده و بعد از اون هم وارد مسیر Constrain > Orient میشیم.
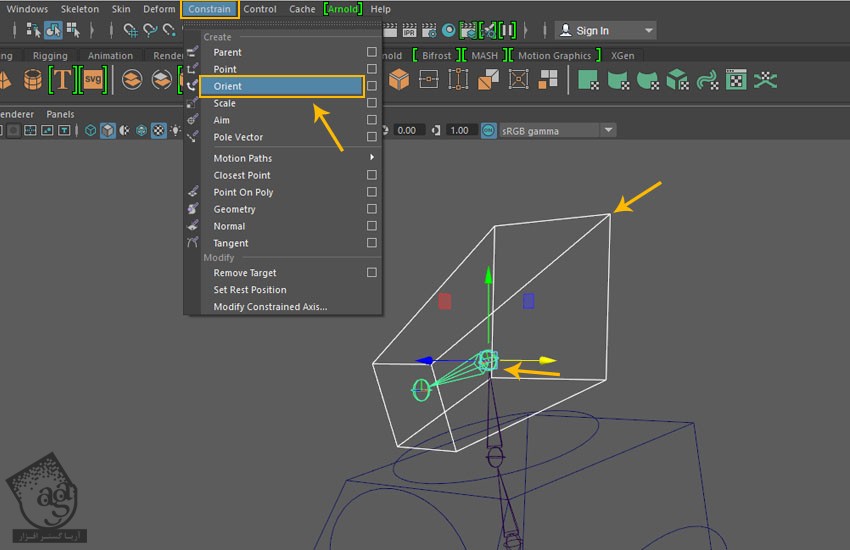
گام دوم
Head_Control و بعد هم Neck_Control رو انتخاب کرده و دکمه P رو فشار میدیم.
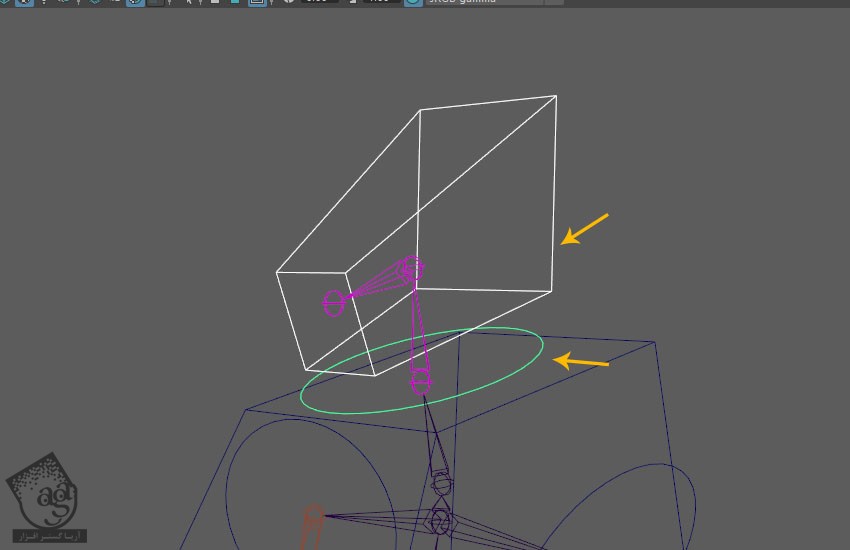
اتصال Hand Control ها
گام اول
Left_Hand_Control و بعد هم Left_Hand_IK_Handle رو انتخاب کرده و در نهایت، وارد مسیر Constrain > Point میشیم.
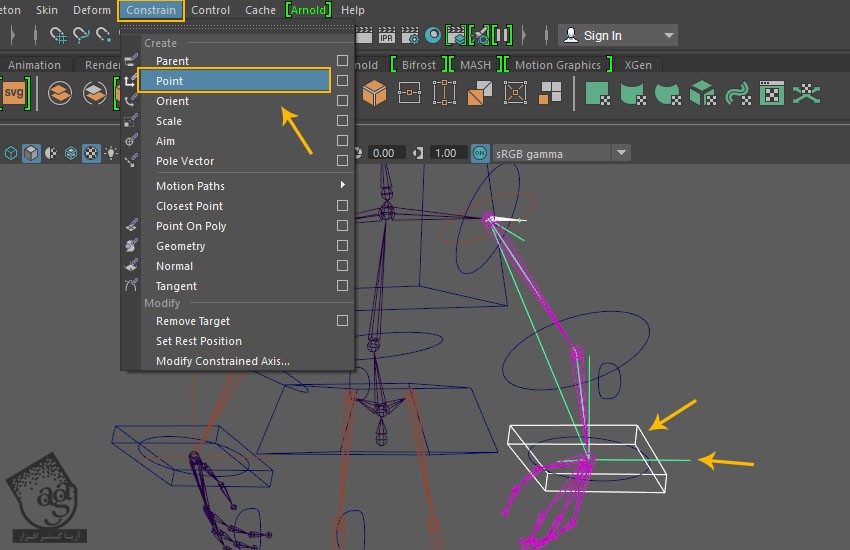
گام دوم
Left_Elbow_IK_Control و Left_Hand_IK_Handle رو انتخاب کرده و بعد هم وارد مسیر Constrain > Pole Vector میشیم.

گام سوم
برای امتحان اتصال، Hand Control رو جا به جا می کنیم. همون طور که می بینین، مفاصل دست بر اساس این حرکت، جا به جا میشه.
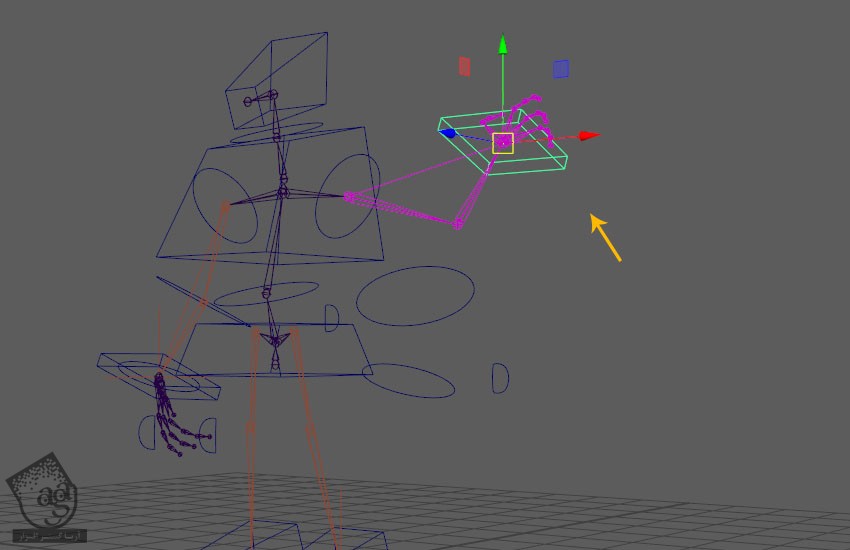
اتصال Head FK Control ها
گام اول
Left_Arm_Control و بعد هم Left_Arm_Jnt رو انتخاب کرده و وارد مسیر Constrain > Orient میشیم.
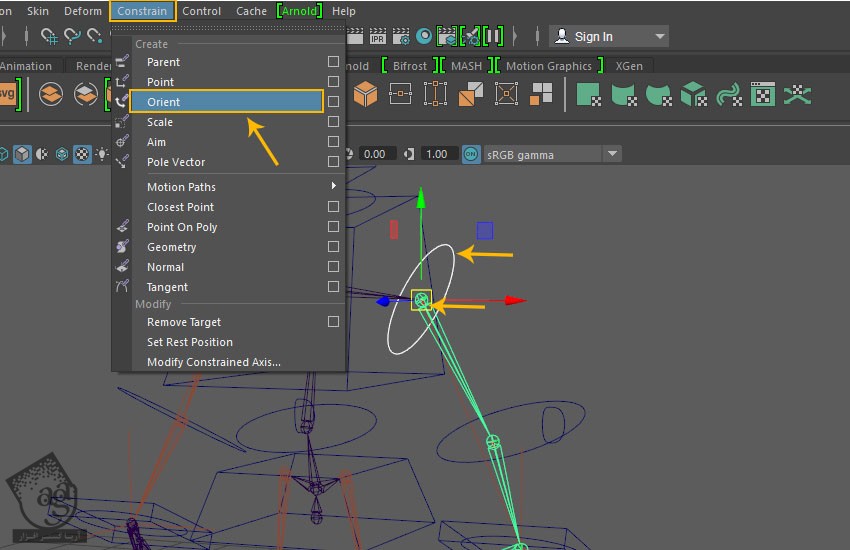
گام دوم
Left_Elbow_Control و Left_Elbow_Jnt رو انتخاب کرده و وارد مسیر Constrain > Orient میشیم و این دستور رو اعمال می کنیم.
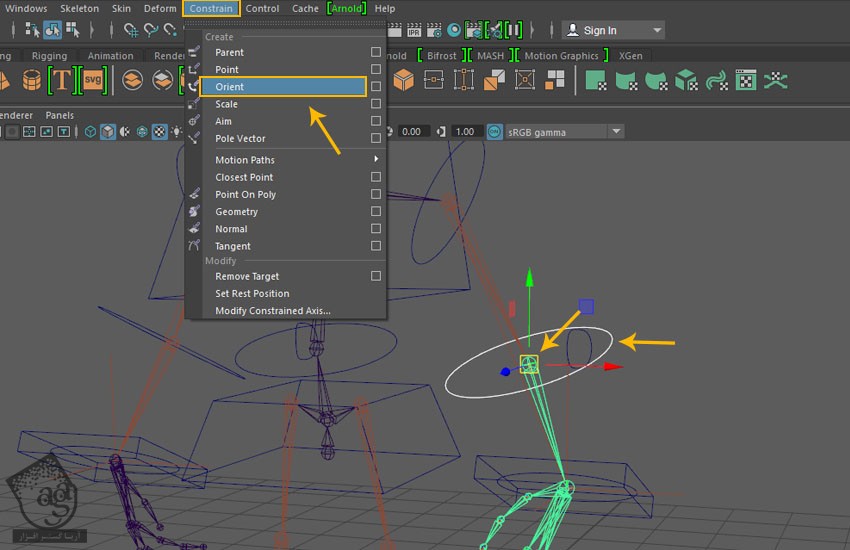
گام سوم
Left_Wrist_Control و Left_Wrist_Jnt رو انتخاب کرده و بعد هم وارد مسیر Constrain > Orient میشیم.
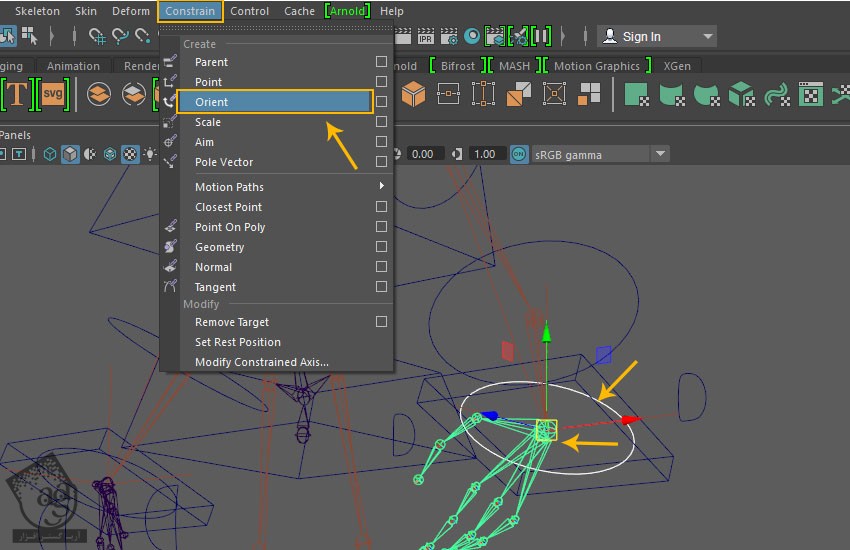
گام چهارم
برای امتحان اتصال، Hand Control رو جا به جا می کنیم. همون طور که می بینین، FK Control ها هم بر همین اساس جا به جا میشن.
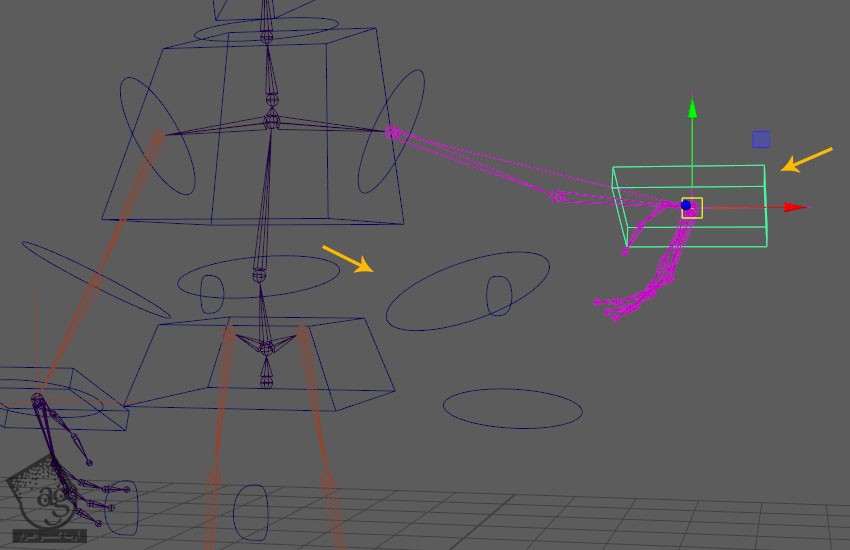
توصیه می کنم دوره های جامع فارسی مرتبط با این موضوع آریاگستر رو مشاهده کنید:
صفر تا صد آموزش آرنولد در مایا
صفر تا صد آموزش ریگینگ کاراکتر در مایا
صفر تا صد آموزش سینمافوردی – پک 1
صفر تا صد آموزش سینمافوردی – پک 2
گام پنجم
Left_Arm_Jnt و Left_Arm_Control رو انتخاب کرده و در نهایت، وارد مسیر Constrain > Point میشیم.

گام ششم
Left_Elbow_Jnt و Left_Elbow_Control رو انتخاب کرده و بعد از اون هم وارد مسیر Constrain > Point میشیم.
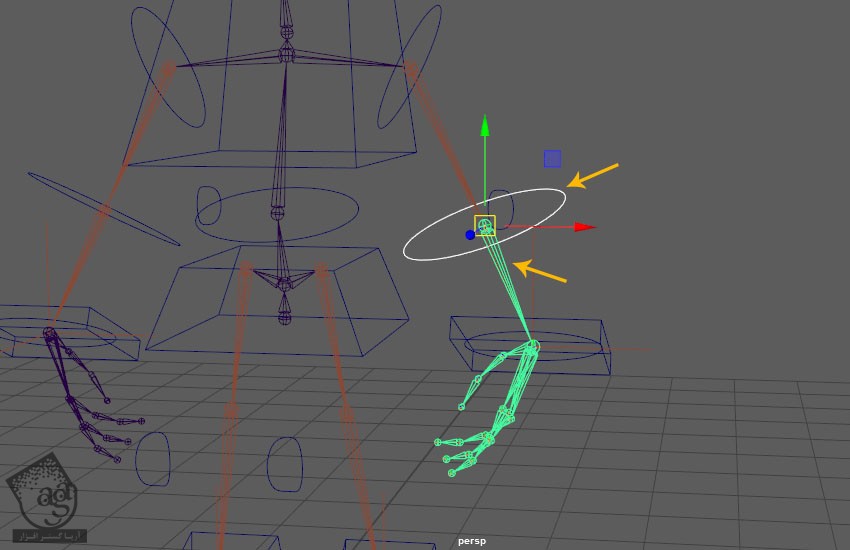
گام هفتم
Left_Wrist_Jnt و Left_Wrist_Control رو انتخاب کرده و دستور Point Constrain رو باز هم اعمال می کنیم.
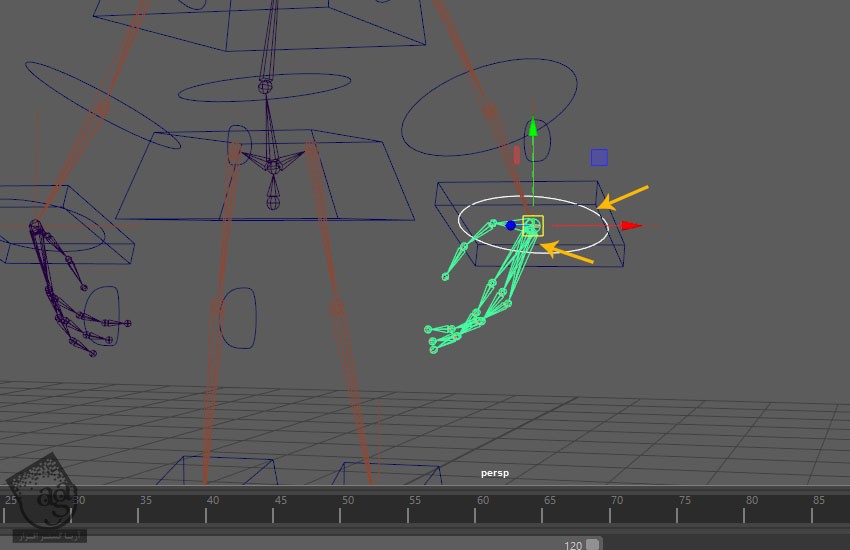
گام هشتم
بعد از انجام این کار، اتصال را امتحان می کنیم.
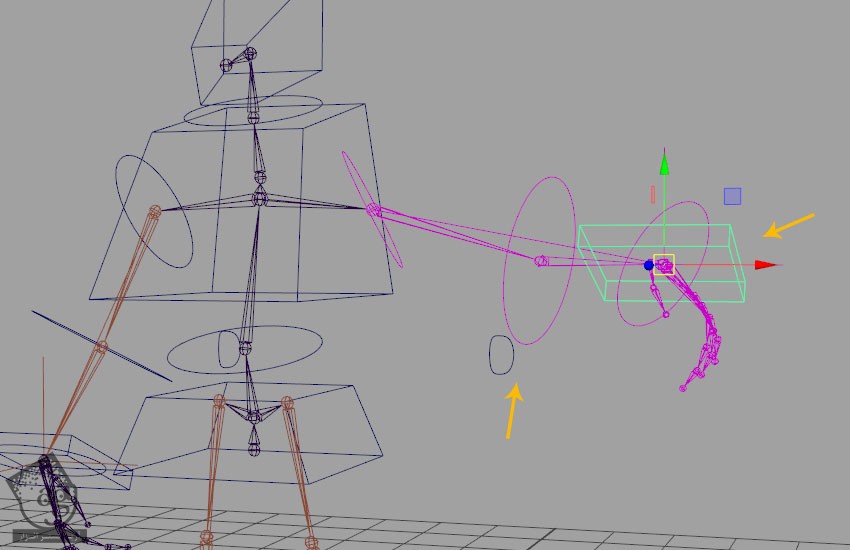
اتصال Arm, Elbow, Wrist Control ها
گام اول
Left_Arm_Control و بعد هم Left_Elbow_Control رو انتخاب کرده و دکمه P رو فشار میدیم.

گام دوم
Left_Wrist_Control رو انتخاب کرده و Ctrl+G رو فشار میدیم.

گام سوم
اسم گروه رو میزاریم Left_Twist_Wrist_Grp و با فشار دادن دکمه D اون رو با Left_Elbos_Jnt به صورتی که می بینین، Snap کرده و دکمه میانی ماوس رو روی Left_Elbow_Jnt درگ می کنیم.
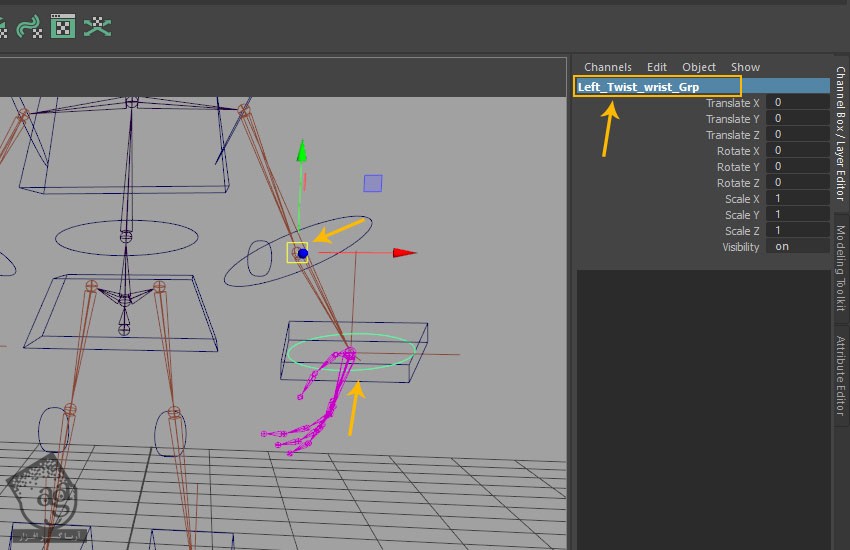
گام چهارم
پنجره Outliner رو باز می کنیم. همون طور که در زیر می بیین، Left_Twist_Wrist_Grp توی لیست وجود داره.
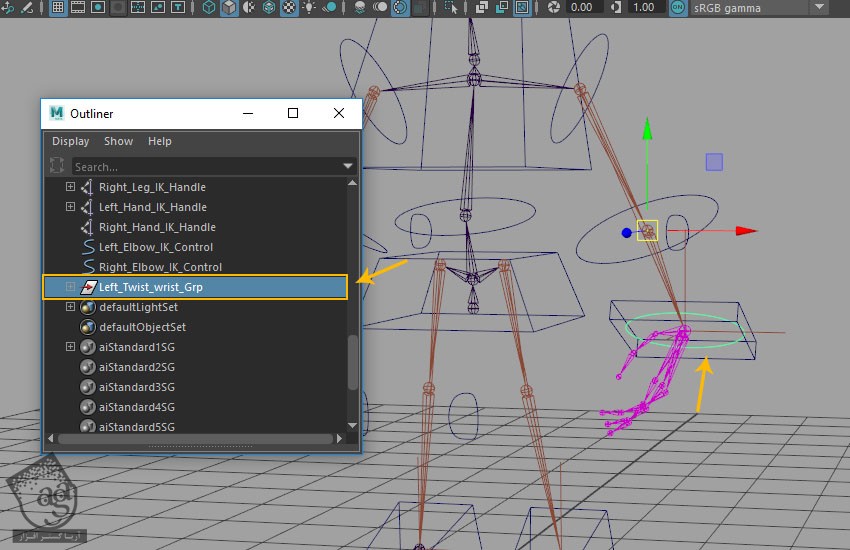
گام پنجم
Left_Elbow_Control و بعد هم Left_Twist_Wrist_Grp رو انتخاب کرده و بعد هم وارد مسیر Constrain > Orient میشیم.
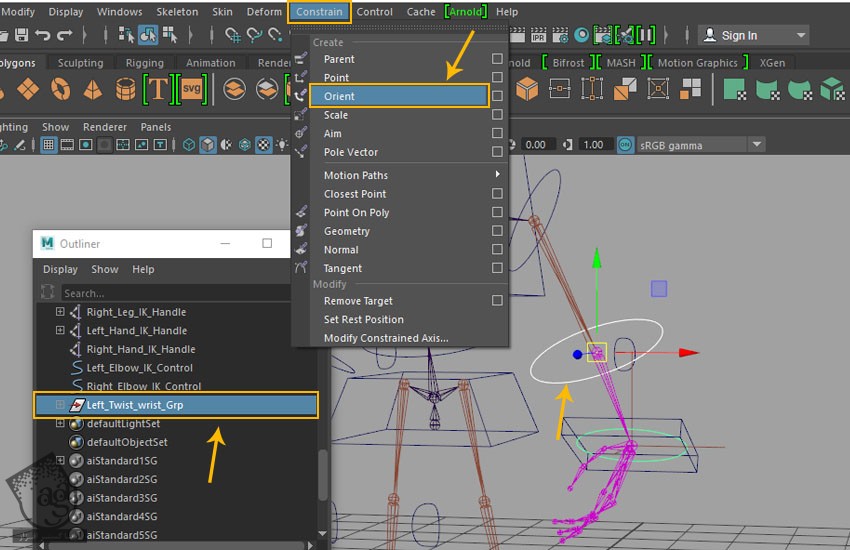
گام ششم
Left_Hand_IK_Handle رو انتخاب کرده و میریم سراغ Channel Editor و بعد هم Ik Blend رو روی 0 قرار میدیم.

گام هفتم
Left_Arm_Jnt و Left_Arm_Control رو انتخاب کرده و بعد از اون هم وارد مسیر Constrain > Point میشیم.
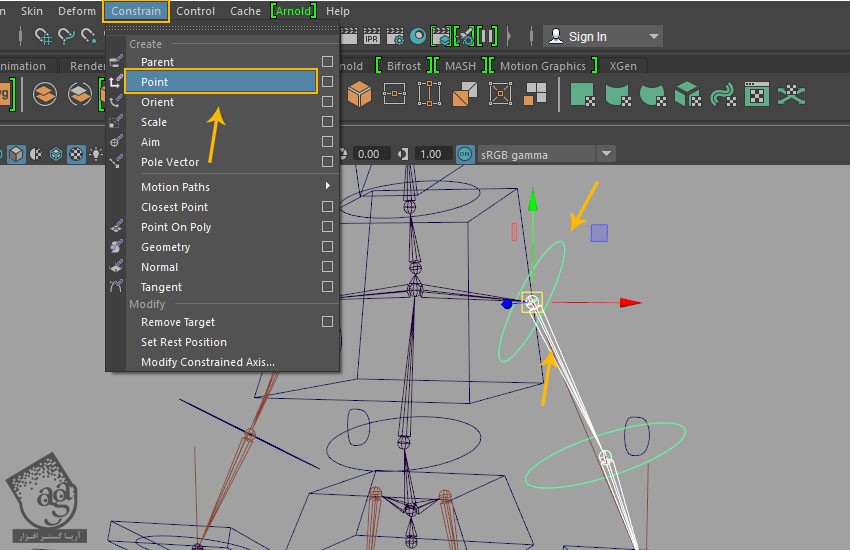
گام هشتم
Left_Wrist_Jnt و Left_Wrist_Control رو انتخاب می کنیم و در نهایت، وارد مسیر Constrain > Point میشیم.
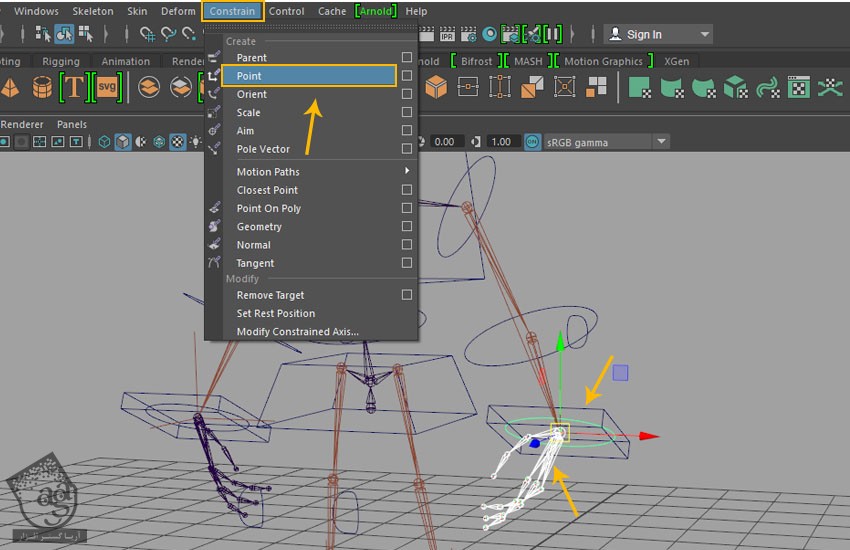
گام نهم
به این ترتیب، تمام Control های دست راست به هم وصل میشن.

اضافه کردن Custom Attributes
گام اول
Left_Wrist_Control و بعد هم Right_Wrist_Control رو انتخاب کرده و وارد مسیر Modify > Add Attribute میشیم.
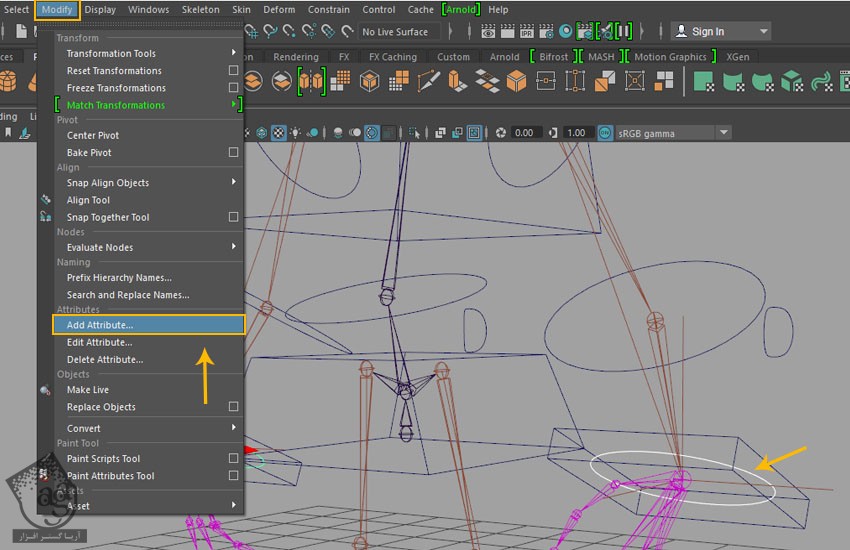
گام دوم
وارد پنجره Add Attributes میشیم و Fingers Control رو توی فیلد Long Name تایپ کرده و بعد هم Displayable رو فعال می کنیم. روی دکمه Add کلیک می کنیم.
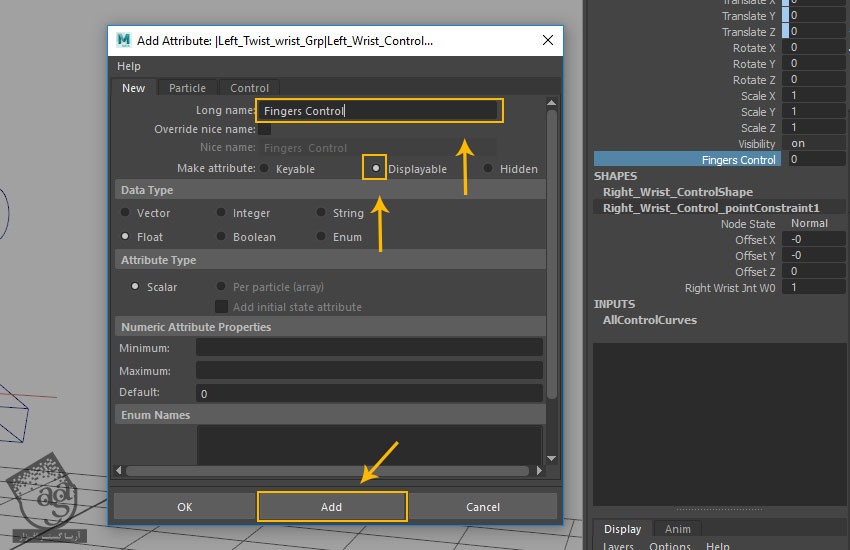
گام سوم
یک بار دیگه وارد این پنجره میشیم و Thumb رو توی فیلد Long Name تایپ کرده و این بار دکمه Keyable رو انتخاب کرده و روی دکمه Add کلیک می کنیم.
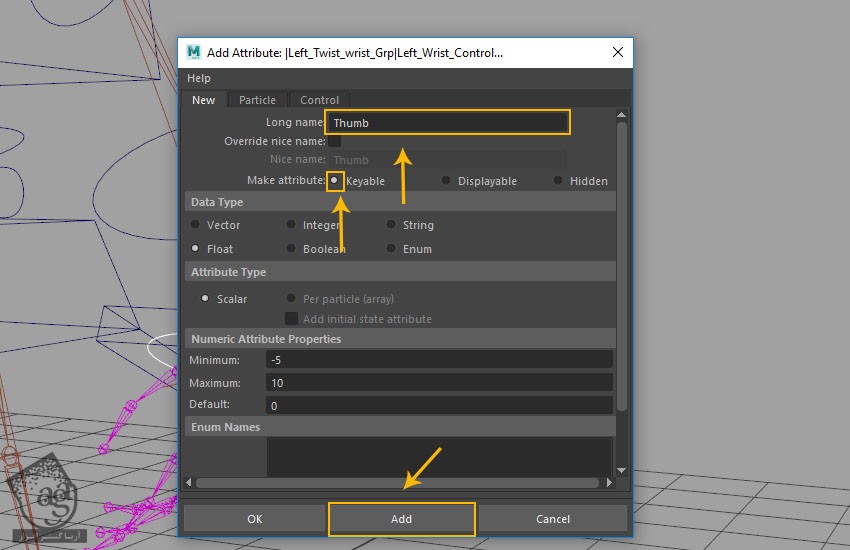
گام چهارم
به این ترتیب، دو نوع Custom Attributes درست میشه که می تونین توی تصویر زیر ببینین.
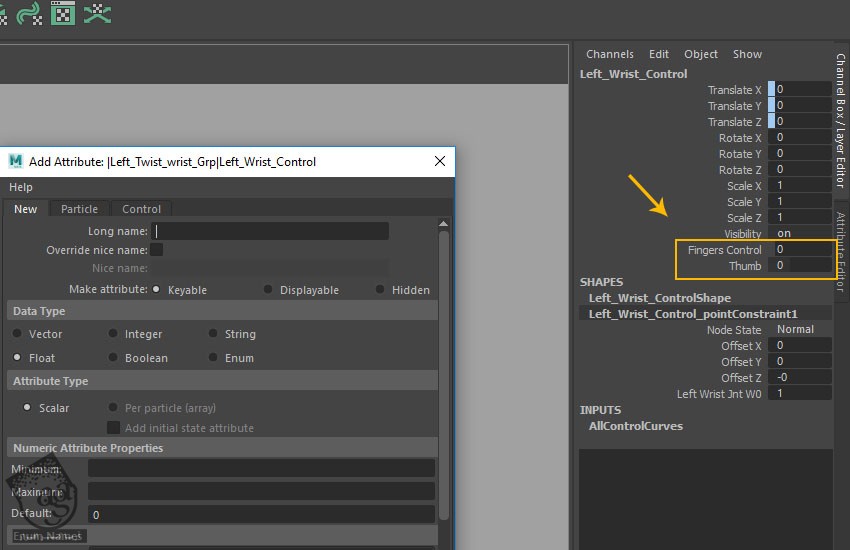
گام پنجم
Custom Attribute هایی به صورت Thumb, Index, Middle, Small درست می کنیم.
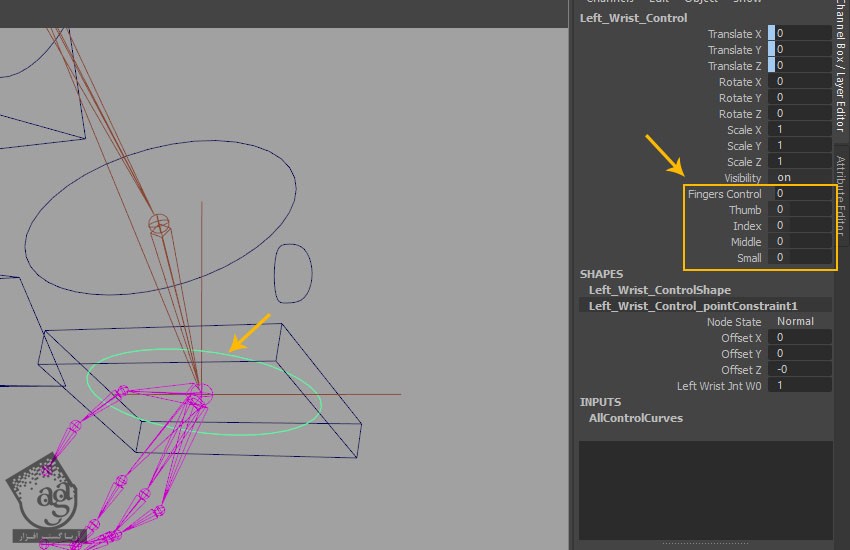
” آموزش Maya : مدل سازی آدم آهنی – قسمت هجدهم “
توصیه می کنم دوره های جامع فارسی مرتبط با این موضوع آریاگستر رو مشاهده کنید:
صفر تا صد آموزش آرنولد در مایا
صفر تا صد آموزش ریگینگ کاراکتر در مایا
صفر تا صد آموزش سینمافوردی – پک 1
صفر تا صد آموزش سینمافوردی – پک 2
دوره های آموزشی مرتبط
590,000 تومان
590,000 تومان
590,000 تومان
590,000 تومان
590,000 تومان
590,000 تومان
590,000 تومان




















































































قوانین ارسال دیدگاه در سایت