No products in the cart.
آموزش Photoshop : افکت تصویری جلوه های ویژه

آموزش Photoshop : افکت تصویری جلوه های ویژه
توی این آموزش، افکت تصویری جلوه های ویژه رو با Photoshop با هم می بینیم و با ابزارها و تکنیک های مورد نیاز آشنا میشیم. بیاین شروع کنیم!
با ” آموزش Photoshop : افکت تصویری جلوه های ویژه ” با ما همراه باشید…
- سطح سختی: مبتدی
- مدت آموزش: 20 تا 30 دقیقه
- نرم افزار استفاده شده: Adobe Photoshop
فایل های تمرین- Project Files
دانلود فایل های استفاده شده در این دوره – Project Files
1. اضافه کردن الگو
گام اول
وارد مسیر Edit > Presets > Preset Manager میشیم. به این ترتیب، پنجره Preset Manager باز میشه. Preset Type رو روی Patterns قرار میدیم و روی Load کلیک می کنیم.
گام دوم
وارد مسیر Edit > Presets > Preset Manger میشیم. باز هم پنجره Preset Manager باز میشه. Preset Type رو روی Brushes قرار میدیم و روی Load کلیک می کنیم.
دنبال فایل Matrix.abr می گردیم و روی Done کلیک می کنیم.
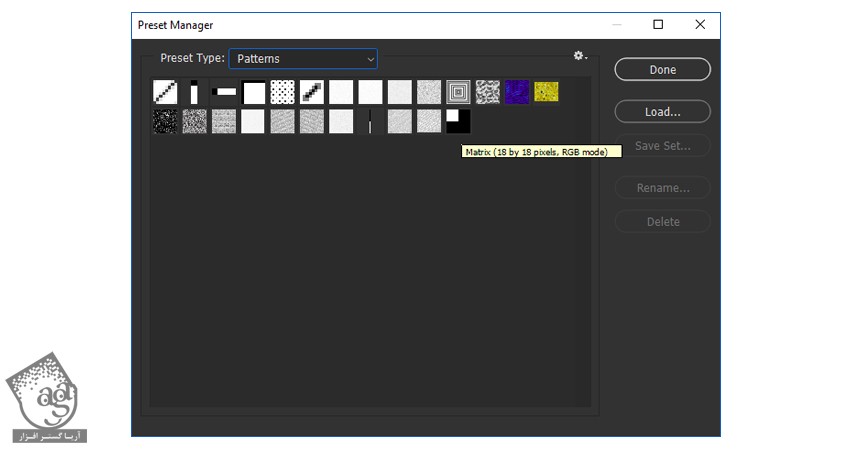
2. تنظیم سند
گام اول
وارد مسیر File > Open میشیم. تصویر رو انتخاب کرده و روی Open کلیک می کنیم. تنظیمات زیر رو براش در نظر می گیریم:
- وارد مسیر Image > Mode میشیم. RGB Color Mode و 8 Bits Color رو انتخاب می کنیم.
- وارد مسیر Layer > New > Background from Layer میشیم و این لایه رو به صورت Background تنظیم می کنیم.
- وارد مسیر Image > Image Size میشیم و ابعاد 2000 در 5000 پیکسل رو براش در نظر می گیریم.
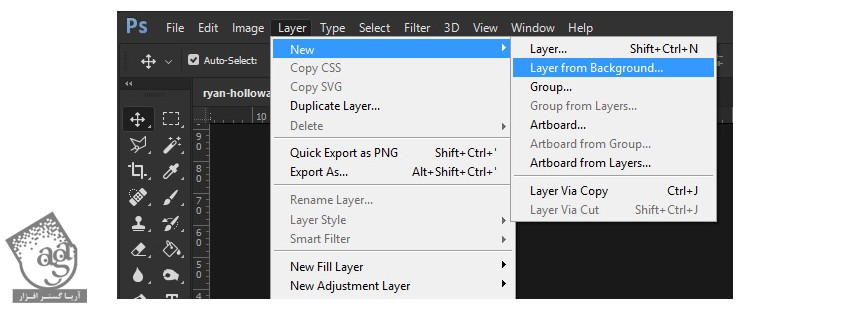
گام دوم
یک لایه جدید بالای لایه Background درست می کنیم و اسمش رو میزاریم Brush.
ابزار Brush رو به همراه یک قلموی نرم بر می داریم. اندازه قلمو رو انتخاب کرده و روی مدل می کشیم. رنگش مهم نیست.

3. ایجاد Action
گام اول
وارد مسیر Window > Actions میشیم یا F9 رو فشار میدیم تا پنل Actions باز بشه. روی آیکن Create New Set کلیک می کنیم. عنوان Matrix Action رو براش در نظر می گیریم و Ok می زنیم.
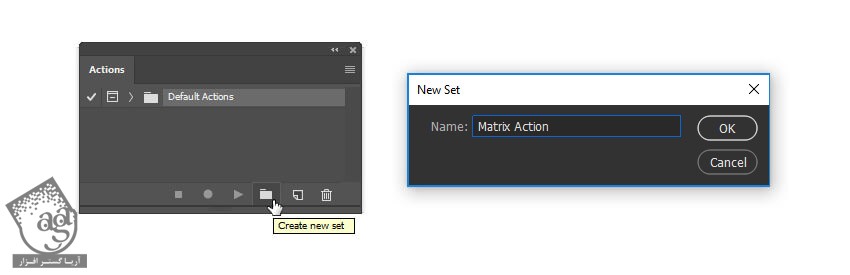
گام دوم
روی آیکن Create New Action کلیک کرده و عنوان Matrix رو وارد می کنیم. روی Record کلیک کرده و ضبط Action رو شروع می کنیم.
هر جا اشتباه کردیم، روی آیکن Stop Playing/Recording کلیک کرده و مرحله اشتباه رو حذف می کنیم. بعد هم روی آیکن Begin Recording کلیک می کنیم.
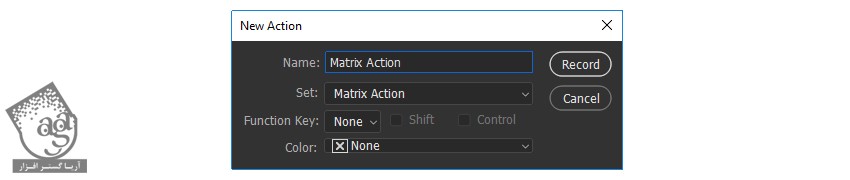
4. ایجاد Displacement Map
گام اول
لایه Brush رو مخفی می کنیم. دکمه D رو زده و Swatch ها رو Reset می کنیم.
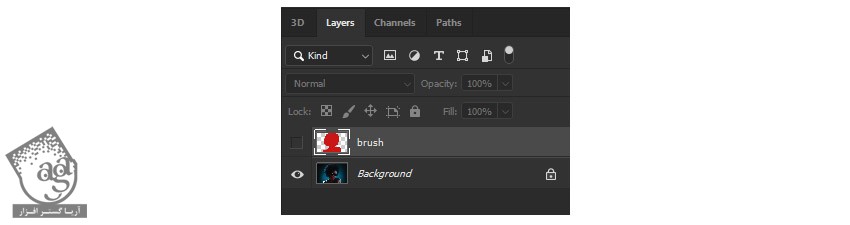
گام دوم
لایه Background رو انتخاب می کنیم. وارد مسیر Layer > New > Layer via Copy میشیم. بعد هم مسیر Image > Adjustments > Desaturate رو دنبال می کنیم.
وارد مسیر Filter > Blur > Gaussian Blur میشیم. عدد 4 پیکسل رو برای Gaussian Blur در نظر می گیریم و مسیر File > Save as رو دنبال می کنیم. فایل رو به صورت PSD ذخیره می کنیم.
وارد مسیر Layer > Delete > Layer میشیم و لایه رو حذف می کنیم.
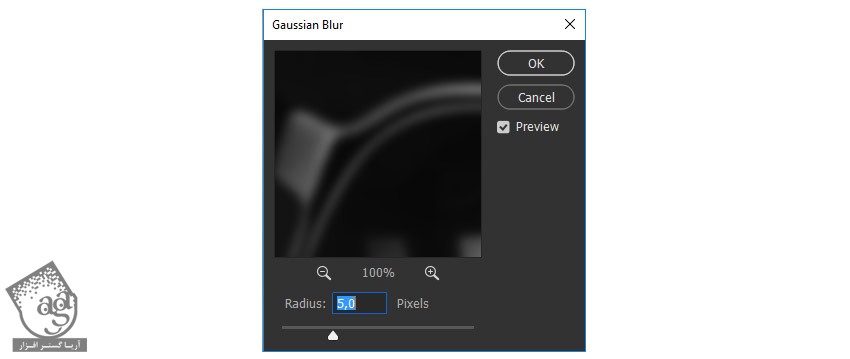
5. اضافه کردن خطوط افقی
گام اول
لایه Brush رو انتخاب می کنیم. روی Thumbnail لایه کلیک راست کرده و Select Pixels رو انتخاب می کنیم. لایه Background رو انتخاب می کنیم. وارد مسیر Layer > New Fill Layer > Pattern میشیم و الگوی Matrix رو انتخاب می کنیم. Scale رو روی 50 درصد قرار میدیم و Ok می زنیم.
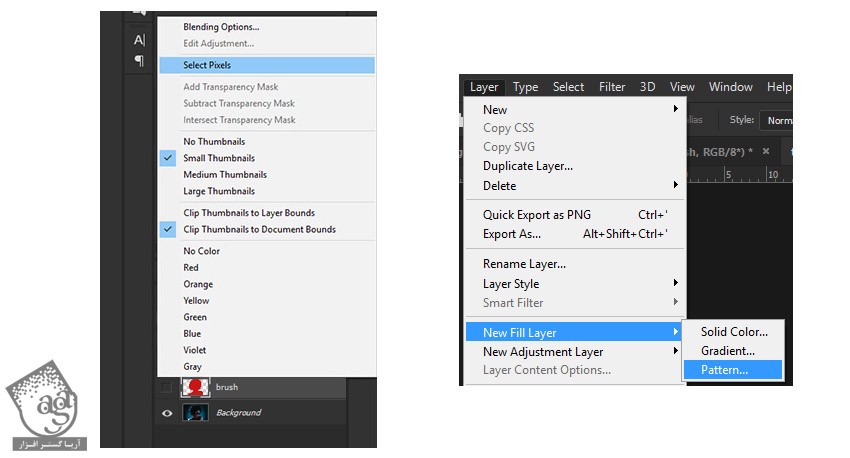
گام دوم
روی Thumbnail لایه ماسک کلیک کرده و وارد مسیر Filter > Blur > Gaussian Blur میشیم. Radius رو روی 25 پیکسل قرار داده و Ok می زنیم.
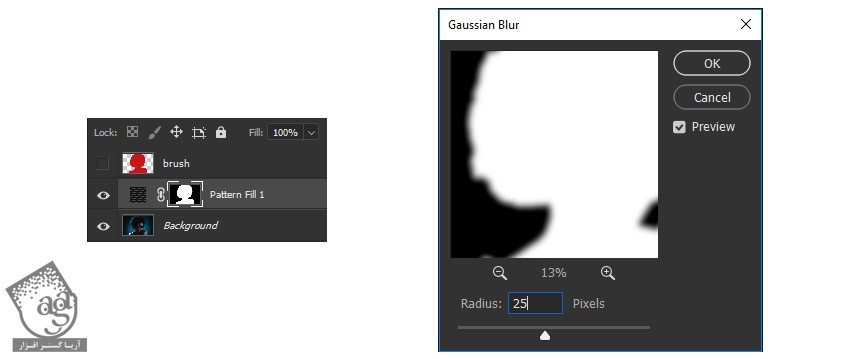
گام سوم
روی Thumbnail لایه کلیک کرده و وارد مسیر Select > Color Range میشیم. Shadows رو انتخاب کرده و Ok می زنیم.
روی لایه ماسک کلیک کرده و وارد مسیر Edit > Fill میشیم و رنگ مشکی رو برای Fill در نظر گرفته و Ok می زنیم. بعد هم مسیر Select > Deselect رو دنبال می کنیم.
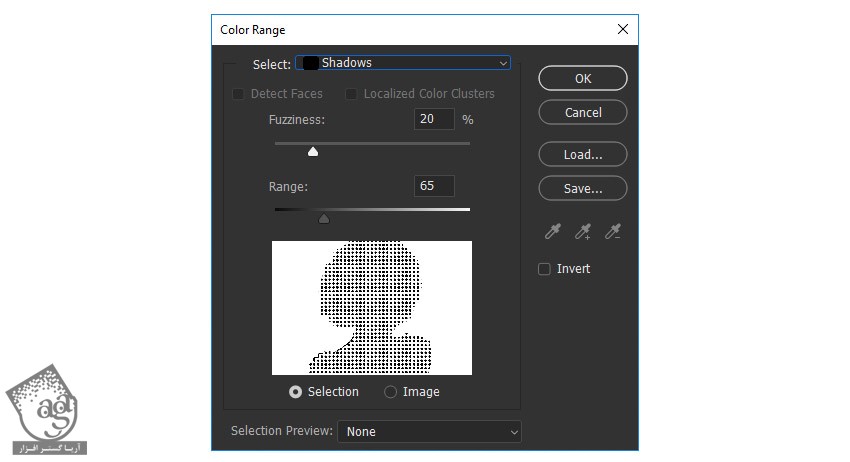
گام چهارم
وارد مسیر Layer > Smart Objects > Convert to Smart Object میشیم.
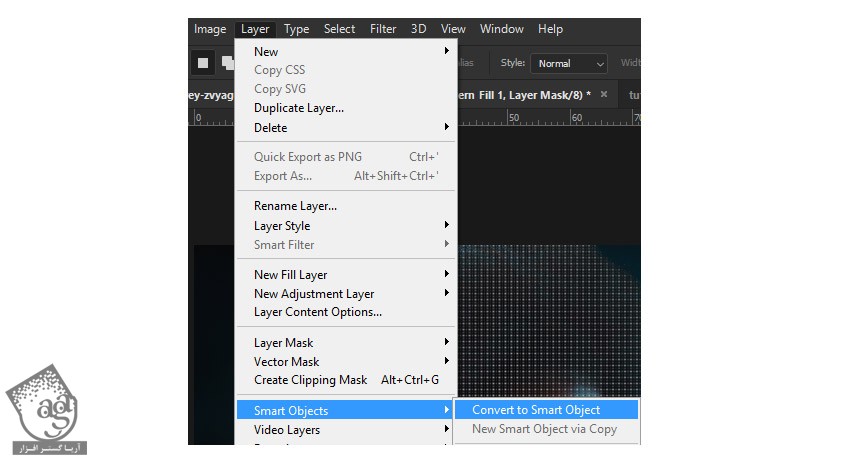
گام پنجم
لایه Pattern Fill 1 رو انتخاب می کنیم. روی Thumbnail لایه کلیک راست کرده و Select Pixels رو انتخاب می کنیم. لایه Background رو انتخاب می کنیم. Ctrl+J رو فشار داده و لایه رو کپی می کنیم.
وارد مسیر Layer > Rename Layer میشیم. عنوان Matrix Pattern رو براش در نظر می گیریم. لایه Pattern Fill 1 رو حذف می کنیم. وارد مسیر Layer > Delete > Layer میشیم.

توصیه می کنم دوره های جامع فارسی مرتبط با این موضوع آریاگستر رو مشاهده کنید:
– صفر تا صد آموزش فتوشاپ در عکاسی
– صفر تا صد آموزش دیجیتال پینتینگ – پک 1
– صفر تا صد آموزش دیجیتال پینتینگ – پک 2
گام ششم
لایه Matrix Pattern رو دو بار کپی می کنیم. لایه رو انتخاب کرده و وارد مسیر Layer > New > Layer via Copy میشیم. این فرآیند رو تکرار می کنیم. بعد هم اسم اون ها رو میزاریم Blurred Lines 1 و Blurred Lines 2.
لایه Matrix Pattern رو بالای لایه ها درگ می کنیم.

گام هفتم
لایه Blurred Lines 1 رو انتخاب کرده و وارد مسیر Filter > Blur > Motion Blur میشیم و تنظیمات زیر رو براش در نظر می گیریم.

گام هشتم
لایه Blurred Lines 2 رو انتخاب کرده و وارد مسیر Filter > Blur > Motion Blur میشیم و تنظیمات زیر رو براش در نظر می گیریم.

6. اعمال فیلتر Displace
لایه Matrix Pattern رو انتخاب کرده و وارد مسیر Filter > Distort > Displace میشیم. Horizontal Scale رو روی 10 و Vertical Scale رو روی 10 و Stretch رو روی Fit قرار میدیم و فایل PSD رو انتخاب می کنیم.

7. ایجاد Stroke
گام اول
وارد مسیر Layer > New > Layer میشیم و یک لایه جدید به اسم Dots درست می کنیم. لایه Brush رو انتخاب کرده و روی Thumbnail لایه کلیک راست کرده و Select Pixels رو انتخاب می کنیم.

گام دوم
لایه Dots رو انتخاب می کنیم. روی لایه کلیک راست کرده و Create Work Path رو انتخاب می کنیم. Tolerance رو روی 1 پیکسل قرار میدیم و Ok می زنیم.

گام سوم
ابزار Brush رو به همراه قلموی Matrix بر می داریم. ابزار Pen رو انتخاب کرده و روی لایه کلیک راست کرده و Stroke Path رو با ابزار Brush انتخاب می کنیم. یک بار دیگه این گام رو انتخاب کرده و نقاط بیشتری رو اضافه می کنیم.

گام چهارم
روی لایه کلیک راست کرده و Delete Path رو می زنیم. Blending Mode رو روی Soft Light قرار میدیم.
وارد مسیر Image > Adjustments > Invert میشیم و رنگ نقاط رو معکوس می کنیم.

8. ایجاد پس زمینه
لایه Background رو انتخاب می کنیم. وارد مسیر Layer > New Fill Layer > Solid Color میشیم. اسم لایه رو میزاریم Background Color و کد رنگی #000000 رو براش در نظر می گیریم.

9. آخرین اصلاحات
گام اول
لایه Background رو انتخاب کرده و وارد مسیر Layer > New > Layer via Copy میشیم. لایه Background رو Duplicate می کنیم. بعد هم این لایه جدید رو بالای بقیه لایه ها قرار میدیم.
Blending Mode رو روی Hard Light قرار میدیم و Opaicty رو تا 50 درصد کاهش میدیم.
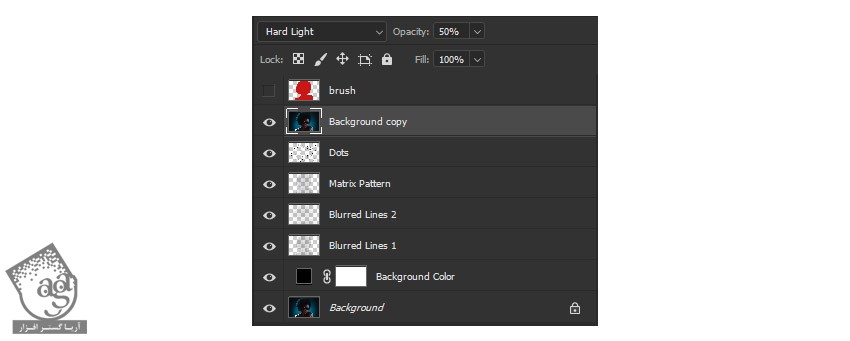
گام دوم
وارد مسیر Layer > New Adjustment Layer > Brightness/Contrast میشیم. Brightness رو روی 30 و Contrast رو روی 35 قرار میدیم.

گام سوم
وارد مسیر Layer > New Fill Layer > Solid Color میشیم. عنوان Background Color رو براش در نظر می گیریم و کد رنگی #3ab02e رو براش در نظر می گیریم.

گام چهارم
Blending Mode رو روی Color قرار میدیم.

گام پنجم
در نهایت، ضبط Action رو با کلیک روی آیکن Stop، متوقف می کنیم و تمام!

نتیجه

امیدواریم ” آموزش Photoshop : افکت تصویری جلوه های ویژه ” برای شما مفید بوده باشد…
توصیه می کنم دوره های جامع فارسی مرتبط با این موضوع آریاگستر رو مشاهده کنید:
– صفر تا صد آموزش فتوشاپ در عکاسی
– صفر تا صد آموزش دیجیتال پینتینگ – پک 1
– صفر تا صد آموزش دیجیتال پینتینگ – پک 2
توجه : مطالب و مقالات وبسایت آریاگستر تماما توسط تیم تالیف و ترجمه سایت و با زحمت فراوان فراهم شده است . لذا تنها با ذکر منبع آریا گستر و لینک به همین صفحه انتشار این مطالب بلامانع است !
دوره های آموزشی مرتبط
590,000 تومان
590,000 تومان
590,000 تومان
590,000 تومان
590,000 تومان
590,000 تومان
450,000 تومان
590,000 تومان





















































































قوانین ارسال دیدگاه در سایت