No products in the cart.
آموزش 3Ds Max : طراحی افکت حرکت ذرات

آموزش 3Ds Max : طراحی افکت حرکت ذرات
توی این آموزش، طراحی افکت حرکت ذرات رو با 3Ds Max با هم می بینیم. برای این کار از After Effects هم کمک می گیریم. بیاین شروع کنیم!
با ” آموزش 3Ds Max : طراحی افکت حرکت ذرات ” با ما همراه باشید…
- سطح سختی: متوسط
- مدت آموزش: 40 تا 50 دقیقه
- نرم افزار استفاده شده: 3Ds Max, Adobe After Effects
فایل های تمرین- Project Files
دانلود فایل های استفاده شده در این دوره – Project Files
گام اول
افتر افکت رو باز می کنیم و یک کامپوزیشن جدید درست می کنیم. Width و Height رو روی 400 قرار میدیم. Pixel Aspect Ratio رو روی Square Pixels و Frame Rate رو روی 30 قرار میدیم. Duration رو هم روی 20 ثانیه تنظیم می کنیم.
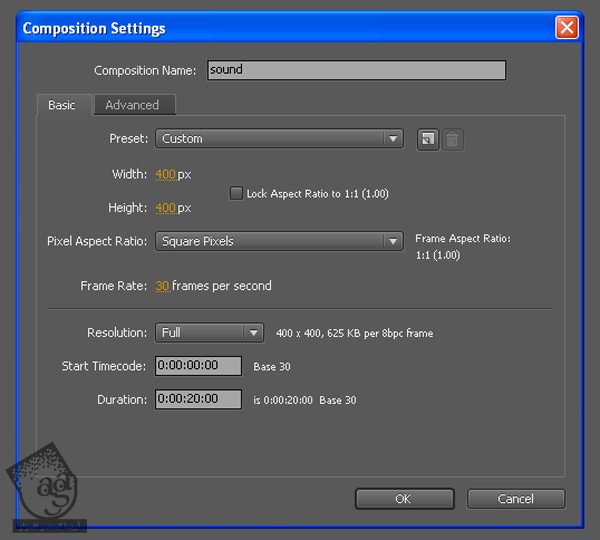
گام دوم
فایل های پروژه رو دانلود و وارد افتر افکت می کنیم.
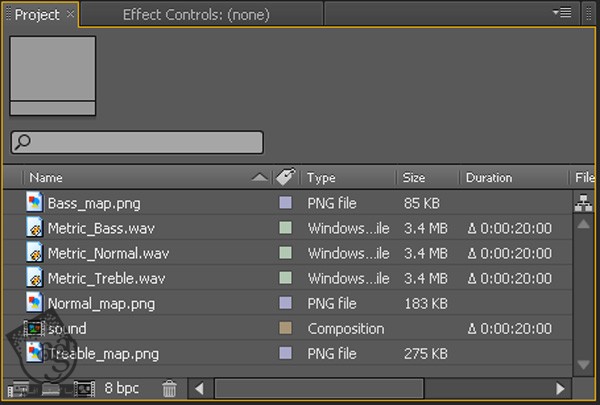
گام سوم
Metric_Bass.wav رو روی تایم لاین کامپوزیشن درگ می کنیم. روی اون کلیک راست می کنیم و وارد مسیر Keyframe Assistant > Convert Audio to Keyframe میشیم. به این ترتیب، صدا به کی فریم تبدیل و توی یک لایه جدید به اسم Audio Amplitude ذخیره میشه.
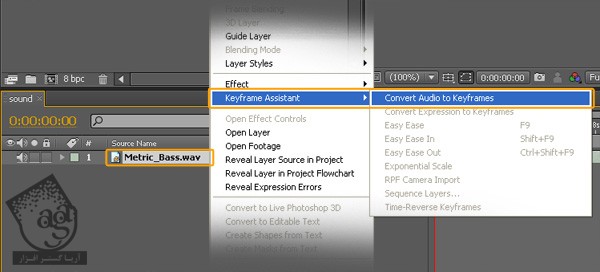
گام چهارم
اسم لایه Audio Amplitude رو میزاریم Bass Amplitude. لایه Metric_Bass.wav رو حذف می کنیم. چون که توی این لایه جدید، تمام داده های مربوط به صدا وجود داره. برای باز و بسته کردن گروه، روی مثلث کنارش کلیک می کنیم. وارد مسیر Bass Amplitude > Effects > Both Channels میشیم.
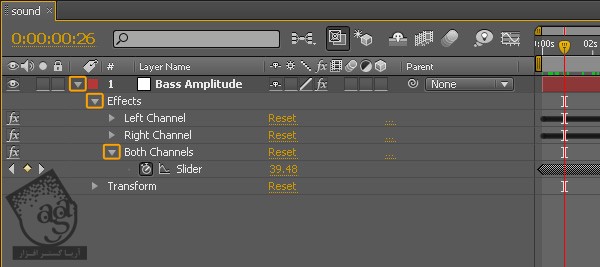
گام پنجم
Bass_map.jpg رو روی تایم لاین کامپوزیشن درگ می کنیم و وارد مسیر Bass_map > Transform میشیم.
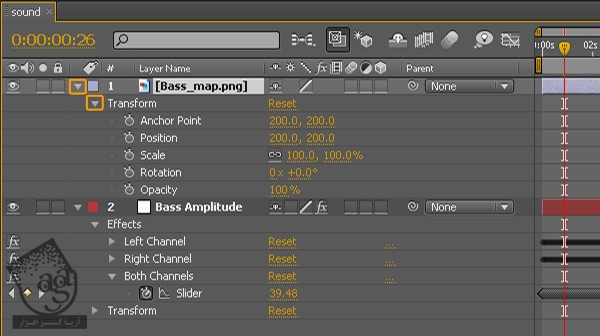
گام ششم
حالا باید Opacity لایه Bass_map رو به داده صدای لایه Bass_Amplitude وصل کنیم. Alt رو فشار میدیم و روی آیکن Opacity مربوط به Bass_map کلیک می کنیم.
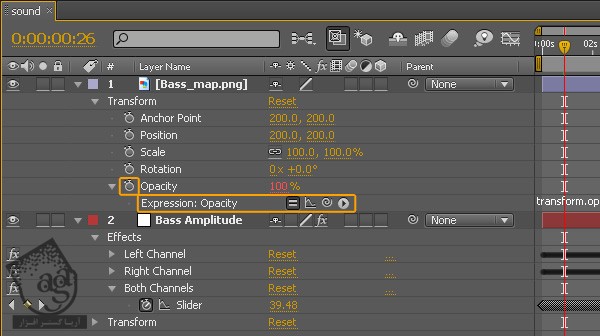
گام هفتم
روی آیکن Expression Pick Whip کلیک می کنیم و یک خطی رو بین Channel و Slider وصل می کنیم.
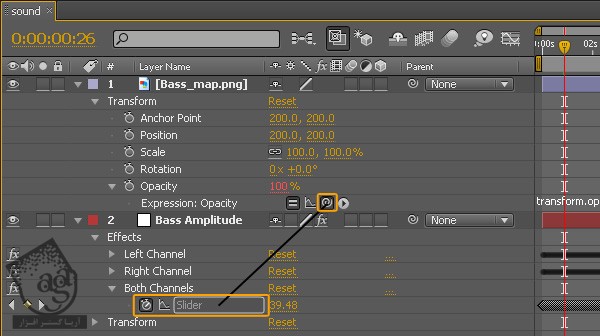
گام هشتم
همین کار رو برای فایل های Normal و Treble انجام میدیم.
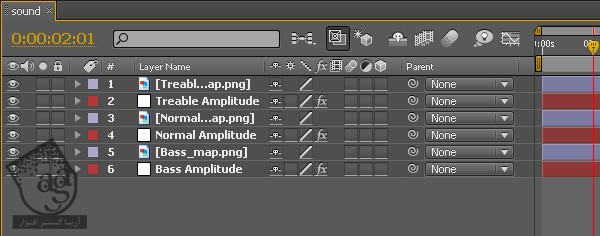
گام نهم
از .jpeg seguence رندر می گیریم.
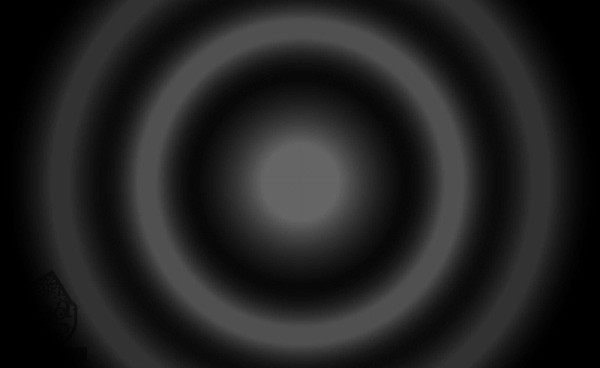
گام دهم
تری دی مکس رو باز می کنیم. وارد پنجره Time Configuration میشیم و Animation Length رو روی 600 فریم قرار میدیم.
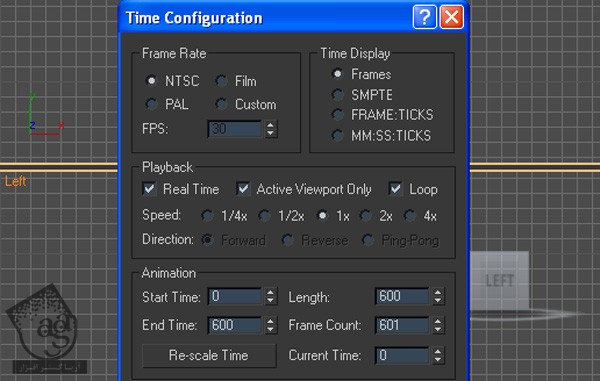
گام یازدهم
یک پلان درست می کنیم. اسمش رو میزاریم Emitter Plane. بعد هم Length و Width رو روی 140 قرار میدیم و اون رو به مختصات 0, 0, 0 منتقل می کنیم.
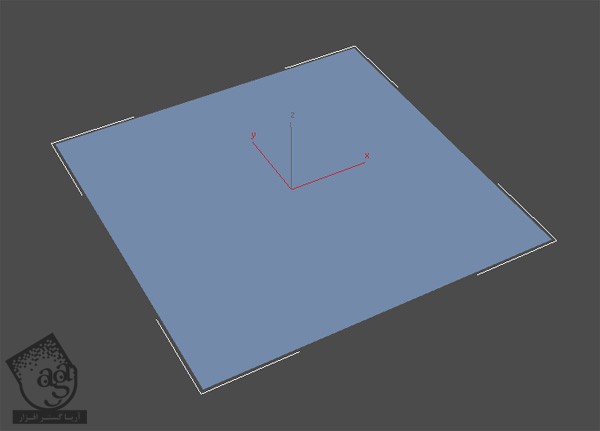
گام دوازدهم
یک UVW Map Modifier به پلان اضافه می کنیم و Real World Map Size رو غیر فعال می کنیم.
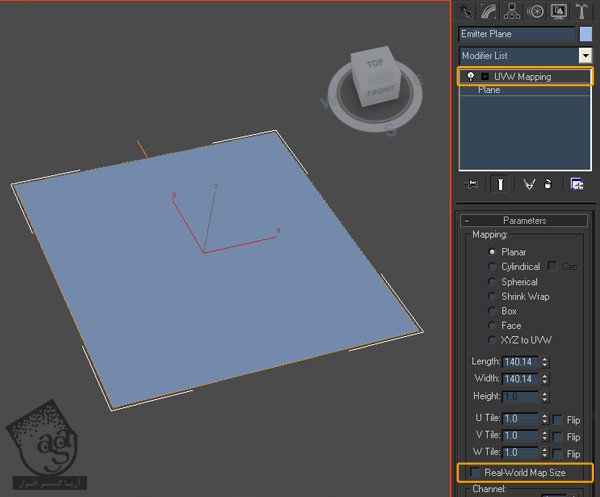
گام سیزدهم
وارد مسیر Command Panel > Create > Particle Systems > Thinking میشیم و آیکن Thinking Particle 3 رو وارد می کنیم.
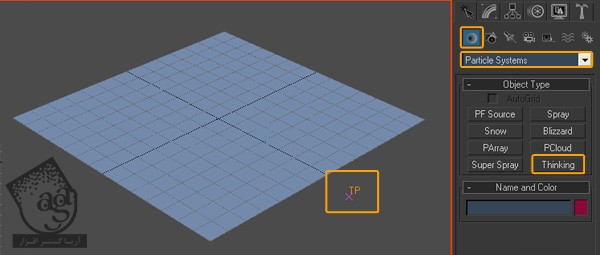
گام چهاردهم
میریم سراغ پنل Modify و روی Properties منوی Thinking کلیک می کنیم. توی نمای DynamicSet Tree، گزینه Master Dynamic رو انتخاب می کنیم. گزینه Edit on the Fly رو غیر فعال می کنیم.
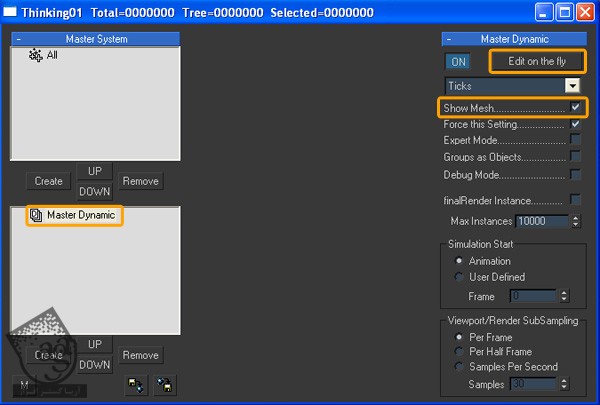
گام پانزدهم
توی نمای Particle Group Tree، روی دکمه Create کلیک می کنیم. اسم گروه رو میزاریم Box Particles.
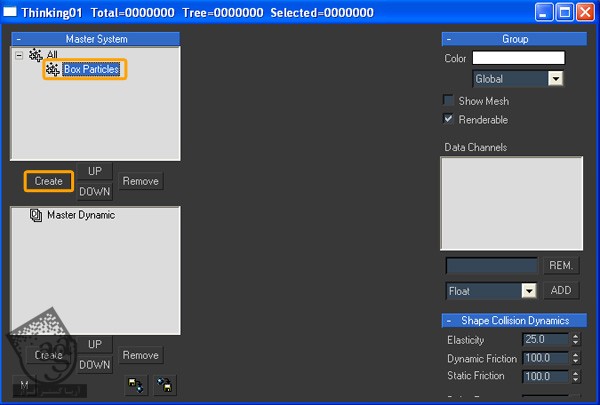
گام شانزدهم
برای مشخص کردن عملکرد ذرات، باید یک Dynamic Set درست کنیم. توی نمای DynamicSet Tree، روی دکمه Create کلیک می کنیم و اسمش رو میزاریم Dynamic Set.
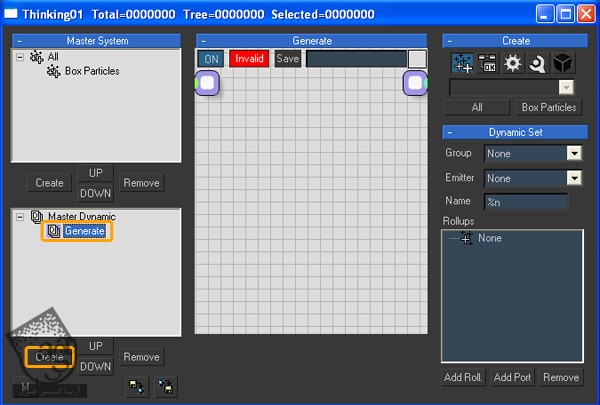
گام هفدهم
Generate رو هایلایت می کنیم. میریم سراغ سمت راست پنجره. اون جا می تونیم گزینه های Create رو مشاهده کنیم.
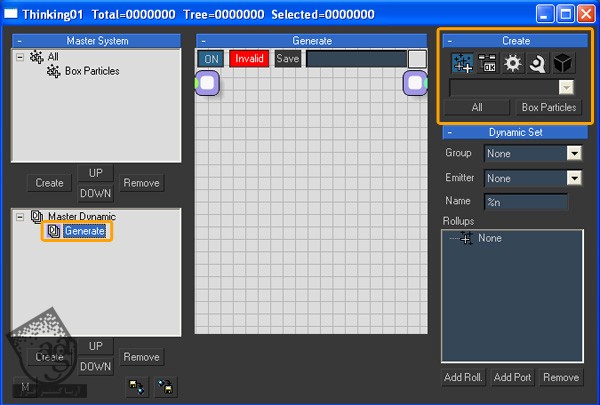
گام هجدهم
روی آیکن Operators کلیک می کنیم و Generator رو از لیست انتخاب می کنیم. MatterWaves رو انتخاب می کنیم و بعد هم روی نمای Wire Setup کلیک می کنیم و این نود رو به DunamicSet اضافه می کنیم.
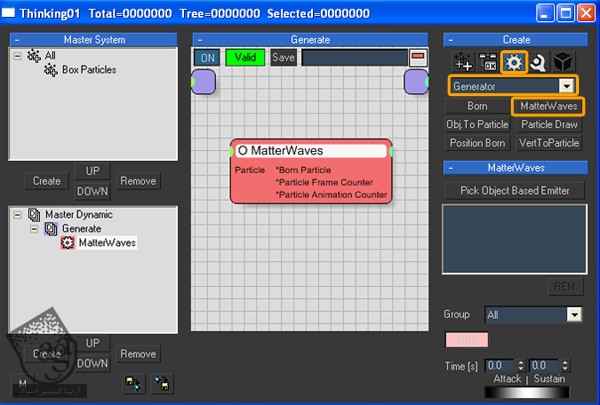
گام نوزدهم
توی منوی MatterWaves، روی دکمه Pick Object based Emitter کلیک می کنیم و emitter Plane رو می زنیم. Box Particles رو به عنوان Group انتخاب می کنیم. Type رو روی Pistol Shot قرار میدیم و Amount رو میزاریم روی 3000. بعد هم Life Span رو روی 300 و Speed رو روی 0 و Size رو روی 2 قرار میدیم.
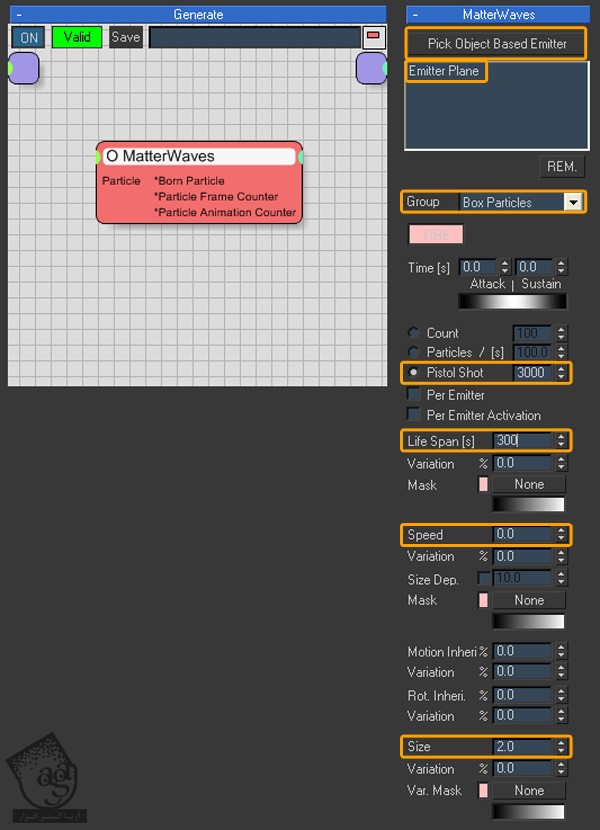
گام بیستم
توی منوی Emitter، عدد 50 رو برای UV Emitter در نظر می گیریم.
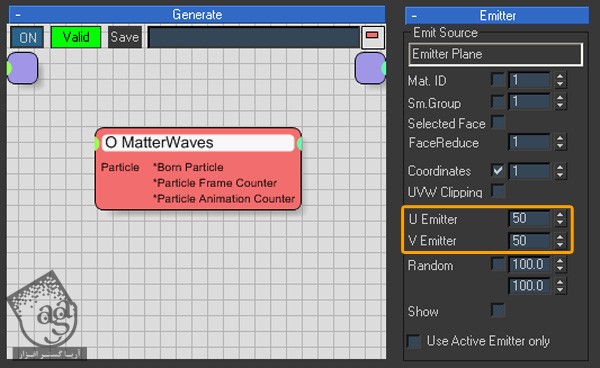
گام بیست و یکم
از منوی Write to Channel، این بار UVW رو روی 0 قرار میدیم.
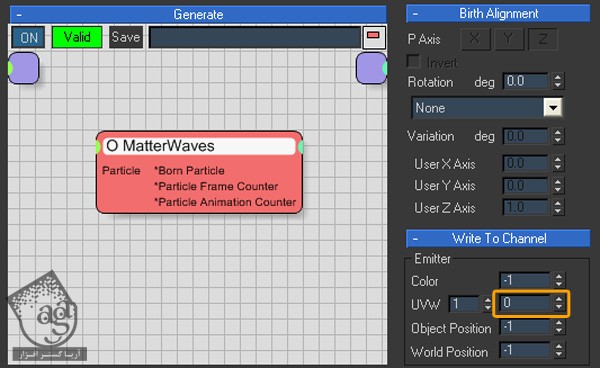
گام بیست و دوم
از نمای Particle Group، گروه Box Particles رو هایلایت می کنیم. توی منوی Box Particles، یک بخشی در سمت راست ظاهر میشه که باید یک Data Channel درست کنیم. عبارت UVW Data رو وارد می کنیم. Point3 رو از لیست انتخاب می کنیم. دکمه Add رو می زنیم.
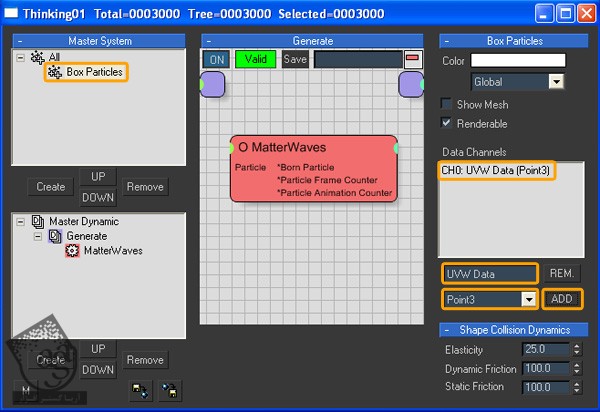
گام بیست و سوم
یک DynamicSet جدید درست می کنیم و اسمش رو میزاریم Effect. توی پنل Create، روی آیکن Goups کلیک می کنیم و گروه Box Particles رو به Dynamic Set اضافه می کنیم.
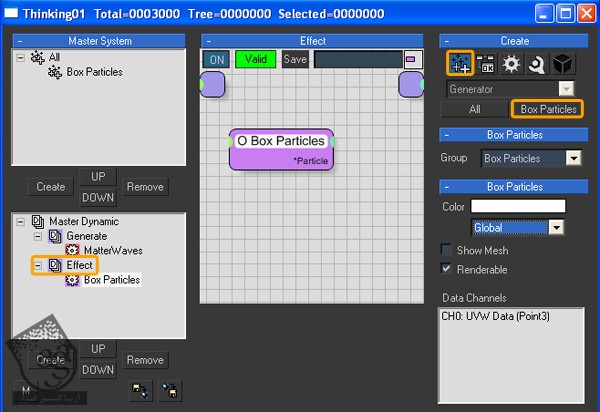
گام بیست و چهارم
توی پنل Create، روی آیکن Helpers کلیک می کنیم و TexmapColor Helper رو اضافه می کنیم.
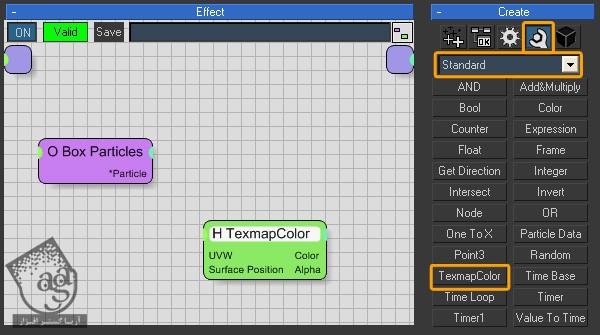
گام بیست و پنجم
گروه Box Particles رو انتخاب می کنیم و نشانگر رو روی ناشنگر سبز رنگی که بالای سمت راست Operator ظاهر میشه می بریم. روی Outputs کلیک می کنیم.
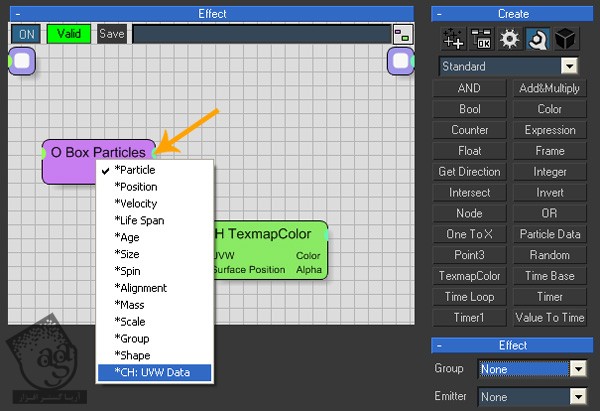
گام بیست و ششم
Position و CH: UVW Data رو انتخاب می کنیم. حالا می تونیم این موارد رو توی بخش Box Particles مشاهده کنیم.
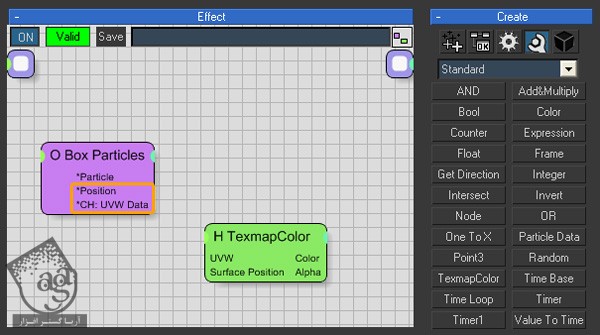
گام بیست و هفتم
خروجی CH: UVW Data گروه Box Praticles رو به ورودی UVW مربوط به TexmapColor Helper وصل می کنیم.TexmapColor Helper اطلاعات مربوط به مختصات رو از CH: UVW Data می گیره.
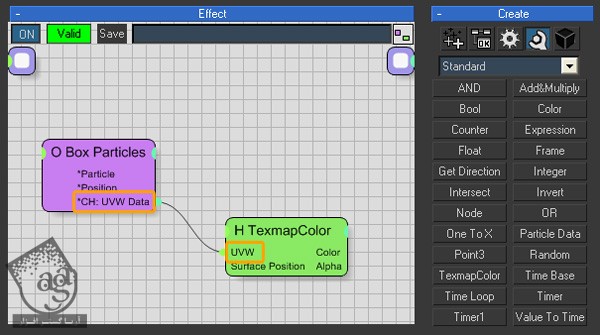
گام بیست و هشتم
توی منوی TexmapColor، توالی ایجاد شده با افتر افکت رو اضافه می کنیم.
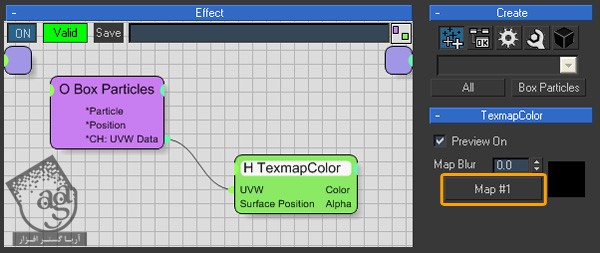
گام بیست و نهم
باید موقعیت ذرات رو روی محور X تغییر بدیم. این کار بر اساس نقشه انجام میشه. توی پنل Create، گزینه Standard رو از لیست انتخاب می کنیم. یک Position Operator اضافه می کنیم و ورودی Particle رو به خروجی Particle گروه Box particles وصل می کنیم.
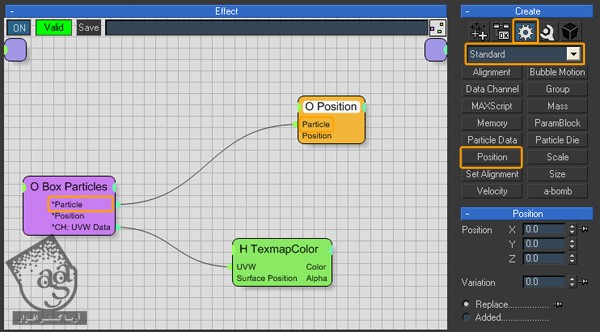
گام سی ام
از اونجایی که X, Y, Z روی 0 تنظیم شدن، تمام ذرات توی همون موقعیت حرکت می کنن. روی آیکن Helpers کلیک می کنیم و دو تا Point3 Helper اضافه می کنیم.
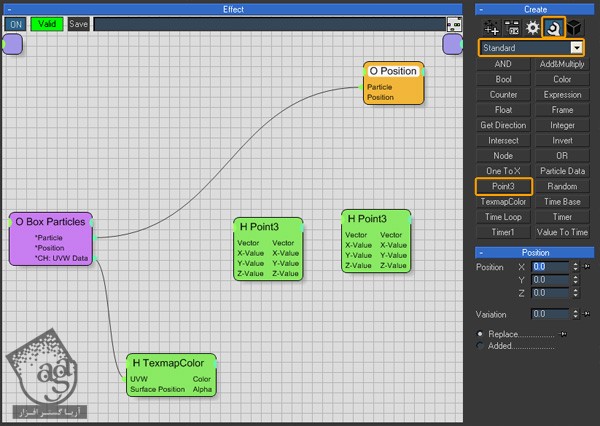
گام سی و یکم
خروجی Position گروه رو به ورودی Vector لیست Point3 Helper وصل می کنیم. خروجی X-Value و Y-Value اولین Point3 Helper رو به ورودی X-Value و Y-Value دومین Point3 Helper وصل می کنیم. بعد هم خروجی Vector دومین Point3 Helper رو به ورودی Position مربوط به Position Operator وصل می کنیم.
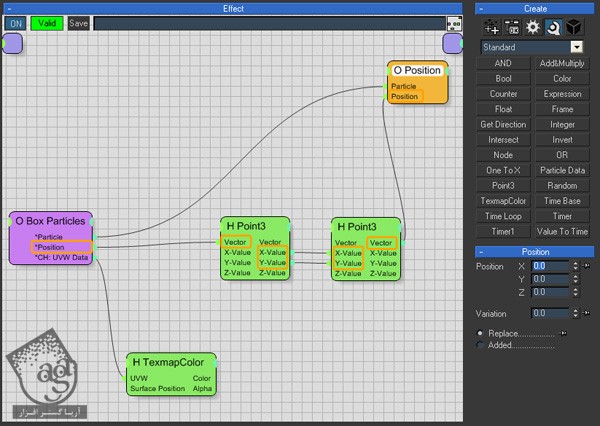
گام سی و دوم
همون طور که می بینین، ذرات توی موقعیت خودشون روی محورهای X و Y به عقب میرن. حالا باید محور Z رو تعریف کنیم. یک Add&Multiply Helper اضافه می کنیم و Type رو میزاریم روی A*B.
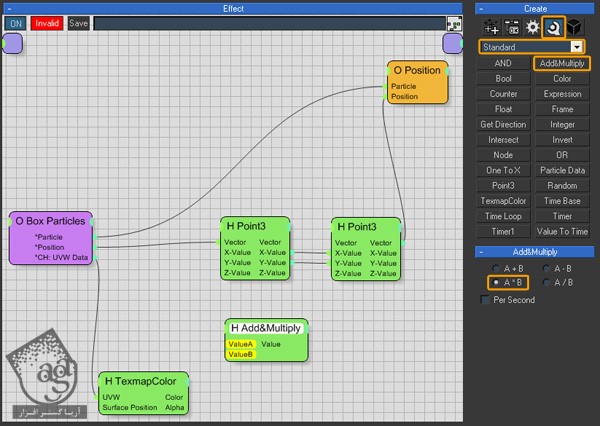
گام سی و سوم
یک Random Helper اضافه می کنیم و Value 1 رو روی 55 و Value 2 رو روی 60 قرار میدیم.
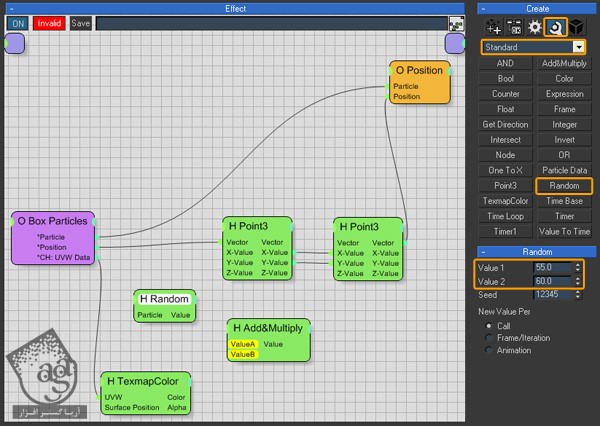
گام سی و چهارم
ورودی Value A مربوط به Add&Multiply Helper رو به خروجی Value مربوط به Random Helper و ورودی Value B رو به خروجی TexmapColor Helper وصل می کنیم. حالا خروجی Value مربوط به Add&Multiply Helper رو به رودی Z-Value دومین Point3 Helper وصل می کنیم.
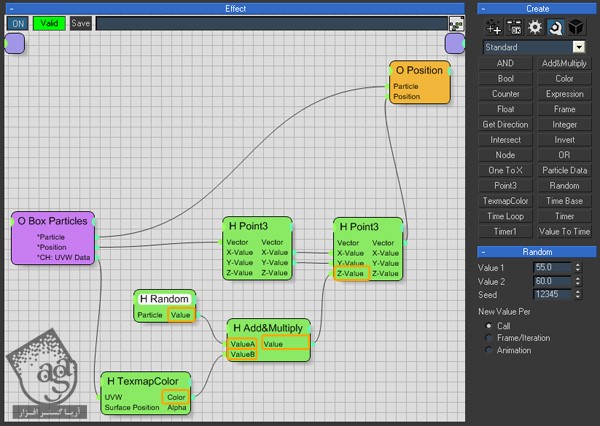
گام سی و پنجم
خروجی Color مربوط به TexmapColor Helper مقداری بین 0 و 1 رو ارسال می کنه. Add&Multiply Helper، مقادیر رو از خروجی Color با عددی تصادفی بین 55 و 60 ضرب می کنه و به صورت Z Value دومین Point3 Helper بیرون میده. همون طور که می بینین، ذرات روی محور Z ر ساسا اطلاعات نقشه متحرک حرکت می کنن.
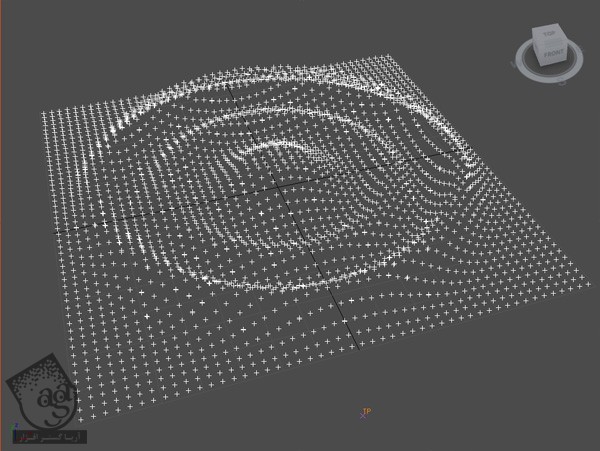
گام سی و ششم
حالا یک شکل مکعبی رو به این ذرات اختصاص میدیم. وارد پنل Create میشیم و Shape رو از لیست انتخاب می کنیم. یک Std Shape رو اضافه م کنیم. Cube یا مکعب رو از لیست انتخاب می کنیم و Operator رو به گروه Box Particles وصل می کنیم.

گام سی و هفتم
برای اعمال Modifier روی یک گروه، Master Dynamic رو انتخاب می کنیم و Groups as Objects رو فعال می کنیم.
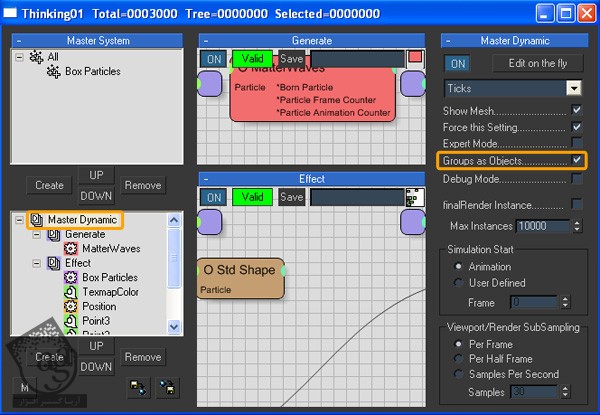
گام سی و هشتم
یک متریال Standard درست می کنیم و یک Gradient Ramp اضافه می کنیم. Gradient Ramp رو باز می کنیم و Use Real-World Scale رو غیر فعال می کنیم. بعد هم Tiling رو میزاریم روی 1.
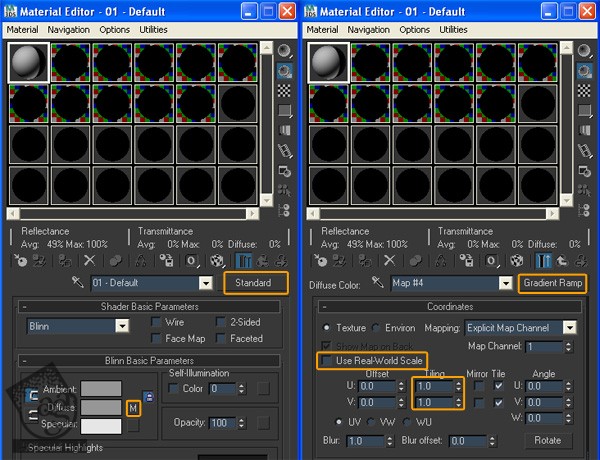
گام سی و نهم
به شکلی که می بینین یک گرادیانت درست می کنیم و این متریال رو به Box Particles اختصاص میدیم.
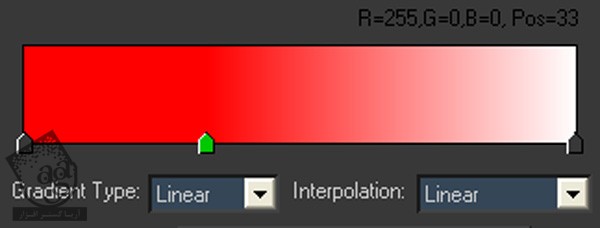
گام چهل ام
Box Particles رو انتخاب می کنیم و یک UVW Map Modifier اضافه می کنیم. Real World Map Size رو غیر فعال می کنیم.
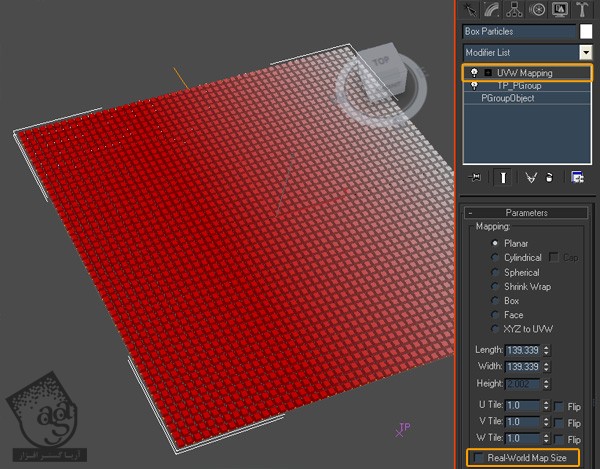
گام چهل و یکم
روی UVW Map Modifier کلیک می کنیم. Modifier رو 90 درجه روی محور Y می چرخونیم.
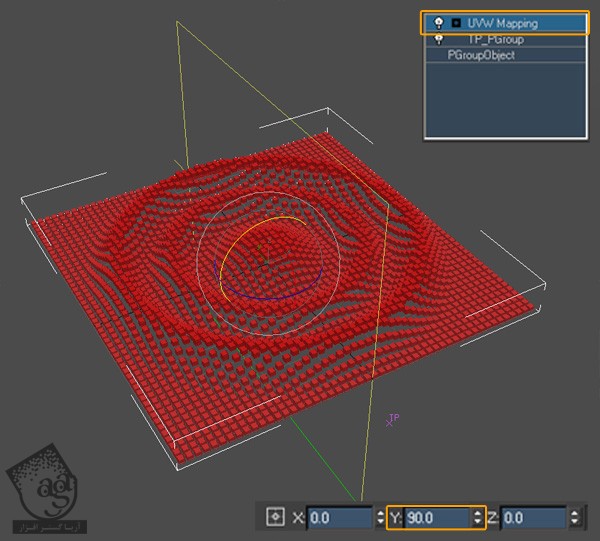
گام چهل و دوم
مقیاس Gizmo رو روی محور Z کاهش میدیم و اون رو به بالا میاریم. حالا از انیمیشن خروجی می گیریم.
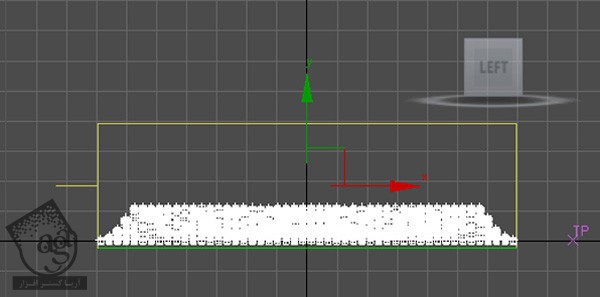
افکت نهایی
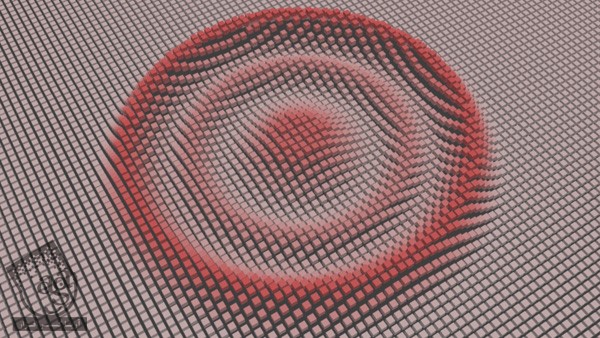
امیدواریم ” آموزش 3Ds Max : طراحی افکت حرکت ذرات ” برای شما مفید بوده باشد…
توصیه می کنم دوره های جامع فارسی مرتبط با این موضوع آریاگستر رو مشاهده کنید:
– صفر تا صد آموزش انیمیشن سازی در 3Ds Max
– صفر تا صد رندرینگ و نورپردازی تری دی مکس برای معماری خارجی – پک 1
– صفر تا صد رندرینگ و نورپردازی تری دی مکس برای معماری خارجی – پک 2
– صفر تا صد رندرینگ و نورپردازی تری دی مکس برای معماری داخلی – پک 1
– صفر تا صد رندرینگ و نورپردازی تری دی مکس برای معماری داخلی – پک 2
– صفر تا صد آموزش افتر افکت سی سی
– تکنیک های جلوه های ویژه افتر افکت VideoCopilot
– آموزش موشن گرافیک با افتر افکت
توجه : مطالب و مقالات وبسایت آریاگستر تماما توسط تیم تالیف و ترجمه سایت و با زحمت فراوان فراهم شده است . لذا تنها با ذکر منبع آریا گستر و لینک به همین صفحه انتشار این مطالب بلامانع است !
دوره های آموزشی مرتبط
590,000 تومان
590,000 تومان
590,000 تومان
590,000 تومان
590,000 تومان











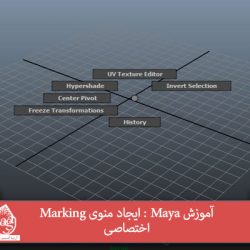









































































قوانین ارسال دیدگاه در سایت