جمع جزء:
590,000 تومان
آموزش 3Ds Max : طراحی صحنه تخریب کلبه

آموزش 3Ds Max : طراحی صحنه تخریب کلبه
توی این آموزش، طراحی صحنه تخریب کلبه رو با استفاده از نرم افزارهای 3Ds Max, After Effects, Photoshop با هم می بینیم. بیاین شروع کنیم!
با ” آموزش 3Ds Max : طراحی صحنه تخریب کلبه ” با ما همراه باشید…
- سطح سختی: متوسط
- مدت آموزش: 20 تا 30 دقیقه
- نرم افزار استفاده شده: 3Ds Max, Adobe After Effects, Adobe Photoshop
پیش نمایش فیلم ساخته شده در این آموزش
تنظیم تصویر در فتوشاپ
گام اول
فتوشاپ رو باز می کنیم.
گام دوم
همون طور که می بینین، من تصویر یک کلبه رو وارد فتوشاپ می کنیم. اما شما اگه بخواین می تونین از یک تصویر دیگه استفاده می کنیم.
گام سوم
از اونجایی که بالای کلبه شکسته ست، این بخش رو توی یک لایه مجزا قرار میدیم.
گام چهارم
با کمک ابزار Lasso، این بخش رو انتخاب و Cut می کنیم.
گام پنجم
یک لایه جدید درست می کنیم. اسم این لایه جدید رو میزاریم Outer Part و بخش بالایی کلبه رو توی این لایه، Paste می کنیم.
گام ششم
با همین روش، یک لایه جدید دیگه درست می کنیم. اسم این لایه رو میزاریم Inner Part. توی این لایه، بخشی که می بینین رو وارد می کنیم. برای این مرحله، به یک مقدار کار با قلمو هم نیاز داریم.
گام هفتم
حالا تمام لایه ها رو فعال می کنیم. تصویرمون درست مثل قبل هست. فقط بخش بالایی و پس زمینه از هم تفکیک شدن. این فایل رو با فرمت PSD ذخیره می کنیم.
درست کردن اجسام پرنده با استفاده از Particle Flow
گام اول
تری دی مکس رو باز می کنیم.
گام دوم
برای طراحی اجسام پرنده، وارد مسیر Create > Shapes > Line میشیم و چند تا شکل رو به صورت تصادفی وارد می کنیم.
گام سوم
موقعی که این کار انجام شد، تمام اون ها رو انتخاب می کنیم و Extrude Modifier رو روی این اشکال، اعمال می کنیم.
گام چهارم
تمام شکل ها رو انتخاب می کنیم. میریم سراغ منوی Group و اون ها رو با دنبال کردن مسیر Group > Group، با هم گروه می کنیم.
گام پنجم
برای طراحی اجسام پرنده، از سیستم Partticle Flow استفاده می کنیم. با دنبال کردن مسیر Create > Particles > Particle Flow Source، یک سیستم PF Source درست می کنیم و با فشار دادن دکمه 6 روی کیبورد، پنجره Particle View رو باز می کنیم.
Shape Operator رو روی شکل اعمال می کنیم. روی None کلیک می کنیم و Group رو از لیست انتخاب می کنیم.
گام ششم
میریم سراغ Shape Instance و امکان Group Members رو فعال می کنیم. مقدار Scale % رو کاهش میدیم. همون طور که می بینین، مقیاس شکل ها کم شده و حالتی تصادفی پیدا کردن.
گام هفتم
میریم سراغ Speed Operator. مقدار Speed رو کاهش و مقادیر Variation و Divergence رو همون طور که می بینین، افزایش میدیم.
گام هشتم
میریم سراغ Birth Operator و بعد هم Emit Start رو روی -100 و Emit Stop رو روی 100 و Amount رو روی 100 قرار میدیم.
گام نهم
میریم سراغ Spin Operator و Spin Rate رو روی 360 و Variation رو روی 20 قرار میدیم.
Render Setup رو باز می کنیم و از فریم های 0 تا 100 خروجی می گیریم.
طراحی پارچه پاره
گام اول
تری دی مکس رو باز می کنیم. یک پلان توی نمای Perspective درست می کنیم. Length Segs و Width Segs رو روی 100 قرار میدیم.
گام دوم
همچنان که این پلان انتخاب شده، Cloth Modofier رو روی اون اعمال می کنیم.
گام سوم
توی Cloth Modifier، روی تب Object Properties کلیک می کنیم.
گام چهارم
توی پنجره Object Properties، پلان رو انتخاب می کنیم و دکمه رادیویی Cloth رو فعال می کنیم. به این ترتیب، پلان به پارچه تبدیل میشه. حالا Ok می زنیم.
گام پنجم
منوی Cloth Modifier رو باز می کنیم و Group رو انتخاب می کنیم.
گام ششم
بعد از انتخاب بخشی از گوشه بالای سمت چپ، روی دکمه Make Group کلیک می کنیم.
گام هفتم
توی پنجره Make Group، اسم این گروه رو میزاریم Hold Vertices.
گام هشتم
همچنان که گروه Hold Vertices انتخاب شده، روی Preserve کلیک می کنیم.
گام نهم
وارد مسیر Forces > Wind میشیم و نیروی باد رو از چپ به راست صحنه اضافه می کنیم.
گام دهم
توی Cloth Modofier، روی تب Cloth Forces کلیک می کنیم.
گام یازدهم
توی پنجره Forces، باد یا Wind رو انتخاب می کنیم و روی دکمه چپ به راست کلیک می کنیم و بعد هم Ok می زنیم.
گام دوازدهم
روی Simulate کلیک می کنیم. به این ترتیب، Simulation یا شبیه سازی آغاز میشه. حالا می تونیم شبیه سازی پارچه رو توی Viewport مشاهده کنیم.
گام سیزدهم
برای اینکه این پارچه پاره بشه، از یک تکسچر سیاه و سفید به عنوان Opacity Map استفاده می کنیم. Opacity Map دلخواه خودمون رو توی فتوشاپ می تونیم درست کنیم. بخش مشکی شفاف میشه و بخش سفید، مات.
گام چهاردهم
M رو فشار میدیم تا Material Editor باز بشه. یک Slot خالی انتخاب می کنیم و روی Opacity Channel کلیک می کنیم. به این ترتیب، Material/ Map Browser باز میشه.
روی Birmap کلیک می کنیم و تصویر مشکی و سفید رو انتخاب می کنیم و Ok می زنیم.
گام پانزدهم
متریال رو روی پارچه اعمال می کنیم.
گام شانزدهم
شبیه سازی پاره شدن پارچه رو تا فریم 100، خروجی می گیریم.
ایجاد افکت تخریب در After Effects
گام اول
After Effects رو باز می کنیم.
گام دوم
فایل Hut.PSD رو به صورت کامپوزیشن وارد افتر افکت می کنیم. این فایل متشکل از سه لایه ست. Outer Part, Inner Part, BG.
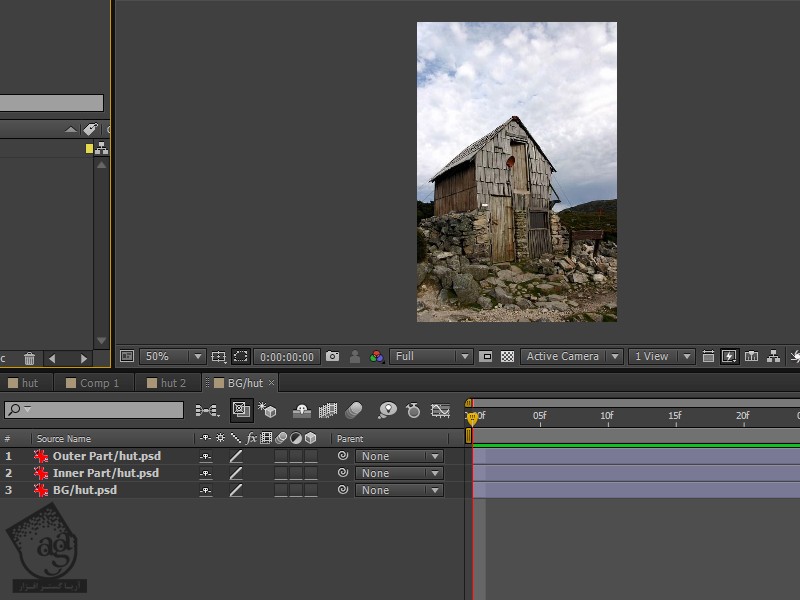
گام سوم
یک لایه Solid جدید درست می کنیم و افکت Turbulent Noise رو روی اون اعمال می کنیم. وارد مسیر Effect > Noise & Grain > Turbulent Noise میشیم. Contrast و Brightness رو به صورت زیر تنظیم می کنیم.
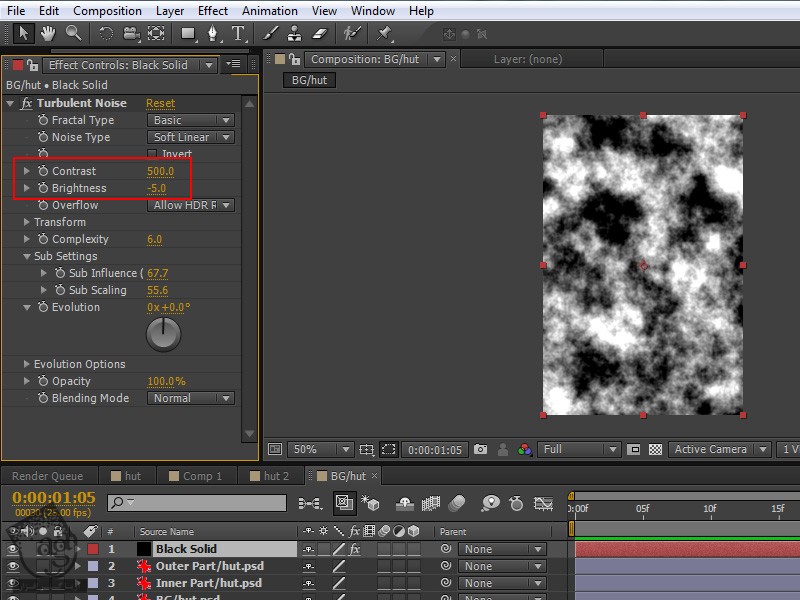
گام چهارم
بعد از انتخاب این لایه Solid، وارد مسیر Layer > Pre-Compose میشیم. اسم این لایه رو میزاریم Ramp و دومین امکان رو انتخاب می کنیم و Ok می زنیم.
گام پنجم
لایه Ramp رو غیر فعال می کنیم.
گام ششم
لایه Outer Part رو انتخاب می کنیم. وارد مسیر Effects > Simulation > Shatter میشیم و افکت رو روی این لایه اعمال می کنیم.
View رو روی Rendered قرار میدیم. اگه اسلایدر Time رو جا به جا کنیم، متوجه میشیم که بخش بیرونی کلبه، تخریب میشه.
گام هفتم
منوهای Force1 و Force2 رو باز می کنیم و مقادیر زیر رو در نظر می گیریم.
گام هشتم
منوی Gradient رو باز می کنیم و Ramp رو برای Gradient Layer در نظر می گیریم. Shatter Threshold رو از 0 تا 100، Animate می کنیم. از فریمی شروع می کنیم که می خوایم افکت تخریب اتفاق بیفته.
گام نهم
پارچه پاره و ذرات رو وارد می کنیم و این لایه رو روی تایم لاین کامپوزیت قرار میدیم.
گام دهم
یک لایه Solid درست می کنیم. S_Clouds, Genarts Sapphire Plug in رو روی لایه اعمال می کنیم. عدد 600 رو برای Shift Speed X در نظر می گیریم.
گام یازدهم
یک لایه Adjustment درست می کنیم. افکت های S_Film Effect و Hue & Saturaion رو روی لایه اعمال می کنیم. امکان Colorize رو فعال می کنیم و عدد 40 رو برای Colorize Hue در نظر می گیریم.
گام دوازدهم
روی دکمه Play کلیک می کنیم.
نتیجه
همون طور که دیدن، تصویری از کلبه رو انتخاب کردیم و با استفاده از فتوشاپ، تری دی مکس و افتر افکت، اون رو تخریب کردیم. برای دستیابی به ظاهر دلخواه می تونین مقادیر مختلف رو امتحان کنین.
امیدواریم ” آموزش 3Ds Max : طراحی صحنه تخریب کلبه ” برای شما مفید بوده باشد…
توصیه می کنم دوره های جامع فارسی مرتبط با این موضوع آریاگستر رو مشاهده کنید:
– صفر تا صد آموزش انیمیشن سازی در 3Ds Max
– صفر تا صد رندرینگ و نورپردازی تری دی مکس برای معماری خارجی – پک 1
– صفر تا صد رندرینگ و نورپردازی تری دی مکس برای معماری خارجی – پک 2
– صفر تا صد رندرینگ و نورپردازی تری دی مکس برای معماری داخلی – پک 1
– صفر تا صد رندرینگ و نورپردازی تری دی مکس برای معماری داخلی – پک 2
– صفر تا صد آموزش افتر افکت سی سی
– تکنیک های جلوه های ویژه افتر افکت VideoCopilot
– آموزش موشن گرافیک با افتر افکت
– صفر تا صد آموزش فتوشاپ در عکاسی
– صفر تا صد آموزش دیجیتال پینتینگ – پک 1
– صفر تا صد آموزش دیجیتال پینتینگ – پک 2
توجه : مطالب و مقالات وبسایت آریاگستر تماما توسط تیم تالیف و ترجمه سایت و با زحمت فراوان فراهم شده است . لذا تنها با ذکر منبع آریا گستر و لینک به همین صفحه انتشار این مطالب بلامانع است !
دوره های آموزشی مرتبط
590,000 تومان
590,000 تومان
590,000 تومان
590,000 تومان
590,000 تومان
برچسبها:3ds max, Adboe Photoshop, َAdobe After Effects, After Effects, photoshop, افتر افکت, تری دی مکس, فتوشاپ






















































































قوانین ارسال دیدگاه در سایت