No products in the cart.
آموزش 3Ds Max : مدل سازی گیتار استیم پانک – قسمت سوم

آموزش 3Ds Max : مدل سازی گیتار استیم پانک – قسمت سوم
توی این آموزش، مدل سازی گیتار استیم پانک رو با 3Ds Max با هم می بینیم و با ابزارها و تکنیک های مورد نیاز آشنا میشیم. بیاین ادامه بدیم!
با ” آموزش 3Ds Max : مدل سازی گیتار استیم پانک ” با ما همراه باشید…
- سطح سختی: پیشرفته
- مدت آموزش: 60 تا 80 دقیقه
- نرم افزار استفاده شده: 3Ds Max
” آموزش 3Ds Max : مدل سازی گیتار استیم پانک – قسمت اول “
” آموزش 3Ds Max : مدل سازی گیتار استیم پانک – قسمت دوم “
گام هفتاد و نهم
یک Turbosmooth Modifier اعمال کرده و شی رو در محلی که می بینین قرار میدیم.
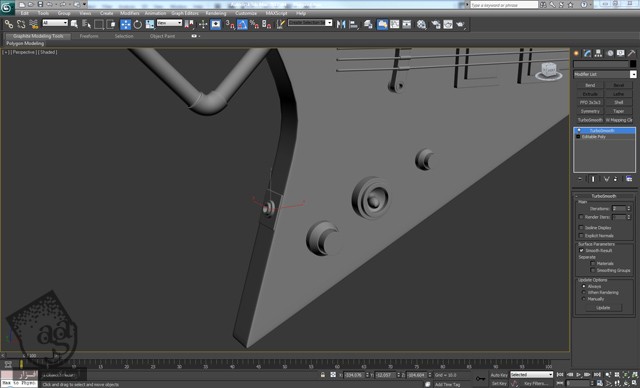
گام هشتاد ام
یک مکعب رسم می کنیم. Width Segments رو روی 3 قرار میدیم و اون رو به Editable Poly تبدیل می کنیم. بعد هم Polygon میانی رو انتخاب کرده و اون رو با استفاده از ابزار Move به جلو برده و Polygon های پشتی رو حذف می کنیم.
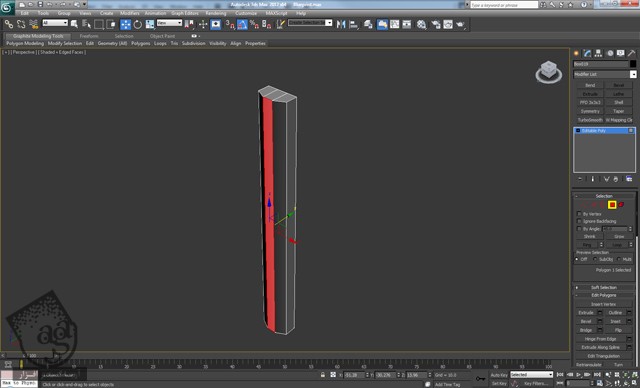
گام هشتاد و یکم
یک Edge Loop نزدیک به لبه های بیرونی رسم می کنیم.

گام هشتاد و دوم
شی رو بیست و سه بار کپی کرده و اون ها رو به شکلی که می بینین، قرار میدیم. اون ها رو با استفاده از دستور Attach به هم وصل کرده و دستور Turbosmooth رو اعمال می کنیم.
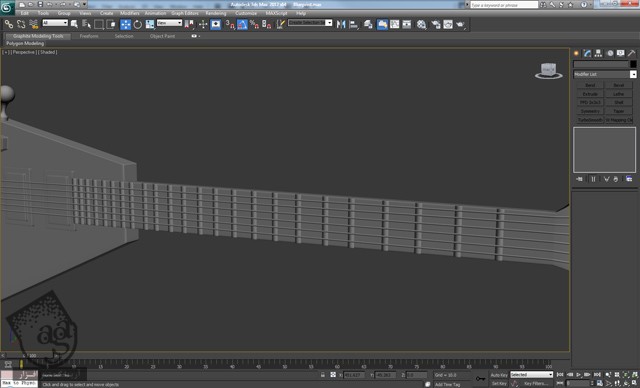
گام هشتاد و سوم
یک Sphere یا کره رسم کرده و با استفاده از ابزار Scale به شکلی که می بینین در میاریم.
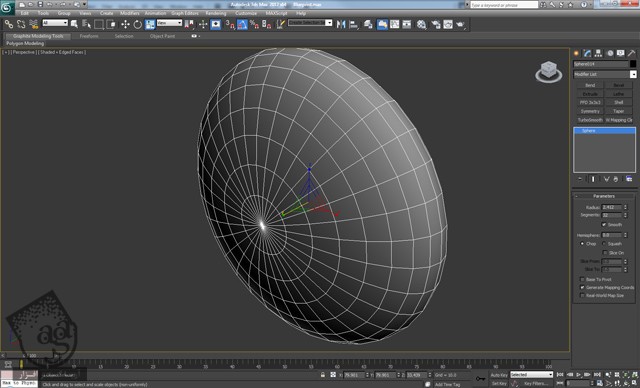
گام هشتاد و چهارم
شی رو به Editable Poly تبدیل می کنیم. چندین بار اون رو کپی کرده و در محل هایی که می بینین قرار میدیم.

گام هشتاد و پنجم
یک استوانه یا Cylinder رسم می کنیم. عدد 30 رو برای Sides در نظر گرفته و اون رو به Editable Poly تبدیل می کنیم. Polygon پشتی رو حذف کرده و Polygon جلو رو دو بار Bevel می کنیم.
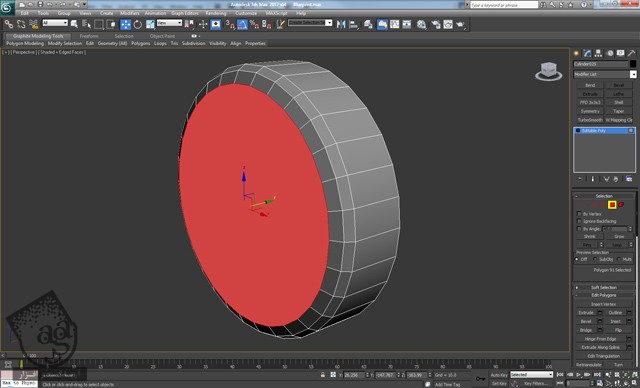
گام هشتاد و ششم
Polygon جلو رو دو بار دیگه Bevel می کنیم. بعد هم رئوس میانی رو به هم وصل می کنیم.
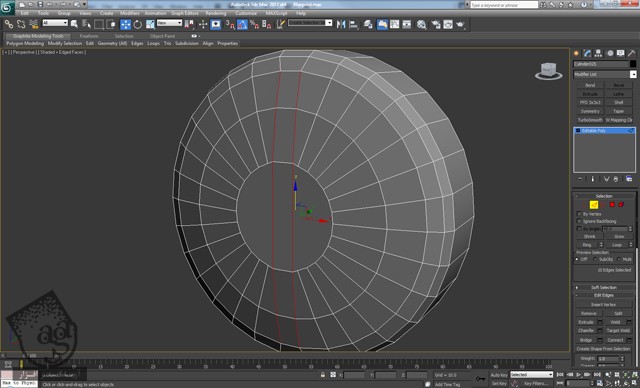
گام هشتاد و هفتم
Polygon های میانی رو انتخاب کرده و اون ها به داخل Extrude می کنیم. بعد هم لبه هایی که می بینین رو انتخاب و Chamfer می کنیم.
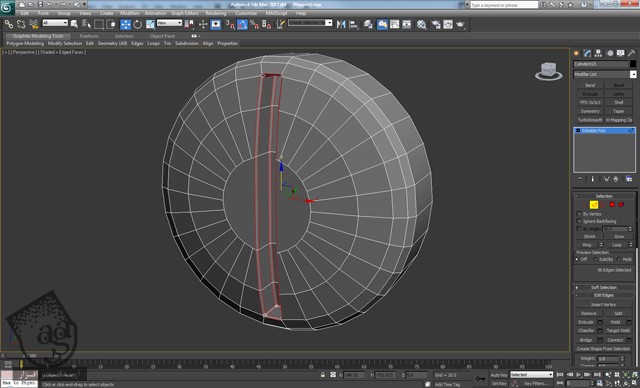
گام هشتاد و نهم
دستور Turbosmooth Modifier رو اضافه کرده و شی رو چندین بار کپی می کنیم. نسخه های کپی رو در محلی که می بینین قرار میدیم.

گام هشتاد و نهم
اون رو دو بار دیگه کپی کرده و در محلی که می بینین قرار میدیم.

گام نود ام
یک مکعب یا Box جدید درست کرده و اون رو Editable Poly می کنیم. بعد هم Polygon پشتی رو حذف کرده و Edge Loop های جدیدی رو اضافه می کنیم.

گام نود و یکم
Polygon هایی که می بینین رو انتخاب و اون ها رو Extrude می کنیم.
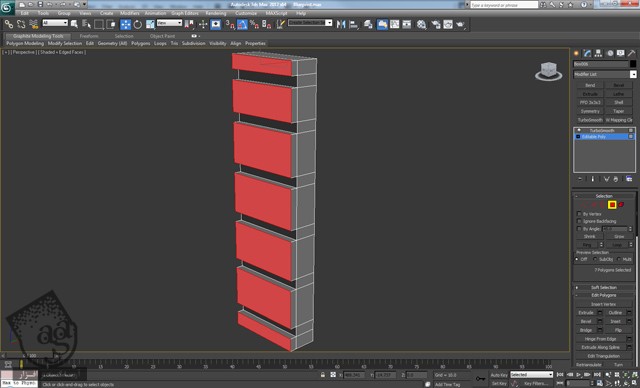
گام نود و دوم
با استفاده از دستور Connect، باز هم Edge Loop های جدیدی رو اضافه می کنیم.

گام نود و سوم
شی رو زیر سیم ها قرار میدیم و دستور Turbosmooth Modifier رو اضافه می کنیم.

گام نود و چهارم
یک استوانه رسم می کنیم. اون رو Editable Poly کرده و Polygon پشتی رو حذف می کنیم. بعد هم Polygon جلو رو سه بار Bevel می کنیم تا به شکل زیر در بیاد.
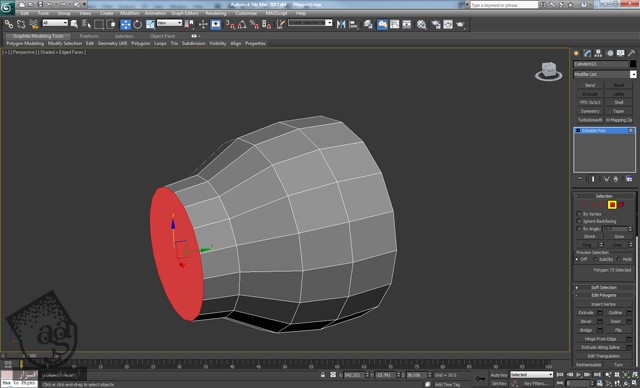
گام نود و پنجم
سه بار دیگه Bevel می کنیم.

گام نود و ششم
یک بار دیگه Bevel کرده و بعد هم Polygon رو دو بار Inset می کنیم.
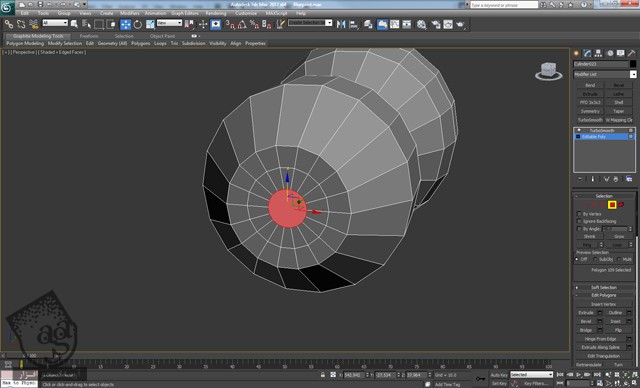
گام نود و هفتم
دستور Turbosmooth Modifier رو اعمال کرده و شی رو پنج بار کپی کرده و اون ها رو در محلی که می بینین قرار میدیم.
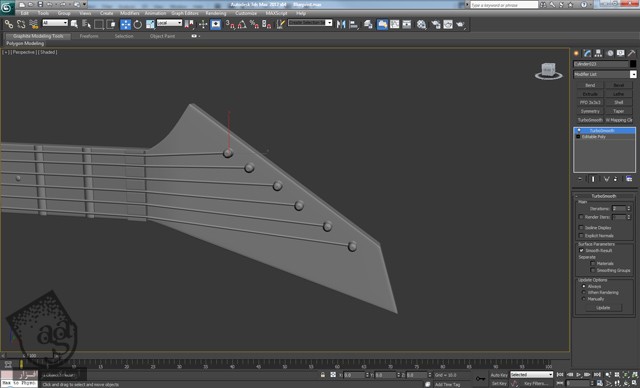
گام نود و هشتم
یک Box جدید درست می کنیم. Length Segments رو روی 4 و Width Segments رو روی 4 قراار میدیم. اون رو Editable Poly کرده و رئوس رو با استفاده از ابزار Move جا به جا می کنیم تا نتیجه به صورتی که در زیر می بینین در بیاد.
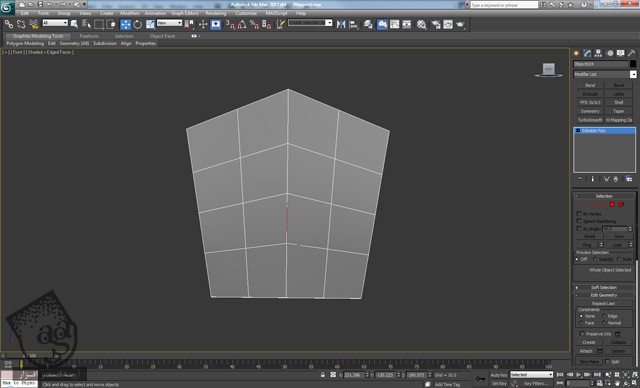
گام نود و نهم
دو تا Polygon وسط رو که در پایین قرار داره انتخاب کرده و اون ها رو دو بار Extrude می کنیم. بعد هم Edge Loop وسط رو انتخاب کرده و روی محور X اون رو Scale می کنیم.
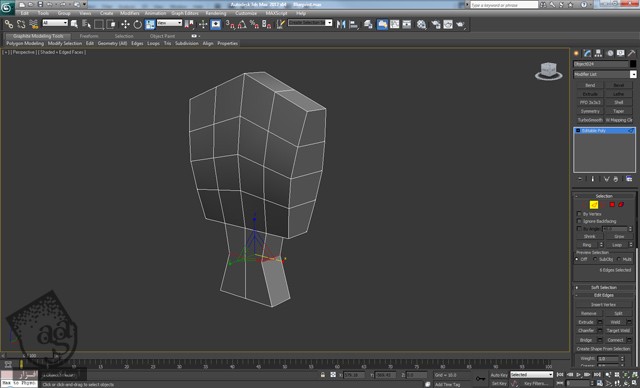
گام صد ام
یک Edge Loop به صورتی که می بینین اضافه می کنیم.
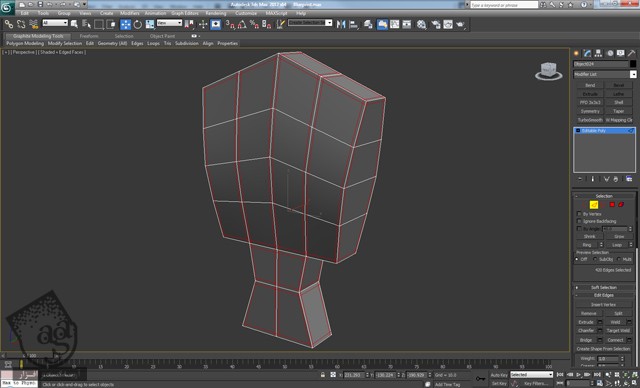
توصیه می کنم دوره های جامع فارسی مرتبط با این موضوع آریاگستر رو مشاهده کنید:
– صفر تا صد آموزش مدل سازی در تری دی مکس
– صفر تا صد آموزش انیمیشن سازی در 3Ds Max
– صفر تا صد آموزش رندرینگ و نورپردازی تری دی مکس برای معماری خارجی – پک 1
– صفر تا صد آموزش رندرینگ و نورپردازی تری دی مکس برای معماری خارجی – پک 2
– صفر تا صد آموزش رندرینگ و نورپردازی تری دی مکس برای معماری داخلی – پک 1
– صفر تا صد آموزش رندرینگ و نورپردازی تری دی مکس برای معماری داخلی – پک 2
– صفر تا صد آموزش وی ری برای تری دی مکس
– صفر تا صد آموزش آرنولد در تری دی مکس
گام صد و یکم
یک Turbosmooth Modifier اضافه کرده و شی رو پنج بار کپی کرده و کپی ها رو در محل هایی که می بینین قرار میدیم.

گام صد و دوم
یک Box درست کرده و اون رو Editable Poly می کنیم. دو تا راسی که سمت راست قرار داره رو انتخاب کرده و اون ها رو با ابزار Move جا به جا می کنیم. با استفاده از دستور Connect و در حالی که Segments روی 2 و Pinch روی 80 تنظیم شده، Edge Loop های پشتبیان رو اضافه می کنیم. نتیجه به صورتی که می بینین در میاد.
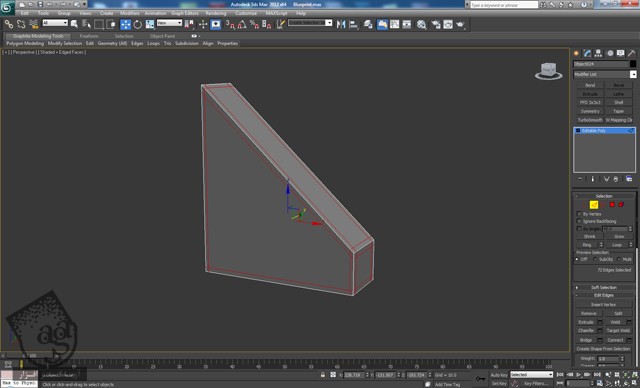
گام صد و سوم
یک Turbosmooth Modifier اضافه کرده و شی رو چندین بار کپی می کنیم و اون ها رو در محلی که می بینین قرار میدیم.

گام صد و چهارم
وارد مسیر Create > Shapes > Line میشیم و یک Line اضافه می کنیم. میریم سراغ منوی Rendering و Enable in Renderer و Enable in Viewport رو تیک می زنیم. در نهایت، ضخامت رو تنظیم کرده و Editable Poly می کنیم.
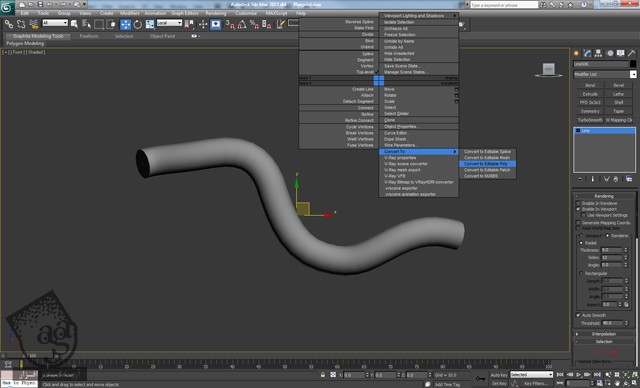
گام صد و پنجم
هر دو حلقه در میان رو انتخاب کرده و میریم سراغ Extrude و Extrude Mothod رو از Group به Local Normal تغییر میدیم. در نهایت، Polygon های انتهایی رو حذف می کنیم.

گام صد و ششم
یک Turbosmooth Modifier اضافه کرده و شی رو به صورتی که می بینین قرار میدیم.

گام صد و هفتم
با استفاده از تکنیک های قبلی، دو تا شی مشابه رسم کرده و در محلی که می بینین قرار میدیم.

گام صد و هشتم
یک Cone یا مخروط رسم می کنیم. Sides رو روی 60 تنظیم می کنیم. بعد هم اون رو به Editable Poly تبدیل می کنیم.
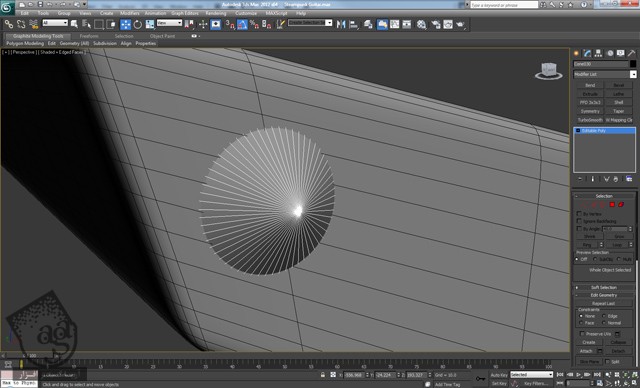
گام صد و نهم
این شی رو چندین بار کپی کرده و اون ها رو در محلی که با نقاط قرمز مشخص شه قرار میدیم.

گام صد و دهم
با استفاده از تکنیک های قبلی، چند تا چرخ دنده رسم کرده و اون رو کپی کرده و در محلی های مختلف قرار میدیم.

گام صد و یازدهم
میریم سراغ بخش پشتی گیتار و Reference Coordinates System View رو از View به Local تغییر میدیم. بعد هم Polygon هایی که می بینین رو انتخاب می کنیم.
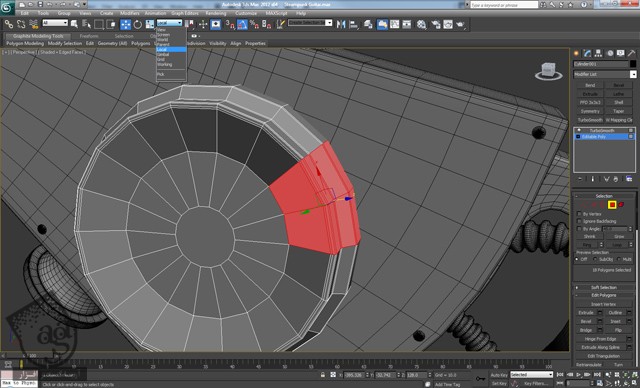
گام صد و دوازدهم
با استفاده از ابزار Move در حالی که Shift رو نگه داشتیم، Polygon ها رو به سمت بیرون درگ می کنیم. Cone to Objectر و انتخاب می کنیم.
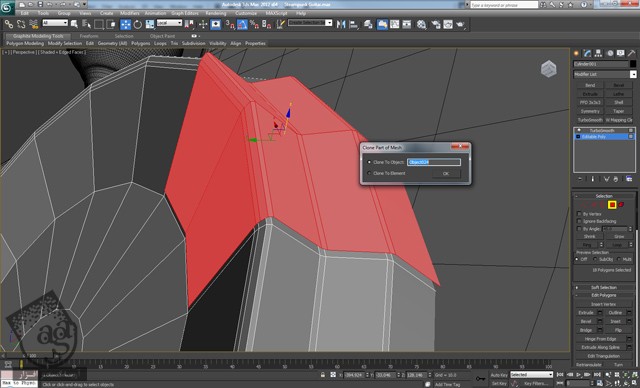
گام صد و سیزدهم
Shell Modifier رو اضافه کرده و Inner و Outer رو تنظیم می کنم تا نتیجه به صورت زیر در بیاد.
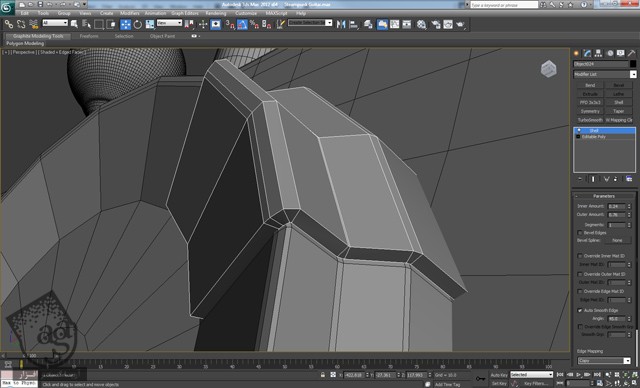
گام صد و چهاردهم
اون رو به Editable Poly تبدیل کرده و Edge Loop هایی که می بینین رو اضافه می کنیم.
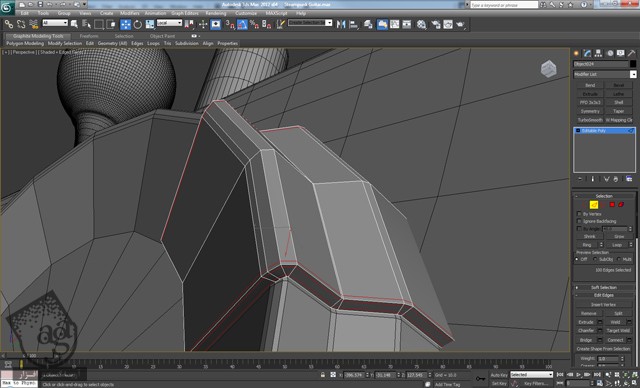
گام صد و پانزدهم
یک Turbosmooth Modifier اضافه کرده و شی رو دو بار کپی می کنیم. اون ها رو 120 درجه می چرخونیم و در محل هایی که می بینین قرار میدیم.

گام صد و شانزدهم
Loop انتخاب شده رو با مقدار پایین Chamfer می کنیم. Edge Segments رو روی 2 قرار میدیم.
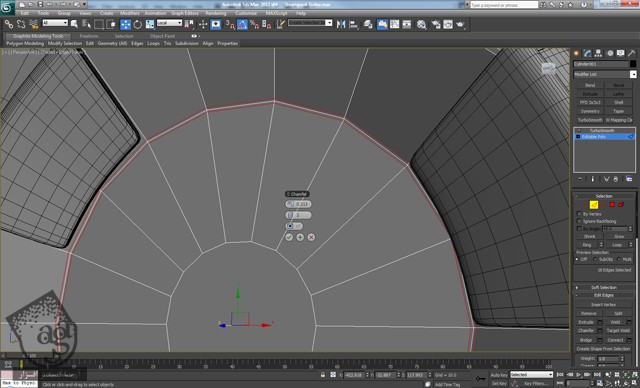
گام صد و هفدهم
این هم از مدل. نتیجه نهایی رو در زیر می بینین.
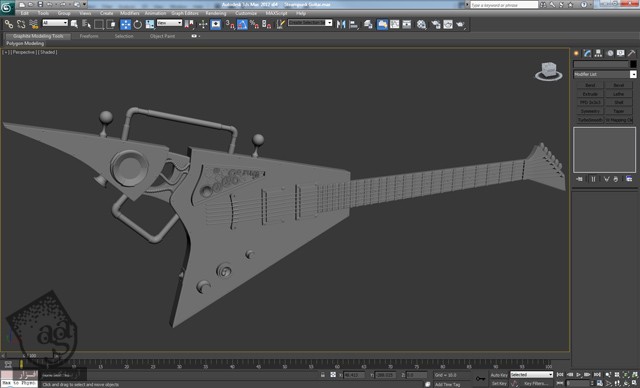
امیدواریم ” آموزش 3Ds Max : مدل سازی گیتار استیم پانک ” برای شما مفید بوده باشد…
توصیه می کنم دوره های جامع فارسی مرتبط با این موضوع آریاگستر رو مشاهده کنید:
– صفر تا صد آموزش مدل سازی در تری دی مکس
– صفر تا صد آموزش انیمیشن سازی در 3Ds Max
– صفر تا صد آموزش رندرینگ و نورپردازی تری دی مکس برای معماری خارجی – پک 1
– صفر تا صد آموزش رندرینگ و نورپردازی تری دی مکس برای معماری خارجی – پک 2
– صفر تا صد آموزش رندرینگ و نورپردازی تری دی مکس برای معماری داخلی – پک 1
– صفر تا صد آموزش رندرینگ و نورپردازی تری دی مکس برای معماری داخلی – پک 2
– صفر تا صد آموزش وی ری برای تری دی مکس
– صفر تا صد آموزش آرنولد در تری دی مکس
توجه : مطالب و مقالات وبسایت آریاگستر تماما توسط تیم تالیف و ترجمه سایت و با زحمت فراوان فراهم شده است . لذا تنها با ذکر منبع آریا گستر و لینک به همین صفحه انتشار این مطالب بلامانع است !
دوره های آموزشی مرتبط
590,000 تومان
590,000 تومان
590,000 تومان
590,000 تومان
590,000 تومان





















































































قوانین ارسال دیدگاه در سایت