جمع جزء:
590,000 تومان
آموزش 3Ds Max : نحوه طراحی مهر با استفاده از پلاگین Thinking Particles3

آموزش 3Ds Max : نحوه طراحی مهر با استفاده از پلاگین Thinking Particles3
توی این آموزش، طراحی مهر، مثل رد تایر یا رد پا روی چیزهایی مثل برف، گل یا سایر مواد شکل پذیر رو با استفاده از پلاگین Thinking Particles3 نرم افزار 3Ds Max رو با هم می بینیم. این تکنیک، برای شکل های مختلفی کاربردی هست و طراح های خلاقانه ای میشه باهاش درست کرد.
با ” آموزش 3Ds Max : نحوه طراحی مهر با استفاده از پلاگین Thinking Particles 3″ با ما همراه باشید…
- سطح سختی: متوسط
- مدت آموزش: 20 تا 30 دقیقه
- نرم افزار استفاده شده: 3Ds Max
فایل های تمرین- Project Files
گام اول
یک Plane درست می کنیم و اسمش رو میزاریم Deformable Plane.
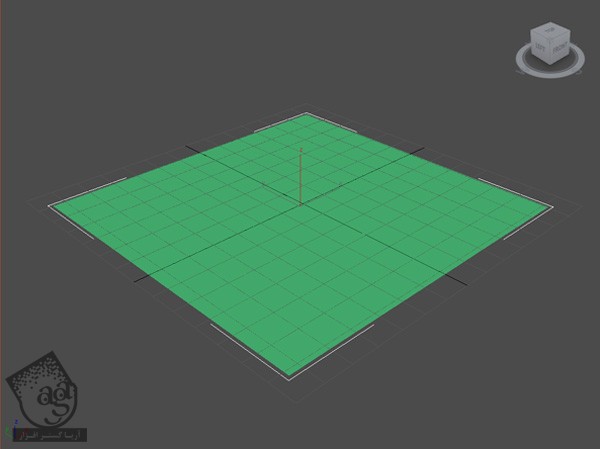
گام دوم
Length و Width اون رو روی 140 قرار میدیم و Real-Worls Map Size رو غیر فعال می کنیم.
گام سوم
Deformable Plane رو به مختصات x=0, y=0, z=0 منتقل می کنیم.
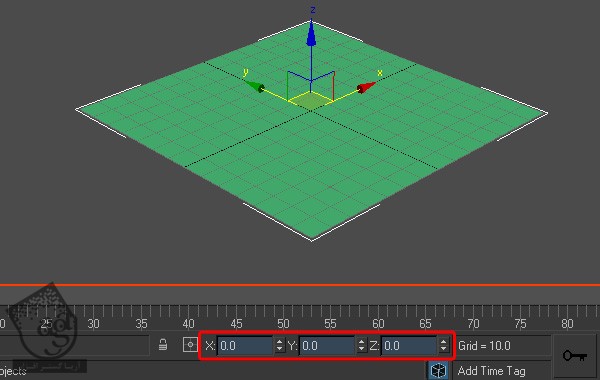
گام چهارم
یک Plane جدید درست می کنیم و اسمش رو میزاریم Emitter Plane و Length و Width اون رو ری 120 میزاریم.
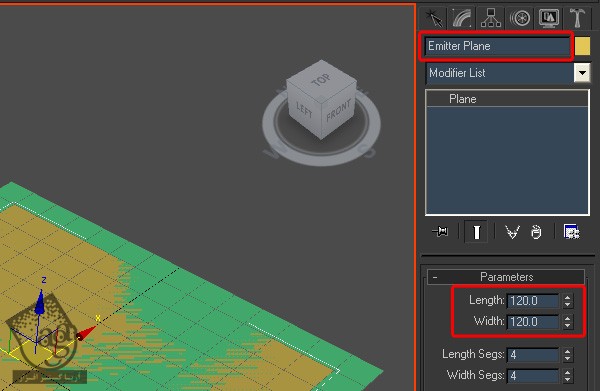
گام پنجم
این Plane رو به مختصات x=0, y=0, z=140 منتقل می کنیم.
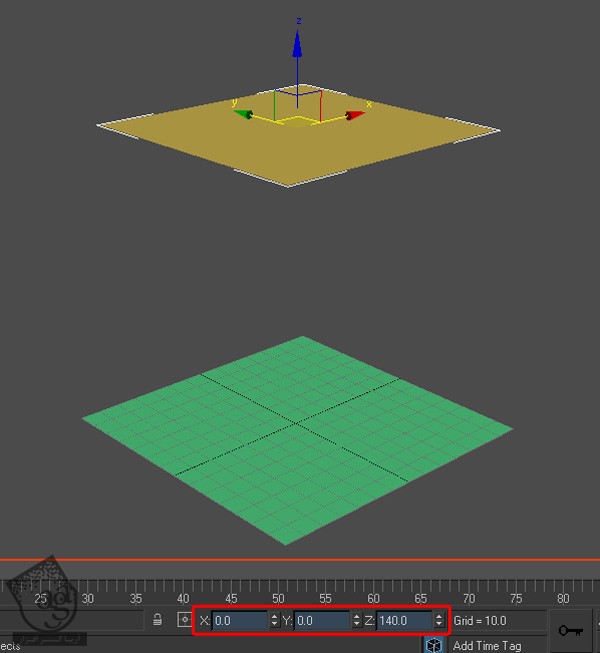
گام ششم
دکمه A روی کیبورد رو فشار میدیم و Angle Snaps رو فعال می کنیم. حالا Deformable Plane رو 25 درجه روی محور x می چرخونیم.
گام هفتم
Deformable Plane رو Clone می کنیم. Colone Type رو روی Copy قرار میدیم و اسمش رو یمزاریم Deflector Plane و Ok رو می زنیم.
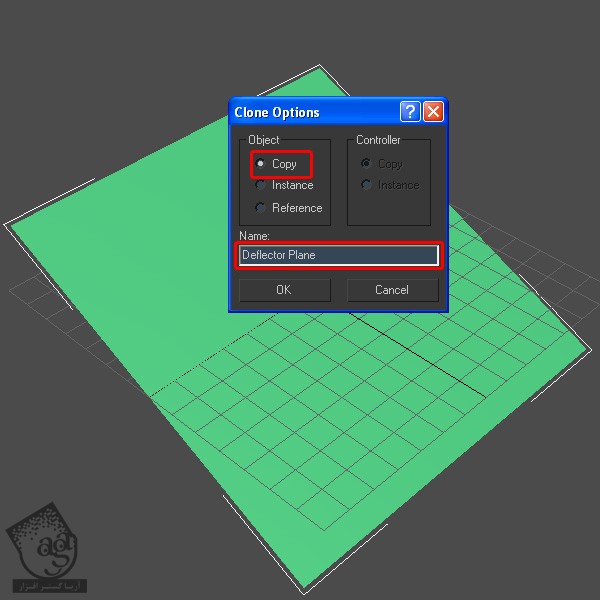
گام هشتم
Deflector Plane رو به مختصات x=0, y=0, z=-10 منتقل می کنیم.
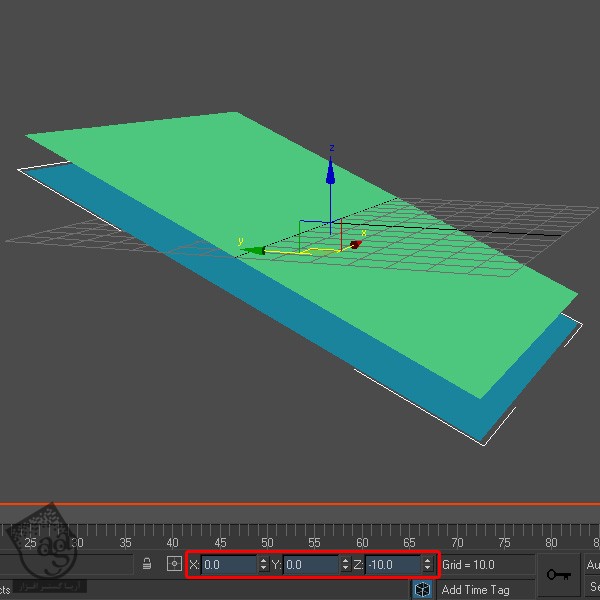
گام نهم
یک استوانه در نزدیکی Deformable Plane درست می کنیم. Radius اون رو روی 4 و Height رو روی 30 قرار میدیم.
گام دهم
یک قوری در نزیکی استوانه درست می کنینم و Radius رو روی 12 میزاریم.
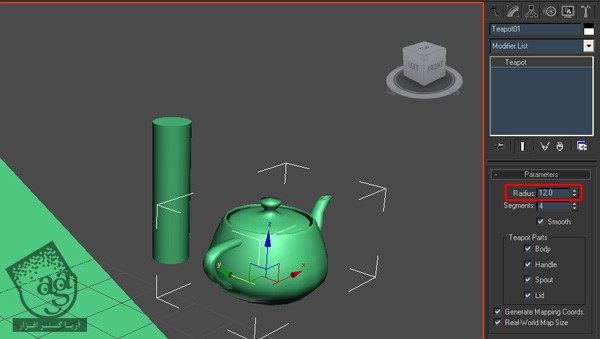
گام یازدهم
یک تایر نزدیکی قوری درست می کنیم. Radius1 رو روی 13 و Radius2 رو روی 3 قرار میدیم.
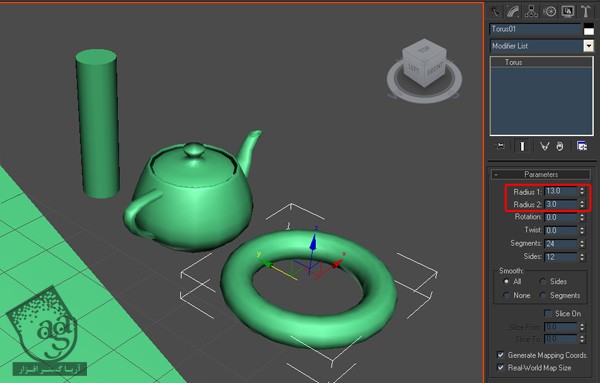
گام دوازدهم
مسیر Command Panel > Create > Particle Systems > Thinking رو دنبال می کنیم و آیکن Thinking Particles3 رو توی Viewport قرار میدیم.
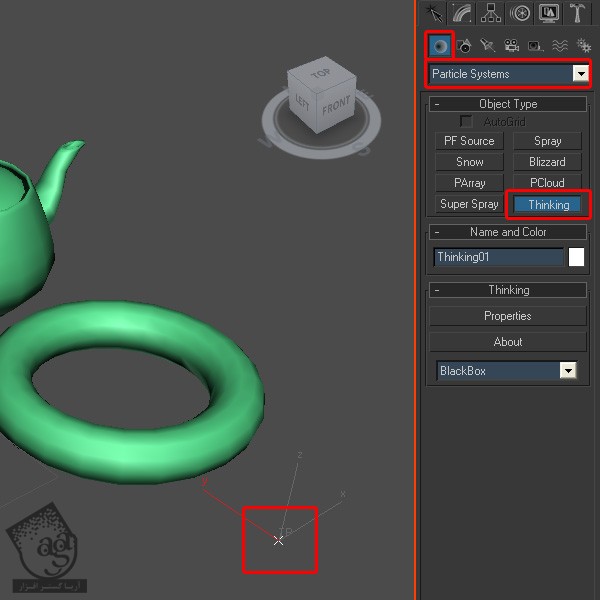
گام سیزدهم
حالا میریم سراغ پنل Modify و روی Properties کلیک می کنیم. از کلیدهای Alt+Shift+P برای باز کردن و Alt+Shift+C برای باز کردن پلاگین ThinikingParticles3 هم میشه استفاده کرد.
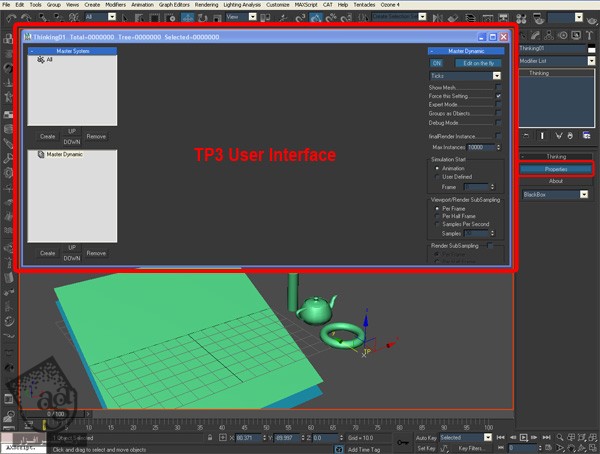
گام چهاردهم
از نمای DynamicSet، Master Dynamic رو انتخاب می کنیم. برای اینکه تغییرات واقعی رو ببینیم، Edit on Fly رو غیر فعال و برای اینکه شکل Particle رو ببینیم، Show Mesh رو فعال می کنیم.
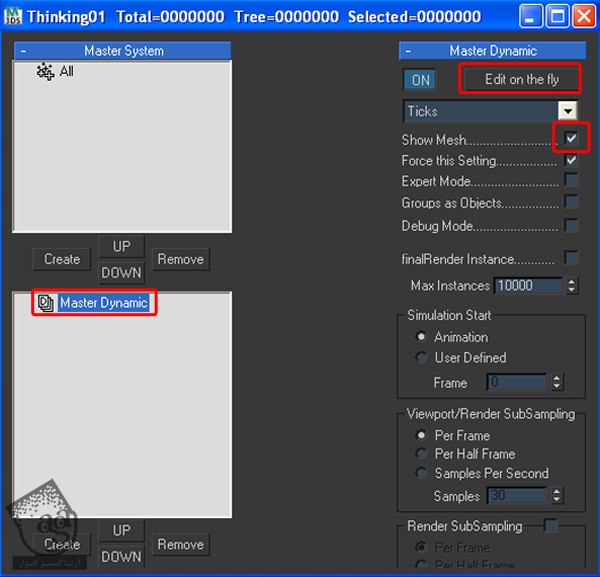
گام پانزدهم
از نمای Particle Group Tree، روی دکمه Create زیر Master System کلیک می کنیم. با دو بار کلیک روی عنوان Group، اسم گروه رو میزاریم Objects. حالا برای تعیین عملکرد Particles یا ذرات، باید Synamic Set ایجاد کنیم.
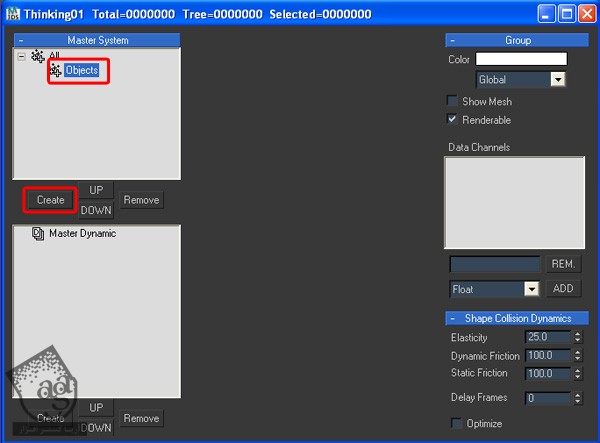
گام شانزدهم
از نمای DynamicSetTree، روی دکمه Create زیر Master System کلیک می کنیم. با دو بار کلیک روی عنوان DynamicSet، اسم گروه رو میزاریم Generate.
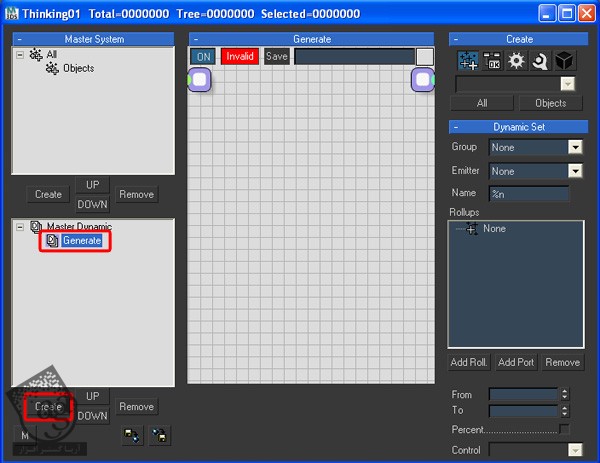
گام هفدهم
Generate و DynamicSet رو انتخاب می کنیم و بعد میریم سراغ بخشی که بالای سمت راست قرار داره.
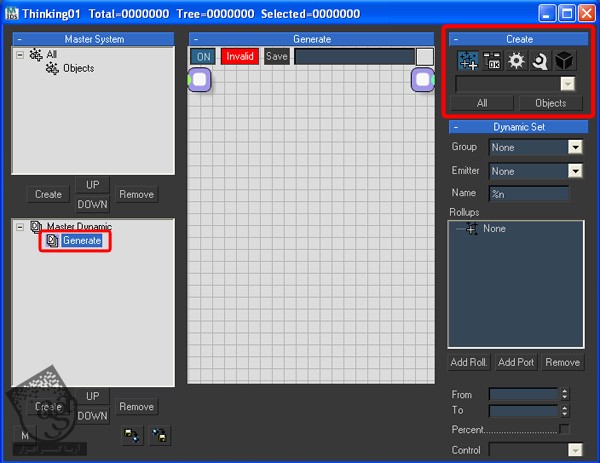
گام هجدهم
آیکن Operator و بعد هم Generator رو از لیست منو انتخاب می کنیم.
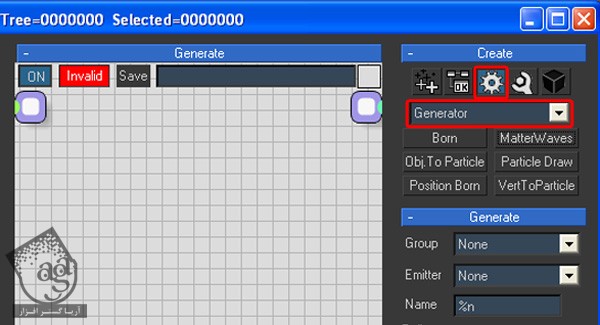
گام نوزدهم
نود Matter Waves رو انتخاب می کنیم و روی نمای Wire Setup کلیم می کنیم تا این نود رو به DynamicSet اضافه کنیم.
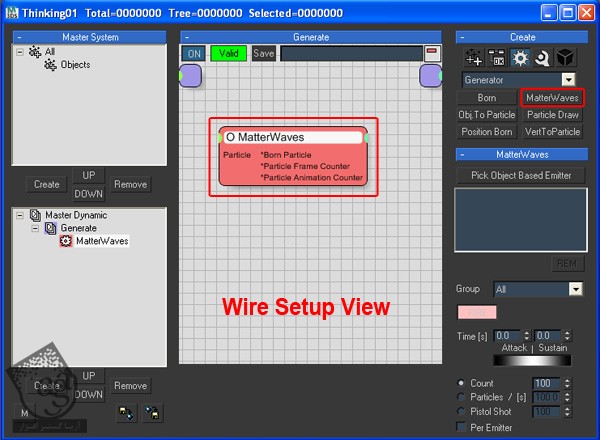
گام بیستم
از بخش Matter Waves، روی دکمه Pick Object Based Emitter کلیک می کنیم و بعد هم Emitter Plane رو انتخاب می کنیم. از این منو روی Objects کلیک می کنیم. مقدار Particles / [s] رو روی 2، Life Span رو روی 300 و Speed رو روی 0 میزاریم.
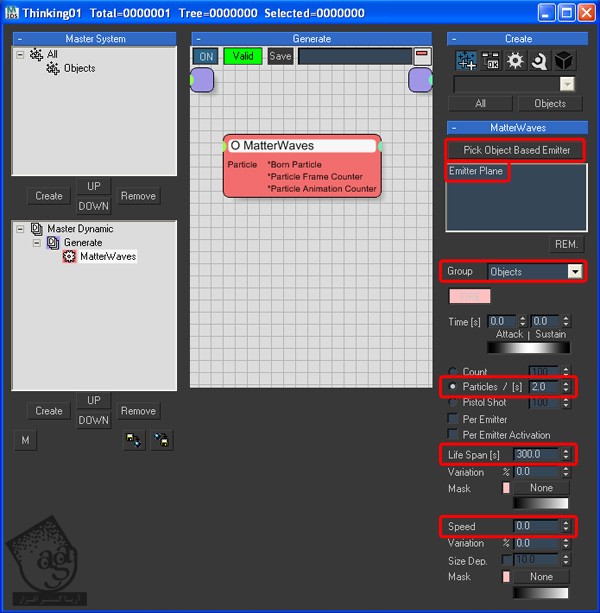
گام بیست و یکم
رابط کاربری Thinking Particles3 رو کوچک می کنیم. حالا Animation Length رو روی 200 میزاریم بعد هم انیمیشن رو Play می کنیم.
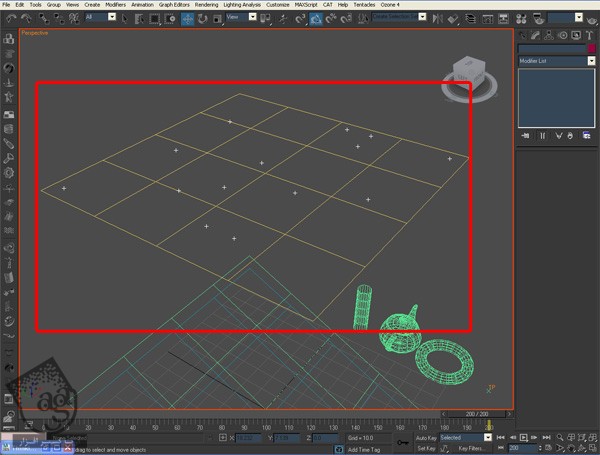
گام بیست و دوم
رابط کاربری Thinking Particles3 رو بزرگ می کنیم. Generate DynamicSet رو هایلایت می کنیم. میریم سراغ پنل Create و از منویی که اونجا قرار داره، Shape رو انتخاب می کنیم. یک Geom Instance نزدیک Matter Waves درست می کنیم.
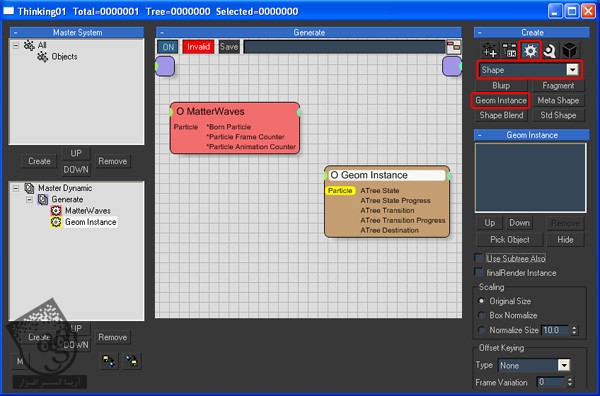
گام بیست و سوم
از بخش Geom Instance، روی دکمه Pick Object کلیک می کنیم و استوانه، قوری و بعد هم تایر رو انتخاب می کنیم.
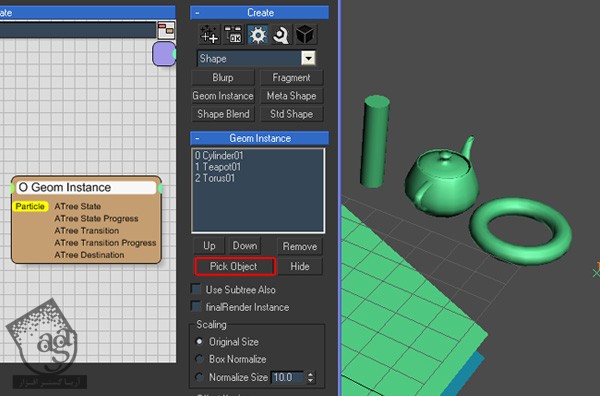
گام بیست و چهارم
روی خروجی Bron Particle مربوط به Matter Waves کلیک می کنیم و اون رو به ورودی Geom Instance وصل می کنیم. حالا این پارامترها به هم متصل شدن: موقعی که یک ذره یا Particle ظاهر میشه، یک شکل تصادفی (استوانه، قوری یا تایر) بهش اختصاص پیدا می کنه. برای اینکه تغییرات رو ببینیم، اسلایدر زمان رو جا به جا می کنیم.
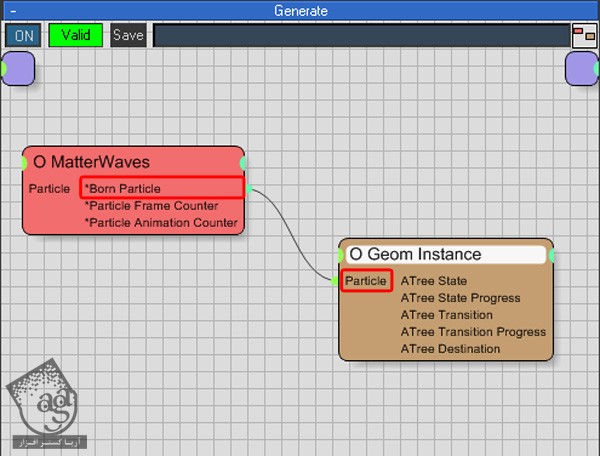
گام بیست و پنجم
از پنل Create، گزینه Standard رو انتخاب می کنیم. یک Alignment اضافه می کنیم و ورودی Particle رو به خروجی Born Particle مربوط به Matter Waves وصل می کنیم. حالا ذرات از وکتورهای تصادفی استفاده می کنن.
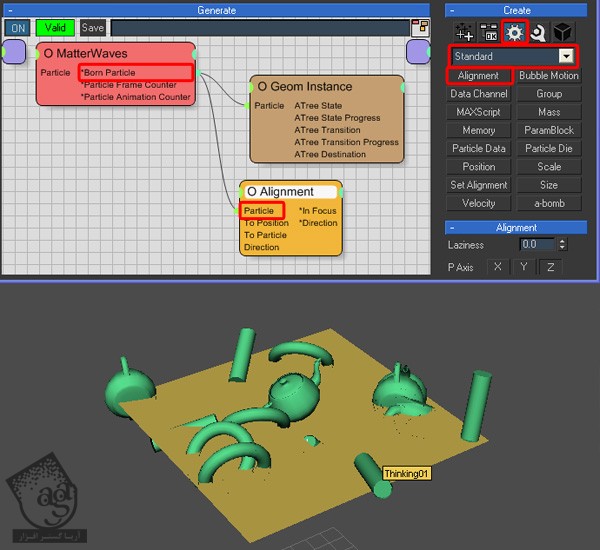
گام بیست و ششم
از نمای DynamicSet Tree، گزینه Master Dynamic رو انتخاب می کنیم و روی دکمه Create کلیک می کنیم. اسم DynamicSet رو میزاریم Dynamics.
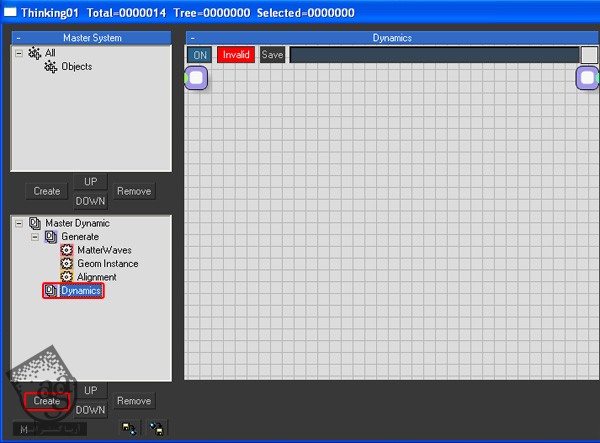
گام بیست و هفتم
از پنل Create، روی آیکن Groups کلیک می کنیم و بعد هم یک گروه Objects اضافه می کنیم.
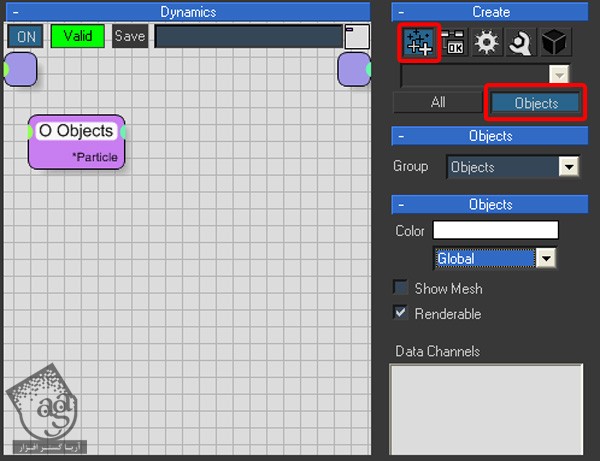
گام بیست و هشتم
روی آیکن Operators کلیک، و Dynamics رو از منو انتخاب می کنیم و بعد هم یک Force Operator اضافه می کنیم.
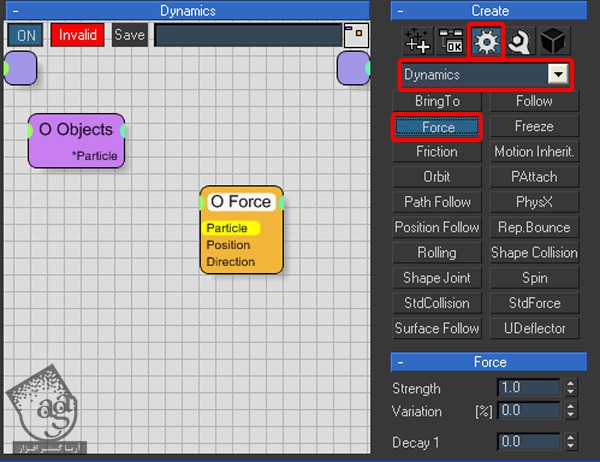
گام بیست و نهم
از بخش Force، مقدار Strength رو روی -100 قرار میدیم. گروه Objects رو به Force وصل می کنیم. این کار مثل نیروی گرانش عمل می کنه.
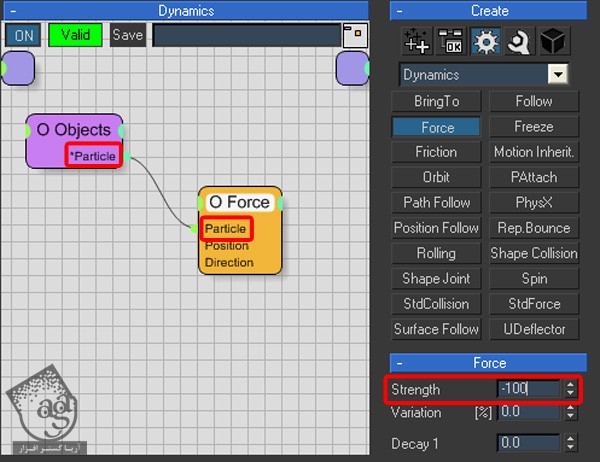
گام سی ام
توی این مرحله، یک PhysX opertaor اضافه می کنیم و Objects رو از بخش PhysX انتخاب می کنیم.
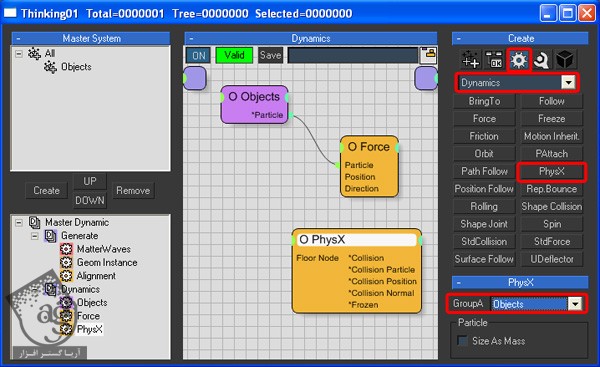
گام سی و یکم
از پنل Create روی آیکن Helpers کلیک می کنیم. یک Node Hlper اضافه می کنیم و از منویی که ظاهر میشه، روی دکمه Pick Node کلیک می کنیم و بعد هم Deflector Plane رو انتخاب می کنیم.
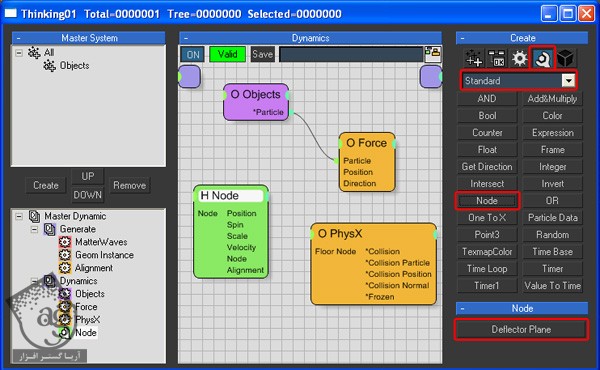
گام سی و دوم
خروجی Node رو به ورودی Floor Node مربوط به PhysX Operator متصل می کنیم و بعد هم انیمیشن رو Play می کنیم. حالا ذرات باید با هم و با Deflector Plane برخورد کنن.
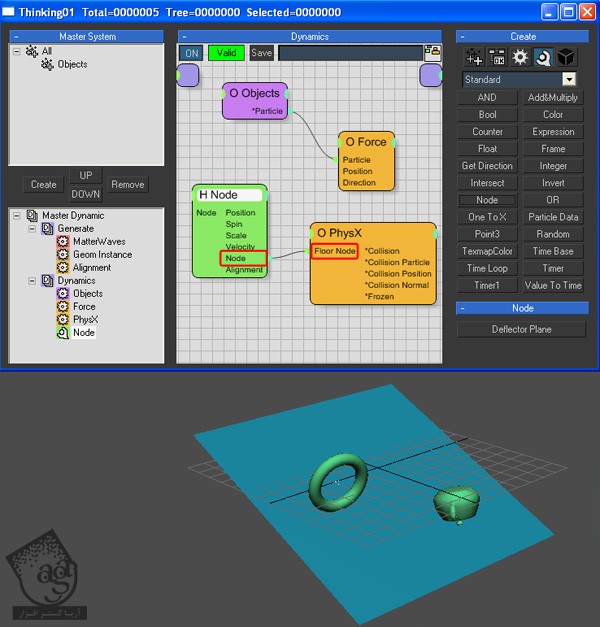
گام سی و سوم
از نمای DynamicSet Tree، Master Dynamic رو انتخاب، و روی دکمه Create کلیک می کنیم. اسم این DynamicSet رو میزاریم Imprints. از پنل Create روی آیکن Operators کلیک می کنیم و Tools از منو انتخاب می کنیم. حالا یک Collision Map اضافه می کنیم.
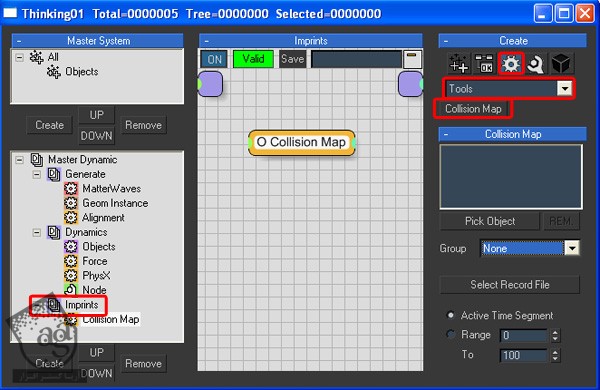
گام سی و چهارم
از بخش Collision Map، روی دکمه Pick Object و بعد هم Deformable Plane کلیک می کنیم. بعد هم Objects رو به عنوان Group از منو انتخاب می کنیم و Map Width و Map Height رو روی 512 قرار میدیم.
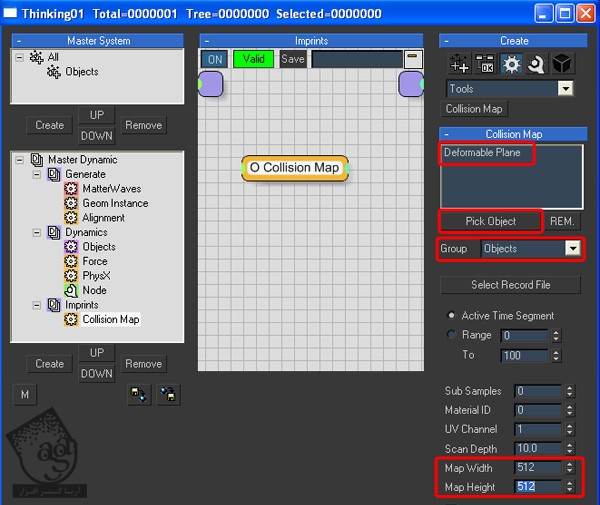
گام سی و پنجم
روی دکمه Select Record File کلیک می کنیم و مسیر ذخیره فیلم رو مشخص می کنیم. اسمش رو میزاریم Collision.mov و روی دکمه Record کلیک می کنیم. به این ترتیب یک نوار ظاهر میشه و باید تا زمانی که پر بشه، منتظر بمونین. حالا برای تماشای انیمیشن، Collision.mov رو باز می کنیم.
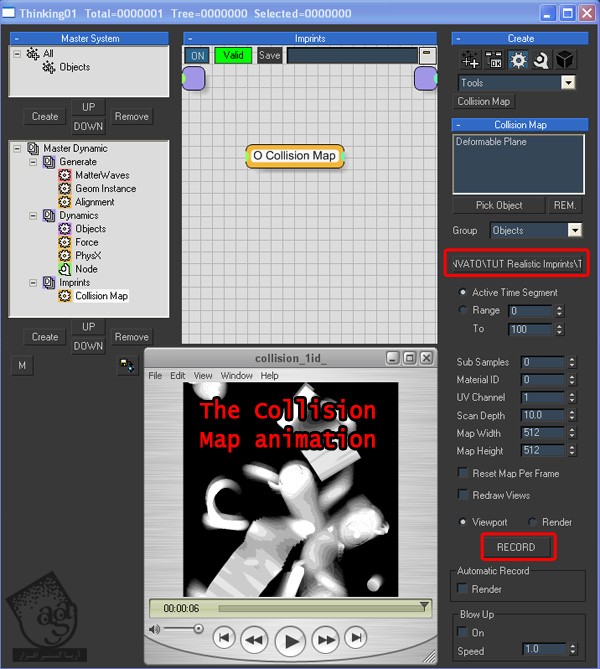
گام سی و ششم
حالا می تونیم Thinking Particle رو ببندیم و Deflector Plane و سایر شکل ها رو مخفی کنیم. Deformable Plane رو انتخاب می کنیم و Length Segments و Width Segments رو روی 100 قرار میدیم.
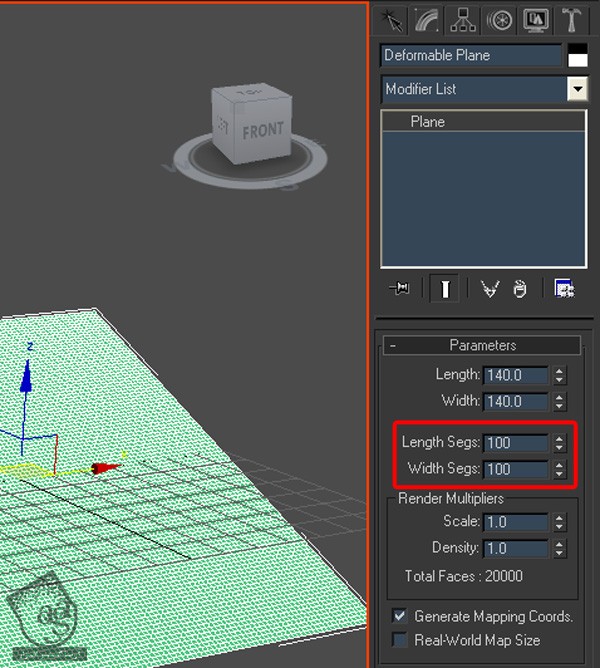
گام سی و هفتم
یک Displace Modifier از لیست Modifier اضافه می کنیم. مقدار Displacement Strenght رو روی -10 قرار میدیم و فایل Collision.mov رو برای Displacement Map قرار میدیم. مقدار Blur رو روی 0.3 و Map Lengh و Map Width رو روی 142 قرار میدیم.
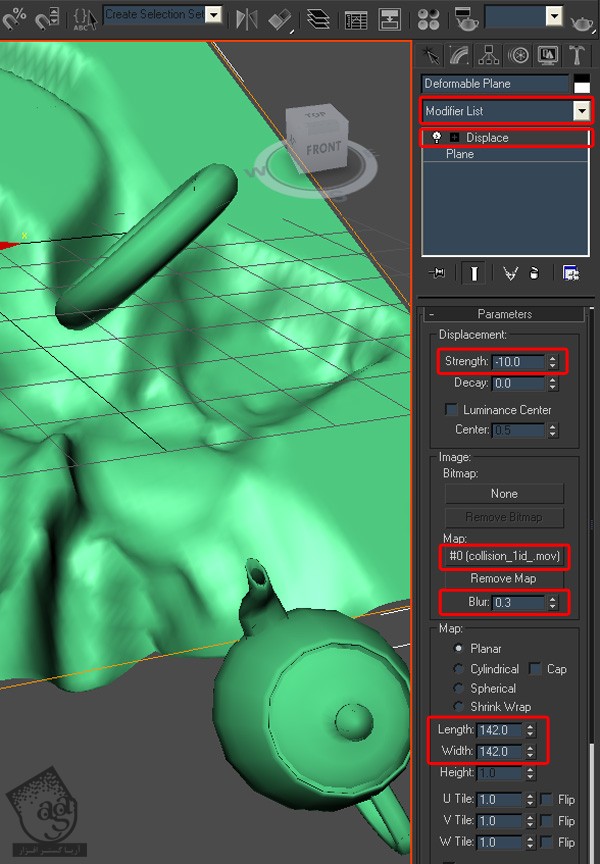
گام سی و هشتم
همش همین بود. اگه اسلایدر Time رو جا به جا کنیم می تونیم همه چیز رو بررسی کنیم.
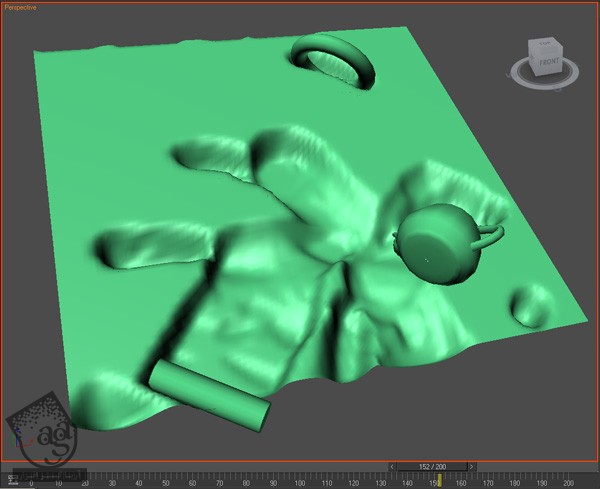
افکت نهایی
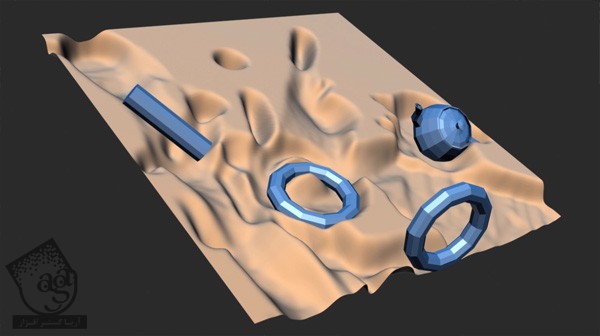
امیدواریم ” آموزش 3Ds Max : نحوه طراحی مهر با استفاده از پلاگین Thinking Particles3″ برای شما مفید بوده باشد…
توصیه می کنم دوره های جامع فارسی مرتبط با این موضوع آریاگستر رو مشاهده کنید:
– ” صفر تا صد آموزش تری دی مکس “
– ” صفر تا صد آموزش انیمیشن سازی در 3Ds Max ”
– ” صفر تا صد رندرینگ و نورپردازی تری دی مکس برای معماری خارجی – پک 1 ”
– ” صفر تا صد رندرینگ و نورپردازی تری دی مکس برای معماری خارجی – پک 2 ”
– ” صفر تا صد رندرینگ و نورپردازی تری دی مکس برای معماری داخلی – پک 1 “
– ” صفر تا صد رندرینگ و نورپردازی تری دی مکس برای معماری داخلی – پک 2 ”
توجه : مطالب و مقالات وبسایت آریاگستر تماما توسط تیم تالیف و ترجمه سایت و با زحمت فراوان فراهم شده است . لذا تنها با ذکر منبع آریا گستر و لینک به همین صفحه انتشار این مطالب بلامانع است !
دوره های آموزشی مرتبط
590,000 تومان
590,000 تومان
590,000 تومان
590,000 تومان
590,000 تومان


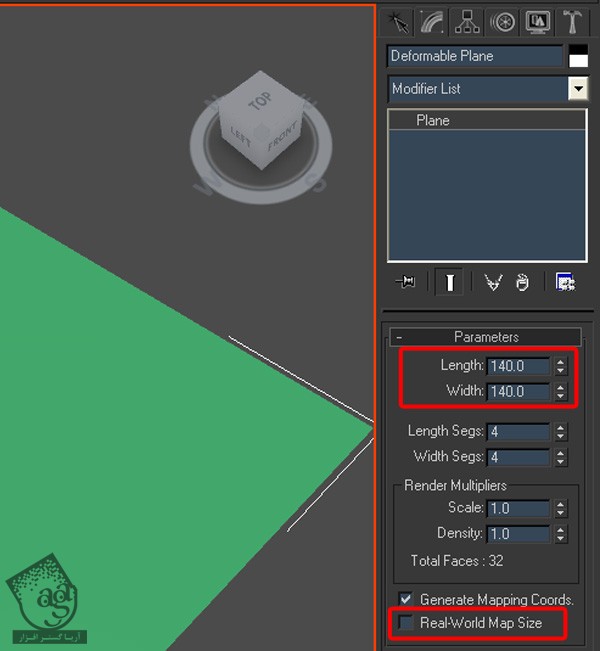
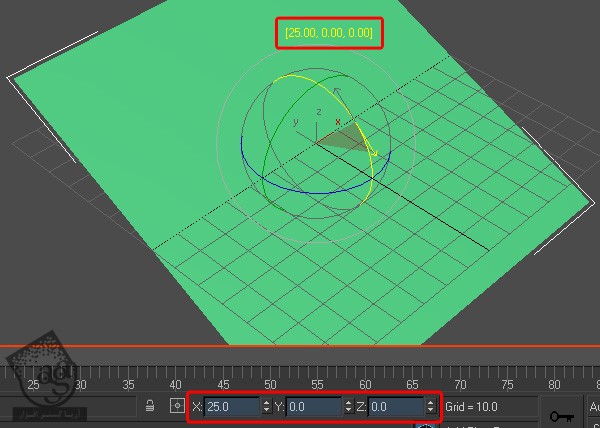
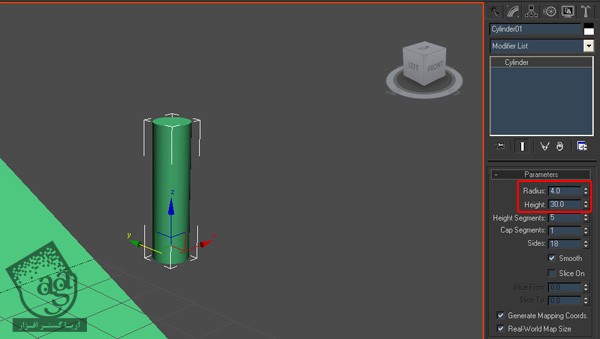


















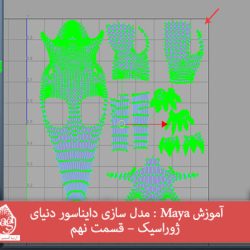

































































قوانین ارسال دیدگاه در سایت