No products in the cart.
آموزش Illustrator : طراحی گربه بانمک – قسمت سوم

آموزش Illustrator : طراحی گربه بانمک – قسمت سوم
توی این آموزش، طراحی گربه بانمک رو با Illustrator با هم می بینیم. برای شروع، خطوط چهارخانه رو تنظیم می کنیم و بعد هم شکل های اصلی سر رو با استفاده از شکل های ساده و افکت های Warp و Rounded Corners اضافه می کنیم. از افکت Inner Glow و Gaussian Blur هم برای اضافه کردن سایه و عمق به شکل های وکتور، کمک می گیریم.
در نهایت، میریم سراغ افکت Transform و چند تا افکت دیگه رو هم با استفاده از پنل Appearance اضافه می کنیم. با استفاده از Stroke، ابروها و خطوط دیگه رو اضافه می کنیم و در آخر، یک الگوی پنجه درست می کنیم. بیاین ادامه بدیم!
با ” آموزش Illustrator : طراحی گربه بانمک ” با ما همراه باشید…
- سطح سختی: متوسط
- مدت آموزش: 60 تا 80 دقیقه
- نرم افزار استفاده شده: Adobe Illustrator
” آموزش Illustrator : طراحی گربه بانمک – قسمت اول “
” آموزش Illustrator : طراحی گربه بانمک – قسمت دوم “
طراحی دهان
گام اول
وارد پنل Layers میشیم و لایه Nose رو فعلا قفلمی کنیم. چهارمین لایه رو هم اضافه می کنیم و اون رو زیر لایه Nose قرار میدیم. بعد هم اسمش این لایه جدید رو میزاریم Mouth و مطمئن میشیم که همچنان انتخاب شده باشه.
ابزار Rectangle رو بر می داریم و یک شکل به ابعاد 40 در 50 پیکسل رسم می کنیم و اون رو دقیقا در محلی که توی تصویر زیر می بینین قرار میدیم. رنگ سبز رو برای Fill این شکل در نظر می گیریم. وارد مسیر Effect > Stylize > Rounded Corners میشیم. عدد 20 پیکسل رو برای Radius در نظر می گیریم و Ok می زنیم. وارد مسیر Object > Expand Appearance میشیم. شکل حاصل رو Duplicate می کنیم و نسخه کپی رو در محلی که می بینین قرار میدیم.
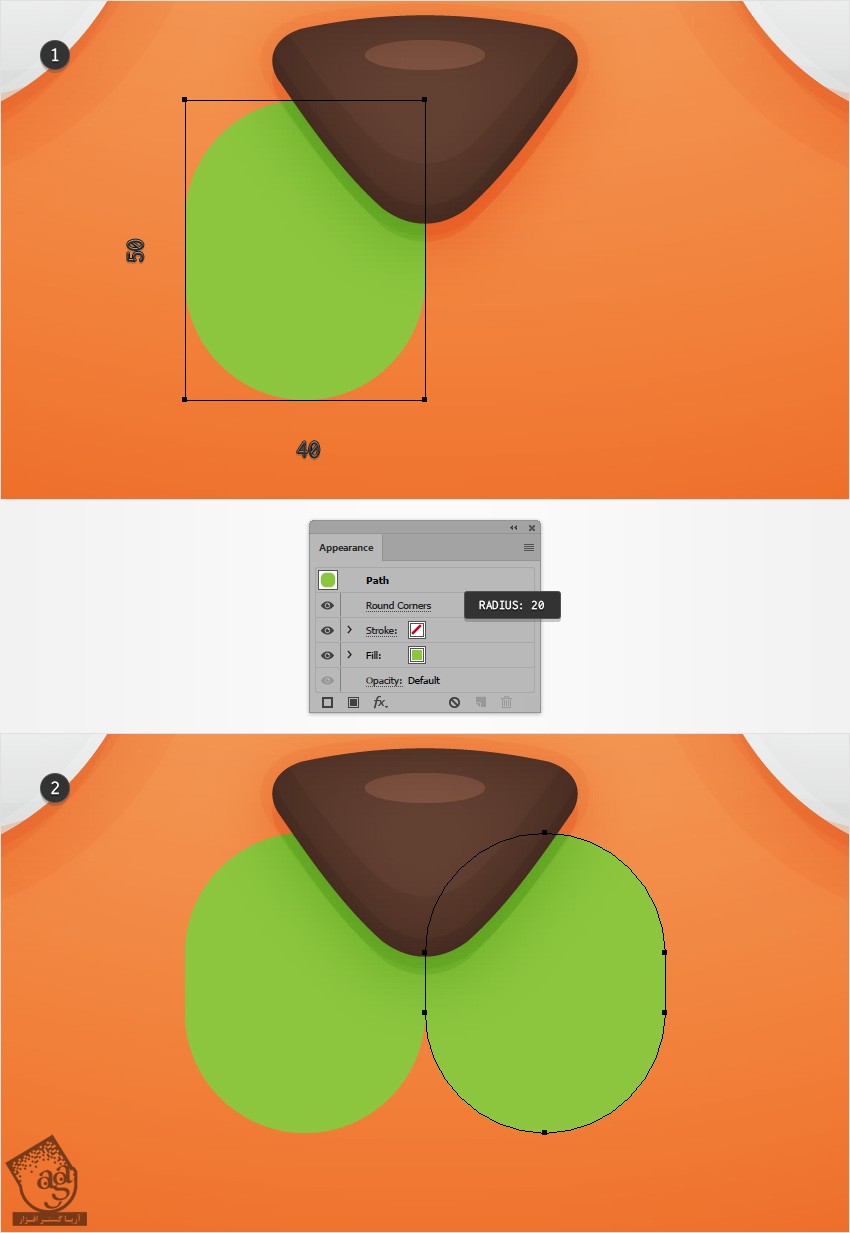
گام دوم
ابزار Rectangle رو بر می داریم. یک شکل به ابعاد 30 در 50 پیکسل رسم می کنیم و اون رو دقیقا در محلی که توی تصویر اول می بینین قرار میدیم. رنگ قرمز رو براش در نظر می گیریم و وارد مسیر Effect > Stylize > Rounded Corners میشیم. عدد 15 پیکسل رو برای Radius در نظر می گیریم و Ok می زنیم و وارد مسیر Object > Expand Appearance میشیم.

گام سوم
دو تا شکل سبز رنگ رو انتخاب می کنیم و کپی های اون ها رو در جلو قرار میدیم. این کپی ها رو به همراه مستطیل قرمز رنگ انتخاب می کنیم. وارد پنل Pathfinder میشیم و روی دکمه Minus Front کلیک می کنیم. شکل حاصل رو انتخاب می کنیم و Linear Gradient که توی تصویر زیر می بینین رو جایگزین Fill می کنیم.
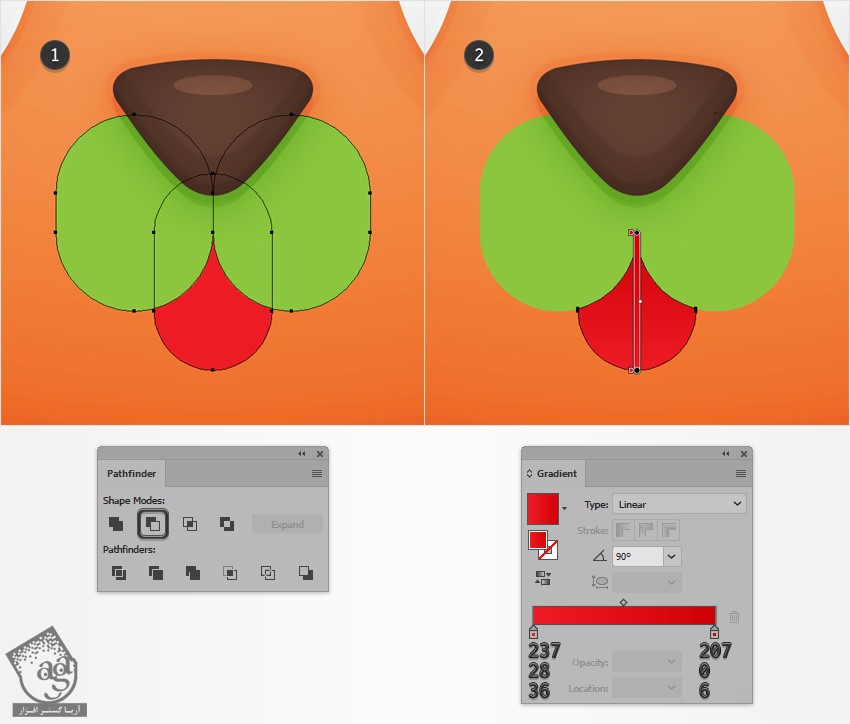
گام چهارم
مطمئن میشیم که شکل قرمز رنگ همچنان انتخاب شده باشه. بعد هم افکت های Drop Shadow که توی تصویر زیر می بینین رو روی اون اعمال می کنیم. برای این کار وارد مسیر Effect > Stylize > Drop Shadow میشیم.

گام پنجم
با استفاده از ابزار Pen، یک مسیر عمودی به اندازه 20 پیکسل رسم می کنیم و اون رو در محلی که توی تصویر اول مشاهده می کنین قرار میدیم. مطمئن میشیم که این مسیر همچنان انتخاب شده باشه. وارد پنل Appearance میشیم. رنگ Fill ور حذف می کنیم و Stroke رو انتخاب می کنیم. رنگ مشکی رو برای Stroke در نظر می گیریم. Blending Mode رو میزاریم روی Soft Light. بعد هم پنل Stroke رو باز می کنیم. عدد 5 پیکسل رو برای Weight در نظر می گیریم. در نهایت، Width Profile 1 رو از لیست Profile انتخاب می کنیم.
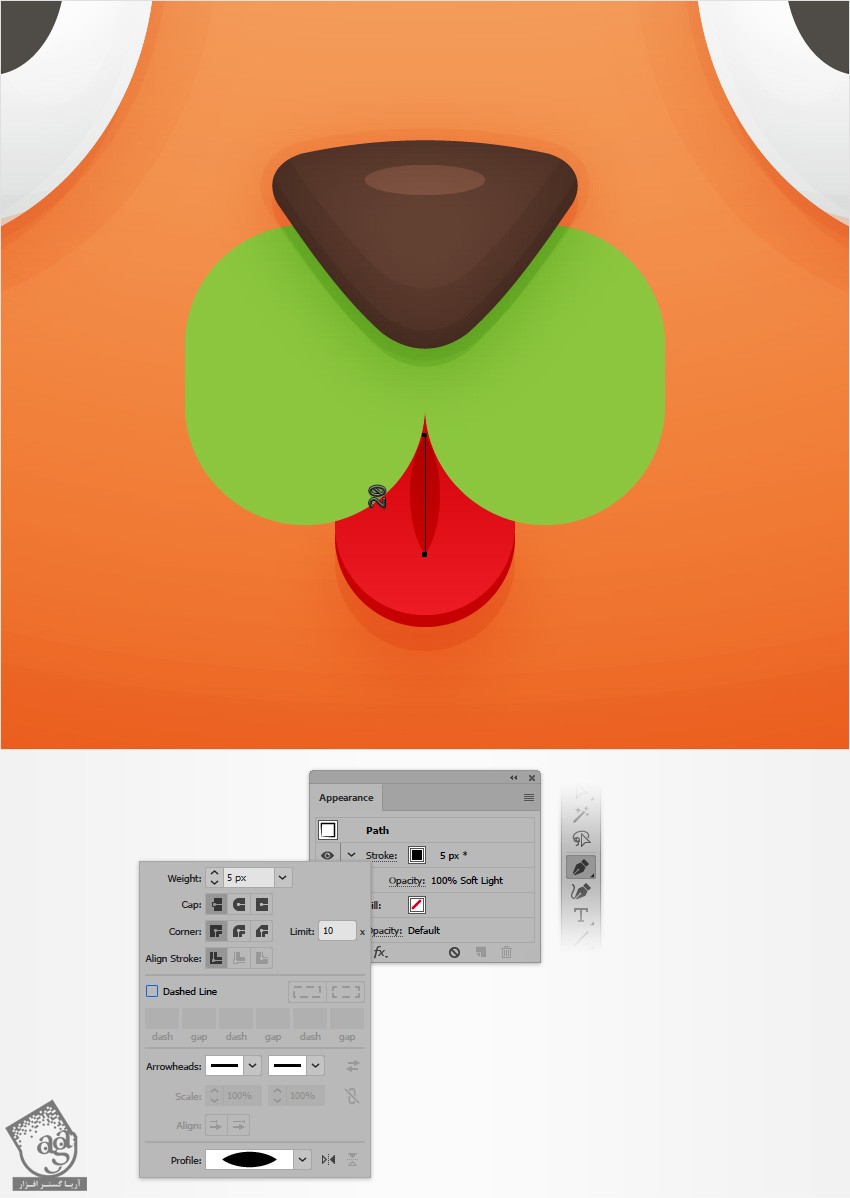
گام ششم
شکل سبز رنگ سمت راست رو حذف می کنیم. شکل سمت چپ رو انتخاب می کنیم. اون رو کپی می کنیم و در جلو قرار میدیم. این کپی رو انتخاب می کنیم و وارد پنل Appearance میشیم. رنگ Fill رو حذف می کنیم. Stroke رو انتخاب می کنیم. مقادیر رنگی R=98, G=64, B=50 رو براش در نظر می گیریم و Weight رو میزاریم روی 4 پیکسل.
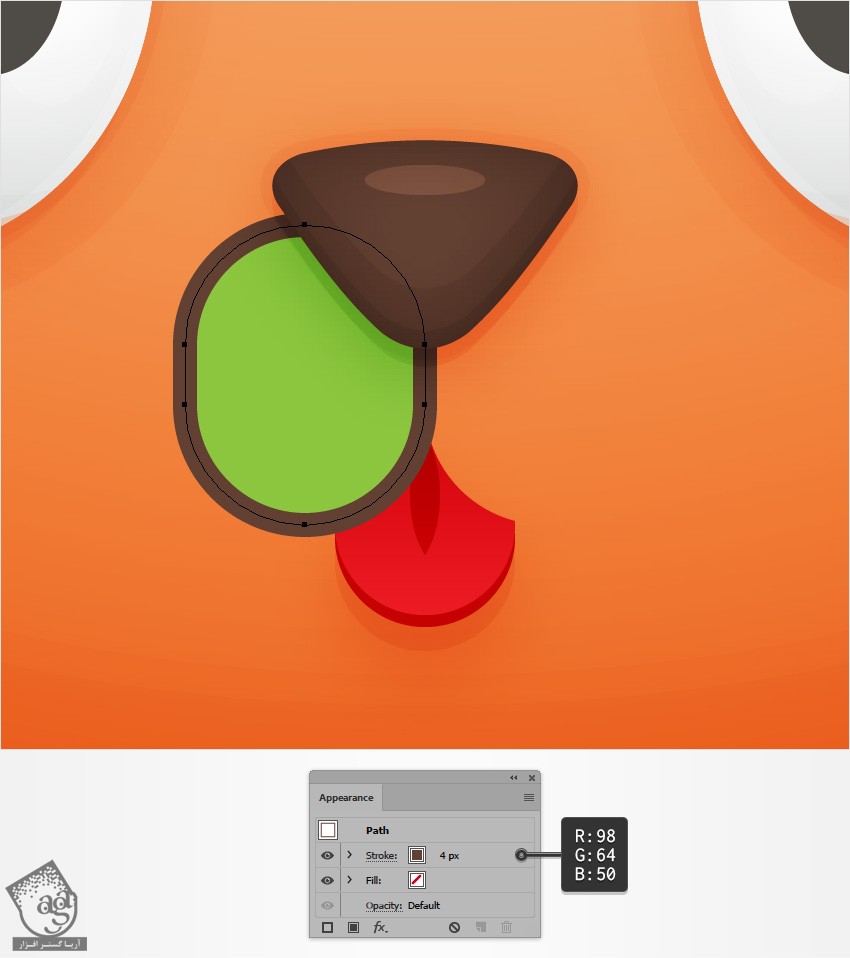
گام هفتم
مطمئن میشیم که مستطیل به همراه Stroke قهوه ای رنگ انتخاب شده باشه. بعد هم ابزار Direct Selection رو بر می داریم. دو تا Anchor Point که توی تصویر اول مشخص شده رو انتخاب می کنیم و با زدن دکمه Delete روی کیبورد، اون ها رو حذف می کنیم. مسیر رو همچنان انتخاب می کنیم. وارد پنل Appearance میشیم. پنل Stroke رو باز می کنیم و در نهایت همس Width Profile 4 رو از لیست Profile انتخاب می کنیم.
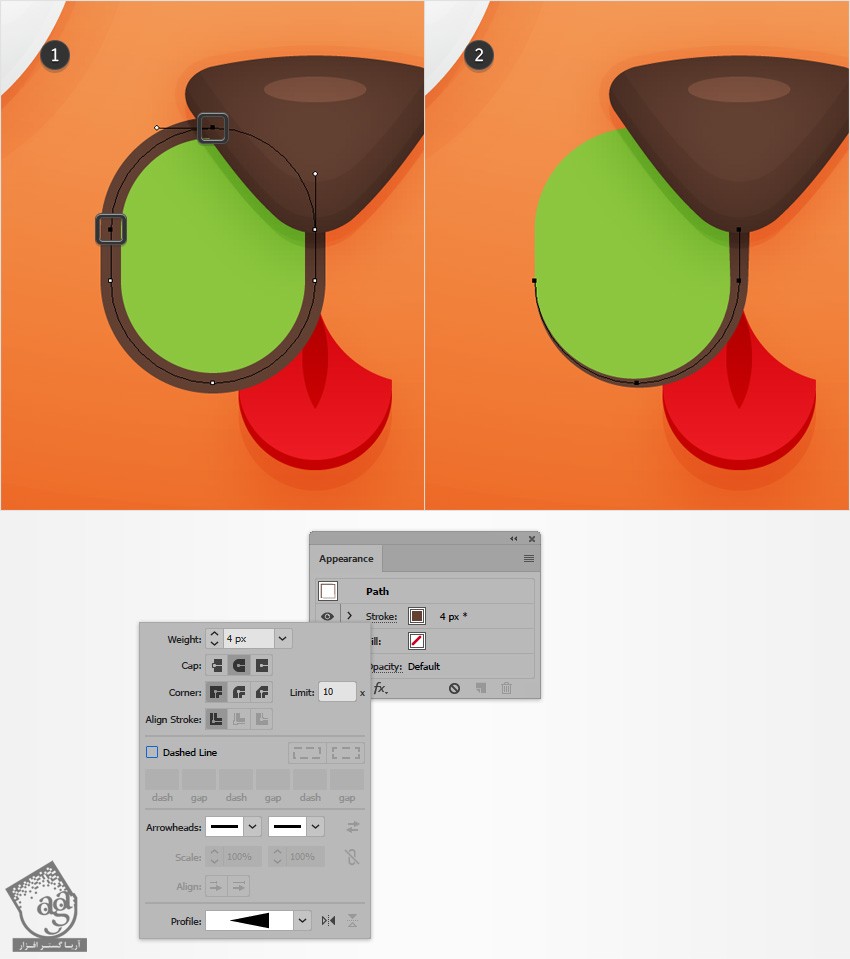
گام هشتم
برای این گام، باید فاصله بین خطوط چهارخانه رو روی 1 پیکسل قرار بدیم. برای این کار وارد مسیر Edit > Preferences > Guides & Grid میشیم و عدد 1 رو توی فیلد Gridline Every وارد می کنیم.
ابزار Ellipse رو بر می داریم و یک دایره 4 پیکسلی رسم می کنیم. اون رو در محلی که توی تصویر اول می بینین قرار میدیم. مقادیر رنگی R=98, G=64, B=50 رو برای Fill در نظر می گیریم.
مستطیل سبز رنگ رو مجددا انتخاب می کنیم. Opacity رو تا 40 درصد کاهش میدیم. Blending Mode رو میزاریم روی Soft Light و بعد هم Linear Gradient که در زیر می بینین رو اعمال می کنیم. یادتون باشه باشه که صفر زرد رنگ تصویر Gradient نشون دهنده درصد Opacity هست.
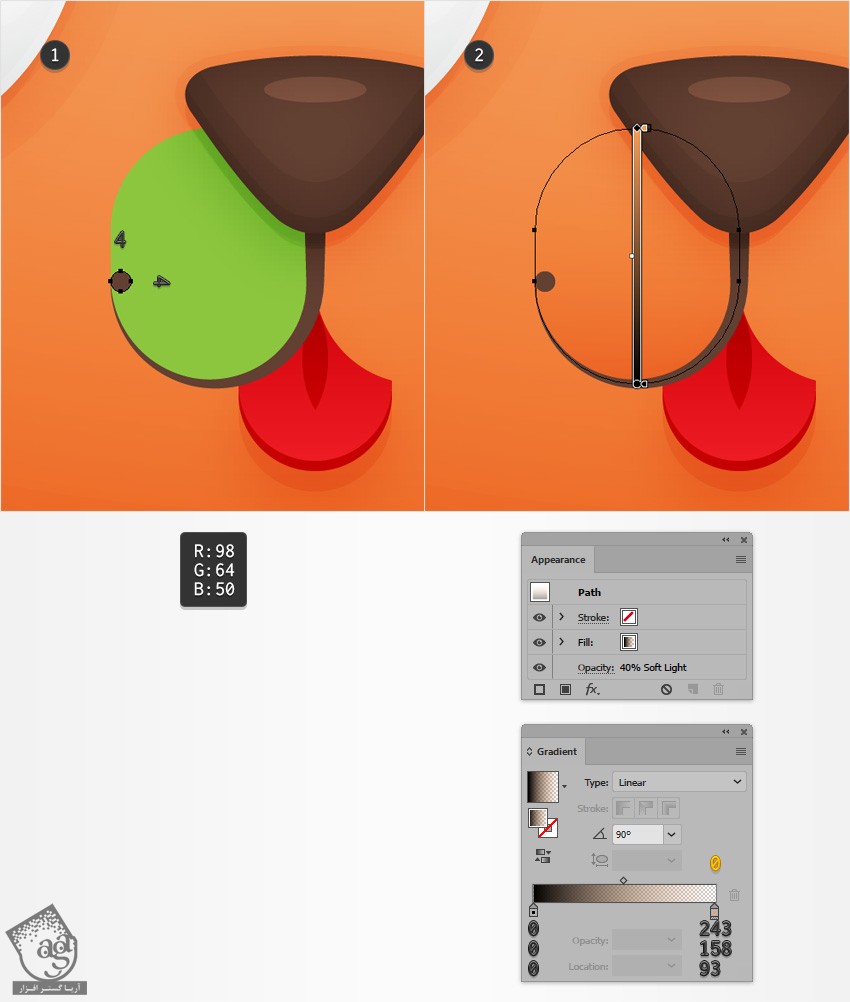
گام نهم
سه تا شکلی که توی تصویر زیر هایلایت شده رو انتخاب و اون ها رو با همدیگه گروه می کنیم. وارد مسیر Effect > Distort & Transform > Transform میشیم. مقادیری که می بینین رو وارد می کنیم و Ok می زنیم.
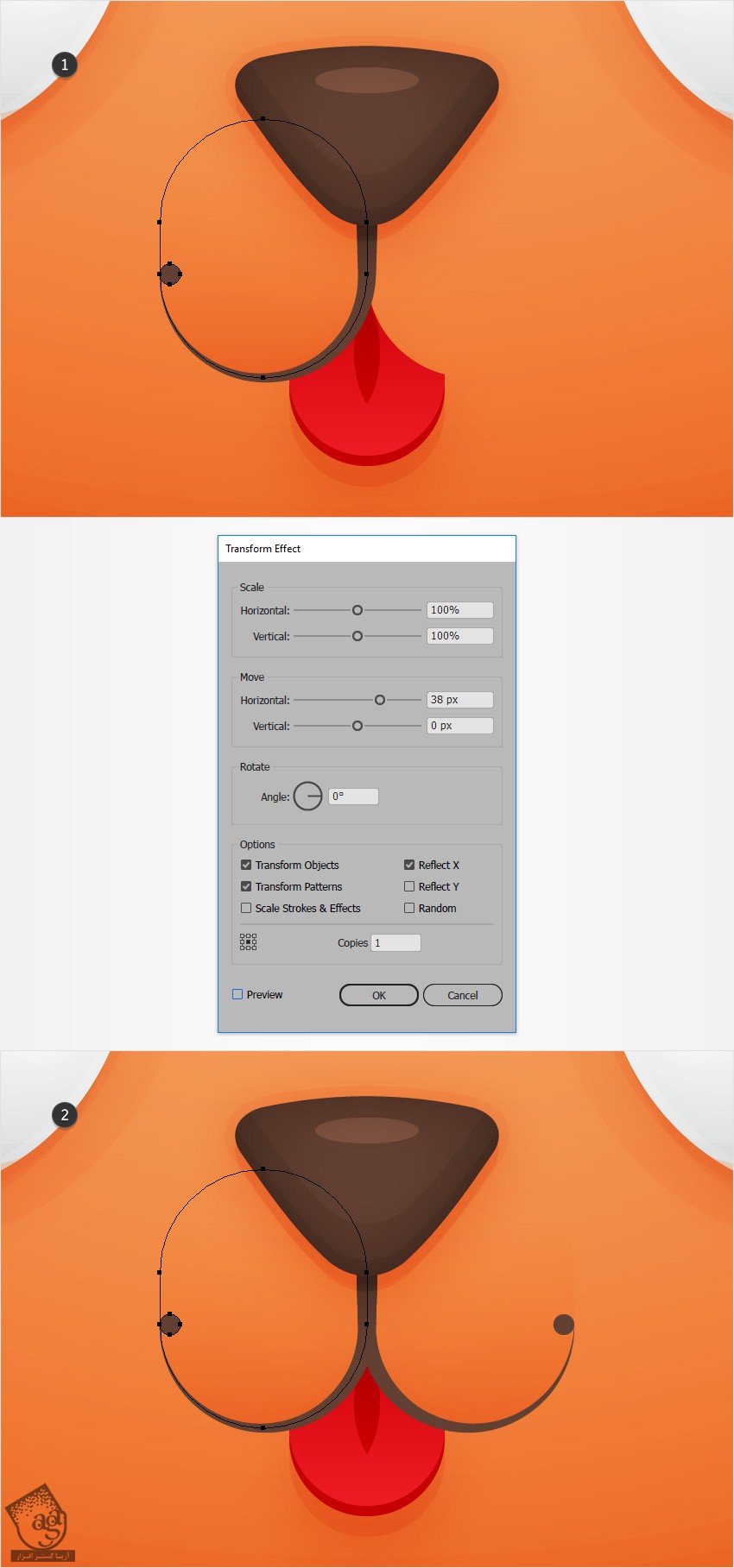
طراحی سیبیل ها
گام اول
فاصله بین خطوط چهارخانه رو روی 5 پیکسل بر می گردونیم. برای این کار وارد مسیر Edit > Preferences > Guides & Grid میشیم. عدد 5 رو توی فیلد Gridline Every وارد می کنیم. ابزار Ellipse رو بر می داریم و سه تا دایره 10 پیکسلی درست می کنیم. مقادیر رنگی R=241, G=119, B=44 رو برای Fill در نظر می گیریم و اون رو در محلی که می بینین قرار میدیم.
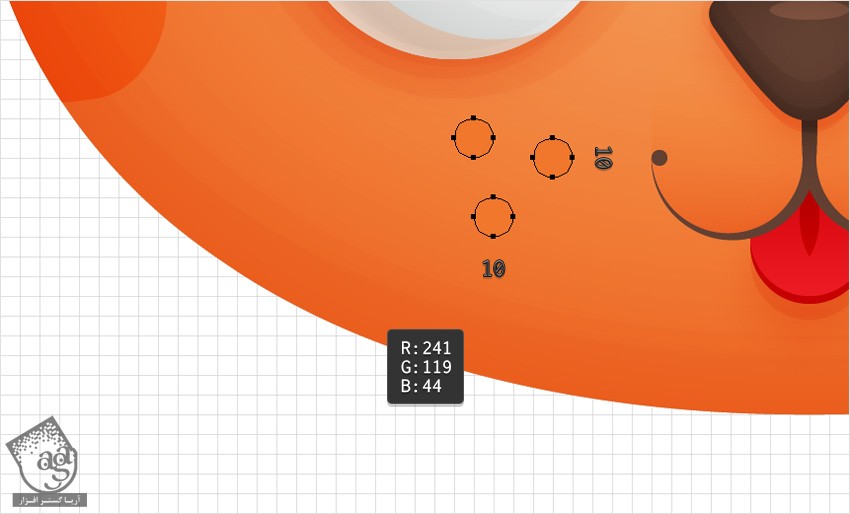
گام دوم
با استفاده از ابزار Pen، سه تا مسیر ساده به صورتی که می بینین رسم می کنیم. اون ها رو انتخاب می کنیم. وارد پنل Appearance میشیم. رنگ Fill رو حذف و Stroke رو انتخاب می کنیم. Linear Gradient که در زیر می بینین رو روی اون ها اعمال می کنیم. پنل Stroke رو باز می کنیم. Weight رو میزاریم روی 3 پیکسل و بعد هم دکمه Round Cap رو می زنیم. بعد هم Width Profile 4 رو از لیست Profile انتخاب می کنیم.
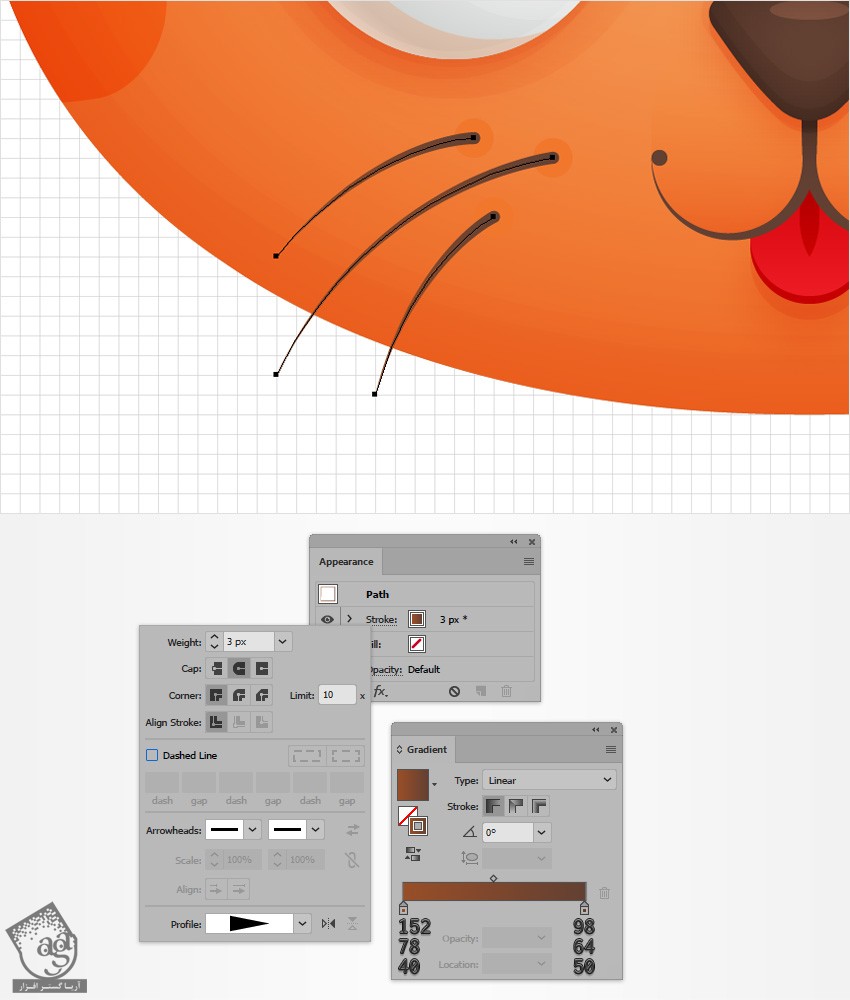
گام سوم
این سه تا دایره رو به همراه سه تا مسیری که به عنوان سیبیل درست کردیم رو انتخاب می کنیم و اون ها رو با هم گروه می کنیم. وارد مسیر Effect > Distort & Transform > Transform میشیم. مقادیری که می بینین رو وارد می کنیم و Ok می زنیم.
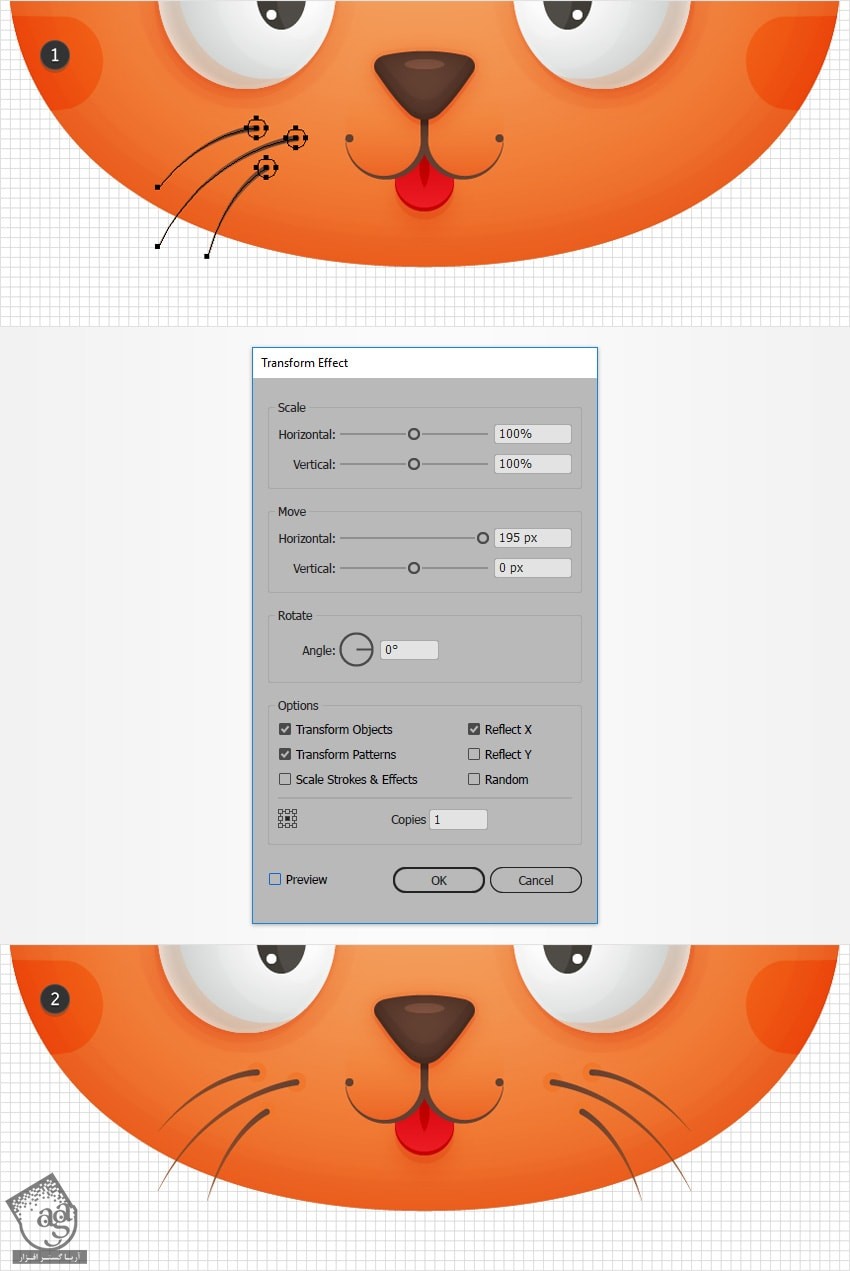
طراحی گوش ها
گام اول
وارد پنل Layers میشیم. لایه Mouth رو قفل می کنیم و پنجمین لایه رو اضافه می کنیم. اسم این لایه رو میزاریم Ears و مطمئن میشیم که در بالای پنل Layers قرار گرفته باشه.
ابزار Pen رو بر می داریم و یک شکل ساده به صورتی که توی تصویر می بینین رسم می کنیم. مقادیر رنگی R=241, G=88, B=17 رو برای Fill در نظر می گیریم.
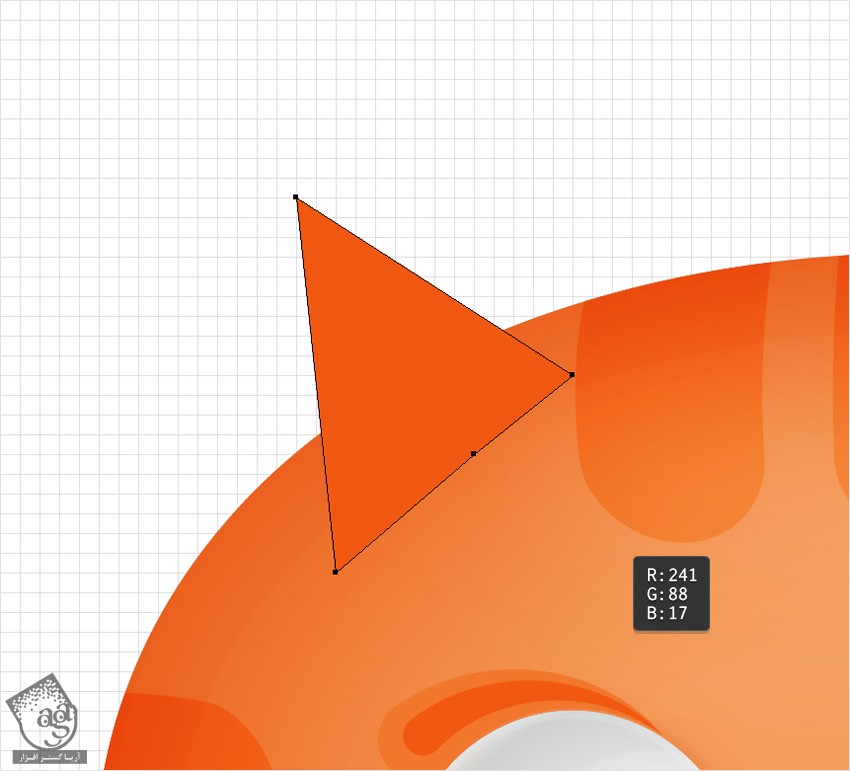
گام دوم
با استفاده از ابزار Pen، یک شکل ساده به صورتی که توی تصویر اول می بینین رسم می کنیم. مقادیر رنگی R=20, G=76, B=0 رو برای Fill در نظر می گیریم. با استفاده از همین ابزار، یک مثلث رسم می کنیم و اون رو در محلی که می بینین قرار میدیم. بعد هم Linear Gradient که توی تصویر زیر مشاهده می کنین رو براش در نظر می گیریم.
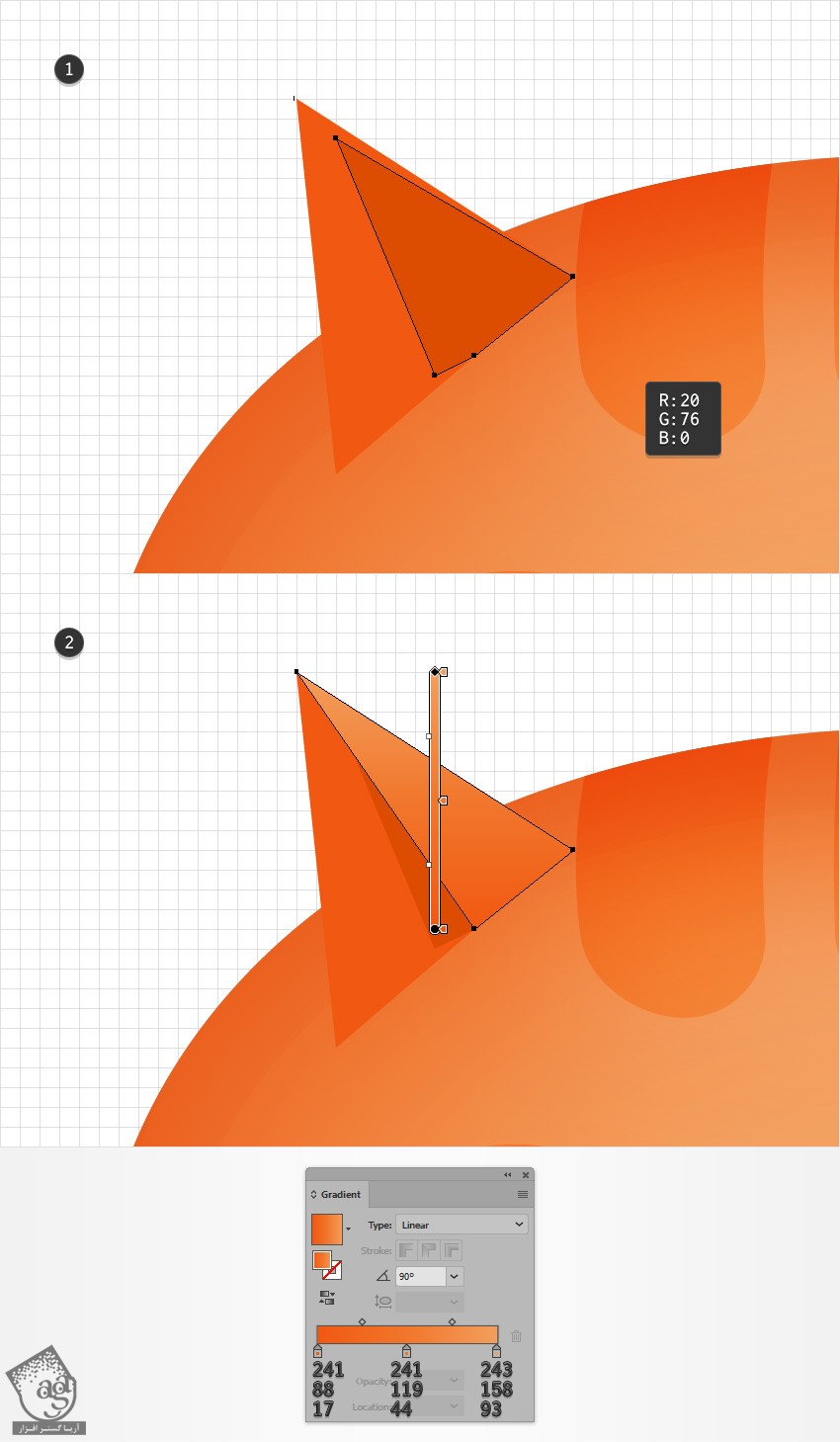
گام سوم
بر می گردیم سراغ پنل Layers و لایه Ears رو در پایین پنل و زیر لایه Head قرار میدیم. مطمئن میشیم که لایه Ears همچنان انتخاب شده باشه.
این سه تا شکلی که برای گوش درست کردیم رو انتخاب و با همدیگه گروه می کنیم. وارد مسیر Effect > Warp > Bulge میشیم. مقادیری که می بینین رو انتخاب می کنیم و Ok می زنیم. بعد هم وارد مسیر Effect > Distort & Transform > Transform میشیم. مقادیری که می بینین رو وارد می کنیم و Ok می زنیم.
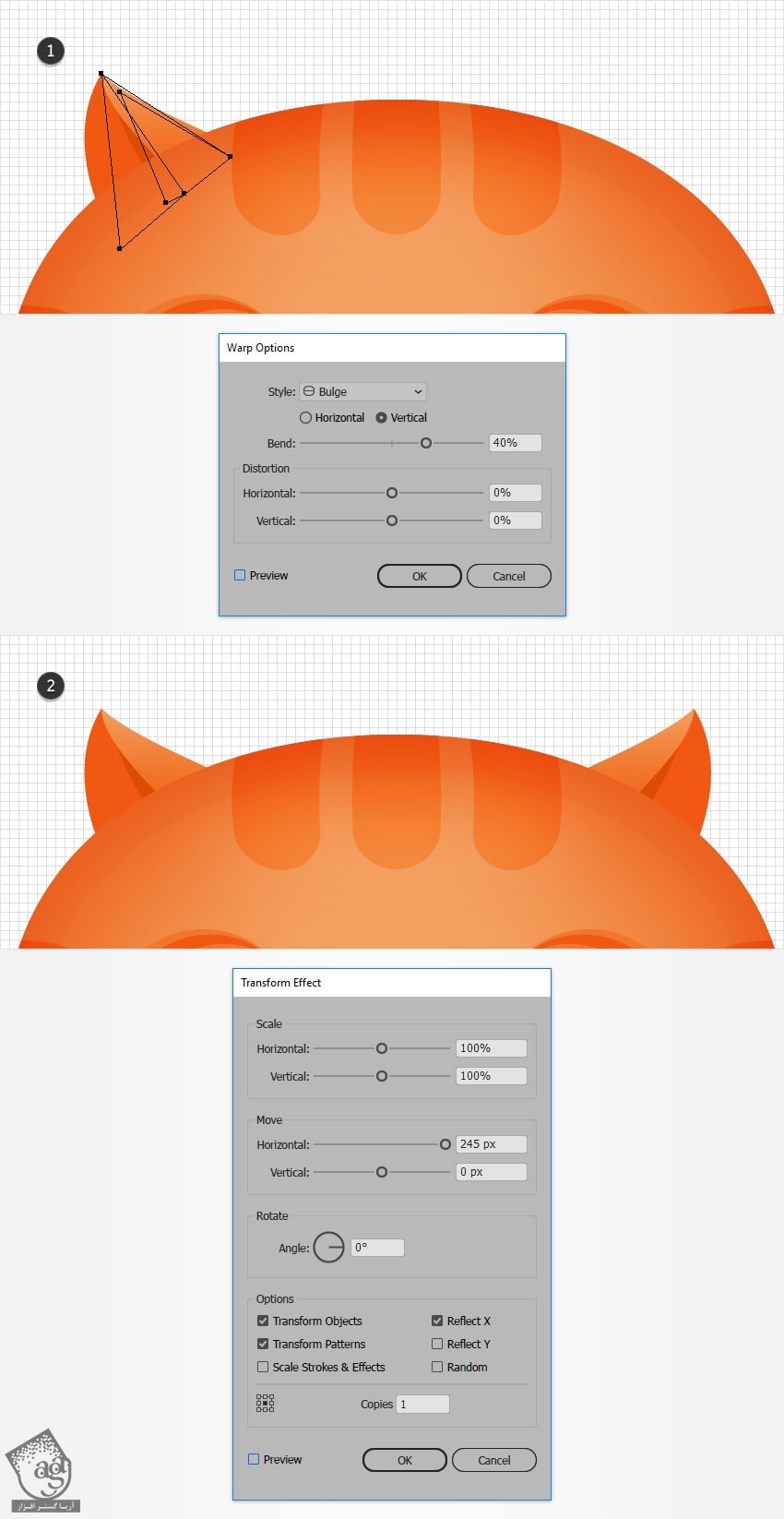
گام چهارم
میریم سراغ پنل Layers و لایه Ears رو قفل می کنیم. لایه Head رو Unlock می کنیم. ابزار Ellipse رو بر می داریم و دو شکل به ابعاد 40 در 5 پیکسل و یک شکل به ابعاد 50 در 5 پیکسل و یک شکل هم به ابعاد 60 در 5 پیکسل رسم می کنیم. مقادیر رنگی R=241, G=88, B=17 رو برای هر چهار تا شکل در نظر می گیریم و اون ها رو در محلی که توی تصویر اول می بینین قرار میدیم. بعد هم این شکل ها رو به مسیر مرکب تبدیل می کنیم.
مطمئن میشیم که این مسیر مرکب جدید انتخاب شده باشه. ابزار Anchor Point رو بر می داریم. روی تمام Anchor Point های چپ و راتس کلیک می کنیم. در نهایت، تصویر دوم به دست میاد. بعد از انجام دادن این کار، وارد پنل Appearance میشیم و در نهایت، همون طور که می بینین، Opacity مسیر مرکب رو تا 30 درصد کاهش میدیم.
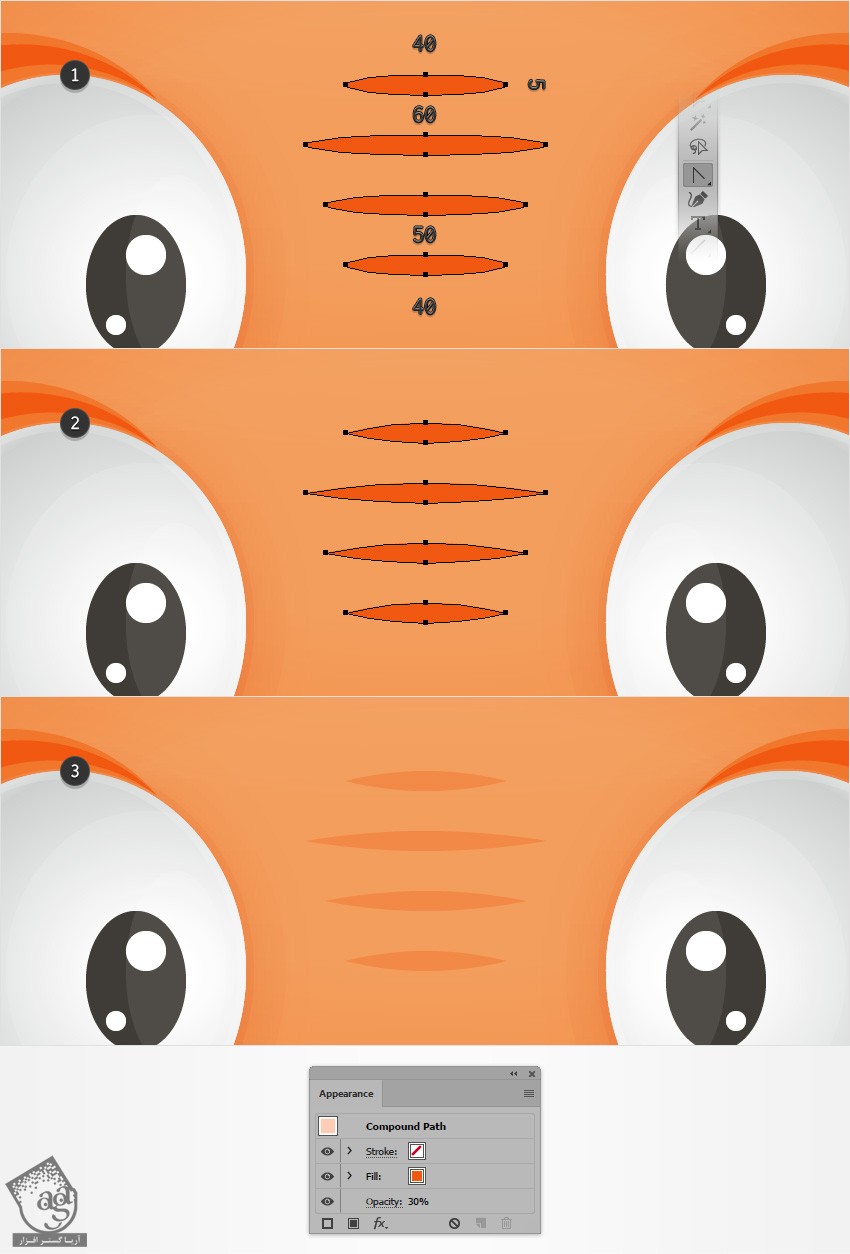
طراحی الگوی پنجه
گام اول
بر می گردیم سراغ پنل Layers و لایه Head رو قفل می کنیم. یک لایه جدید درست می کنیم. اسمش رو میزاریم BG. اون رو تا پایین پنل درگ می کنیم و مطمئن میشیم که تا انتهای این آموزش، در وضعیت انتخاب قرار گرفته باشه.
با استفاده از ابزار Rectangle، یک مربع به اندازه 100 پیکسل درست می کنیم و رنگ زرد رو هم به عنوان رنگ Fill در نظر می گیریم.
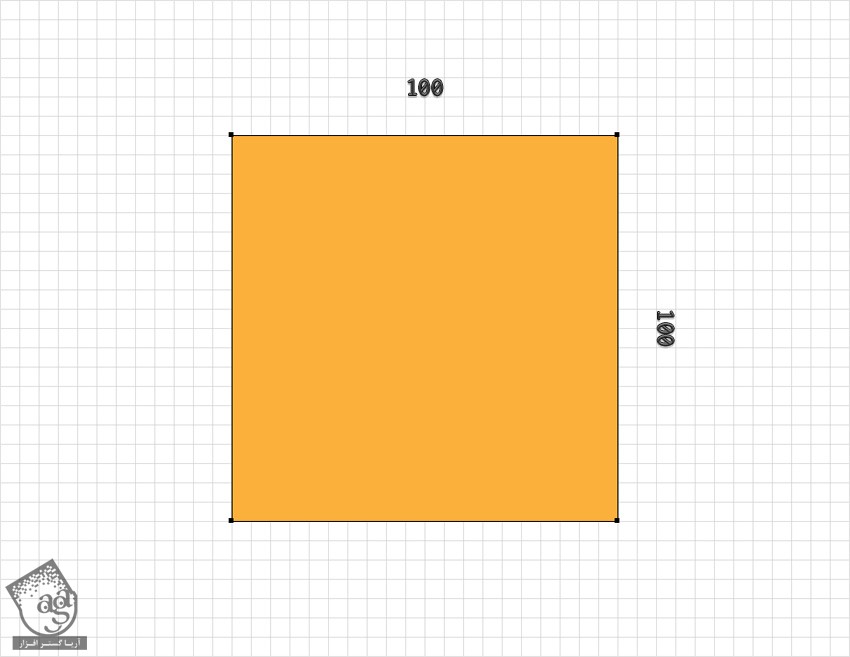
گام دوم
باید فاصله بین خطوط چهارخانه رو روی 1 پیکسل قرار بدیم. برای این کار، وارد مسیر Edit > Preferences > Guides & Grid میشیم و عدد 1 رو توی فیلد Gridline Every وارد می کنیم.
میریم سراغ گوشه بالای سمت راست مستطیل رد رنگ و ابزار Rectangle رو بر می داریم. با این ابزار، یک مستطیل به ابعاد 24 در 14 پیکسل درست می کنیم و رنگ سفید رو به عنوان رنگ Fill در نظر می گیریم و اون رو دقیقا در محلی که توی تصویر اول می بینین قرار میدیم. میریم سراغ ابزار Add Nchor Point. بعد هم Anchor Point سمت چپ رو انتخاب می کنیم و اون رو 1 پیکسل به سمت راست می بریم. بعد Anchor Point سمت راست رو انتخاب می کنیم و 1 پیکسل به سمت چپ می بریم. بعد هم Anchor Point وسط رو انتخاب و 2 پیکسل به بالا درگ می کنیم. در نهایت، همون طور که می بینین، شکلی که توی تصویر دوم مشاهده می کنین، به دست میاد.
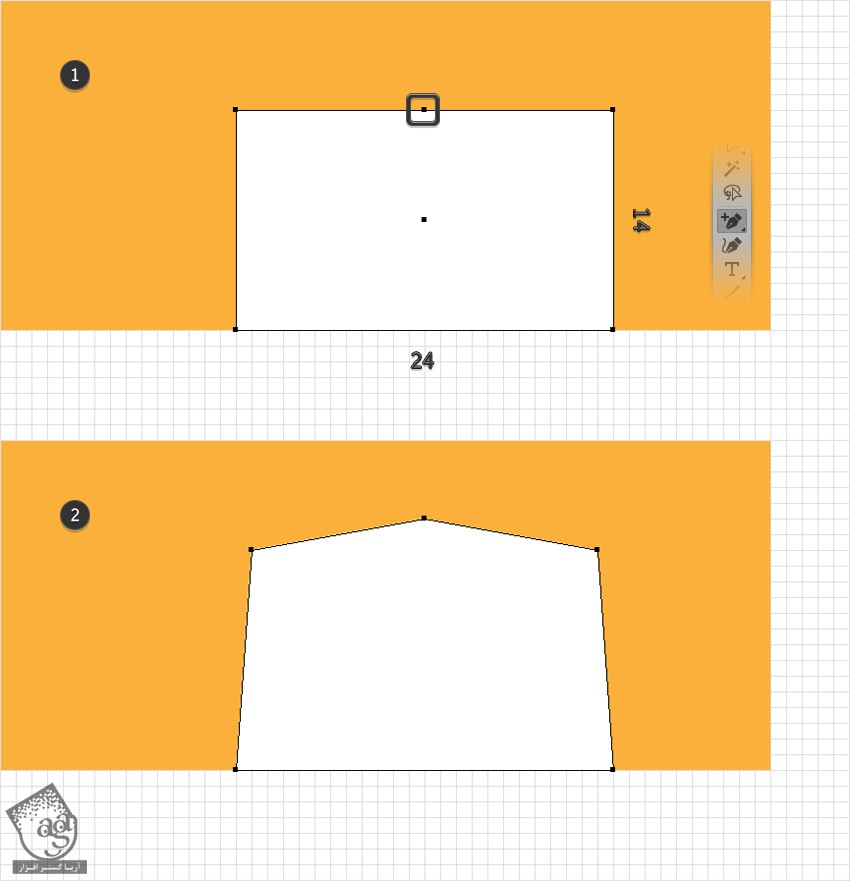
گام سوم
مطمئن میشیم که شکل سفید همچنان انتخاب شده باشه. وارد مسیر Effect > Stylize > Rounded Corners میشیم. عدد 8 پیکسل رو برای Radius در نظر می گیریم و Ok می زنیم. وارد مسیر Effect > Warp > Arc Lower میشیم. مقادیری که می بینین رو وارد می کنیم و Ok می زنیم. بعد هم وارد مسیر Object > Expand Appearance میشیم.
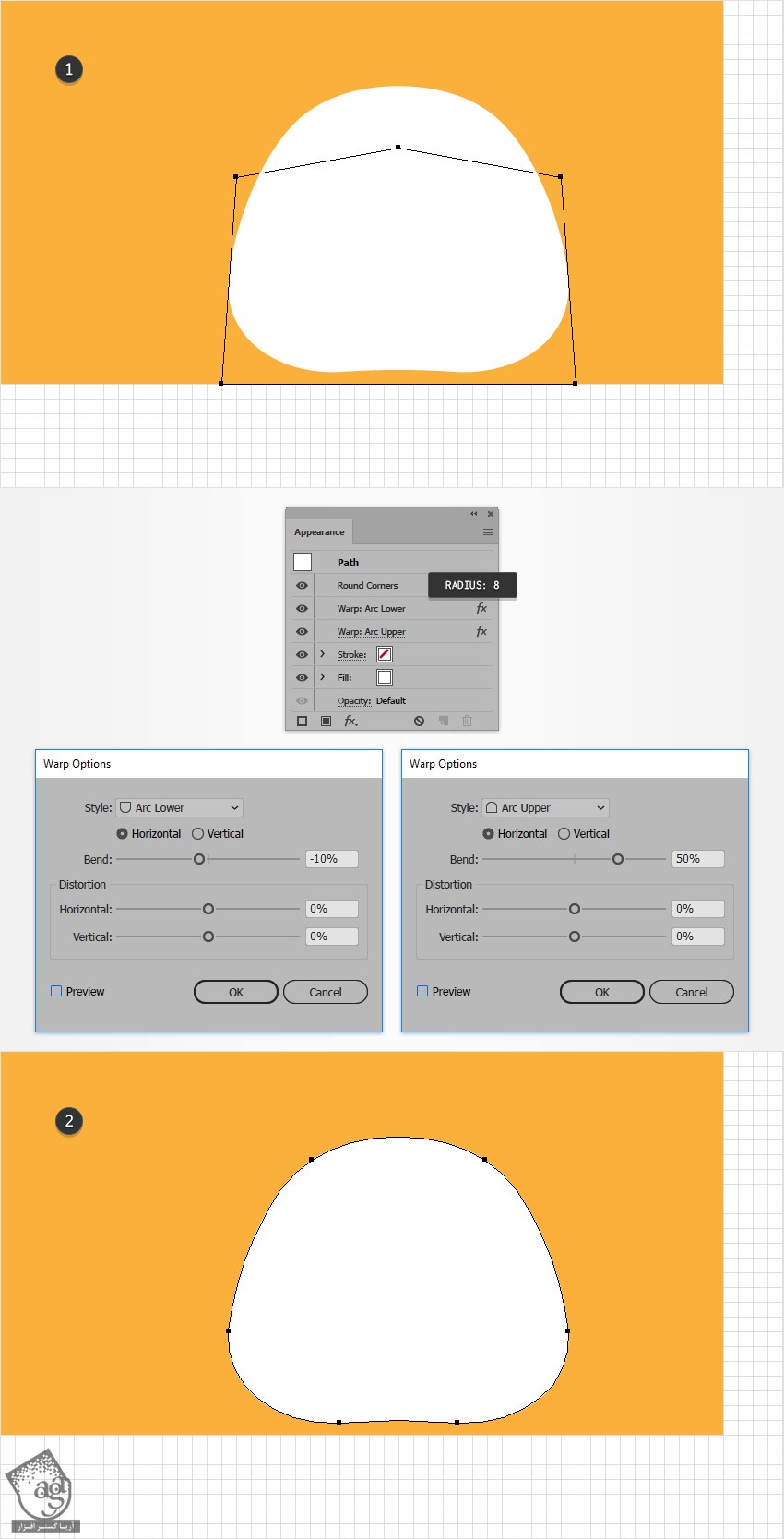
گام چهارم
با استفاده از ابزار Ellipse، دو تا شکل 10 در 12 پیکسل و دو تا شکل 10 در 11 پیکسل درست می کنیم. بعد هم اون ها رو در محلی که می بینین قرار میدیم.
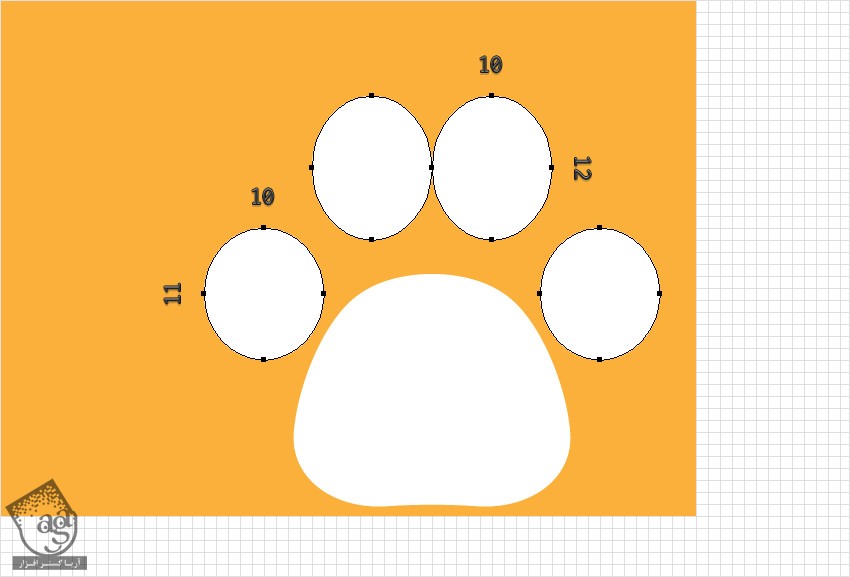
گام پنجم
شکل سمت راست رو که ابعادش 10 در 12 پیکسل هست انتخاب می کنیم. ابزار Rotate رو بر می داریم. Alt روی کیبورد رو نگه می داریم و روی Anchor Point پایین شکل انتخاب شده کلیک می کنیم. به این ترتیب، نطه مرکزی انتخاب و پنجره Rotate باز میشه. Angle رو روی -15 درجه قرار میدیم و شکل انتخاب شده رو 15 درجه بر اساس نقطه مرکزی می چرخونیم. همین کار رو برای شکل 10 در 11 پیکسل سمت راست هم تکرار می کنیم.
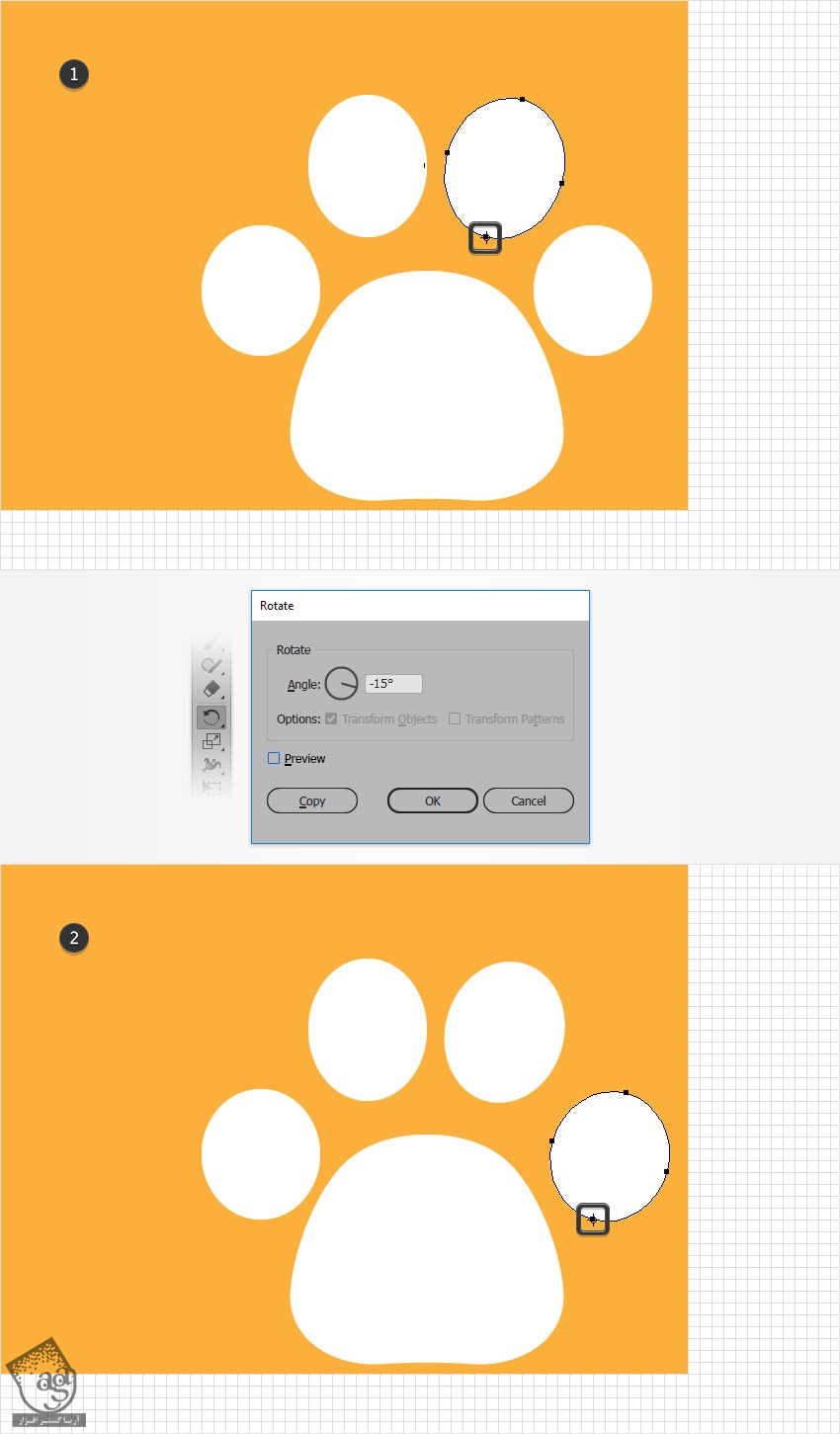
گام ششم
شکل چپ راست رو که ابعادش 10 در 12 پیکسل هست انتخاب می کنیم. ابزار Rotate رو بر می داریم. Alt روی کیبورد رو نگه می داریم و روی Anchor Point پایین شکل انتخاب شده کلیک می کنیم. به این ترتیب، نطه مرکزی انتخاب و پنجره Rotate باز میشه. Angle رو روی 15 درجه قرار میدیم و شکل انتخاب شده رو 15 درجه بر اساس نقطه مرکزی می چرخونیم. همین کار رو برای شکل 10 در 11 پیکسل سمت راست هم تکرار می کنیم.
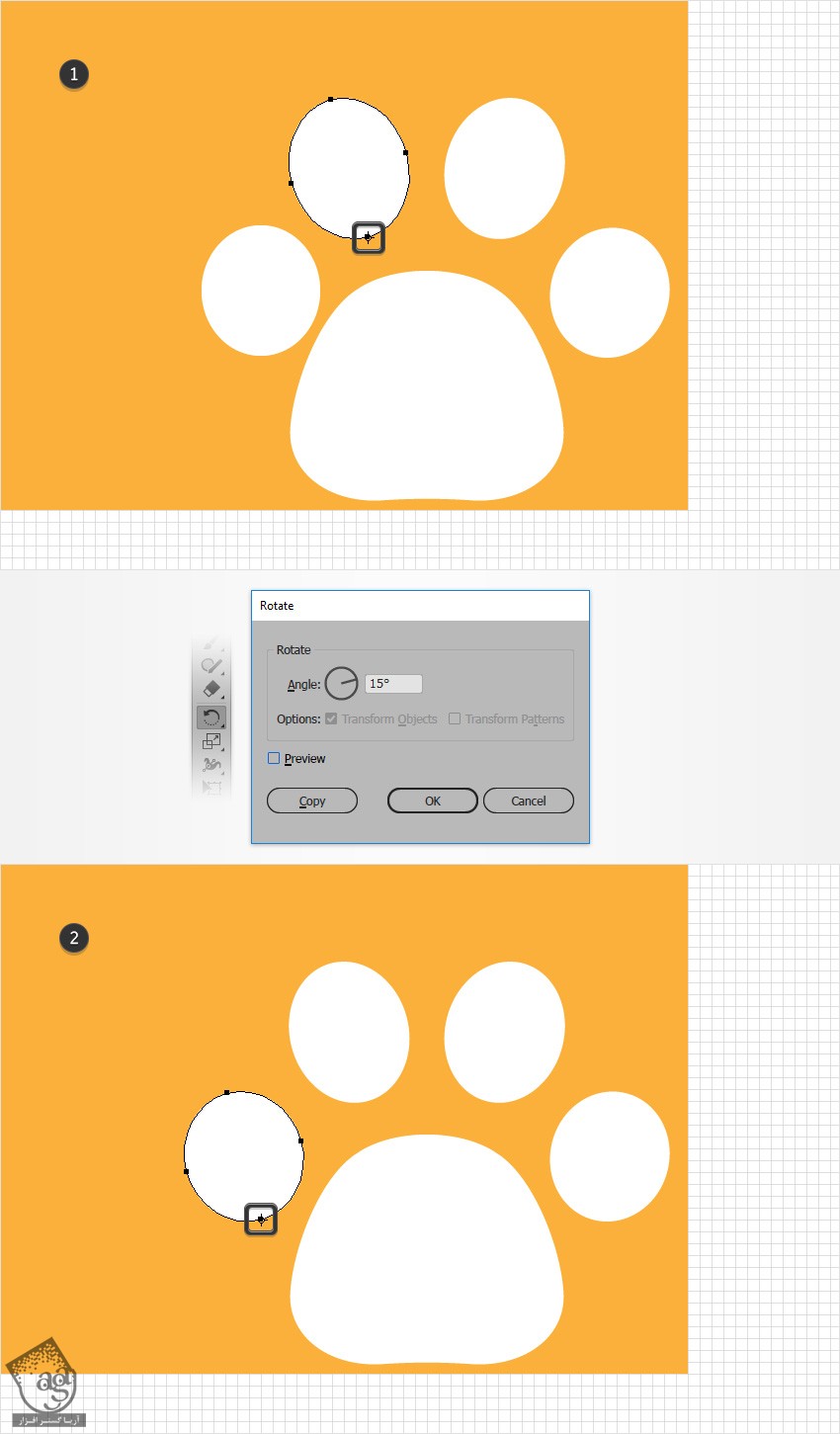
گام هفتم
همچنان که این شکل ها انتخاب شدن، میریم سراغ ابزار Anchor Point و روی Anchor Point های بالا کلیک می کنیم.
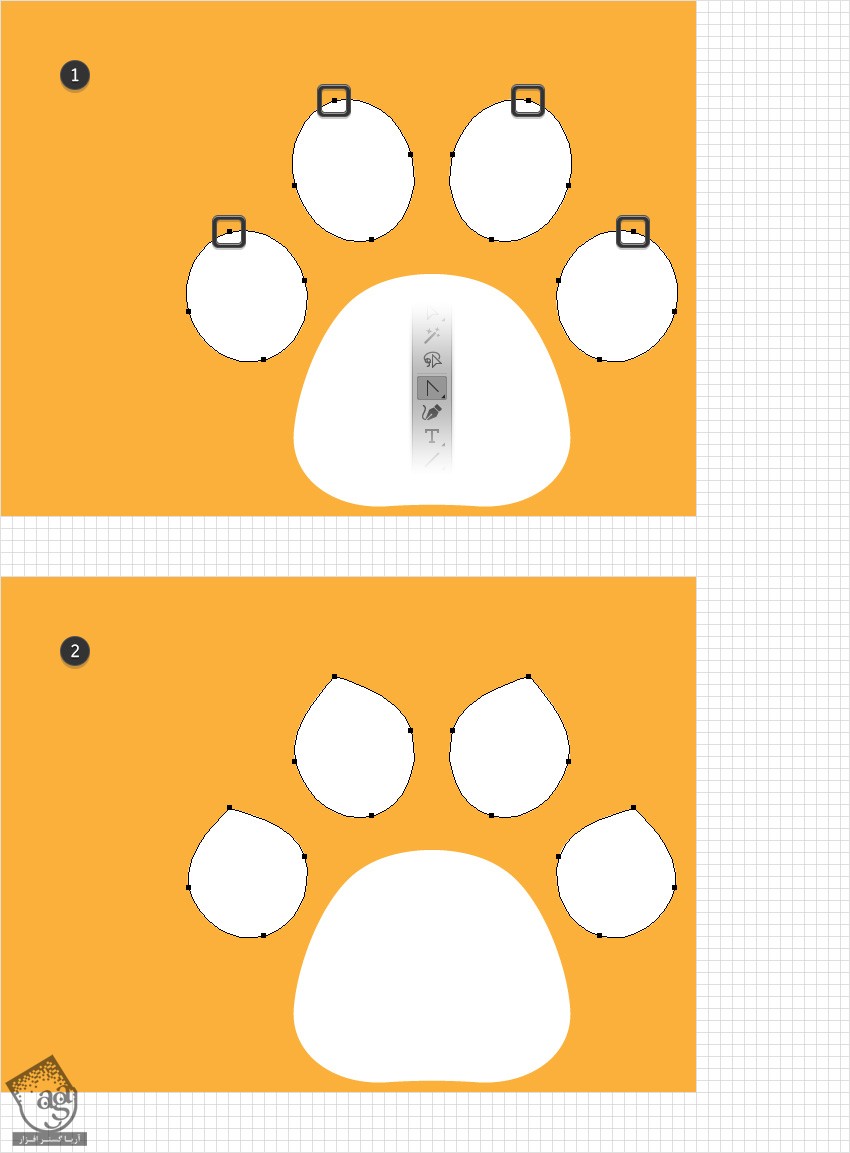
گام هشتم
هر پنج تا شکلی که برای پنجه درست کردیم رو انتخاب می کنیم و رنگ مشکی رو برای اون ها در نظر می گیریم. مربع زرد رنگ رو انتخاب می کنیم. وارد پنل Appearance میشیم و Fill کنونی رو مخفی می کنیم. مربع رو مجددا به همراه پنج تا شکل پنجه انتخاب می کنیم و اون ها رو داخل پنل Swatches درگ می کنیم تا به صورت الگو ذخیره بشن.
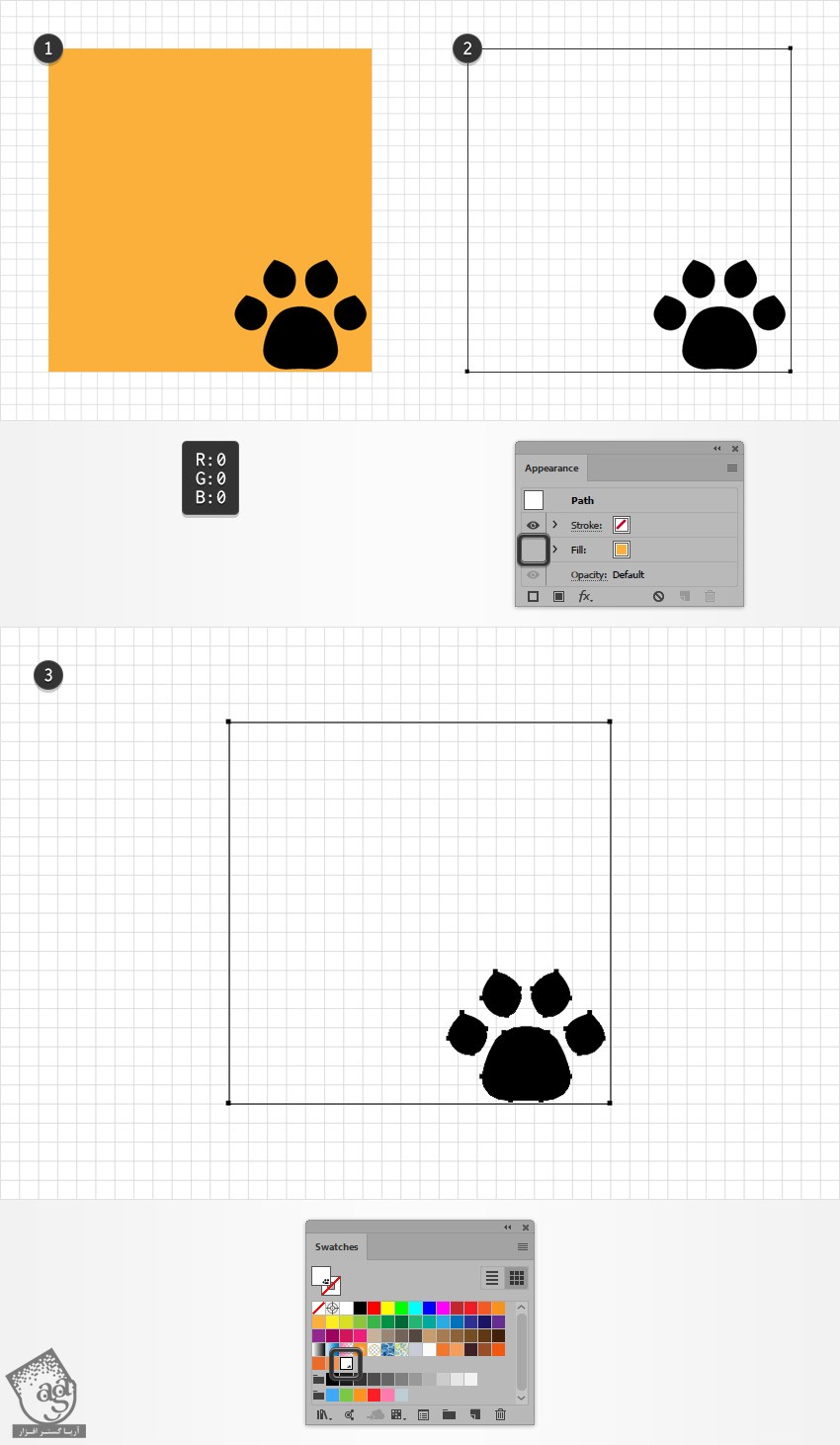
طراحی پس زمینه
گام اول
فاصله بین خطوط چهارخانه رو روی 5 پیکسل بر می گردونیم. برای این کار، وارد مسیر Edit > Preferences > Guides & Grid میشیم و عدد 5 رو توی فیلد Gridline Every وارد می کنیم. با استفاده از ابزار Rectangle، یک شکل 860 در 710 پیکسل درست می کنیم. مطمئن میشیم که کل صفحه کار رو پپوشونده باشه. بعد هم مقادیر رنگی R=176, G=203, B=111 رو به عنوان رنگ Fill در نظر می گیریم.
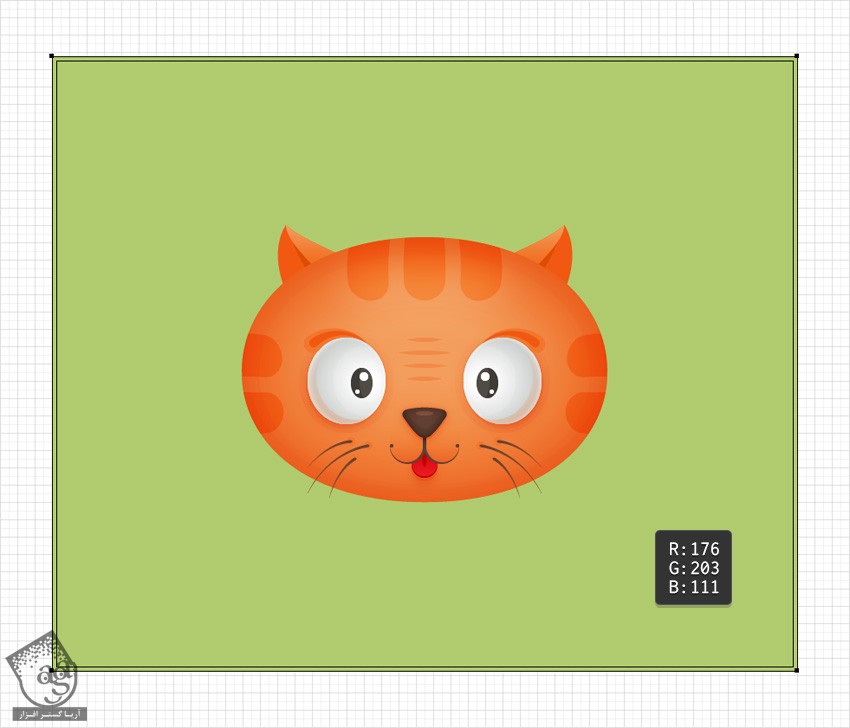
گام دوم
مطمئن میشیم که مستطیل سبز رنگ انتخاب شده باشه. بعد هم وارد پنل Appearance میشیم. یک Fill جدید رو اضافه می کنیم و الگوی پنجه ای که توی پنل Swatches ذخیره کرده بودیم رو روی اون اعمال می کنیم. Opacity رو تا 25 درصد کاهش میدیم. Blending Mode رو میزاریم روی Soft Light و وارد مسیر Effect > Distort & Transform > Transform میشیم. تیک Transform Objects رو بر می داریم و مطمئن میشیم که Transform Patterns تیک داشته باشه. Angle رو روی 45 درجه تنظیم می کنیم و Ok می زنیم.
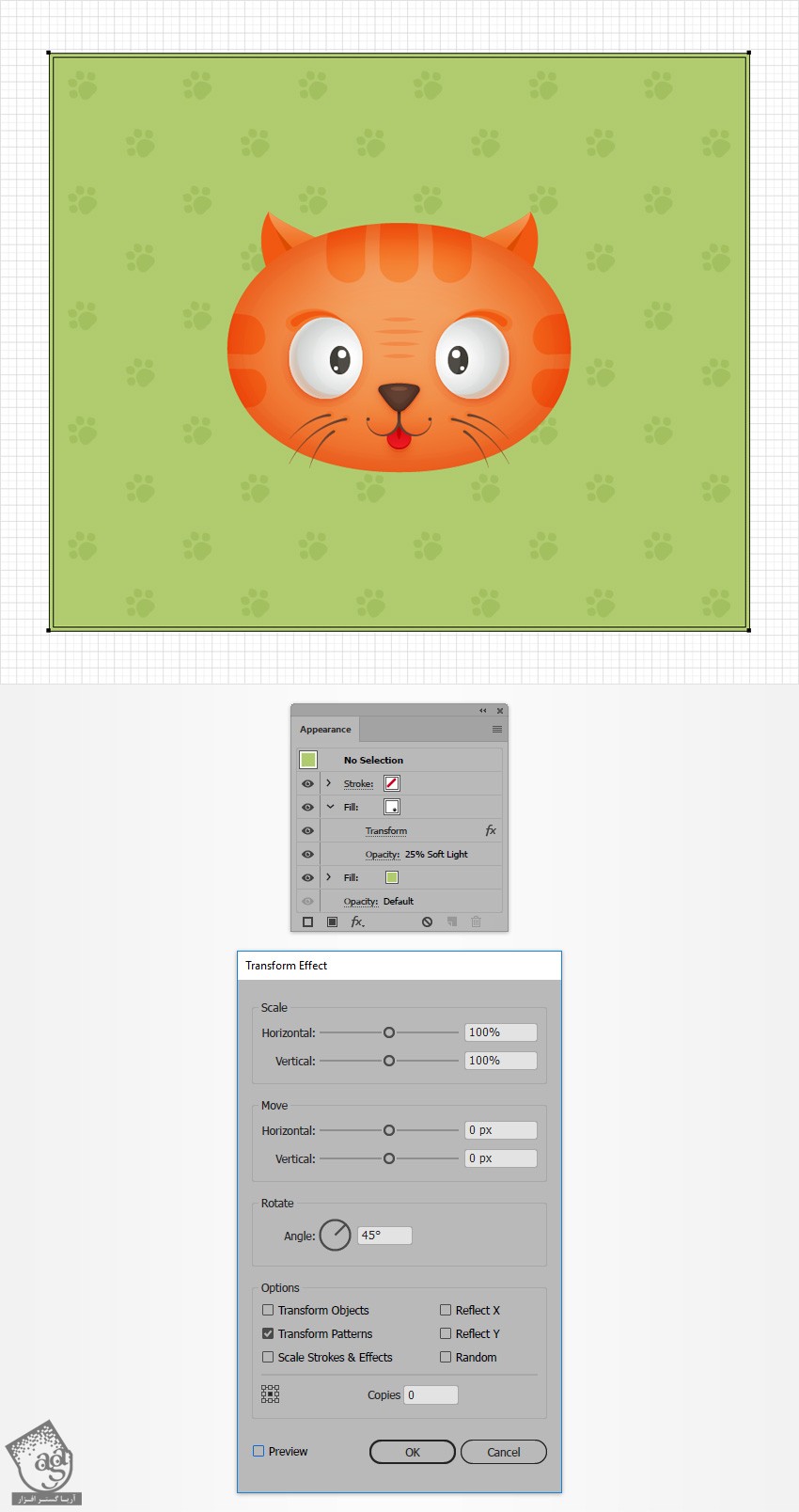
گام سوم
مطمئن میشیم که مستطیل سبز رنگ انتخاب شده باشه. بعد هم وارد پنل Appearance میشیم. سومین Fill رو هم اضافه می کنیم. Opacity رو تا 70 درصد کاهش میدیم. Blending Mode رو میزاریم روی Soft Light و بعد هم Radial Gradient که در زیر می بینین رو روی اون اعمال می کنیم.
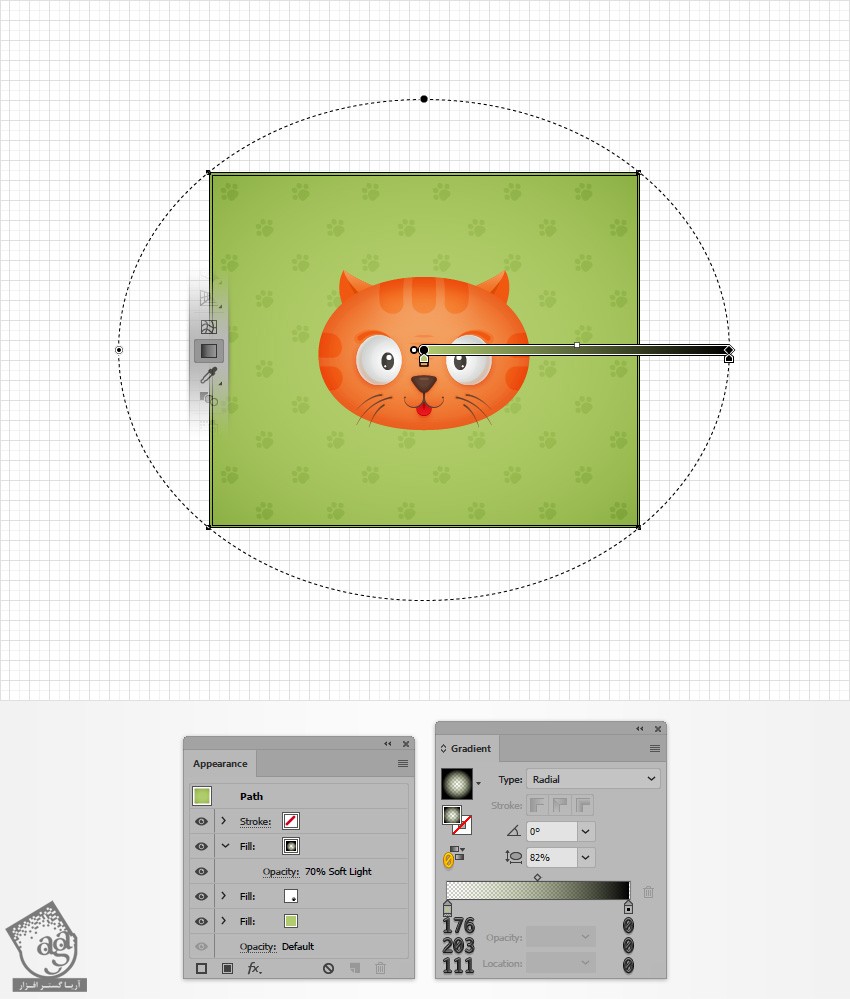
گام چهارم
با استفاده از ابزار Ellipse، یک شکل به ابعاد 440 در 350 پیکسل درست می کنیم. رنگ مشکی رو براش در نظر می گیریم و اون رو در محلی که می بینین قرار میدیم. Opacity رو تا 20 درصد کاهش میدیم. Blending Mode رو میزاریم روی Soft Light و وارد مسیر Effect > Blur > Gaussian Blur میشیم. عدد 30 پیکسل رو برای Radius در نظر می گیریم و Ok می زنیم.

گام پنجم
با استفاده از ابزار Ellipse، یک شکل به ابعاد 380 در 250 پیکسل درست می کنیم. رنگ مشکی رو براش در نظر می گیریم و اون رو در محلی که می بینین قرار میدیم. همچنان که شکل انتخاب شده، وارد پنل Appearance میشیم. Opacity رو تا 50 درصد کاهش میدیم. Blending Mode رو میزاریم روی Soft Light و وارد مسیر Effect > Blur > Gaussian Blur میشیم. عدد 20 پیکسل رو برای Radius در نظر می گیریم و Ok می زنیم.
بر می گردیم سراغ پنل Appearance و دومین Fill رو به رنگ مشکی اضافه می کنیم. Opacity رو تا 10 درصد کاهش میدیم و Blending Mode رو روی Soft Light قرار میدیم.
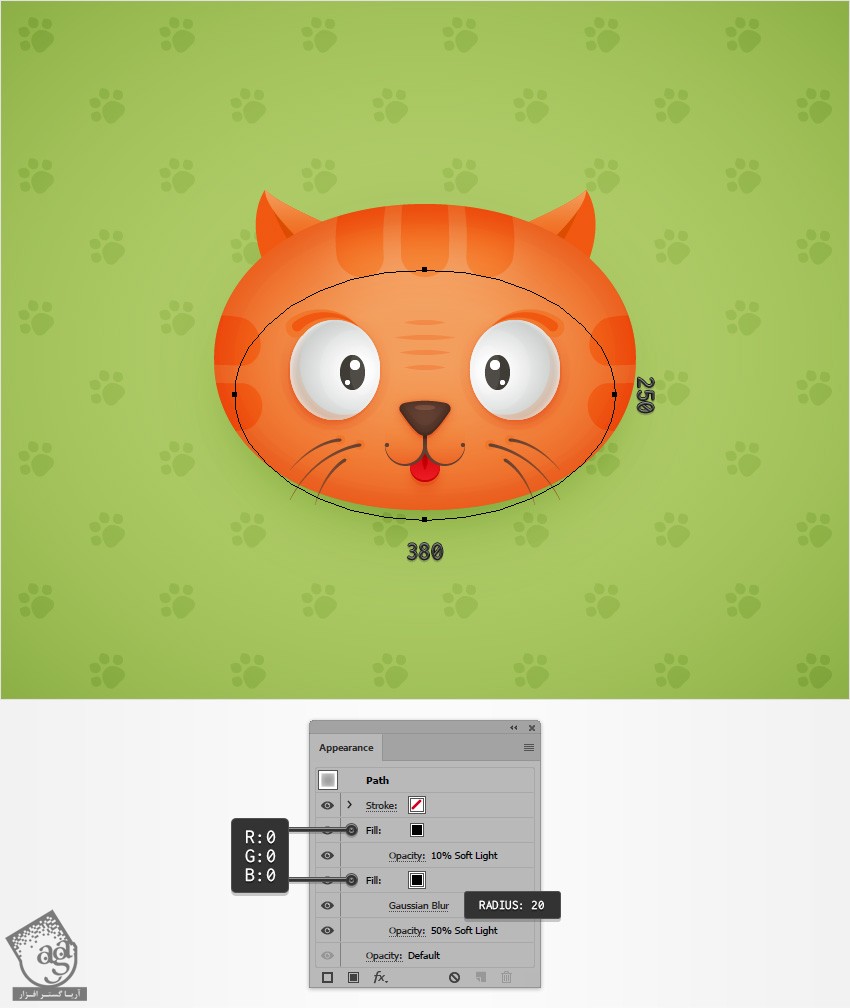
گام ششم
با استفاده از ابزار Ellipse، یک شکل به ابعاد 380 در 280 پیکسل درست می کنیم. رنگ مشکی رو براش در نظر می گیریم و اون رو در محلی که می بینین قرار میدیم. Opacity رو تا 30 درصد کاهش میدیم. Blending Mode رو میزاریم روی Soft Light و وارد مسیر Effect > Blur > Gaussian Blur میشیم. عدد 20 پیکسل رو برای Radius در نظر می گیریم و Ok می زنیم.
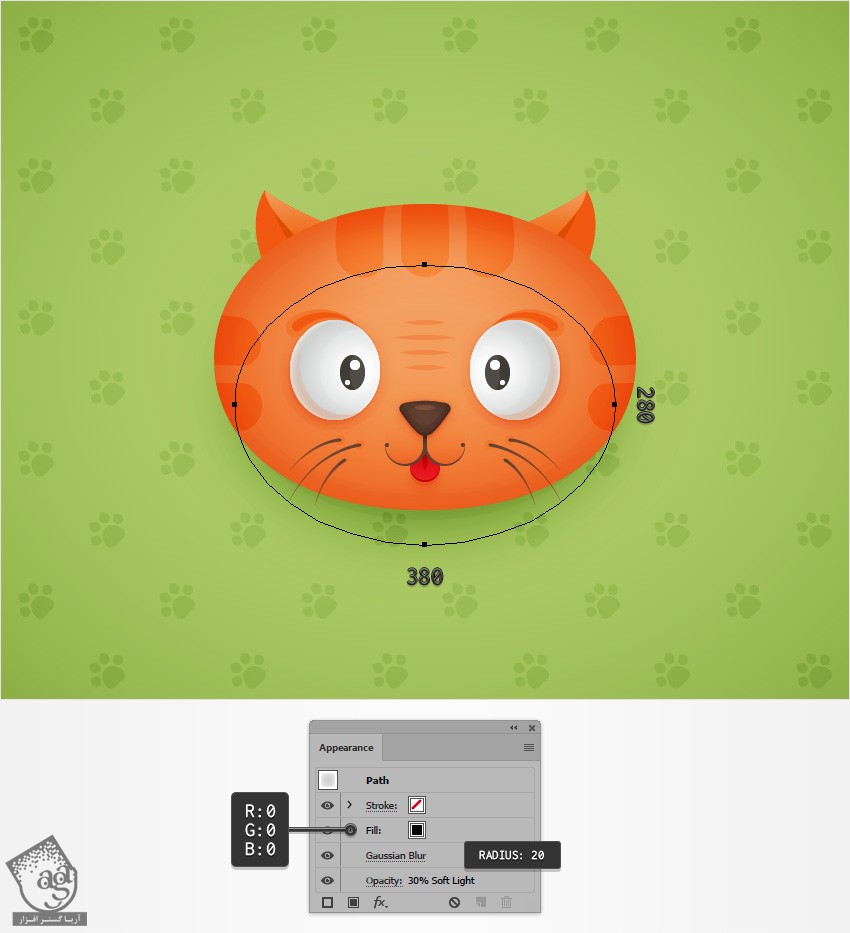
تبریک! تمام شد!
این هم از نتیجه نهایی! امیدوارم از نتیجه راضی باشین و بتونین این تکنیک ها رو توی پروژه های بعدی هم مورد استفاده قرار بدین!

امیدواریم ” آموزش Illustrator : طراحی گربه بانمک ” برای شما مفید بوده باشد…
توصیه می کنم دوره های جامع فارسی مرتبط با این موضوع آریاگستر رو مشاهده کنید:
توجه : مطالب و مقالات وبسایت آریاگستر تماما توسط تیم تالیف و ترجمه سایت و با زحمت فراوان فراهم شده است . لذا تنها با ذکر منبع آریا گستر و لینک به همین صفحه انتشار این مطالب بلامانع است !
دوره های آموزشی مرتبط
590,000 تومان
590,000 تومان

















































































قوانین ارسال دیدگاه در سایت