No products in the cart.
آموزش Maya : آشنایی با ذرات و دینامیک – قسمت سیزدهم

آموزش Maya : آشنایی با ذرات و دینامیک – قسمت سیزدهم
توی این آموزش، با ذرات و دینامیک در Maya آشنا میشیم. با چند تا ذره شروع می کنیم و افکت هایی مثل آتش، دود، انفجار، باران و غیره رو باهاش درست می کنیم.
با ” آموزش Maya : آشنایی با ذرات و دینامیک ” با ما همراه باشید…
- سطح سختی: متوسط
- مدت آموزش: 20 تا 30 دقیقه
- نرم افزار استفاده شده: Autodesk Maya
پیش نمایش فیلم ساخته شده در این آموزش
” آموزش Maya : آشنایی با ذرات و دینامیک – قسمت اول “
” آموزش Maya : آشنایی با ذرات و دینامیک – قسمت دوم “
” آموزش Maya : آشنایی با ذرات و دینامیک – قسمت سوم “
” آموزش Maya : آشنایی با ذرات و دینامیک – قسمت چهارم “
” آموزش Maya : آشنایی با ذرات و دینامیک – قسمت پنجم “
” آموزش Maya : آشنایی با ذرات و دینامیک – قسمت ششم “
” آموزش Maya : آشنایی با ذرات و دینامیک – قسمت هفتم “
” آموزش Maya : آشنایی با ذرات و دینامیک – قسمت هشتم “
” آموزش Maya : آشنایی با ذرات و دینامیک – قسمت نهم “
” آموزش Maya : آشنایی با ذرات و دینامیک – قسمت دهم “
” آموزش Maya : آشنایی با ذرات و دینامیک – قسمت یازدهم “
” آموزش Maya : آشنایی با ذرات و دینامیک – قسمت دوازدهم “
ایجاد Fluid Dynamics
گام اول
مایا رو باز می کنیم.
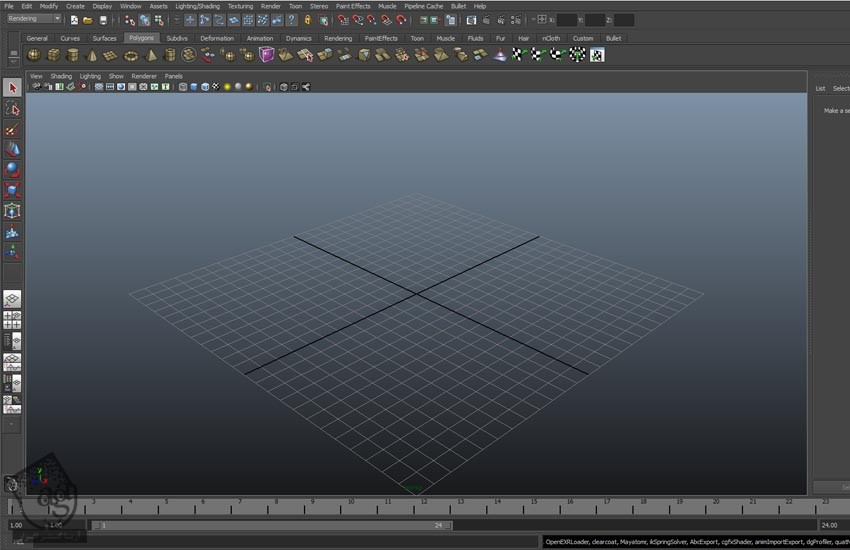
گام دوم
یک استوانه توی نمای پرسپکتیو درست می کنیم.
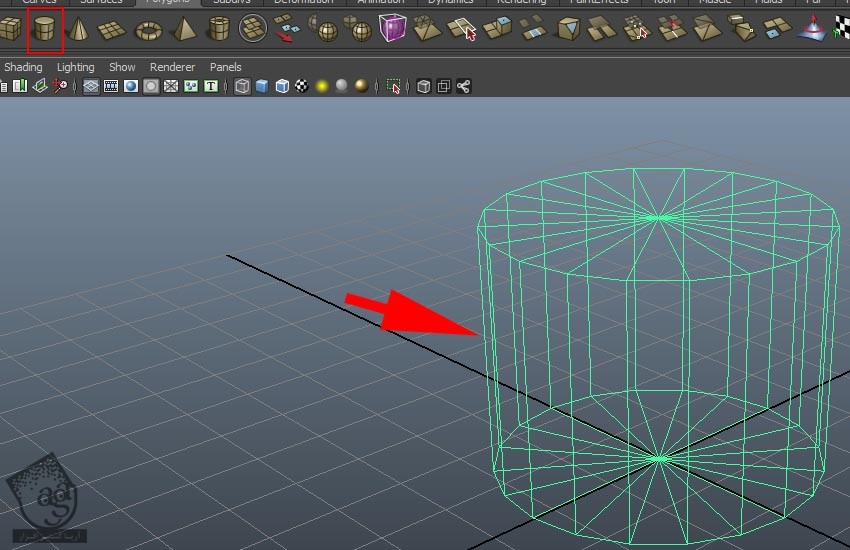
گام سوم
دکمه F11 رو فشار میدیم و وارد face Selection Mode میشیم. تمام سطوح استوانه رو به غیر از سطوح بالایی رو انتخاب و حذف می کنیم.
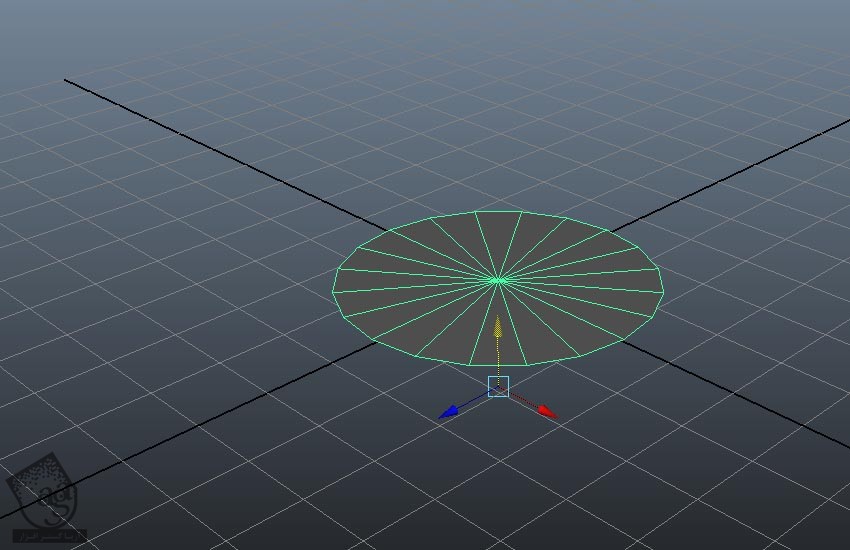
گام چهارم
اسم شی رو میزاریم Emitter و وارد مسیر Edit > Delete > History میشیم.
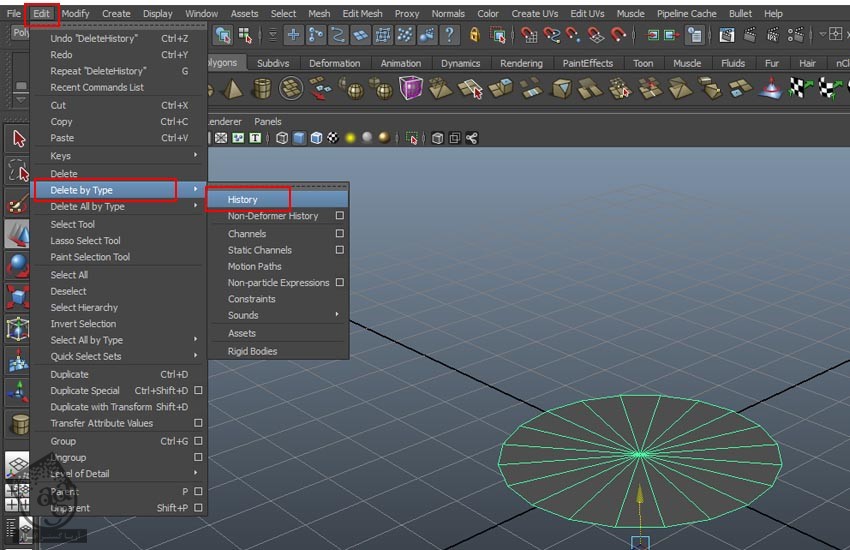
گام پنجم
وارد Dynamics Mode میشیم. بعد هم مسیر Fluid Effects > Create 3D Container رو دنبال می کنیم و یک 3D Fluid Container به صورتی که می بینین رسم می کنیم.
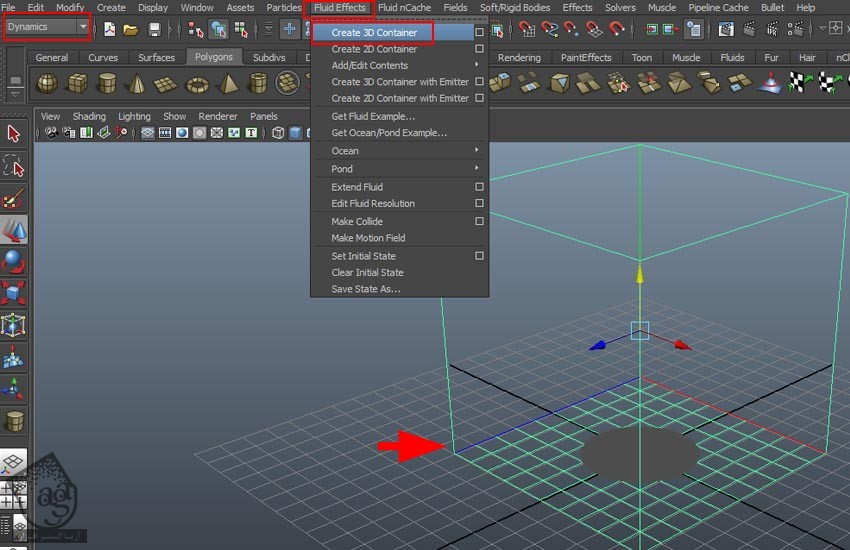
گام ششم
میریم سراغ FluidShape1 Attribute میشیم و Base Resolution رو میزاریم روی 50. قبل از اینکه خروجی بگیریم، می تونیم این عدد رو تا 150 افزایش بدیم.
Temprature و Fuel رو هم میزاریم روی Dynamic Grid.

گام هفتم
Container رو انتخاب می کنیم و وارد مسیر Fluid Effects > Add / Edit Contents > Edit from Object میشیم.
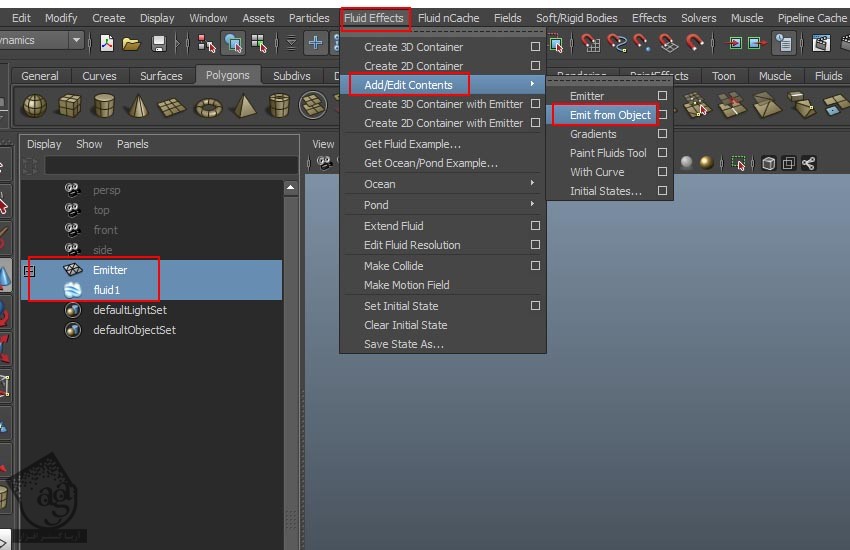
گام هشتم
دکمه Play رو می زنیم. همون طور که می بینین، دود از شکل بلند میشه.
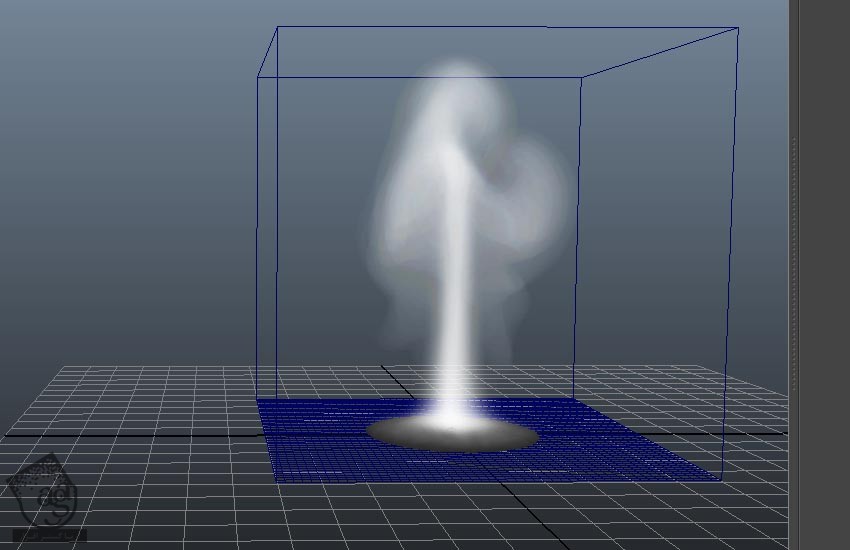
گام نهم
میریم سراغ FluidShape1 Attribute و بخش Display. این بار Boundary Draw رو میزاریم روی Boundary Box.
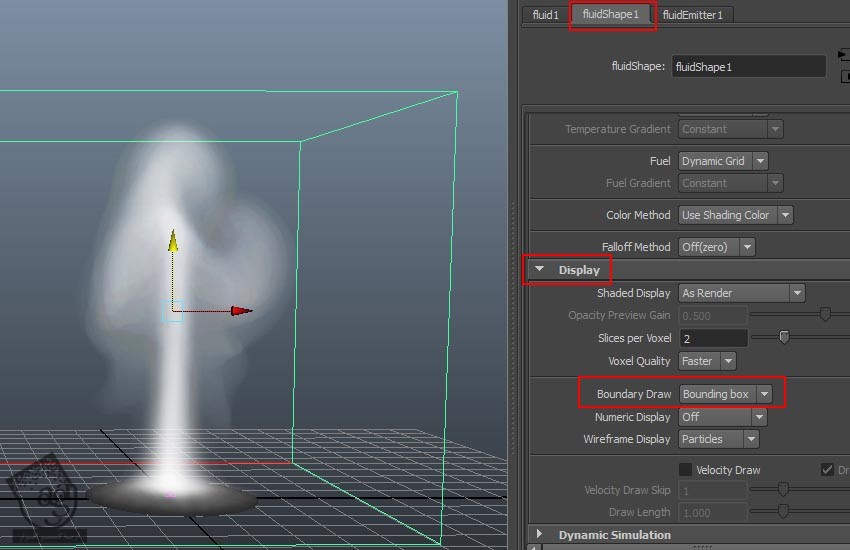
گام دهم
میریم سراغ Container Properties و Boundary X رو روی None و Boundary Y رو روی –Y Side و Boundary Z رو روی None قرار میدیم. مقادیر زیر رو هم وارد می کنیم.
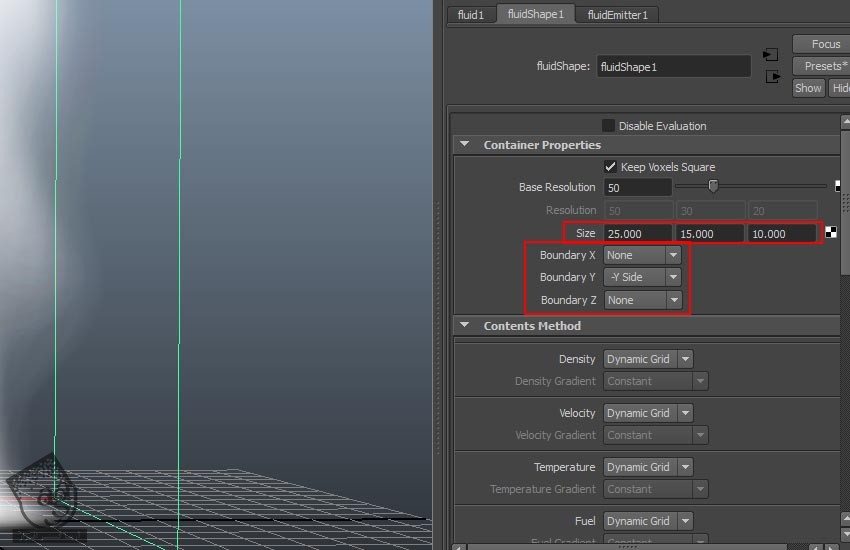
گام یازدهم
میریم سراغ Auto Resize و امکان Auto Resize رو فعال و Resize Closed Boundaries و Resize in Substeps رو هم غیر فعال می کنیم. Auto Resize Threshold رو روی 0.002 و Auto Resize Margin رو روی 4 تنظیم می کنیم.
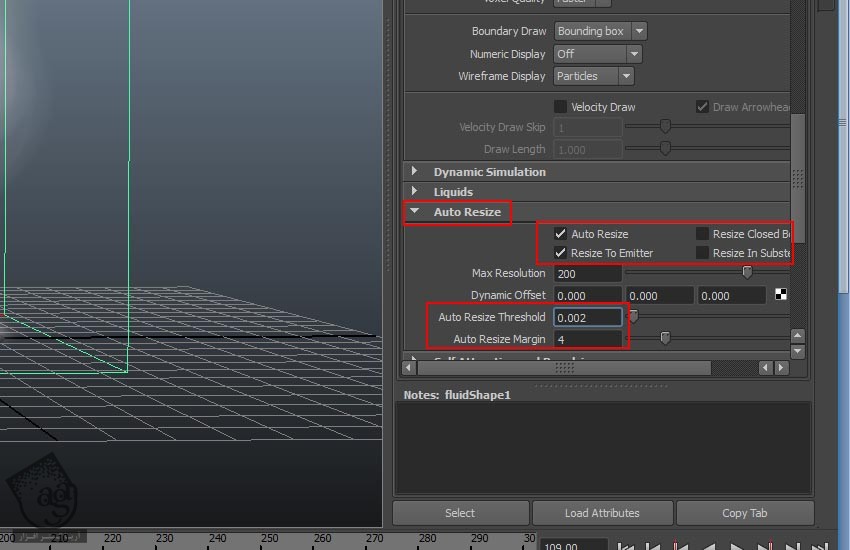
گام دوازدهم
وارد بخش Dynamic Simulation میشیم. Damp رو روی 0.025 و High Detail Solve رو روی All Grid و Solver Quality رو روی 50 و Simulation Rate Scale رو روی 1.300 قرار میدیم.
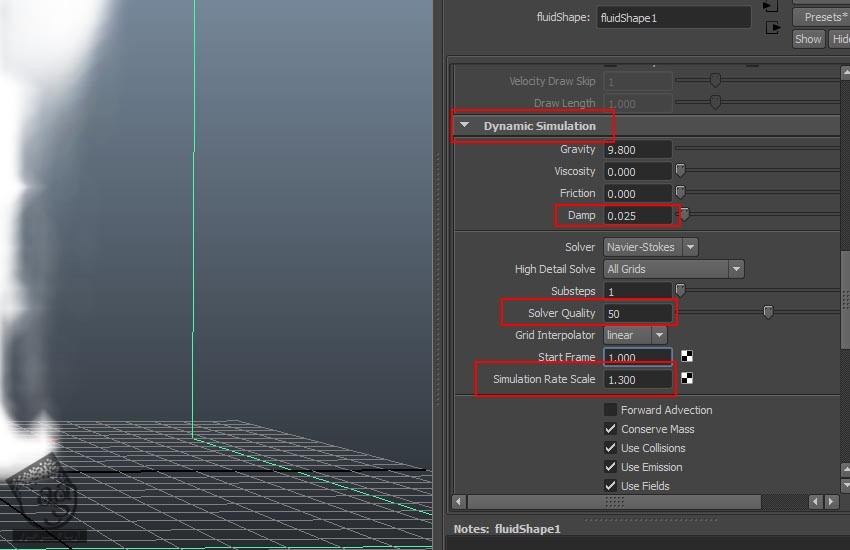
گام سیزدهم
وارد مسیر FluidShape1 > Content Details > Density میشیم. Buoyancy رو روی 10 و Dissipation رو روی 0.4 قرار میدیم. میریم سراغ Velocity و Swirl رو روی 25 و Noise رو روی 0.250 تنظیم می کنیم.
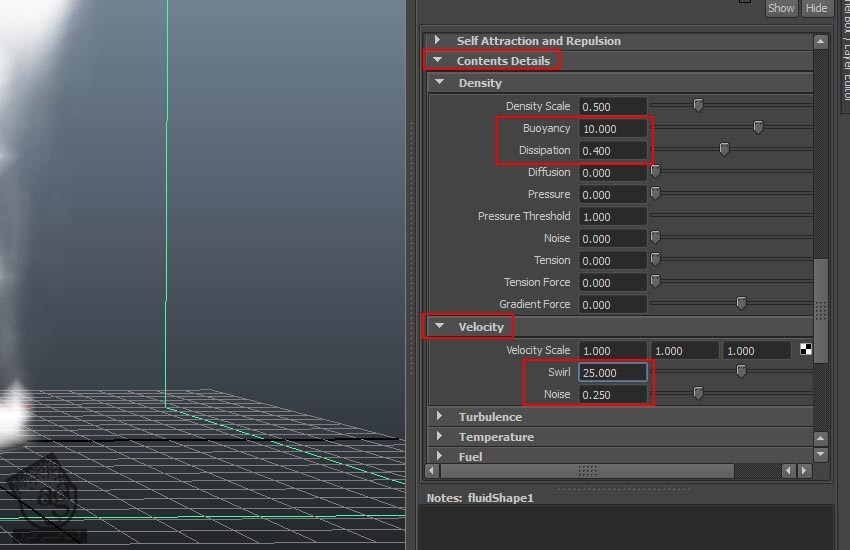
گام چهاردهم
میریم سراغ Temprature و Buyoncay رو روی 8.5 و Dissipation رو روی 0.1 و Diffusion رو روی 2 و Turbulence رو روی 6 قرار میدیم.
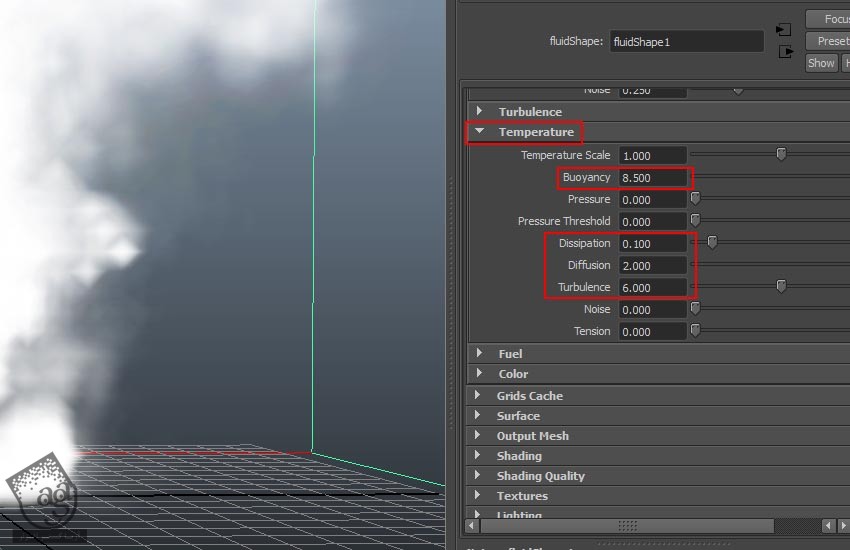
گام پانزدهم
میریم سراغ Fuel و Fuel Scale رو روی 2.5 و Ignition Temprature رو روی 0.1 و Maximum Temprature رو روی 1 و Heat Released رو روی 0.5 قرار میدیم.
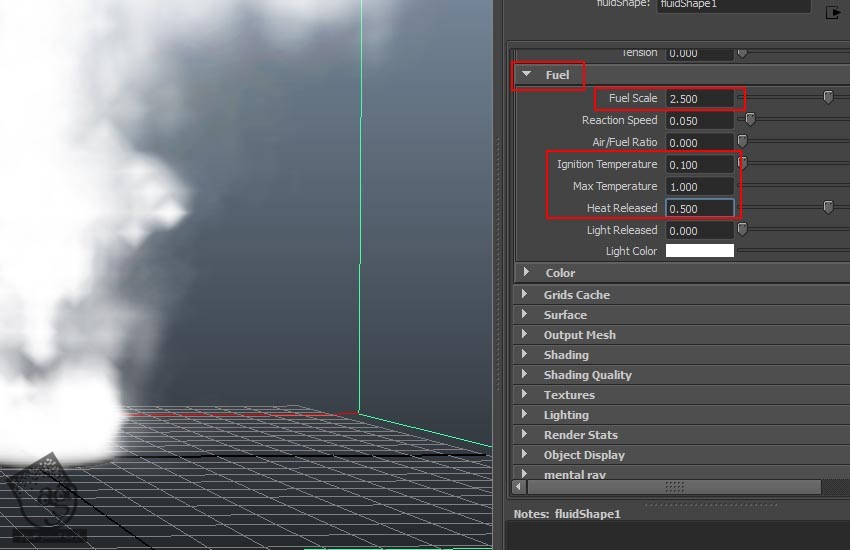
گام شانزدهم
وارد مسیر Shading > Color میشیم و روی امکان Selected Color کلیک می کنیم. رنگ تیره رو برای Color در نظر می گیریم. همون طور که می بینین، رنگ دود تغییر می کنه.
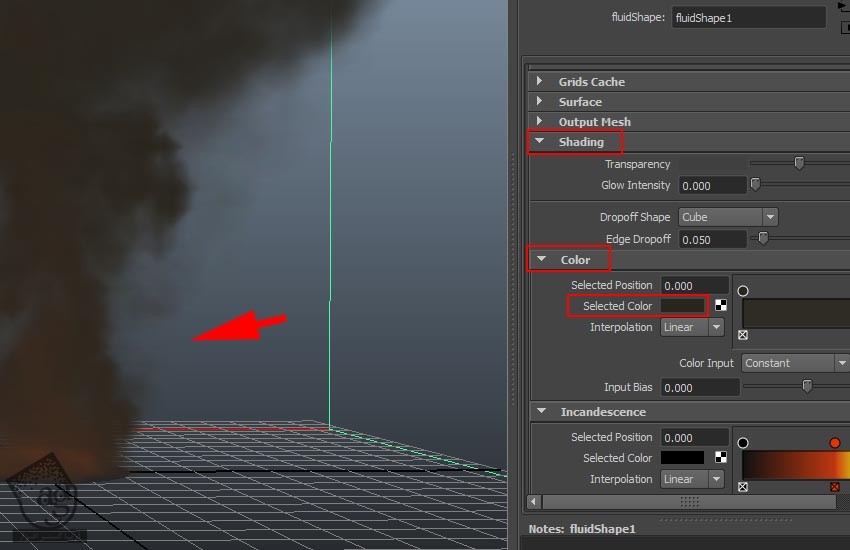
گام هفدهم
رنگ Incandescence رو به صورت زیر تنظیم می کنیم.
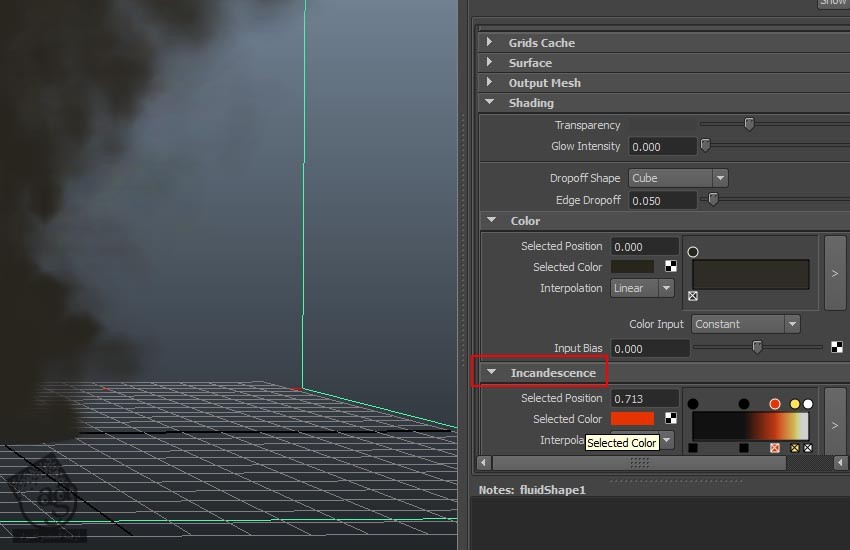
گام هجدهم
Input Bias رو روی 0.7 قرار میدیم.
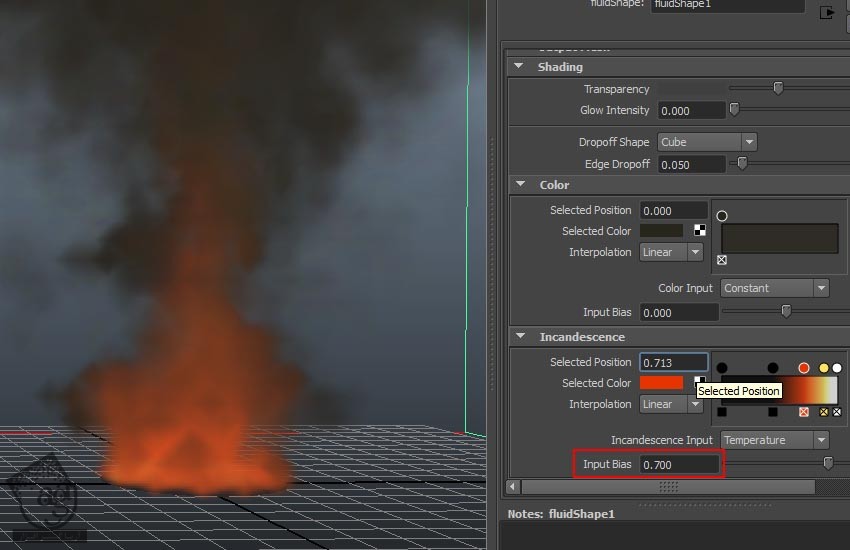
گام نوزدهم
میریم سراغ Opacity و روی دکمه Graph کلیک می کنیم. مقادیر زیر رو وارد می کنیم و Input Bias رو میزاریم روی 0.300.
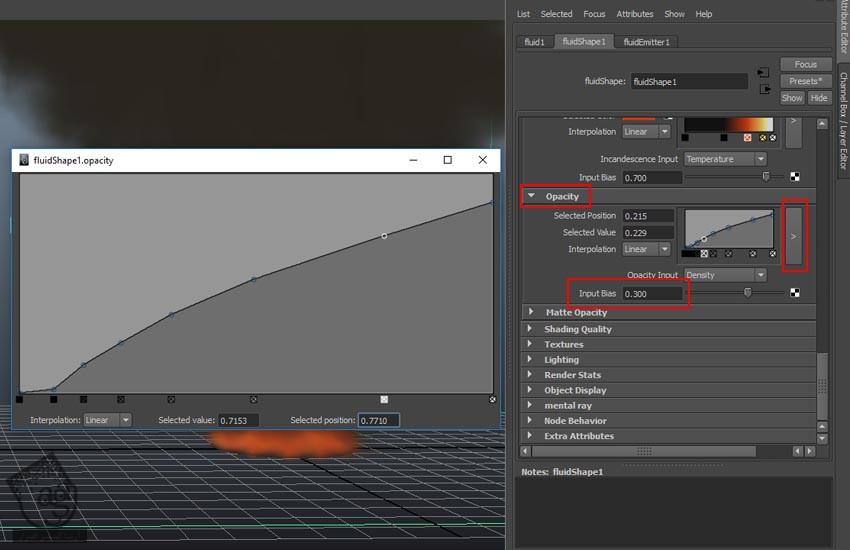
گام بیستم
میریم سراغ Shading Quality و Render Interpolator رو میزاریم روی Smooth.
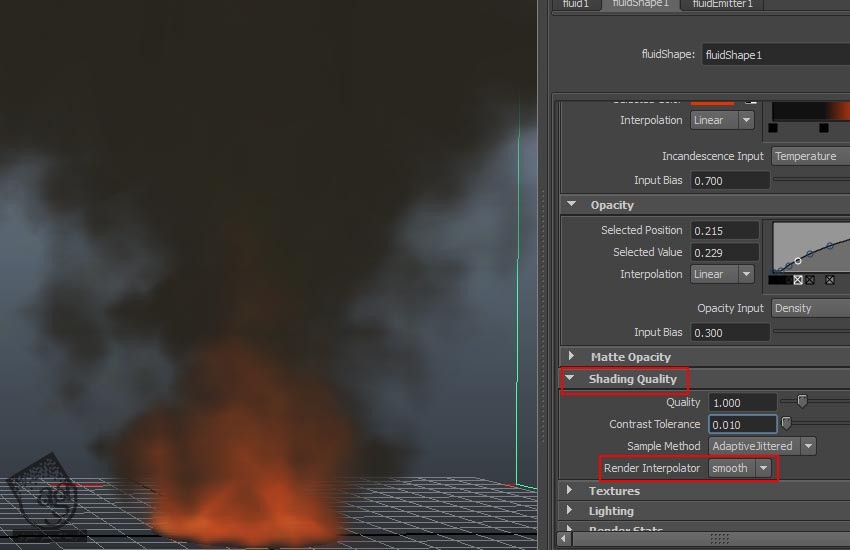
گام بیست و یکم
میریم سراغ Lighting و امکان Self Shadow رو فعال می کنیم. Shadow Quality رو روی 1 و Ambient Brightness رو روی 0.2 قرار میدیم.
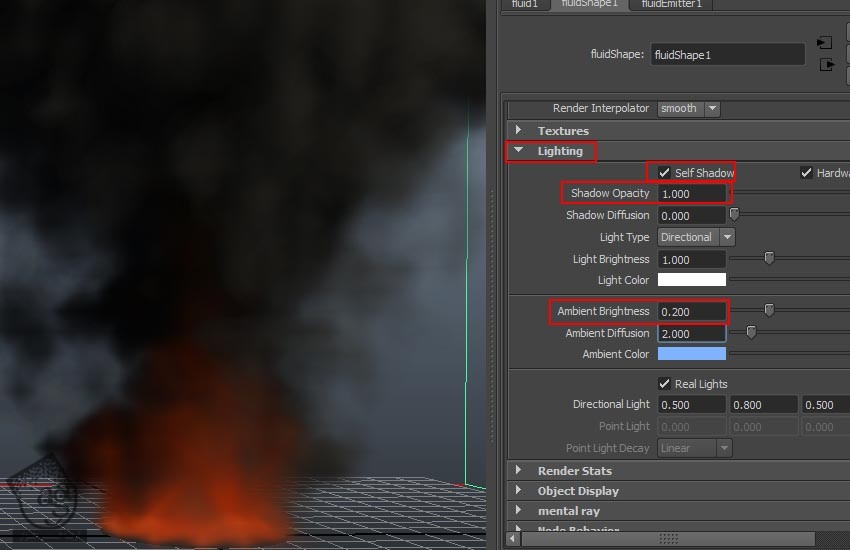
گام بیست و دوم
وارد مسیر Dynamic Simulation > Temprature میشیم. Temprature Scale رو روی 5 قرار میدیم.
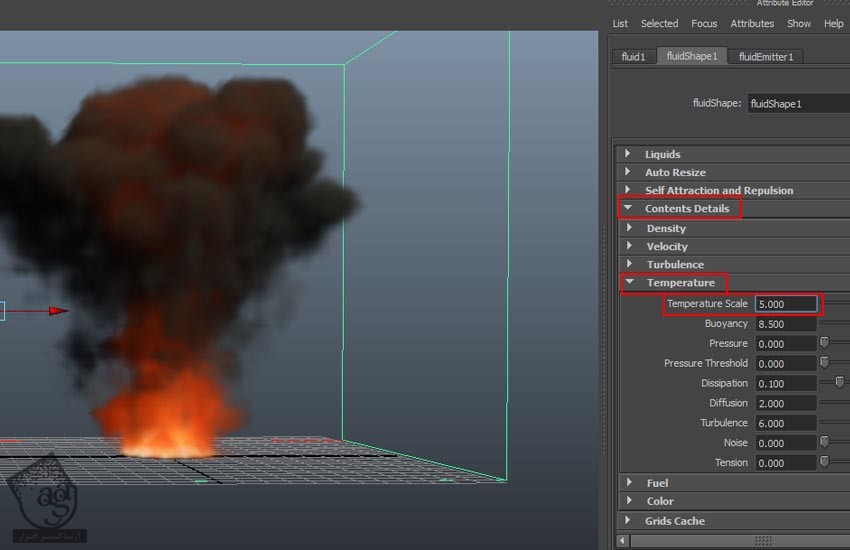
اضافه کردن نور و باد
گام اول
می خوایم به صحنه نور اضافه کنیم. برای این کار، امکان Use Ray Trace Shadow رو فعال می کنیم.
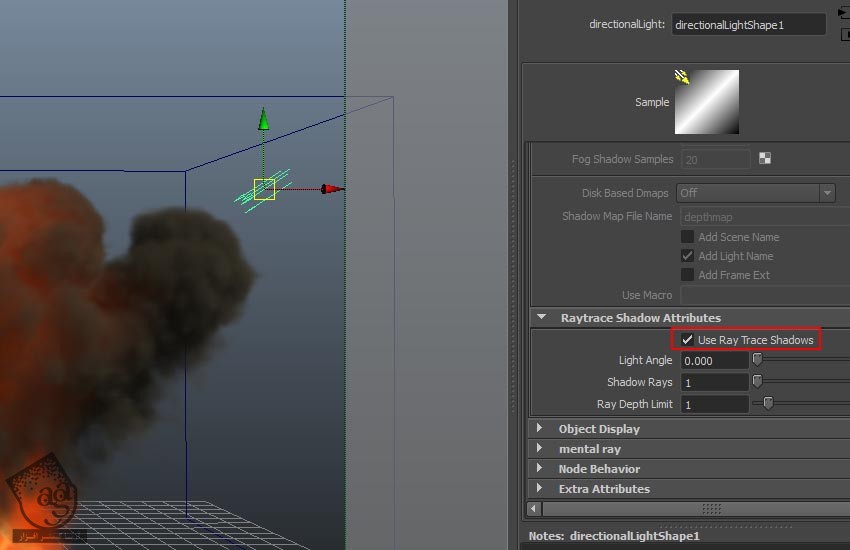
گام دوم
Fluid Container رو انتخاب می کنیم. وارد مسیر Fields > Air میشیم و Air رو رسم می کنیم.
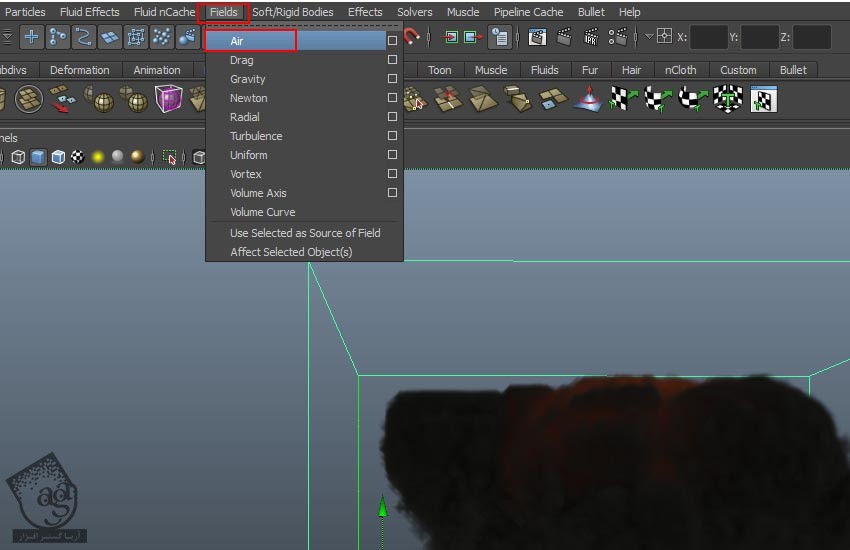
گام سوم
Air رو انتخاب می کنیم و وارد مسیر Channel Box > Layer Editor میشیم. Direction X رو روی -1 و Magnitude رو روی 100 قرار میدیم.
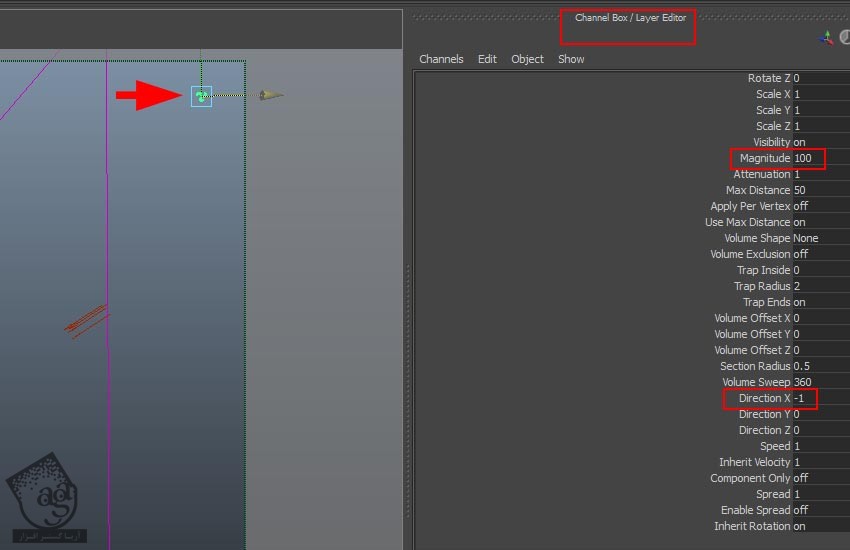
گام چهارم
روی دکمه Render کلیک می کنیم.
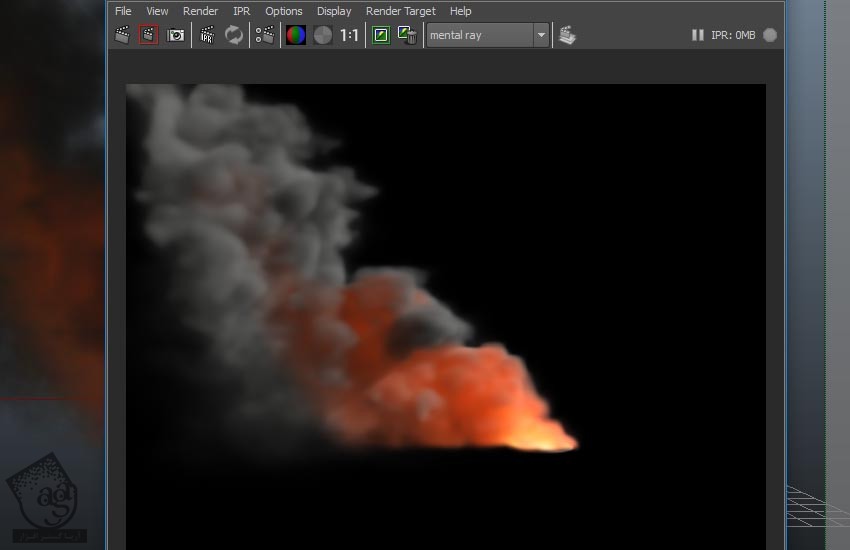
تنظیمات خروجی
گام اول
پنجره Render Settings رو باز می کنیم. Render Engine رو میزاریم روی Mental Ray.
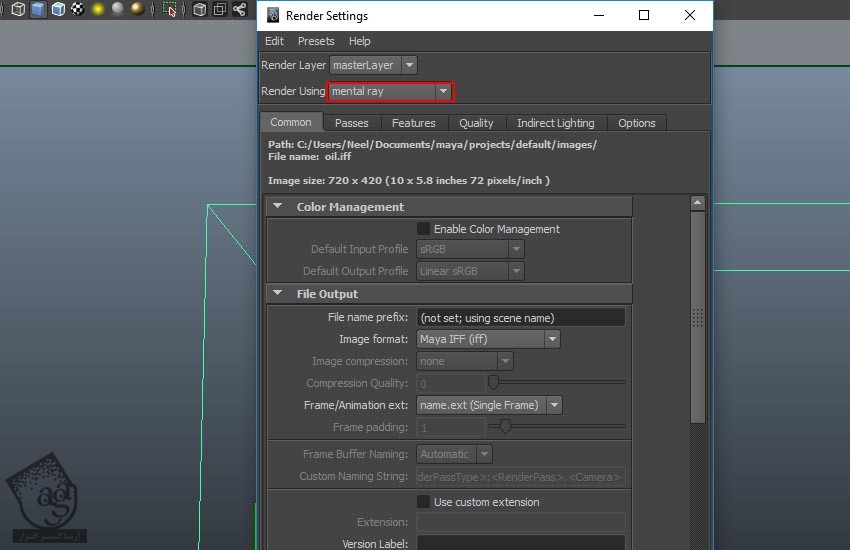
گام دوم
منوی Anti aliasing Quality رو باز می کنیم. Quality رو روی Production Quality تنظیم می کنیم.
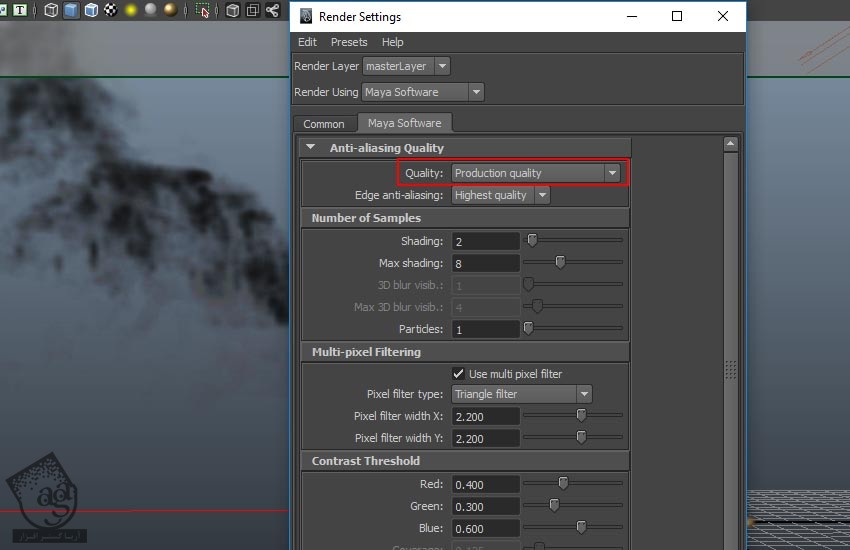
گام سوم
دکمه Render رو می زنیم. نتیجه رو در زیر می بینین.
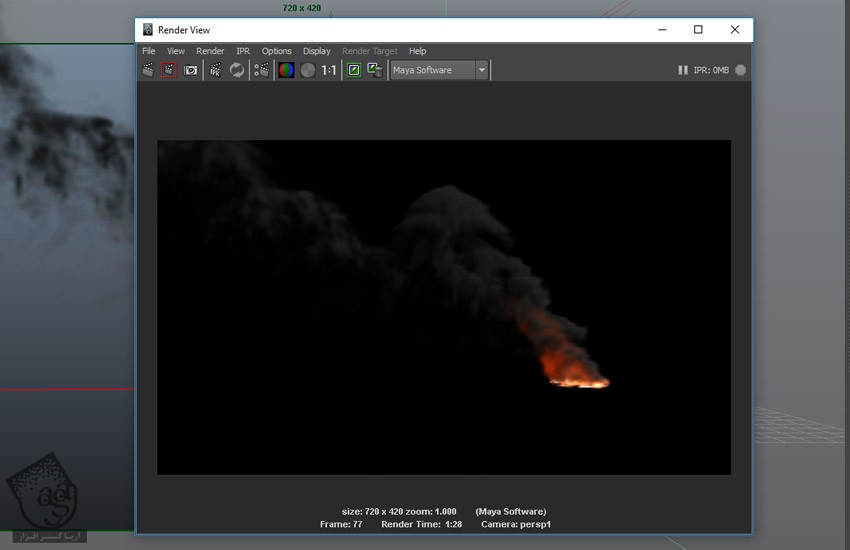
نتیجه
توی بخش بعدی آموزش، پرتاب آتش رو با استفاده از Fluid Dynamics با هم می بینیم.
” آموزش Maya : آشنایی با ذرات و دینامیک – قسمت چهاردهم ” – به زودی
دوره های آموزشی مرتبط
590,000 تومان
590,000 تومان
590,000 تومان
590,000 تومان
590,000 تومان
590,000 تومان
590,000 تومان















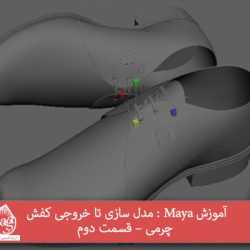




































































قوانین ارسال دیدگاه در سایت