No products in the cart.
آموزش Maya : ایجاد منوی Marking اختصاصی
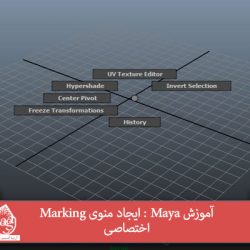
آموزش Maya : ایجاد منوی Marking اختصاصی
توی این آموزش، ایجاد منوی Marking اختصاصی رو با Maya با هم می بینیم و با ابزارها و تکنیک های مورد نظر برای این کار آشنا میشیم. بیاین شروع کنیم!
با ” آموزش Maya : ایجاد منوی Marking اختصاصی ” با ما همراه باشید…
- سطح سختی: مبتدی
- مدت آموزش: 20 تا 30 دقیقه
- نرم افزار استفاده شده: Autodesk Maya
گام اول
وارد مسیر Setting/Preferences > Marking Menu Editor میشیم.
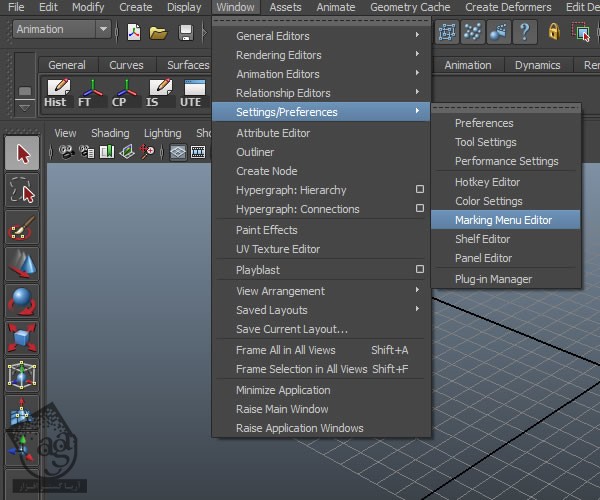
گام دوم
بعد هم میریم سراغ پنجره Marking Menus و بعد هم Create Marking Menu رو انتخاب می کنیم.
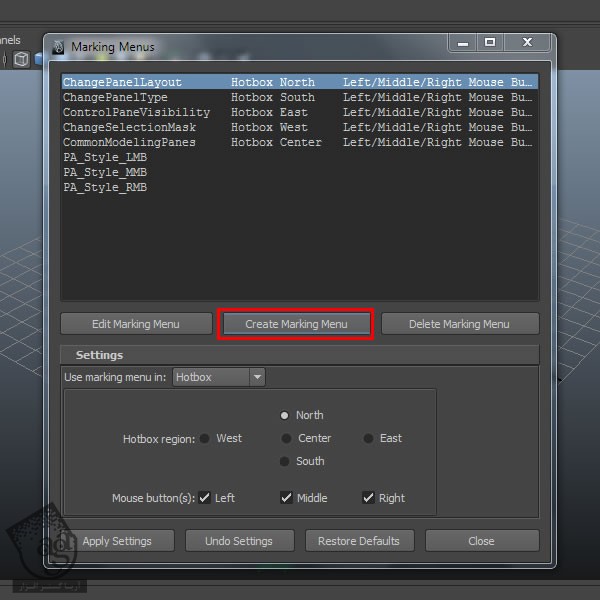
گام سوم
به این ترتیب، پنجره Create Marking Menu باز میشه.
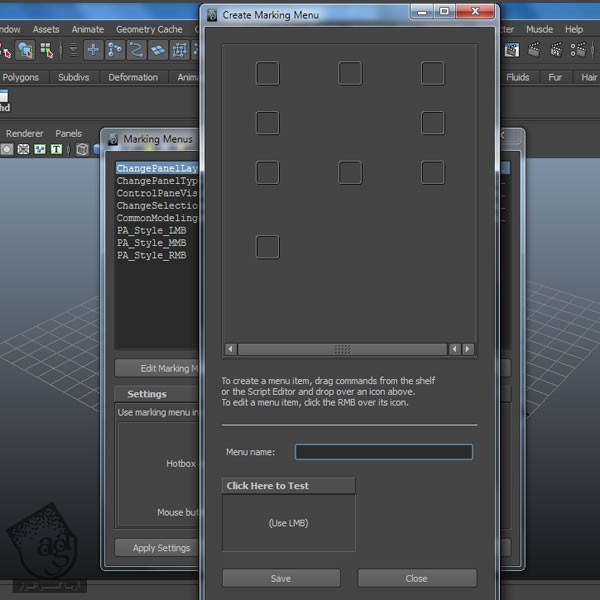
گام چهارم
حالا می تونیم ابزارهای Custom Shelf رو با فشار دادن دکمه میانی ماوس و درگ کردن، اضافه کنیم.
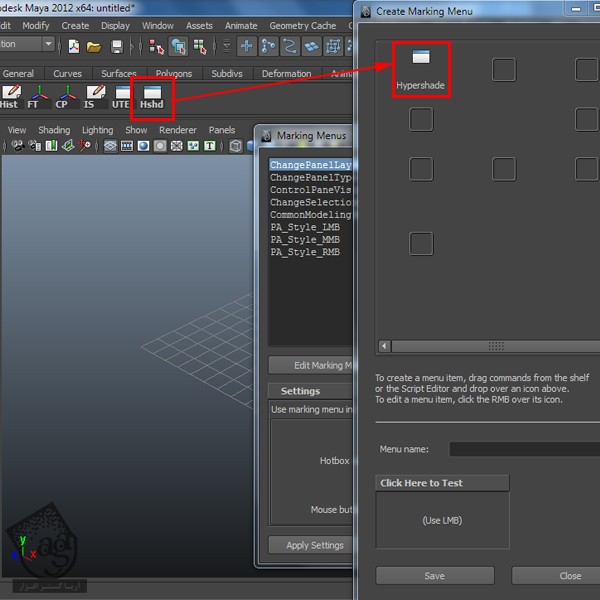
گام پنجم
سایر ابزارها رو هم اضافه می کنیم. وقتی تمام Box ها پر شدن، Box های خالی جدیدی اضافه میشن که می تونیم ابزارهای بیشتری بهشون اضافه کنیم.
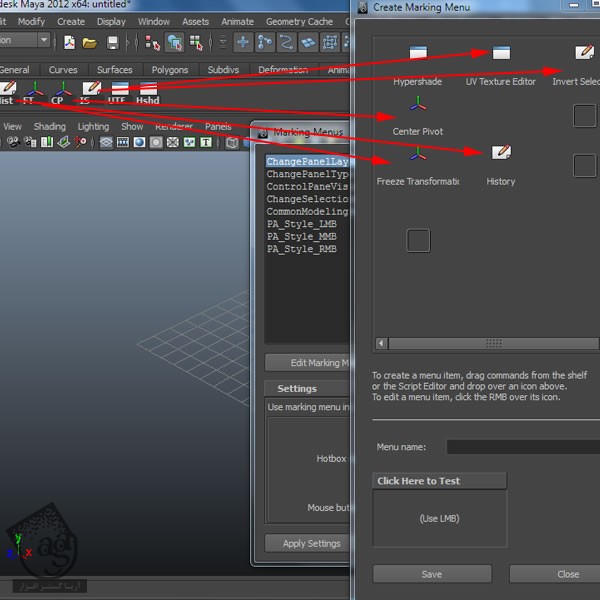
گام ششم
حالا عنوان مورد نظر رو توی فیلد Menu Name وارد می کنیم. من عنوان My_Menu رو در نظر گرفتم. بعد هم یک میانبر بهش اختصاص میدیم. روی Click Here to Text کلیک می کنیم. با نگه داشتن کلیک چپ، می تونیم نحوه کارکرد منو رو امتحان کنیم.
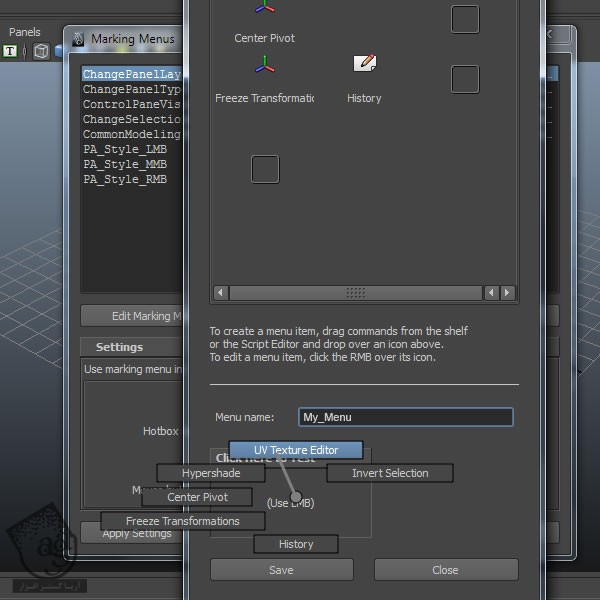
گام هفتم
موقعی که ماوس رو روی UV Texture Editor نگه می داریم، پنجره UV Texture باز میشه.
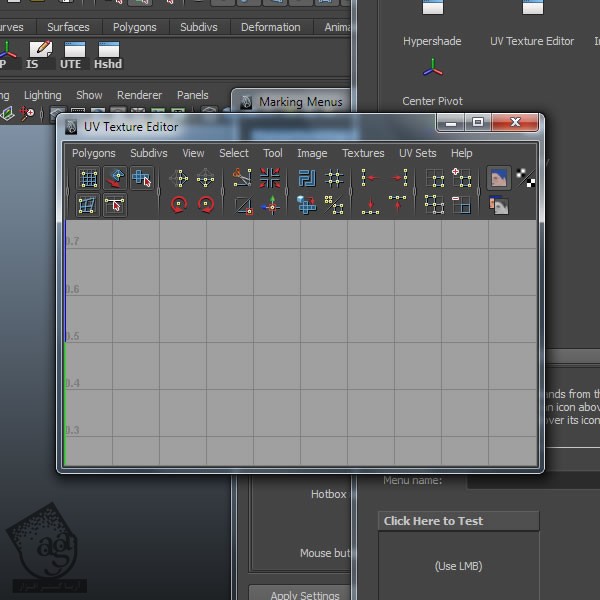
گام هشتم
My_Menu رو از بخش Settings انتخاب می کنیم. User Marking Menu رو روی Hotkey Editor تنظیم کرده و Apply Settings رو می زنیم.
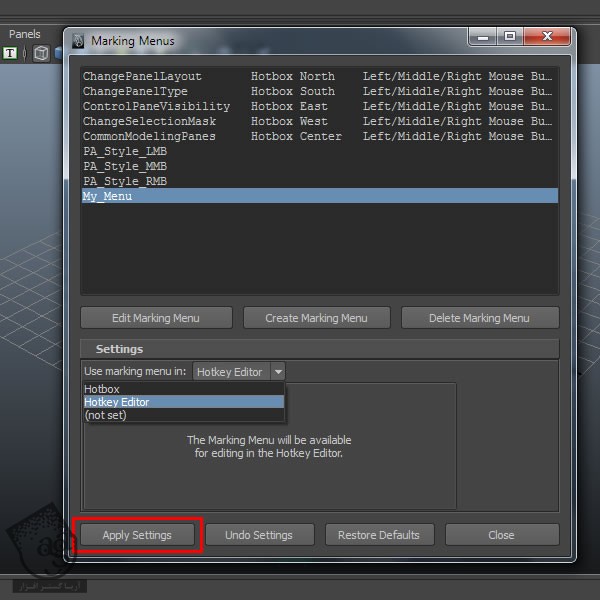
گام نهم
یک بار دیگه وارد مسیر Settings/Preferences > Hotkey Editor میشیم و یک میانبر برای My_Menu در نظر می گیریم.
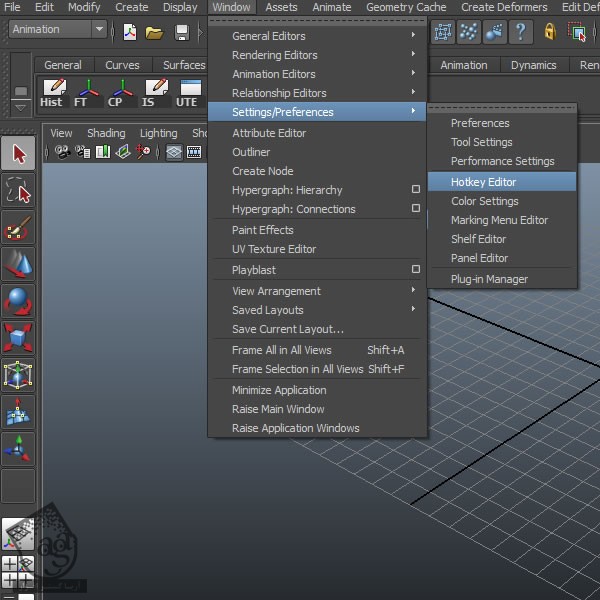
گام دهم
وارد پنجره Hotkey Editor میشیم. User Marking Menus رو از categories انتخاب می کنیم. بعد هم My_Menu_Press رو انتخاب کرده و دکمه S رو برای در نظر می گیریم و روی Assign کلیک می کنیم. یک پنجره جدید ظاهر میشه که داخلش نوشته این میانبر قبلا به یک عملکرد دیگه اختصاص داده شده. اگه از میانبر راضی هستین، Assign رو بزنین.
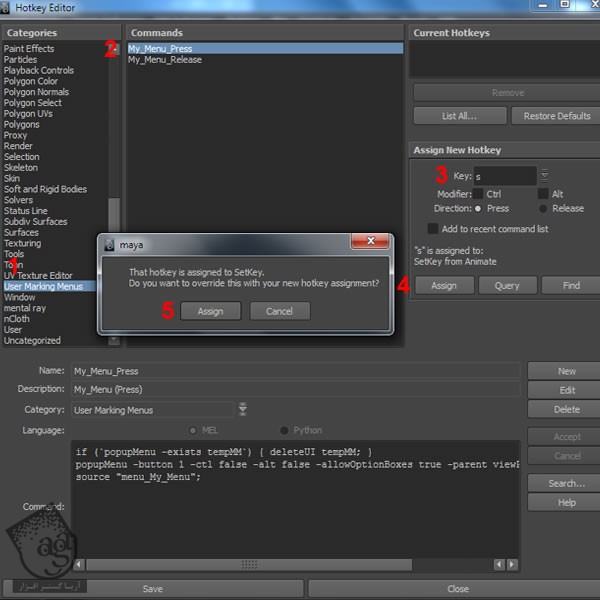
گام یازدهم
یک پنجره دیگه باز میشه که ازمون می خواد یک Release Key براش در نظر بگیریم. در نهایت روی Save کلیک می کنیم.
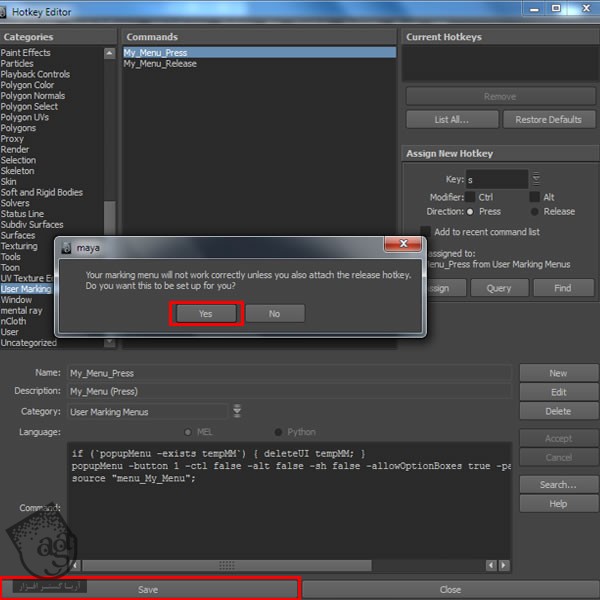
به این ترتیب با فشار دادن دکمه S می تونیم به این منو دسترسی داشته باشیم.
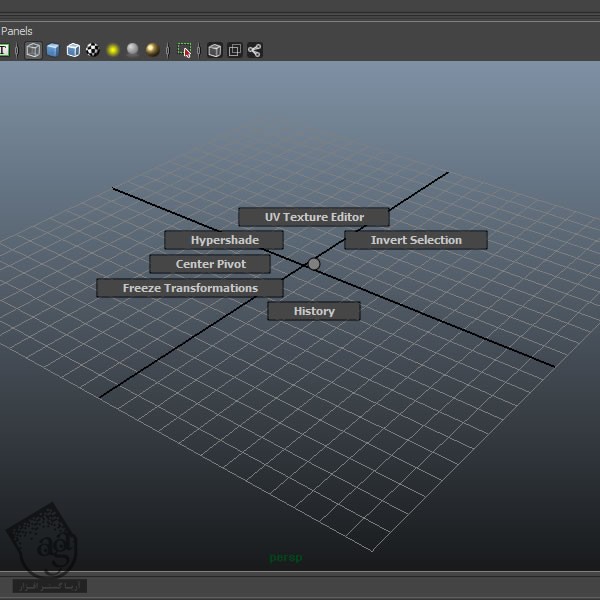
امیدواریم ” آموزش Maya : ایجاد منوی Marking اختصاصی ” برای شما مفید بوده باشد…
توصیه می کنم دوره های جامع فارسی مرتبط با این موضوع آریاگستر رو مشاهده کنید:
صفر تا صد ریگینگ کاراکتر در مایا
توجه : مطالب و مقالات وبسایت آریاگستر تماما توسط تیم تالیف و ترجمه سایت و با زحمت فراوان فراهم شده است . لذا تنها با ذکر منبع آریا گستر و لینک به همین صفحه انتشار این مطالب بلامانع است !
دوره های آموزشی مرتبط
590,000 تومان
590,000 تومان
590,000 تومان
590,000 تومان
590,000 تومان
590,000 تومان
590,000 تومان




















































































قوانین ارسال دیدگاه در سایت