No products in the cart.
آموزش Maya : مدل سازی آدم آهنی – قسمت چهاردهم

آموزش Maya : مدل سازی آدم آهنی – قسمت چهاردهم
توی این آموزش، مدل سازی آدم آهنی رو با Maya با هم می بینیم و با روش های مدل سازی، تکسچرینگ و ریگینگ آشنا میشیم.
با ” آموزش Maya : مدل سازی آدم آهنی ” با ما همراه باشید…
- سطح سختی: متوسط
- مدت آموزش: 40 تا 50 دقیقه
- نرم افزار استفاده شده: Autodesk Maya
” آموزش Maya : مدل سازی آدم آهنی – قسمت اول “
” آموزش Maya : مدل سازی آدم آهنی – قسمت دوم “
” آموزش Maya : مدل سازی آدم آهنی – قسمت سوم “
” آموزش Maya : مدل سازی آدم آهنی – قسمت چهارم “
” آموزش Maya : مدل سازی آدم آهنی – قسمت پنجم “
” آموزش Maya : مدل سازی آدم آهنی – قسمت ششم “
” آموزش Maya : مدل سازی آدم آهنی – قسمت هفتم “
” آموزش Maya : مدل سازی آدم آهنی – قسمت هشتم “
” آموزش Maya : مدل سازی آدم آهنی – قسمت نهم “
” آموزش Maya : مدل سازی آدم آهنی – قسمت دهم “
” آموزش Maya : مدل سازی آدم آهنی – قسمت یازدهم “
” آموزش Maya : مدل سازی آدم آهنی – قسمت دوازدهم “
” آموزش Maya : مدل سازی آدم آهنی – قسمت سیزدهم “
گام هفتم
بخشی از سر رو که توی تصویر زیر می بینین، انتخاب می کنیم. بعد هم همون متریال قبلی که توی آموزش قبل مورد استفاده قرار دادیم رو روی اون اعمال می کنیم.
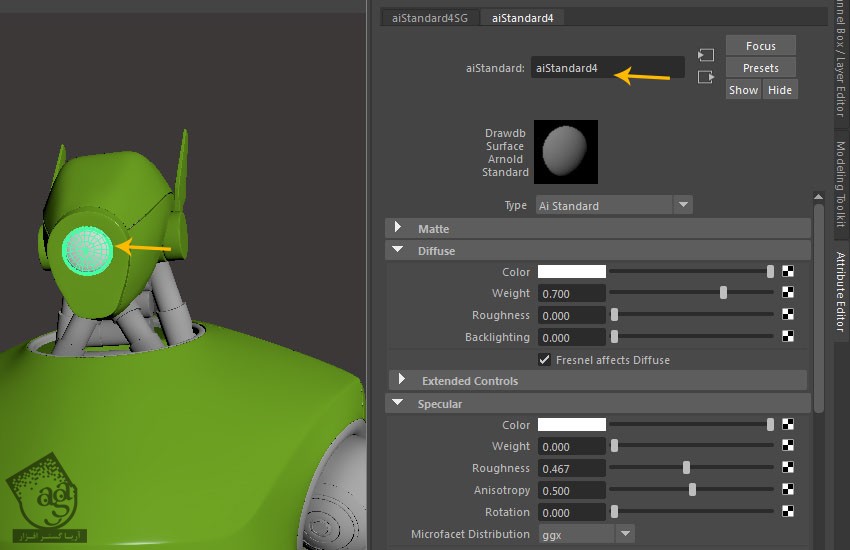
گام هشتم
این بار، Color رو روی رنگ قرمز تیره تنظیم می کنیم. Diffuse Weight رور وی 1.00 و Specular Weight رو روی 0.145 و Roughness رو روی 0.125 تنظیم می کنیم.
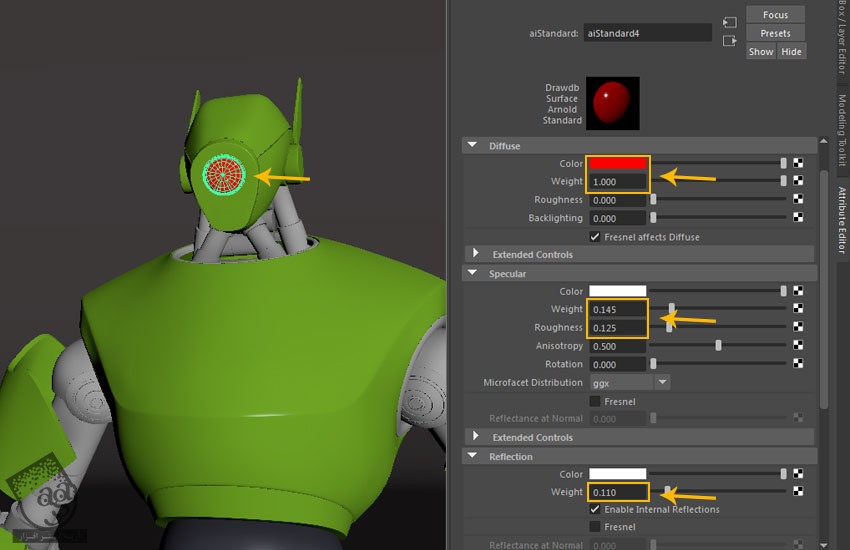
گام نهم
اسم متریال رو میزاریم Head_Light.
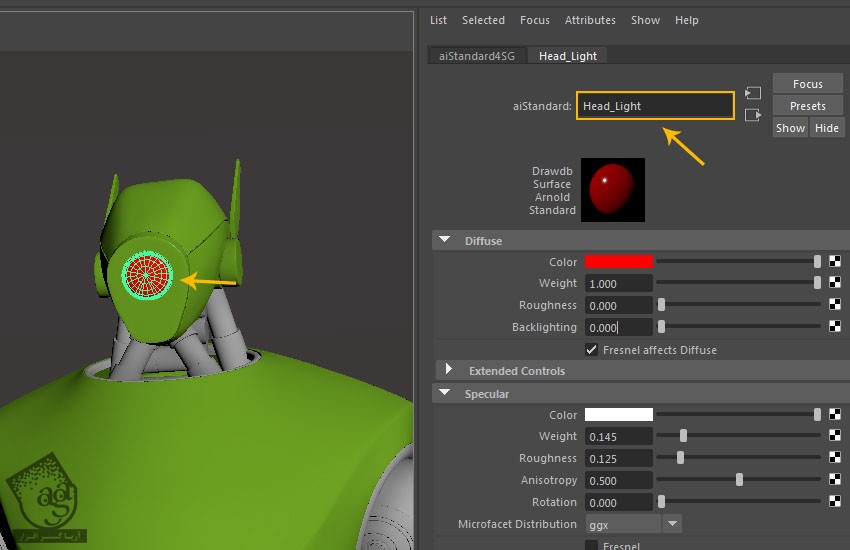
گام دهم
مش زانو رو انتخاب می کنیم. وارد مسیر Show > Isolate Select > View Select میشیم یا میانبر Ctrl+1 رو فشار میدیم.
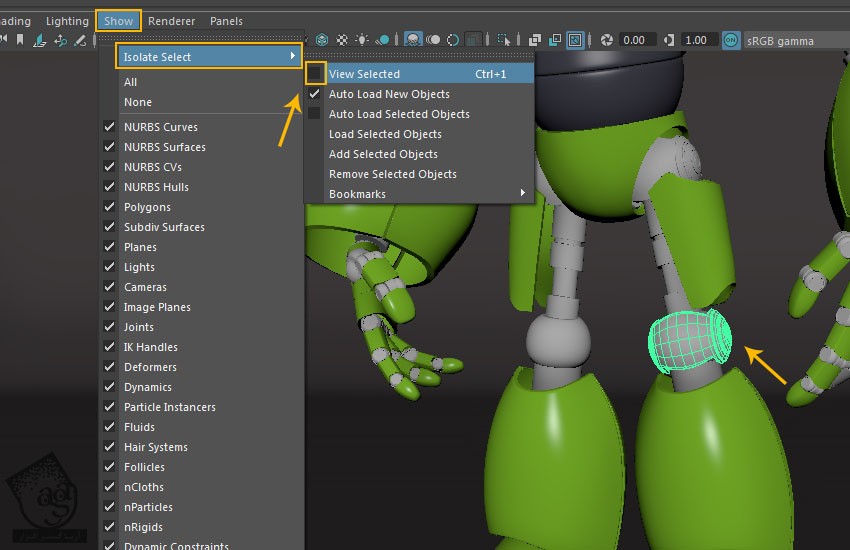
گام یازدهم
وارد Face Selection Mode میشیم. سطوحی که می خوایم متریال دیگه ای رو روی اون اعمال کنیم، انتخاب می کنیم. همچنان که این سطوح انتخاب شدن، وارد مسیر Edit Mesh > Extract شده و روی مربعی که کنار Extract قرار داره کلیک می کنیم.
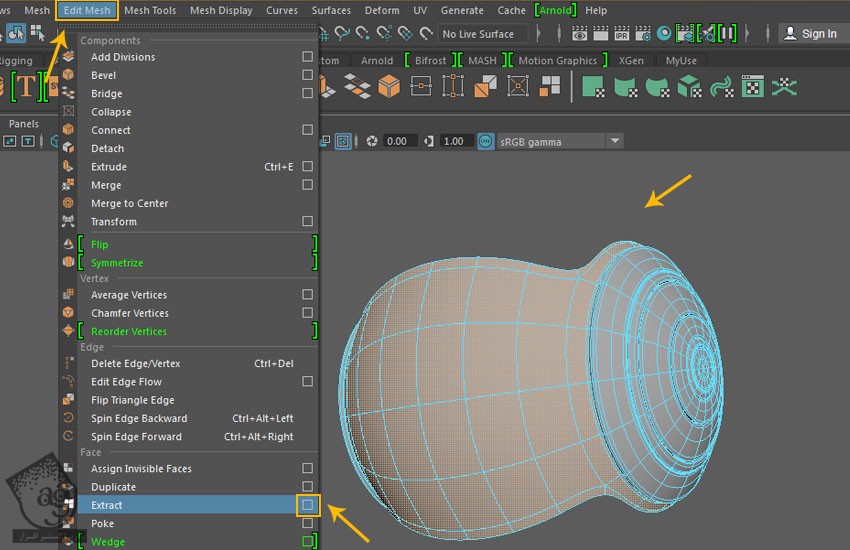
گام دوازدهم
توی پنجره Extract Options، گزینه Separate Extracted Faces رو غیر فعال می کنیم. بعد هم روی دکمه Extract کلیک کرده و دستور Extract رو اعمال می کنیم.
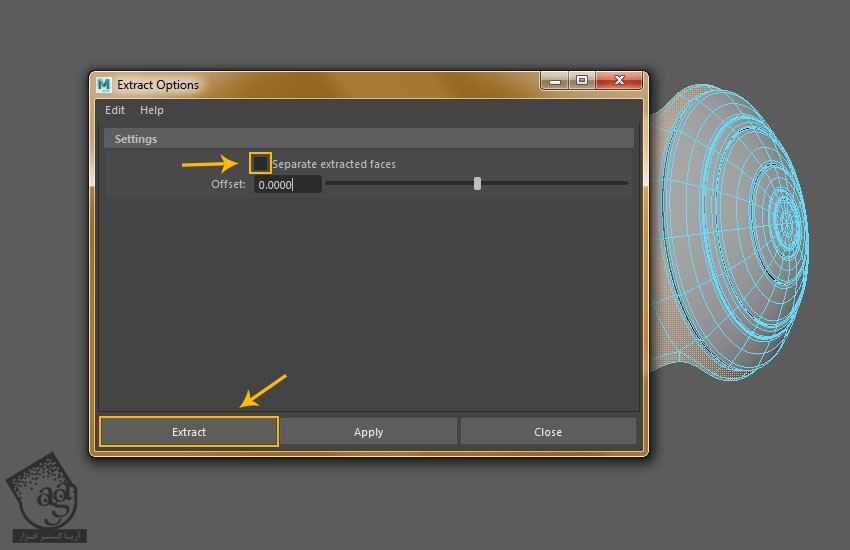
گام سیزدهم
همچنان که این سطوح انتخاب شدن، کلیک راست کرده و وارد مسیر Assign Existing Material > aiStandard_Paint میشیم.
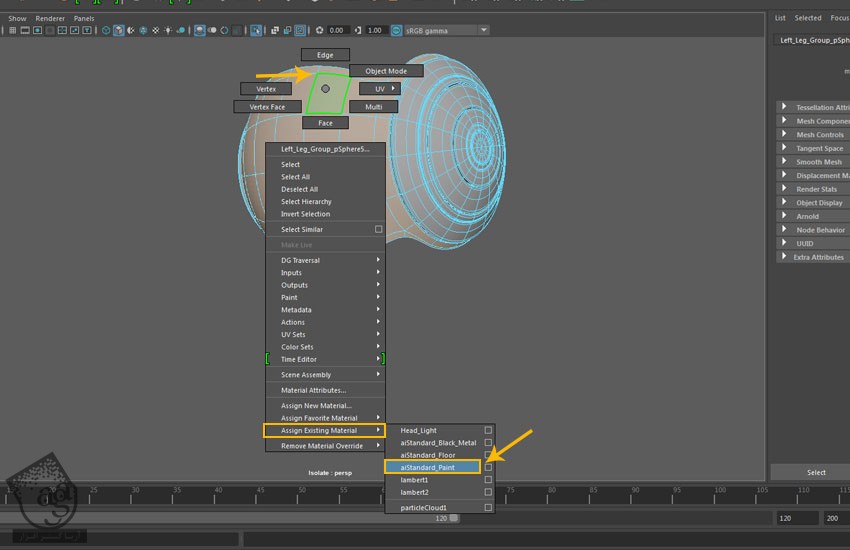
گام چهاردهم
همچنان که این سطوح انتخاب شدن، باز هم وارد مسیر Assign Existing Material > aiStandard_Paint میشیم.
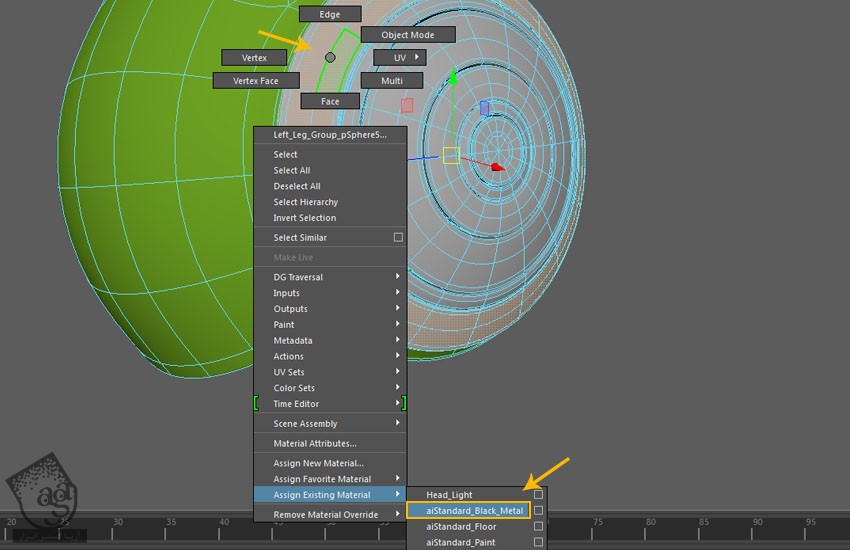
گام پانزدهم
به این ترتیب، دو تا متریال متفاوت روی یک مش اعمال کردیم. مش پا رو انتخاب کرده و وارد مسیر Edit Mesh > Extract میشیم.
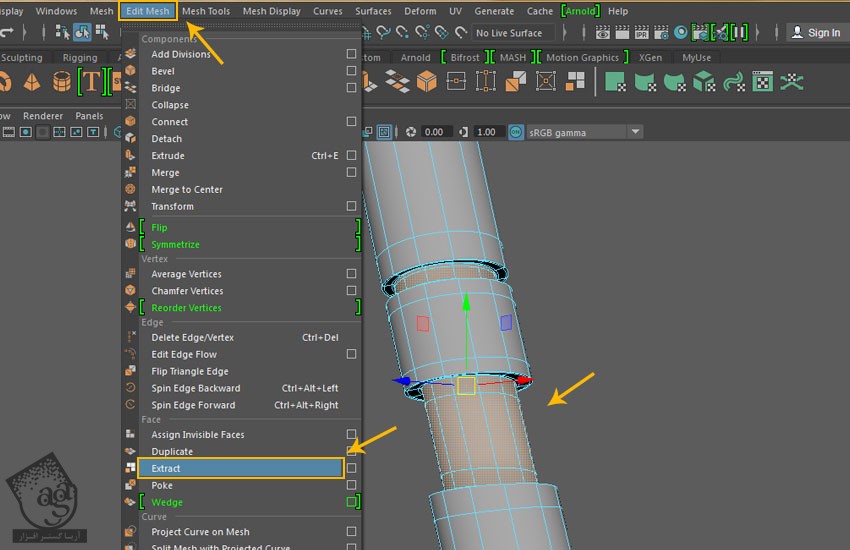
گام شانزدهم
aiStandard Material رو روی مش انتخاب شده اعمال می کنیم.
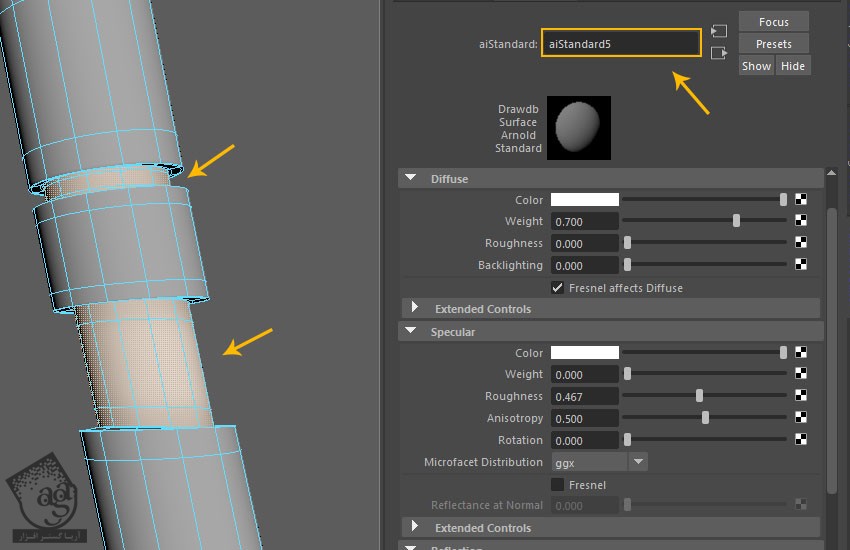
توصیه می کنم دوره های جامع فارسی مرتبط با این موضوع آریاگستر رو مشاهده کنید:
صفر تا صد آموزش آرنولد در مایا
صفر تا صد آموزش ریگینگ کاراکتر در مایا
صفر تا صد آموزش سینمافوردی – پک 1
صفر تا صد آموزش سینمافوردی – پک 2
گام هفدهم
اسم این متریال رو میزاریم Steel_Metal. بعد هم وارد Attribute Editor میشیم. رنگ مشکی رو برای Color در نظر می گیریم. Diffuse Weight رو روی 0.00 و Specular Weight رو روی 1.00 و Roughness رو روی 0.300 قرار میدیم.
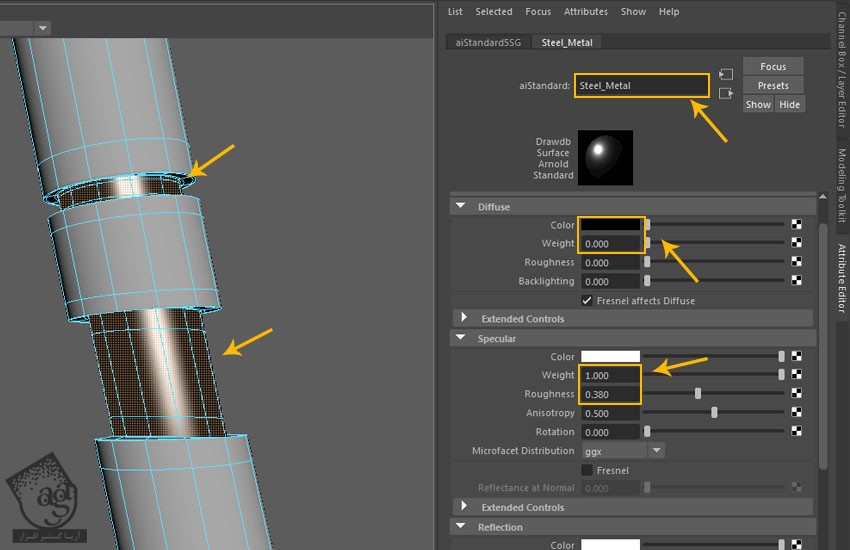
گام هجدهم
بقیه مش ها رو انتخاب می کنیم. کلیک راست کرده و وارد مسیر Assign Existing Material > aiStandard_Black_Metal میشیم.
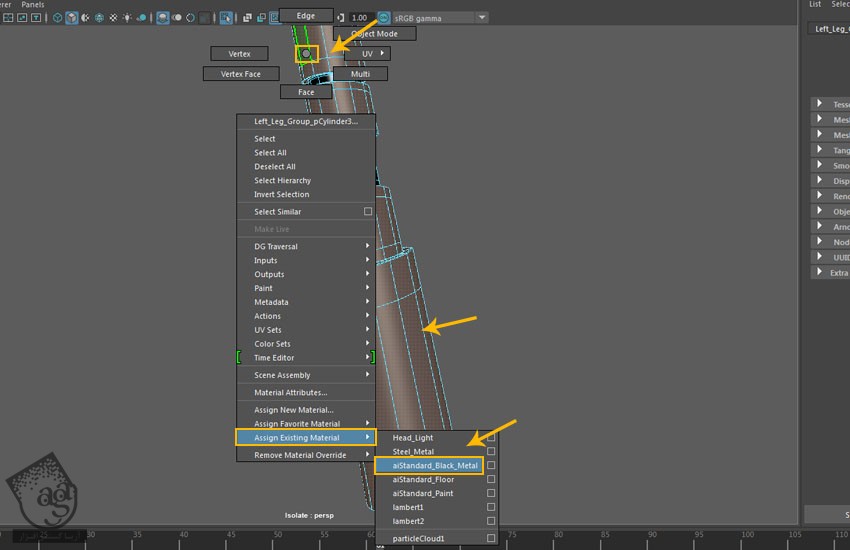
گام نوزدهم
به این ترتیب، دو تا متریال مختلف رو روی مش پا اعمال می کنیم.

گام بیست ام
می تونین نتیجه رندر رو توی تصویر زیر ببینین.
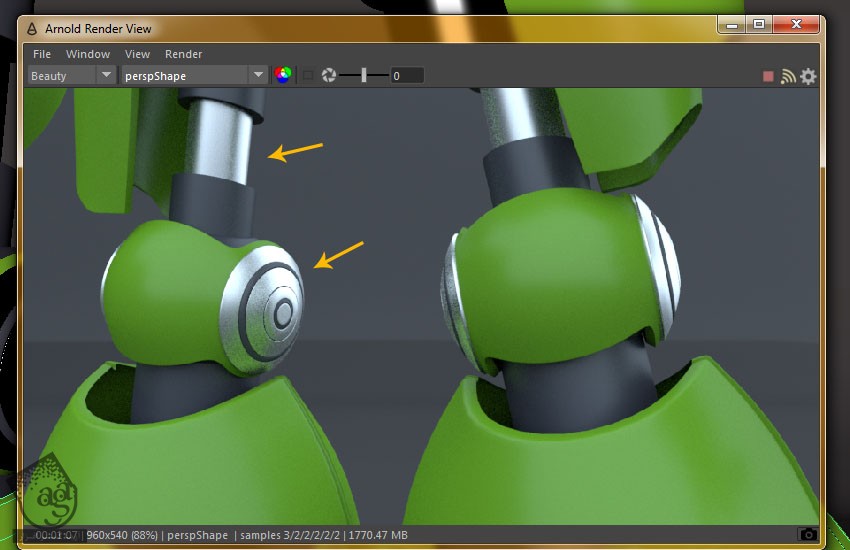
گام بیست و یکم
با دنبال کردن همین روش، همین متریال رو روی ران ها هم اعمال می کنیم.
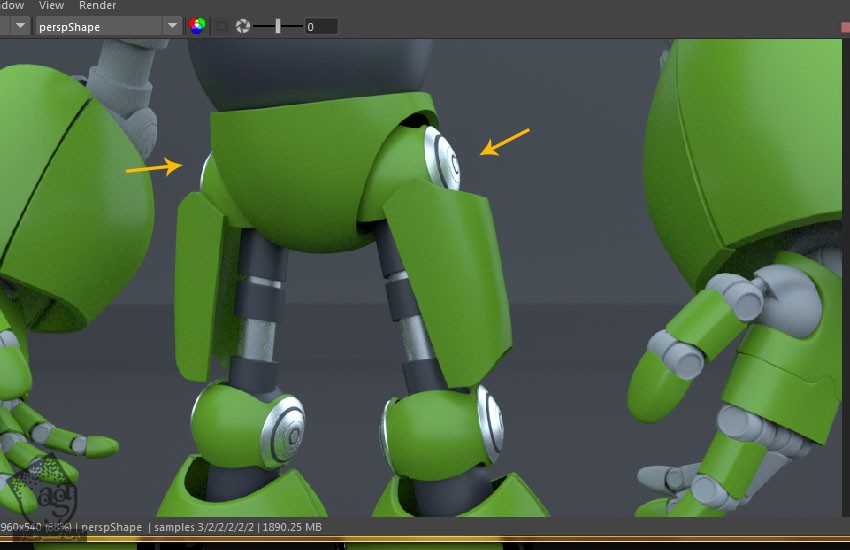
گام بیست و دوم
به این ترتیب، همون طور که توی تصویر زیر می بینین، همین متریال رو روی بخش بالایی ساعد و دست ها هم اعمال می کنیم.
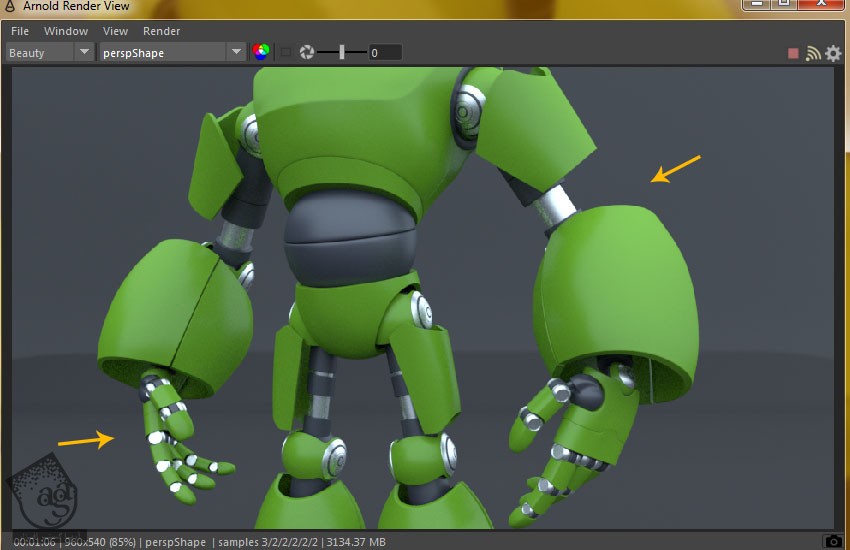
گام بیست و سوم
همین متریال رو روی سر و گردن هم اعمال می کنیم.
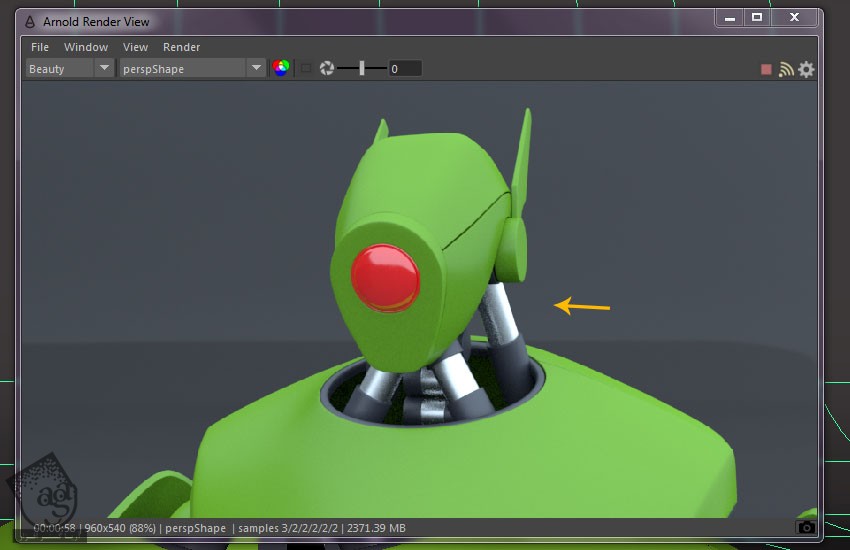
گام بیست و چهارم
متریال رو به تمام اجزای ربات اختصاص دادیم.
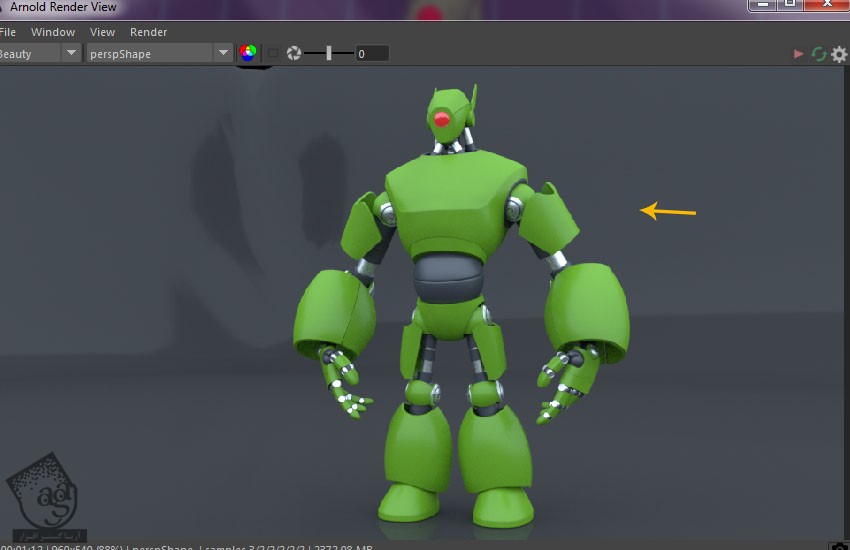
گام بیست و پنجم
اگه بخواین رنگ متریال ربات رو تغییر بدین، Color رو از قسمتی که توی تصویر زیر مشاهده می کنین، تغییر بدین.
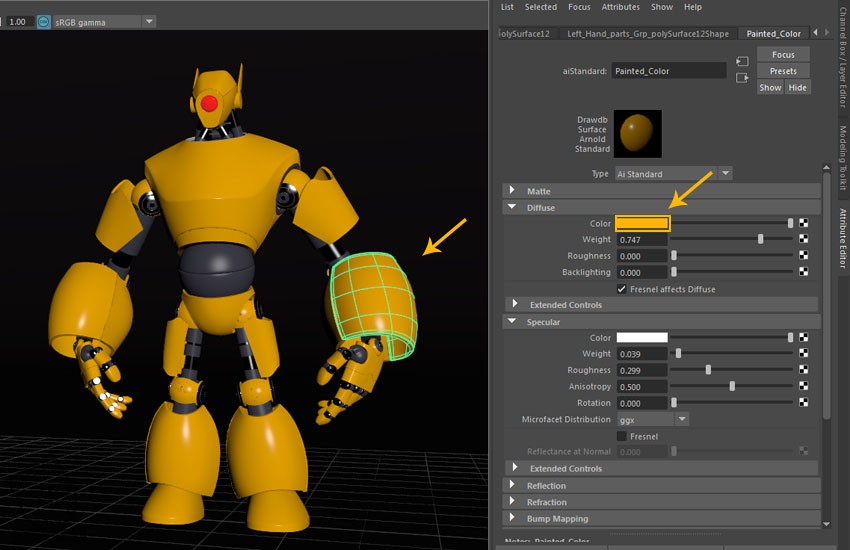
تنظیمات خروجی نهایی
گام اول
پنجره Render Settings رو باز می کنیم. برای این کار، روی دکمه تب Render که توی تصویر زیر می بینین، کلیک می کنیم.
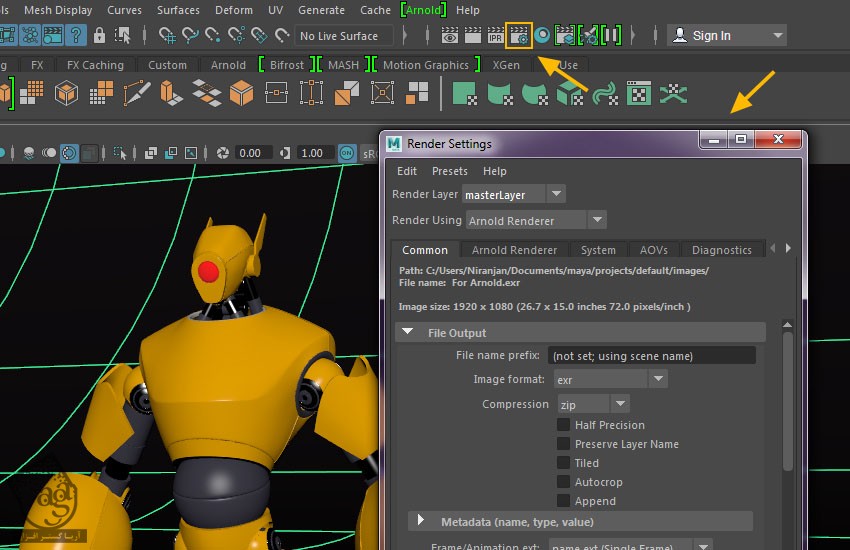
گام دوم
وارد پنجره Render Settings میشیم. روی تب Common کلیک کرده و HD_1080 Preset رو انتخاب می کنیم. Width رو روی 1920 و Height رو روی 1080 قرار میدیم.
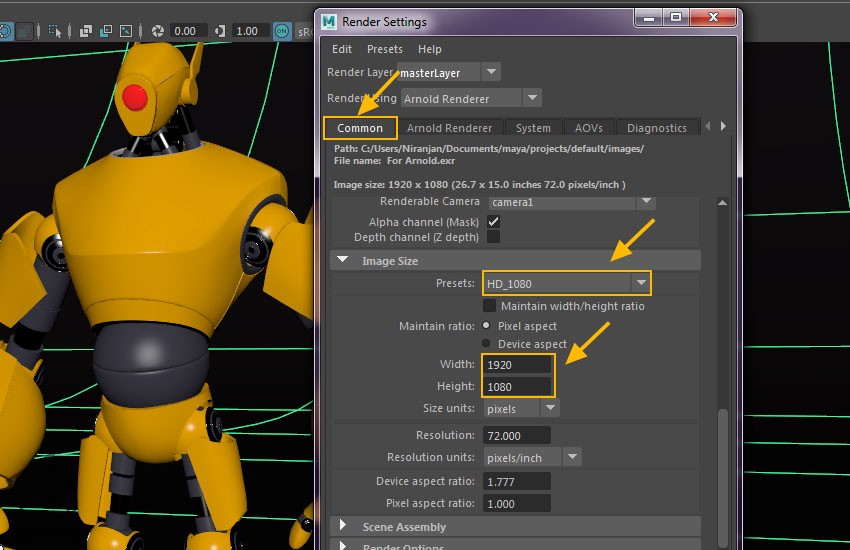
گام سوم
وارد تب Arnold Renderer میشیم. Camera AA رو روی 8 و Diffuse رو روی 2 و Glossy رو روی 2 قرار میدیم.
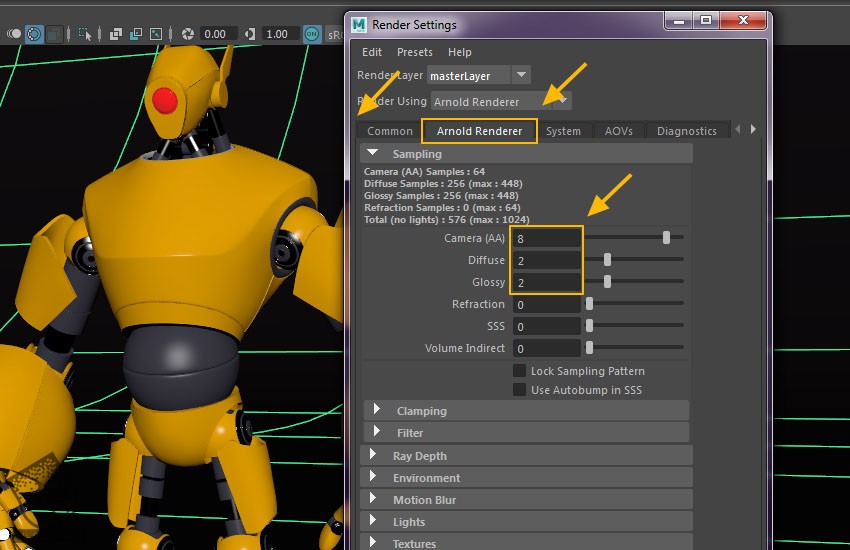
گام چهارم
توی تنظیمات Ray Depth، عدد 10 رو برای Total و عدد 4 رو برای Diffuse و عدد 4 رو برای Glossy و عدد 4 رو برای Reflection و عدد 2 رو برای Refraction در نظر می گیریم.
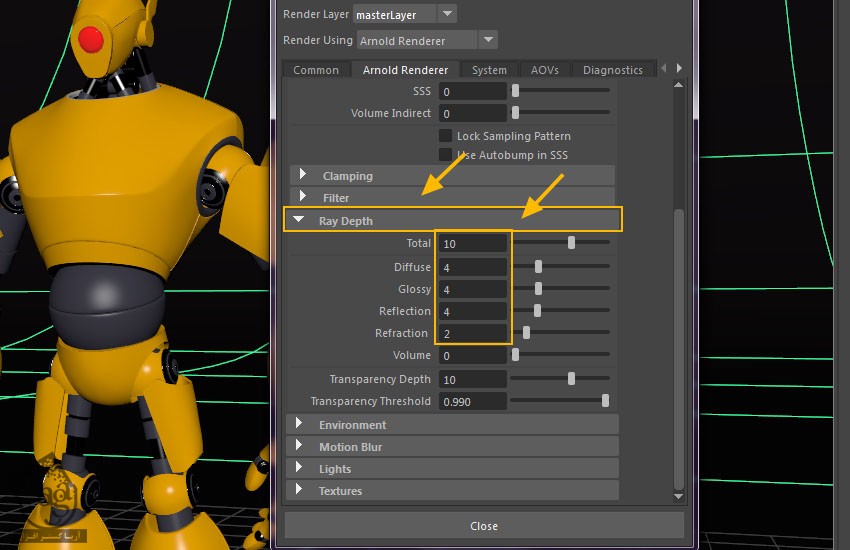
گام پنجم
وارد مسیر Arnold > Arnold Render View میشیم و از تصویر نهایی رندر می گیریم.
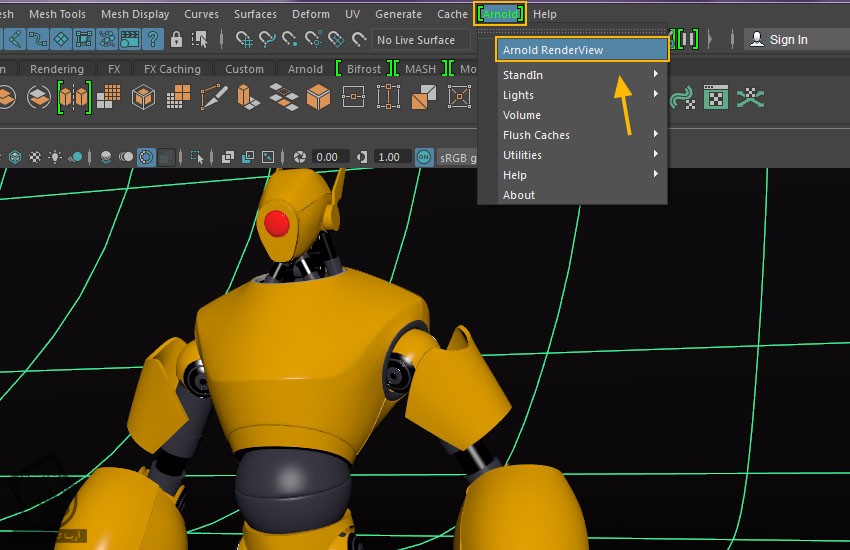
گام ششم
با تغییر رنگ می تونین ربات های مختلفی داشته باشین.
نتیجه
” آموزش Maya : مدل سازی آدم آهنی – قسمت پانزدهم “
توصیه می کنم دوره های جامع فارسی مرتبط با این موضوع آریاگستر رو مشاهده کنید:
صفر تا صد آموزش آرنولد در مایا
صفر تا صد آموزش ریگینگ کاراکتر در مایا
صفر تا صد آموزش سینمافوردی – پک 1
صفر تا صد آموزش سینمافوردی – پک 2
دوره های آموزشی مرتبط
590,000 تومان
590,000 تومان
590,000 تومان
590,000 تومان
590,000 تومان
590,000 تومان
590,000 تومان















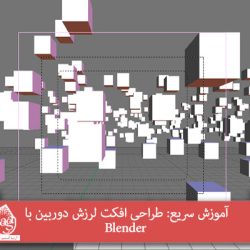




































































قوانین ارسال دیدگاه در سایت