No products in the cart.
آموزش Maya : مدل سازی تانک جنگی – قسمت اول

آموزش Maya : مدل سازی تانک جنگی – قسمت اول
توی این آموزش، مدل سازی تانک جنگی رو با Maya با هم می بینیم. از مدل سازی Low Poly شروع کرده و بعد هم به UV Mapping و مدل سازی High Poly و Baking و Texturing می رسیم.
با ” آموزش Maya : مدل سازی تانک جنگی ” با ما همراه باشید…
- سطح سختی: متوسط
- مدت آموزش: 60 تا 80 دقیقه
- نرم افزار استفاده شده: Autodesk Maya
فایل های تمرین- Project Files
دانلود فایل های استفاده شده در این دوره – Project Files
گام اول
تصاویر مرجع رو از بالا دانلود می کنیم.
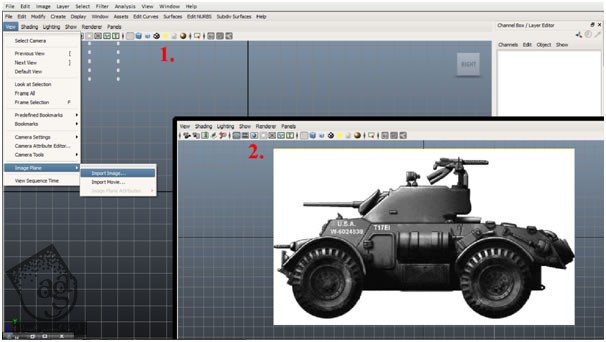
گام دوم
وارد مسیر View > Image Plane > Import Image میشیم و تصویر Armored Car Side رو در نمای باز می کنیم.
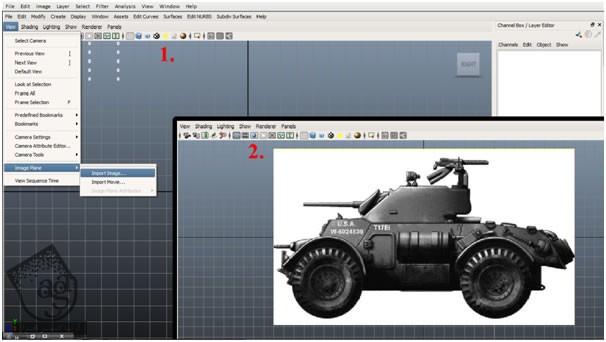
همین کار رو برای تصاویر Front و Top هم تکرار می کنیم.
گام سوم
اندازه همه تصاویر باید یکی بوده و همه اون ها در وسط Grid قرار داشته باشن.
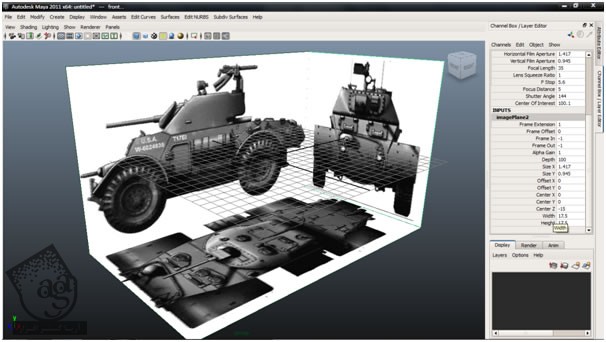
گام چهارم
وارد مسیر Create > Polygon Primitives > Cylinder میشیم و یک Polygon Cylinder درست می کنیم.
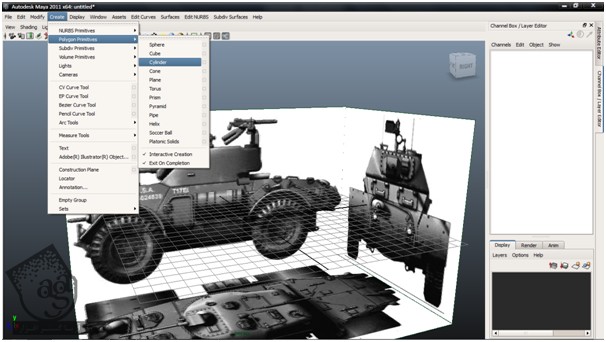
گام پنجم
توی Channel Box، عدد 0.3 رو برای Radius و عدد 1 رو برای Height و عدد 12 رو برای Subdivisions Width و عدد 1 رو برای Subdivisions Height در نظر می گیریم.

گام ششم
وارد نمای Side و مسیر Shading > X-Ray میشیم.
این طوری می تونیم پلان تصویر رو به راحتی از داخل مدل مشاهده کنیم.
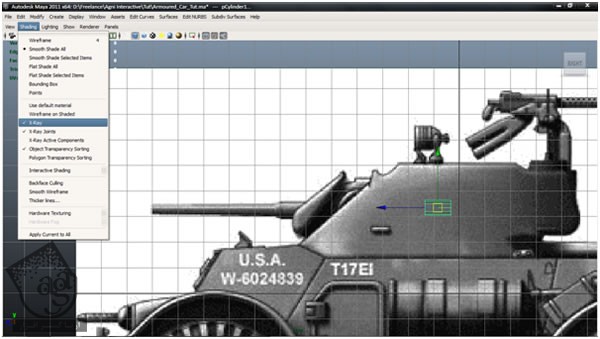
گام هفتم
این Cylinder رو روی تصویر قرار میدیم. بعد هم شروع می کنیم به هماهنگ کردن Outline مدل از طریق ادیت رئوس. برای این کار، روی Cylinder کلیک راست کرده و Vertex رو انتخاب می کنیم. از ابزارهای Move و Scale برای این کار کمک می گیریم. میانبرهای این ابزارها عبارتنداز W برای Move و R برای Scale و E برای Rotate.
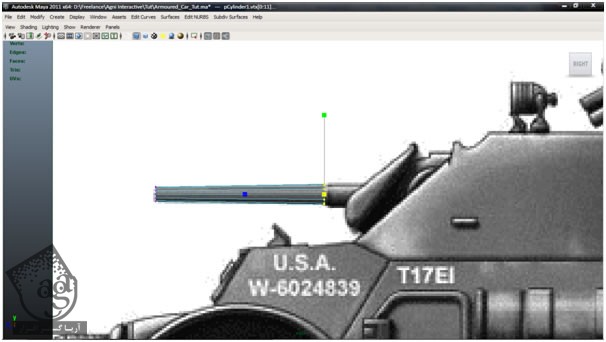
گام هشتم
وارد Face Mode شده و این سطوح انتهایی رو انتخاب می کنیم.
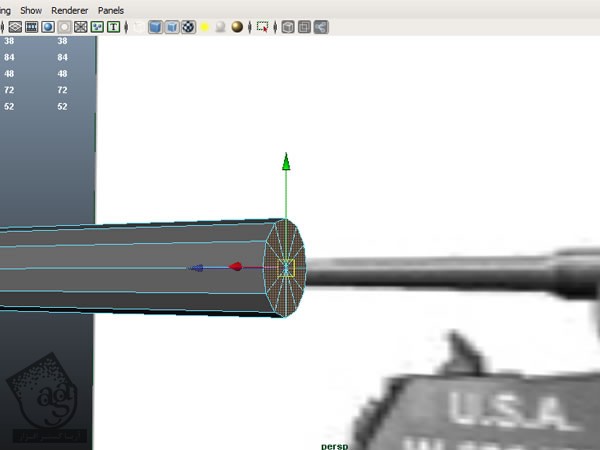
گام نهم
وارد مسیر Edit Mesh > Extrude میشیم. موقع اکسترود کردن، گزینه Keep Face Together حتما باید تیک داشته باشه.
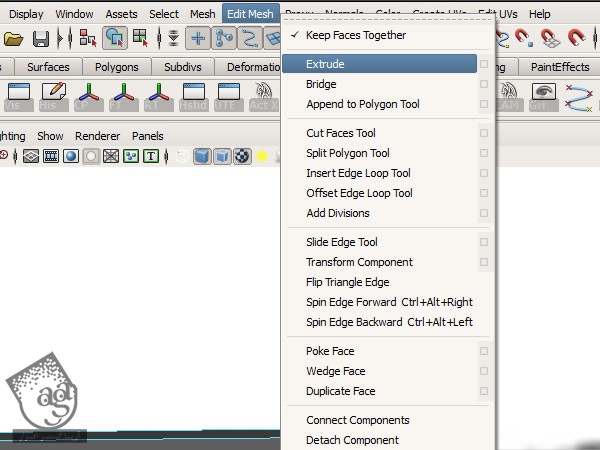
گام دهم
سطوح اکسترود شده رو با استفاده از Gizmo که بعد از Extrude کردن ظاهر میهش، جا به جا می کنیم. این کار رو تا زمانی که به نتیجه مورد نظر برسیم، ادامه میدیم.
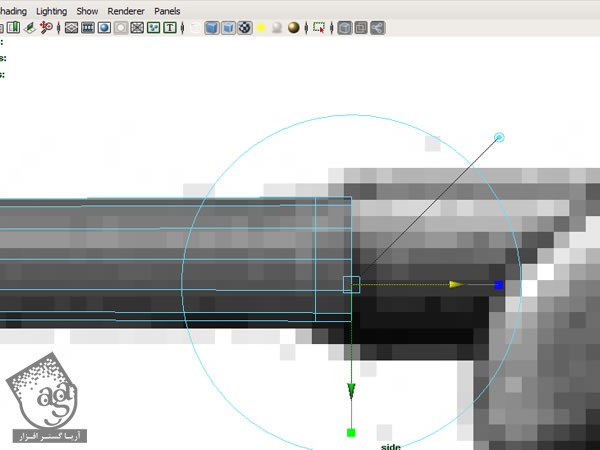
گام یازدهم
وارد Vertex Mode میشیم و Scale رئوس رو تغییر میدیم تا به صورت زیر در بیاد.
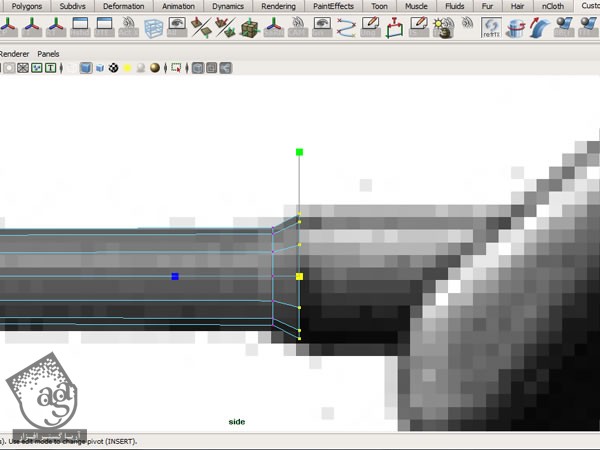
گام دوازدهم
سطوح انتهایی رو انتخاب کرده و اون ها رو یک بار دیگه اکسترود کرده و بر اساس تصویر مرجع، اون ها رو جا به جا می کنیم.
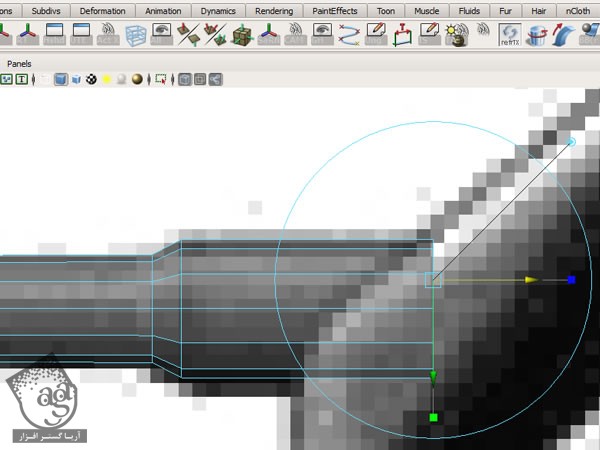
گام سیزدهم
وارد مسیر Panels > Orthographic > Top میشیم. مطمئن میشیم که مدل با بقیه تصاویر مرجع هماهنگی داشته باشه.
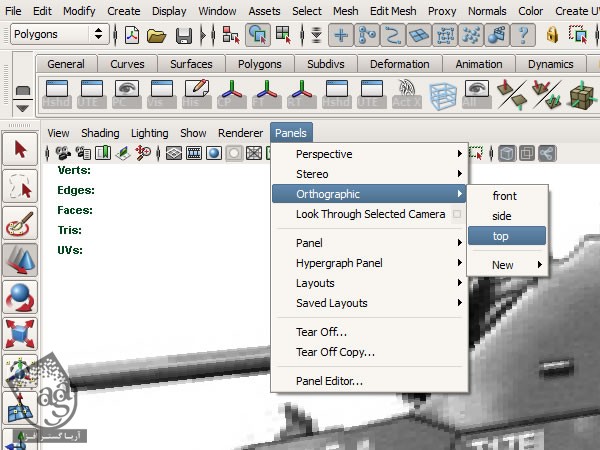
گام چهاردهم
روی دکمه Wireframe on Shaded Mode کلیک می کنیم.
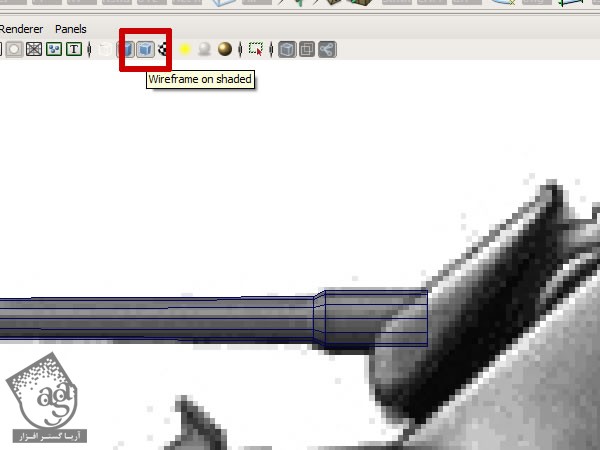
گام پانزدهم
وارد مسیر Create > Polygon > Cube میشیم.
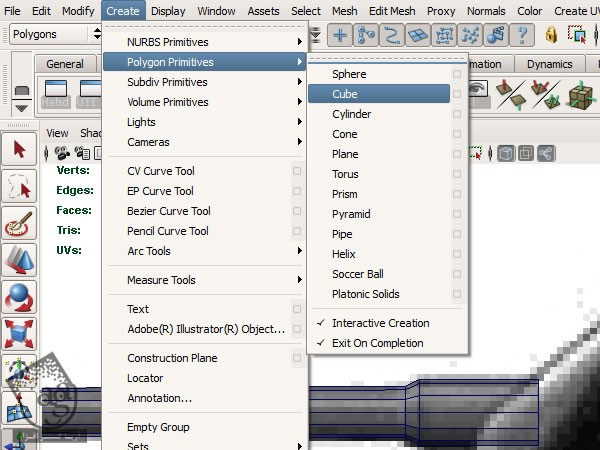
گام شانزدهم
با کلیک و درگ، یک Cube یا مکعب رسم می کنیم.
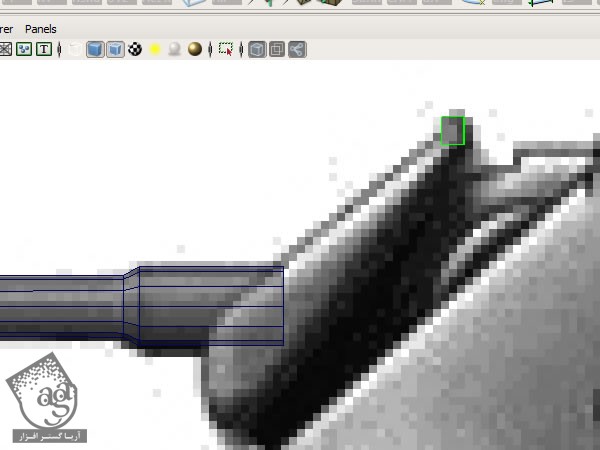
گام هفدهم
وارد مسیر Panel > Orthograic > Front میشیم و این Cube رو با تصویر مرجع هماهنگ می کنیم.
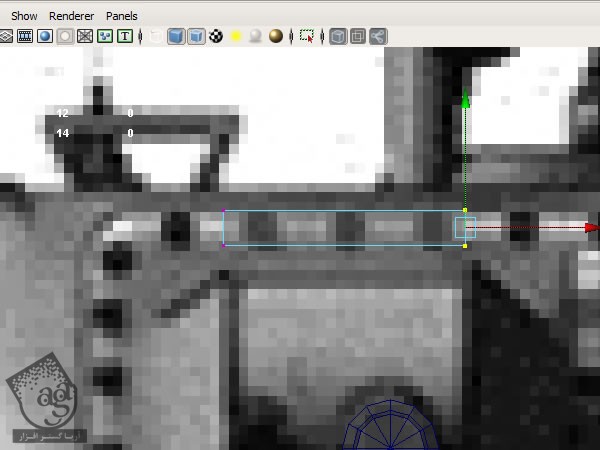
همین کار رو برای نمای Top هم تکرار می کنیم.
گام هجدهم
یادتون باشه که تصاویر مرجع توی همه زاویه ها با هم هماهنگ نیستن. در مورد زاویه مورد نظر خودتون باید تصمیم بگیرین.
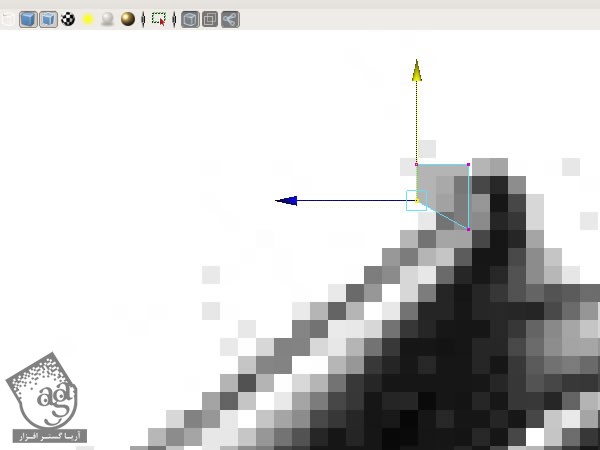
گام نوزدهم
سطح پایین رو انتخاب کرده و اون رو اکسترود می کنیم.
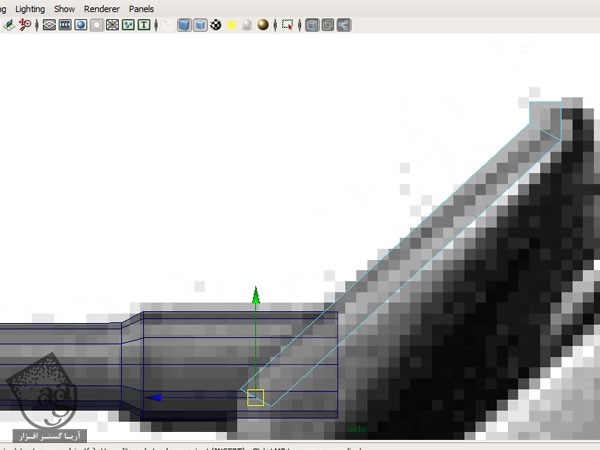
گام بیست ام
رئوس اکسترود شده رو طوری جا به جا می کنیم که به شکل زیر در بیاد.
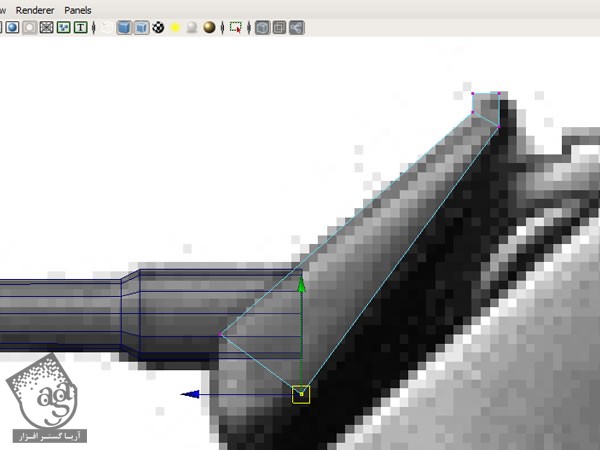
گام بیست و یکم
سطح پایین رو انتخاب کرده و باز هم اکسترود می کنیم.
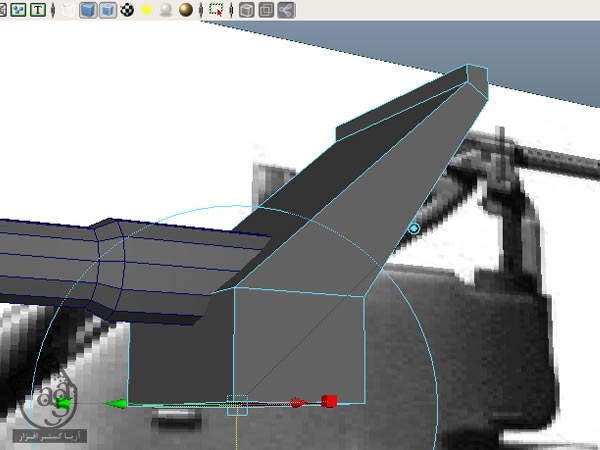
گام بیست و دوم
همین کار رو دو بار دیگه تکرار کرده و رئوس رو طوری جا به جا می کنیم که با تصویر مرجع نمای Side هماهنگ بشه.
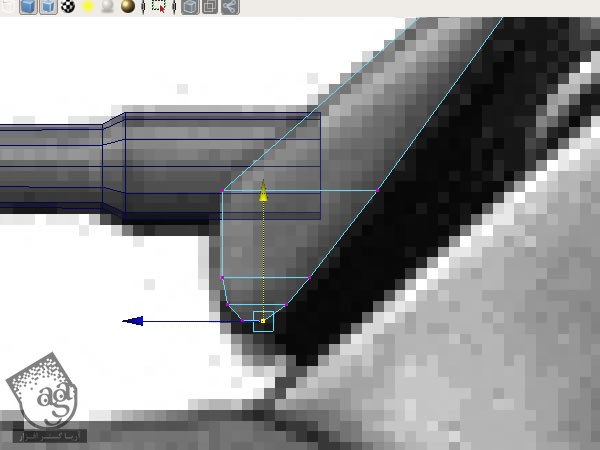
توصیه می کنم دوره های جامع فارسی مرتبط با این موضوع آریاگستر رو مشاهده کنید:
صفر تا صد ریگینگ کاراکتر در مایا
گام بیست و سوم
وارد نمای Front میشیم و خطوط دور مدل و تصویر مرجع رو هماهنگ می کنیم. اگه خیلی واضح نیست می تونین از یک تصویر واقعی به عنوان تصویر مرجع استفاده کنین.
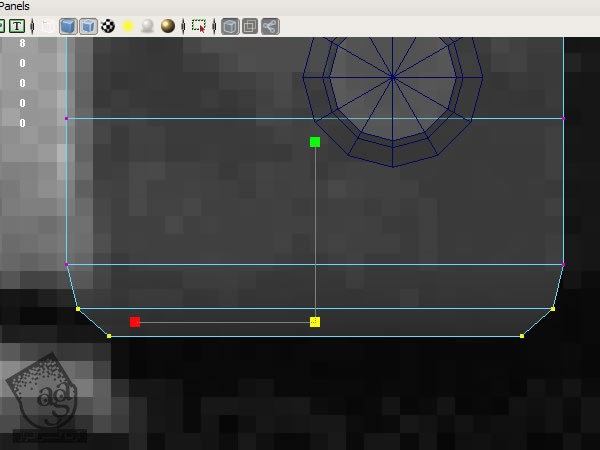
گام بیست و چهارم
وارد مسیر Edit Mesh > Insert Edge Loop Tool میشیم.
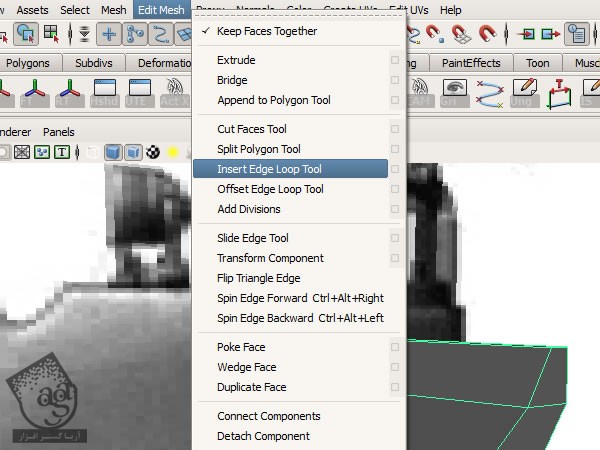
گام بیست و پنجم
با کلیک و درگ، Edge Loop رو اضافه می کنیم.
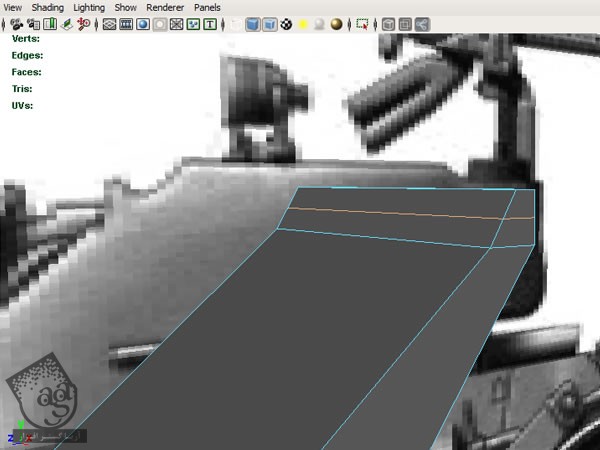
گام بیست و ششم
یک بار دیگه میریم سراغ Insert Edge Loop Tool و Edge Loop هایی رو روی هر دو زاویه اضافه می کنیم.
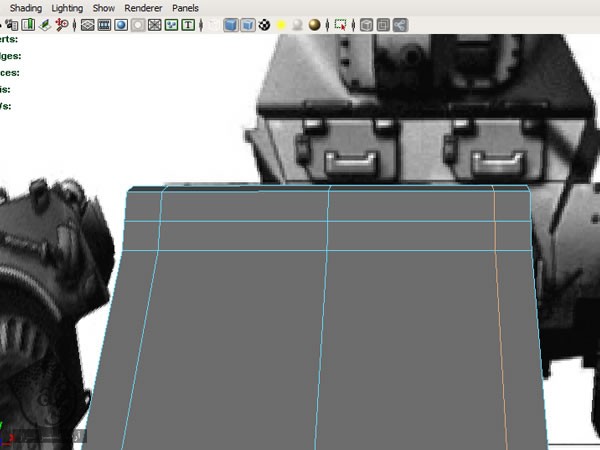
گام بیست و هفتم
دو تا راس کنجی هر طرف رو انتخب کرده و Scale رو به شکلی تغییر میدیم که به صورت زیر در بیاد.
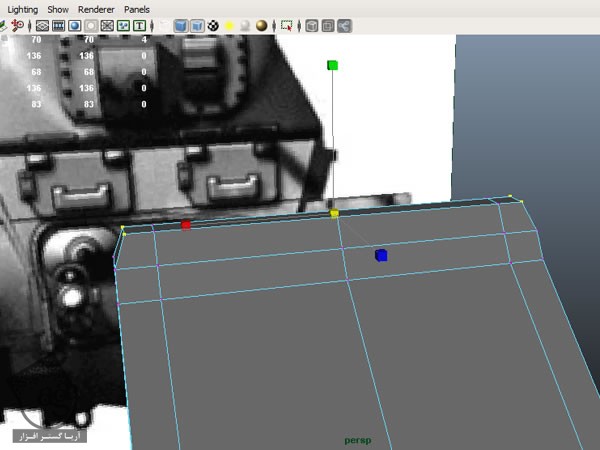
گام بیست و هشتم
اون ها رو روی محور Y به سمت پایین میاریم.
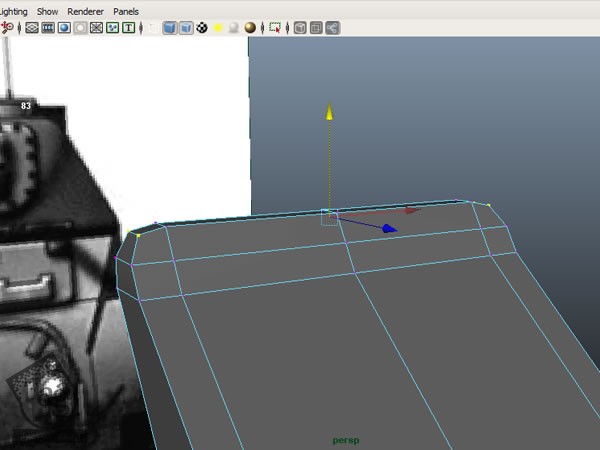
گام بیست و نهم
وارد نمای Side میشیم. همون طور که می بینین، رئوس جلویی بر اساس زاویه لبه قرار ندارن. باید اون ها رو یک مقدار به سمت جلو ببریم.
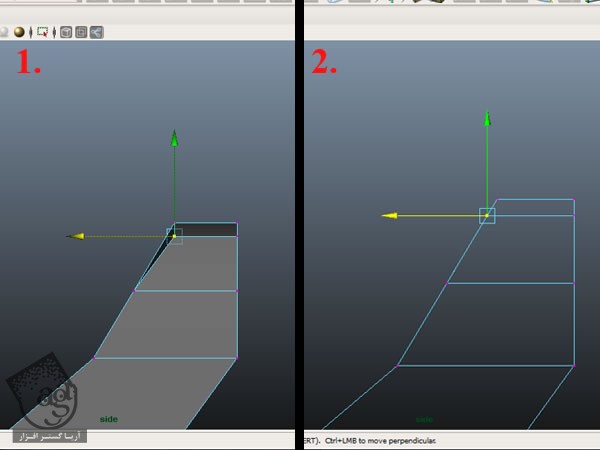
گام سی ام
یادتون باشه که این مدل واقعی نیست و برای بازی مدل سازی میشه. بنابراین باید Poly های اضافه رو حذف کنیم. این لبه ها رو از جلو و پشت مدل انتخاب می کنیم.
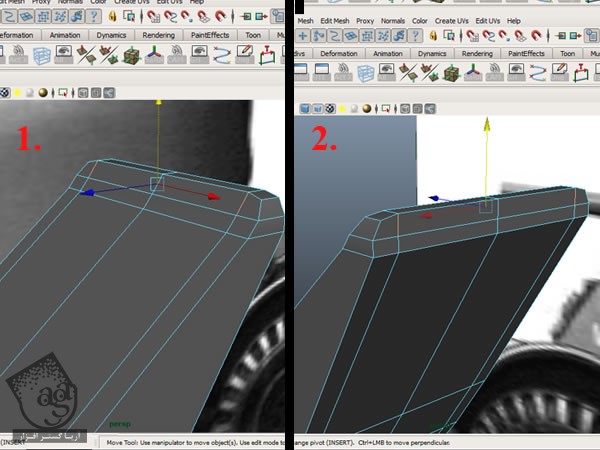
گام سی و یکم
وارد مسیر Edit Mesh > Delete Edge/Vertex میشیم و لبه های انتخاب شده رو حذف می کنیم.
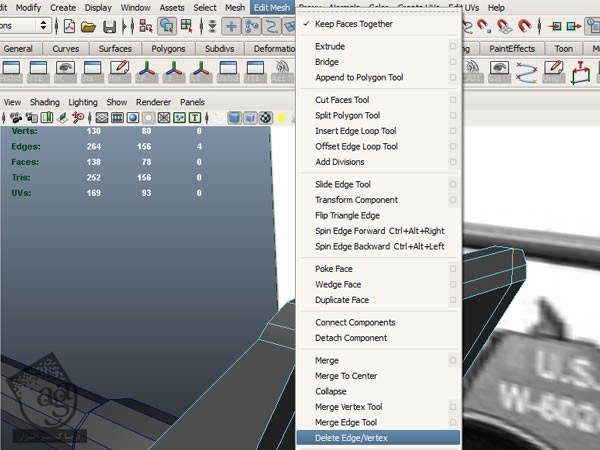
گام سی و دوم
وارد مسیر Select > Select Edge Loop Tool میشیم.
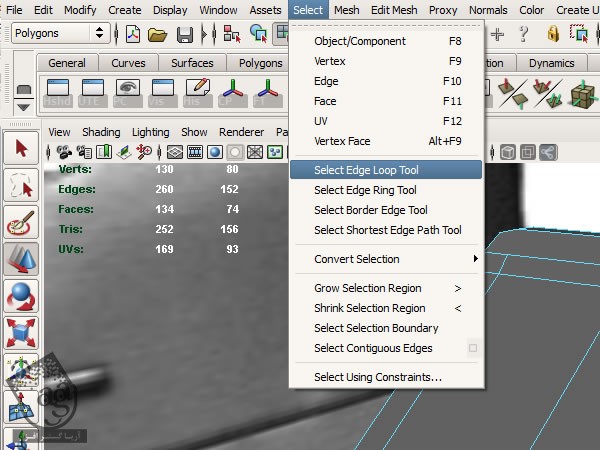
گام سی و سوم
روی یک لبه دابل کلیک می کنیم تا بتونیم کل Loop رو مشاهده کنیم. همین کار رو برای هر دو طرف تکرار کرده و هر دو Loop رو انتخاب می کنیم.
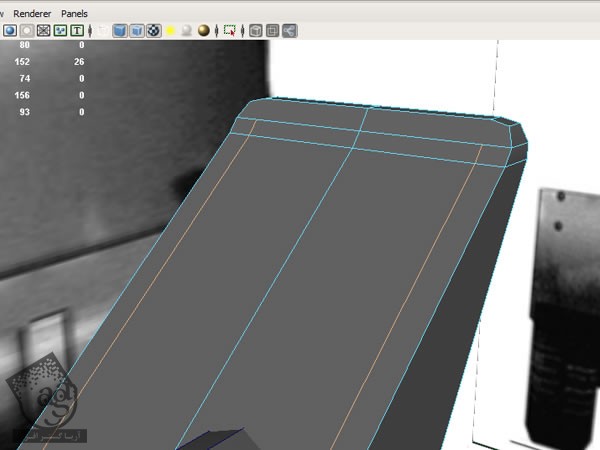
گام سی و چهارم
یک بار دیگه وارد مسیر Edit Mesh > Ddelete Edge/Vertex میشیم و لبه های اضافه رو حذف می کنیم.
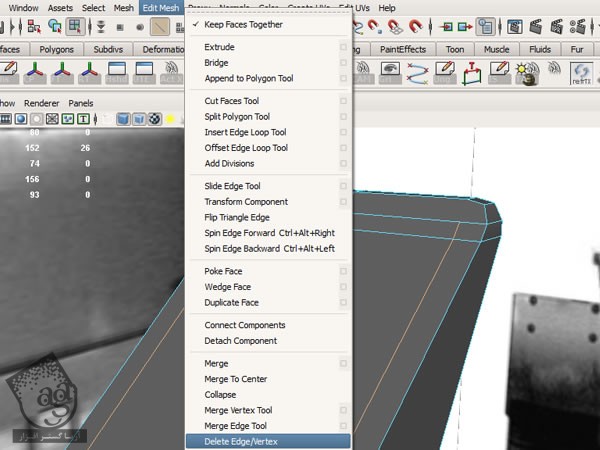
گام سی و پنجم
لبه های جلوی مربوط به Edge Loop افقی رو به شکلی که می بینین انتخاب کرده و بعد هم اون ها رو حذف می کنیم.
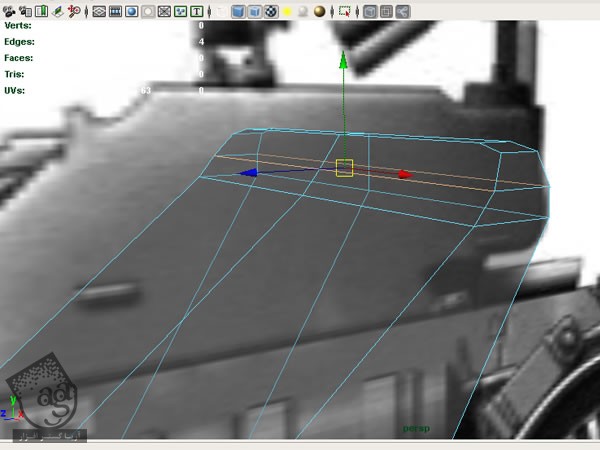
گام سی و ششم
وارد مسیر Edit Mesh > Split Polygon Tool میشیم.
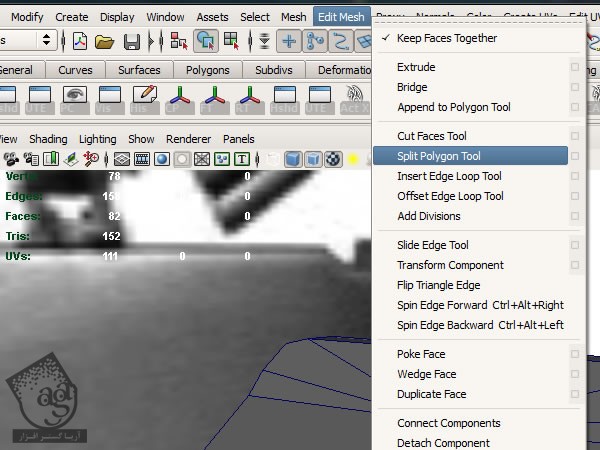
گام سی و هفتم
روی لبه بالایی کلیک کرده و نشانگر رو تا وسط راس درگ می کنیم. همین کار رو برای لبه پایین هم تکرار می کیم. تا زمانی که نتیجه به شکل زیر در بیاد، این کار رو تکرار می کنیم.
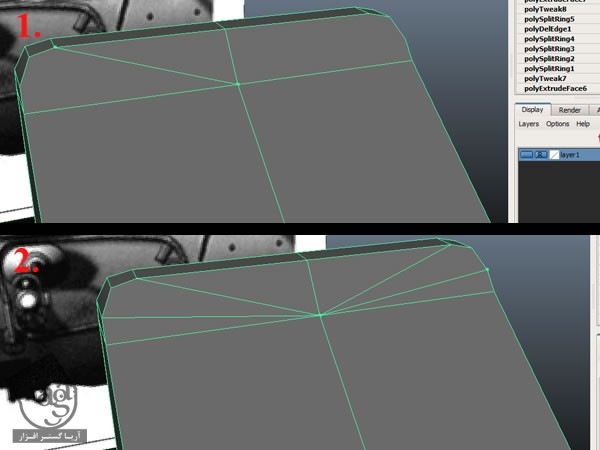
همین کار رو برای بخش پشتی هم تکرار می کنیم تا بیشتر از 4 سطح باقی نمونه.
گام سی و هشتم
یک بار دیگه Insert Edge Loop Tool رو انتخاب کرده و یک لبه مثل تصویر زیر اضافه می کنیم.
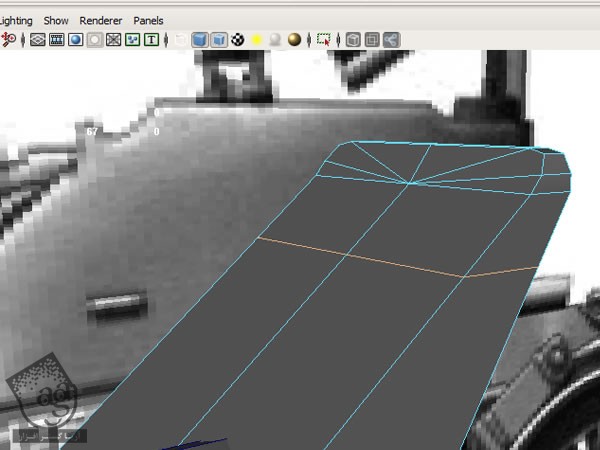
گام سی و نهم
دو تا سطح وسطی رو انتخاب کرده و اون ها رو اکسترود می کیم. بعد هم اون ها رو به شکلی که می بینین، به صورت افقی Scale می کنیم.
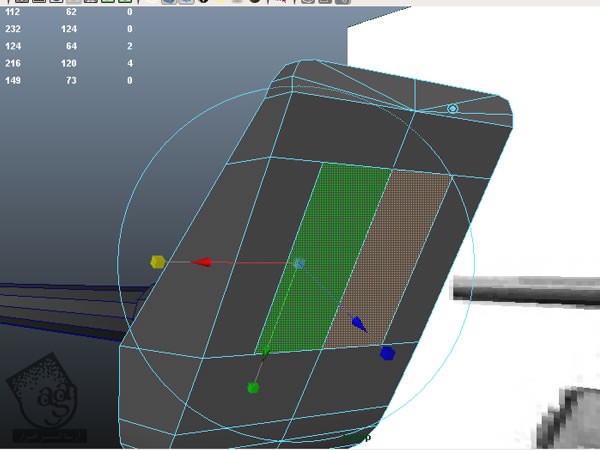
گام چهل ام
با این کار، چند تا سطح مخفی میشن که با جا به جا کردن سطوح انتخاب شده می تونیم اون ها رو ببینیم.
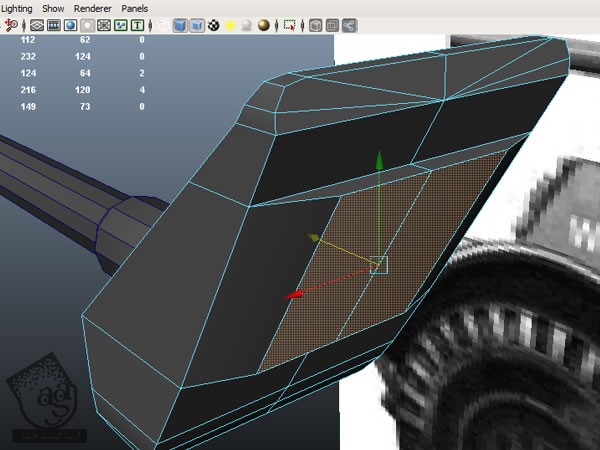
گام چهل و یکم
راه های زیادی برای حذف سطوح مخفی وجود داره. بنابراین جا به جا کردن سطوح رو Undo کرده و از Split Polygon Tool برای ایجاد لبه هایی که در زیر می بینین، استفاده می کنیم. همین کار رو برای دو تا لبه باز پایین هم تکرار می کنیم.
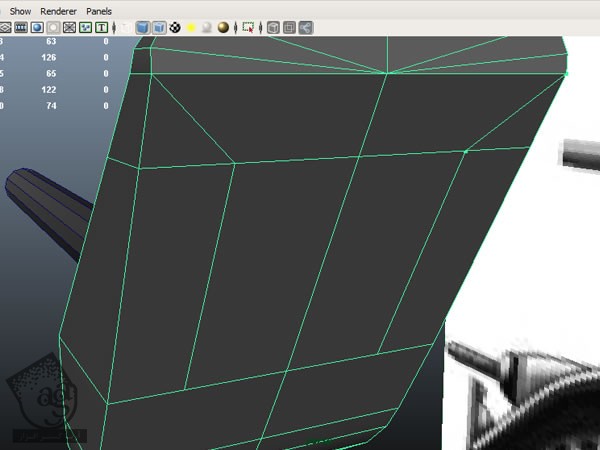
گام چهل و دوم
وارد Vertex Mode میشیم و رئوس لبه هایی که به تازگی درست کردیم رو انتخاب می کنیم.
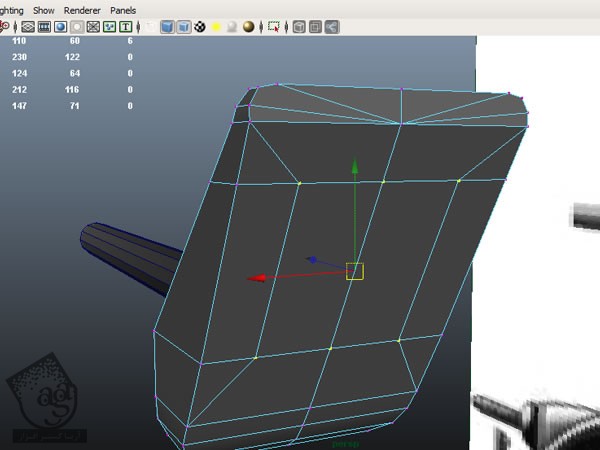
گام چهل و سوم
وارد مسیر Edit Mesh > Merge میشیم. رئوس انتخاب شده رو با همدیگه Merge یا ادغام می کنیم. به این ترتیب، سطوح مخفی حذف میشن.
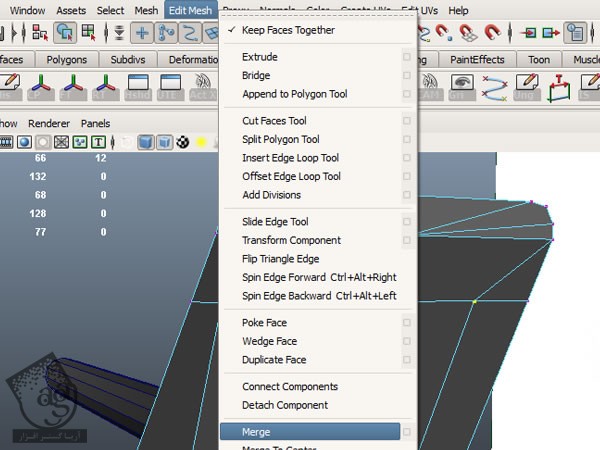
گام چهل و چهارم
سطوح میانی رو انتخاب کرده و اون ها رو دو بار اکسترود می کنیم.
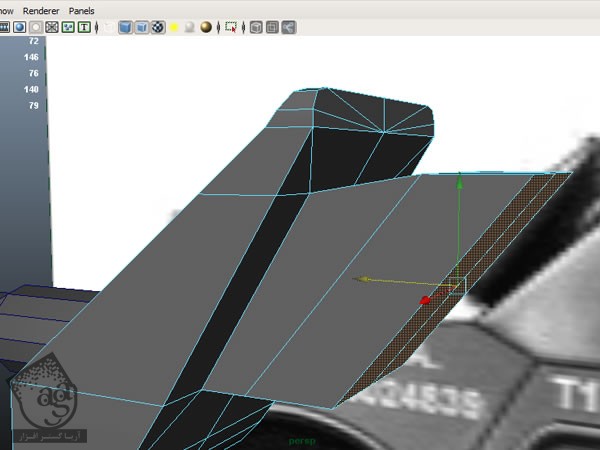
گام چهل و پنجم
وارد نمای Side میشیم و شکل رو به صورت زیر در میاریم. رئوس پشتی رو طوری جا به جا می کنیم که هیچ فضای خالی باقی نمونه.
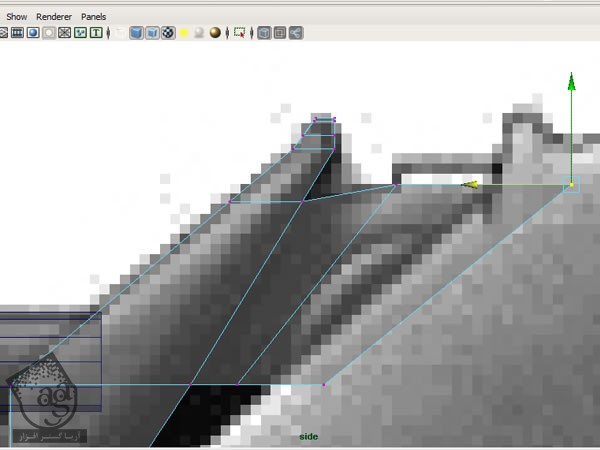
” آموزش Maya : مدل سازی تانک جنگی – قسمت دوم “
توصیه می کنم دوره های جامع فارسی مرتبط با این موضوع آریاگستر رو مشاهده کنید:
صفر تا صد ریگینگ کاراکتر در مایا
دوره های آموزشی مرتبط
590,000 تومان
590,000 تومان
590,000 تومان
590,000 تومان
590,000 تومان
590,000 تومان
590,000 تومان




















































































قوانین ارسال دیدگاه در سایت