No products in the cart.
آموزش Maya : مدل سازی تانک جنگی – قسمت چهارم

آموزش Maya : مدل سازی تانک جنگی – قسمت چهارم
توی این آموزش، مدل سازی تانک جنگی رو با Maya با هم می بینیم. از مدل سازی Low Poly شروع کرده و بعد هم به UV Mapping و مدل سازی High Poly و Baking و Texturing می رسیم.
با ” آموزش Maya : مدل سازی تانک جنگی ” با ما همراه باشید…
- سطح سختی: متوسط
- مدت آموزش: 60 تا 80 دقیقه
- نرم افزار استفاده شده: Autodesk Maya
” آموزش Maya : مدل سازی تانک جنگی – قسمت اول “
” آموزش Maya : مدل سازی تانک جنگی – قسمت دوم “
” آموزش Maya : مدل سازی تانک جنگی – قسمت سوم “
گام اول
بخش پشتی دریچه رو باز می کنیم. یک Polygon Cylinder جدید درست کرده و عدد 12 رو برای Sides در نظر می گیریم. Make Live و بعد هم Vertex Mode رو انتخاب می کنیم. رئوس بالا رو انتخاب کرده و اون ها رو Scale می کنیم. سطوح پایینی استوانه رو حذف می کنیم چون که دیده نمیشن.
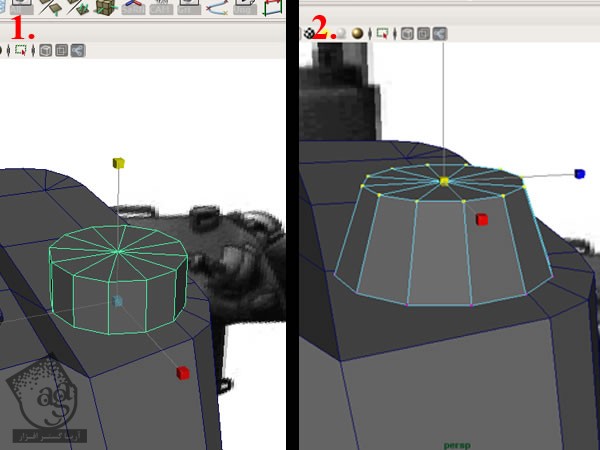
گام دوم
سطوح بالا رو انتخاب کرده و سه بار اکسترود می کنیم تا به صورت شکل زیر در بیاد.
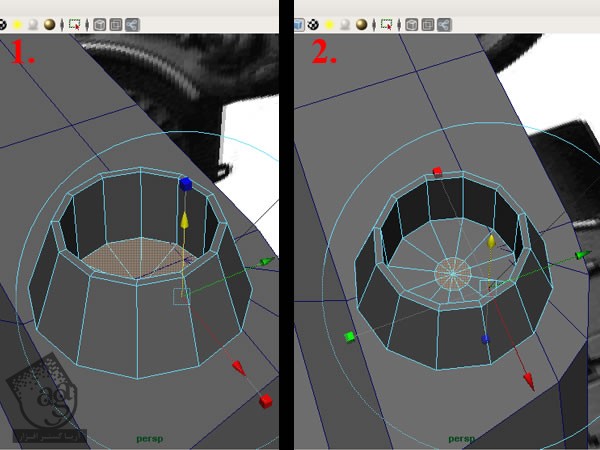
گام سوم
لبه های مجاور در مرکز Edge Loop رو انتخاب کرده و وارد مسیر Edit Mesh > Collapse میشیم.
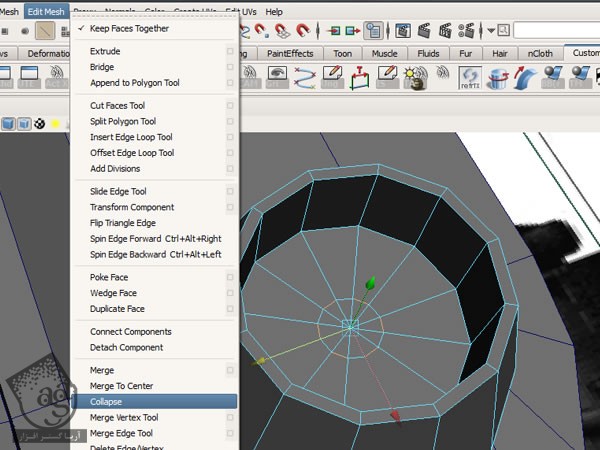
گام چهارم
سطوحی که در ادامه Edge Loop بهینه شده قرار داره رو انتخاب کرده و با استفاده از دستورهای Extrude, Move, Scale، به شکل زیر در میاریم. این از اولین آنتن.
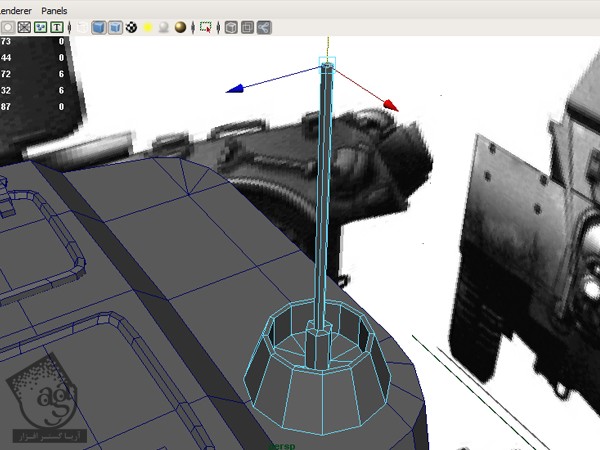
گام پنجم
همون طور که توی تصویر مرجع می بینین، یک آنتن دیگه در سمت دیگه دریچه وجود داره. بنابراین سطوح آنتنی که توی گام قبل درست کردیم رو انتخاب کرده و وارد مسیر Edit Mesh > Duplicate Face میشیم.
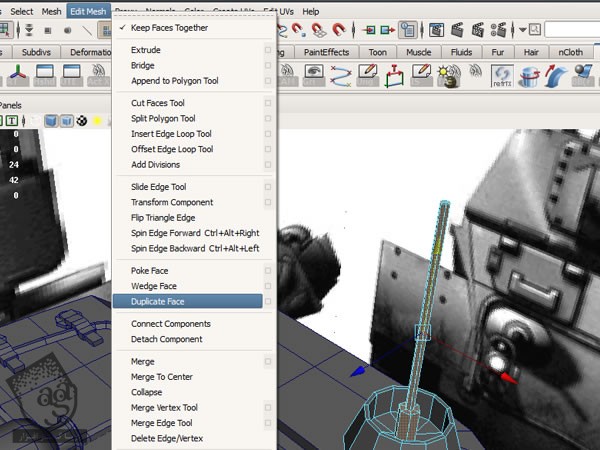
گام ششم
سطوح Duplicate شده رو در Object Mode انتخاب می کنیم. Pivot رو با نگه داشتن D+V به وسط می بریم. بعد هم اون رو در موقعیت مناسب قرار داده و Scale می کنیم. با پایین آوردن رئوس، ارتفاع رو هم کاهش داده و Scale رئوس و Loop پایین رو هم پایین میاریم.
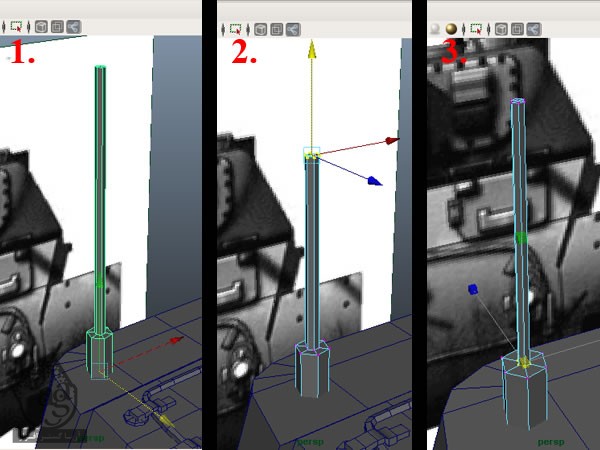
گام هفتم
با استفاده از امکان Make Live، یک Polygon Cube جدید در محلی که می بینین، درست می کنیم. سطح پشتی مکعب رو انتخاب و اکسترود می کنیم تا به شکل زیر در بیاد. یادتون باشه که همیشه می تونیم سطوح پایینی رو کاهش بدیم.
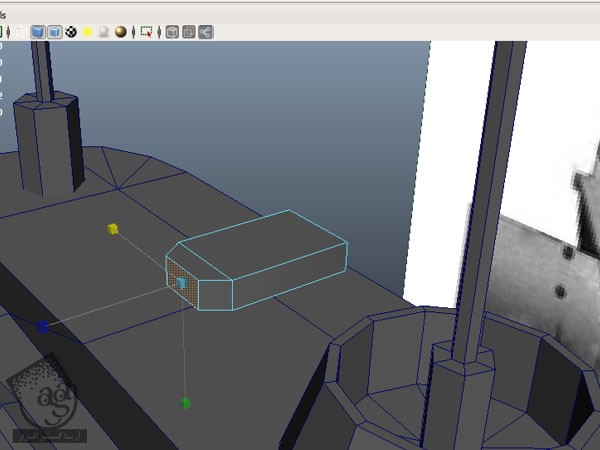
گام هشتم
دو تا سطح شکل رو انتخاب کرده و اون ها رو یک بار اکسترود می کنیم. سطوح رو به بالا برده و Scale می کنیم. بعد هم یک بار دیگه سطوح رو اکسترود کرده و به بالا می بریم.
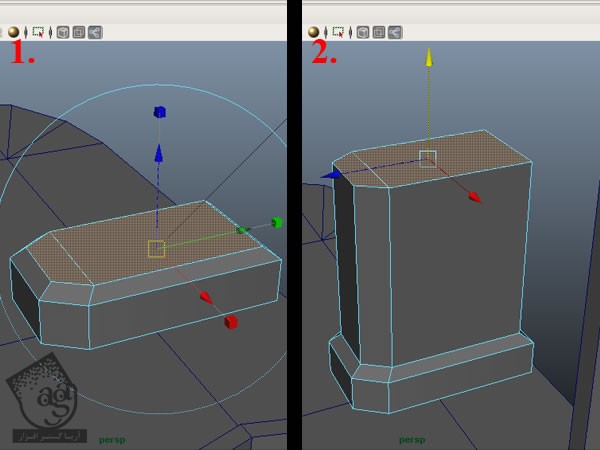
گام نهم
با استفاده از Insert Edge Loop Tool، یک لبه نزدیک به وسط اضافه می کنیم. بعد هم سطوح پشتی رو انتخاب کرده و به بالا اکسترود می کنیم تا به شکل زیر در بیاد.
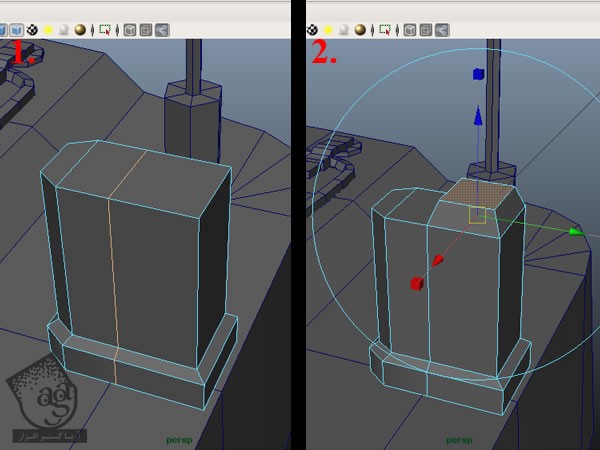
گام دهم
وارد مسیر Create > Polygon Primitives > Torus میشیم. بعد هم Torus جدید رو روی شکل اکسترود شده مکعب قرار میدیم. بعد هم اون رو با شکل مکعب تراز می کنیم.
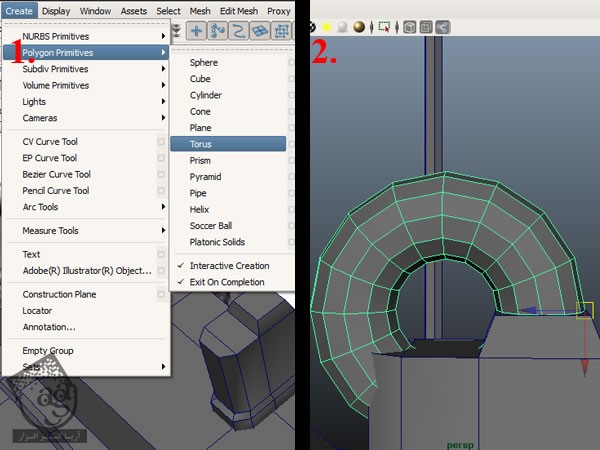
گام یازدهم
تمام سطوح اضافه رو انتخاب کرده و اون ها رو حذف می کنیم.
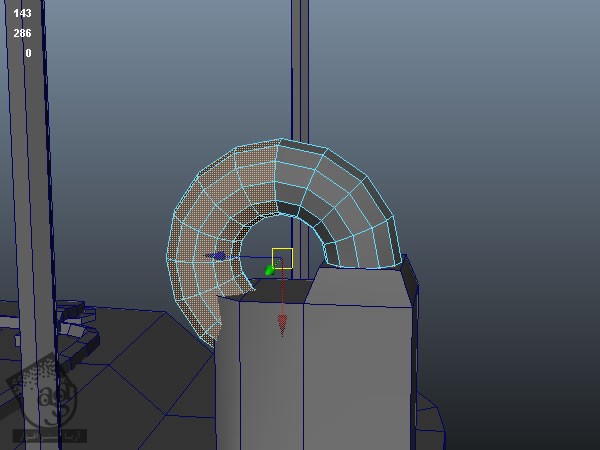
گام دوازدهم
با استفاده از Create Polygon Tool، یک شکل به صورت زیر در نمای Side درست می کنیم.
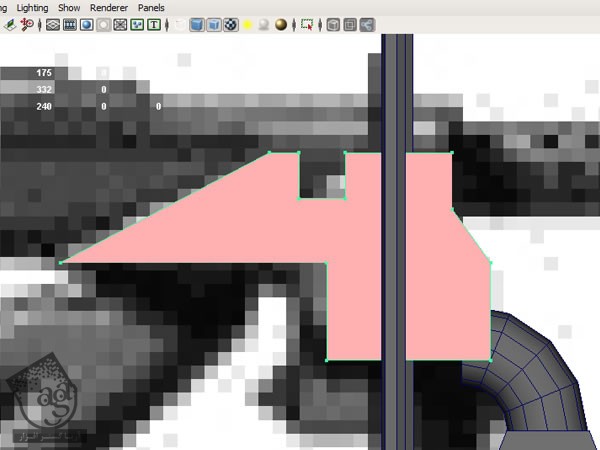
گام سیزدهم
با استفاده از Split Polygon Tool، تمام رئوس باز رو به هم وصل می کنیم. بعد هم تمام سطوح رو انتخاب کرده و اون ها رو اکسترود می کنیم.
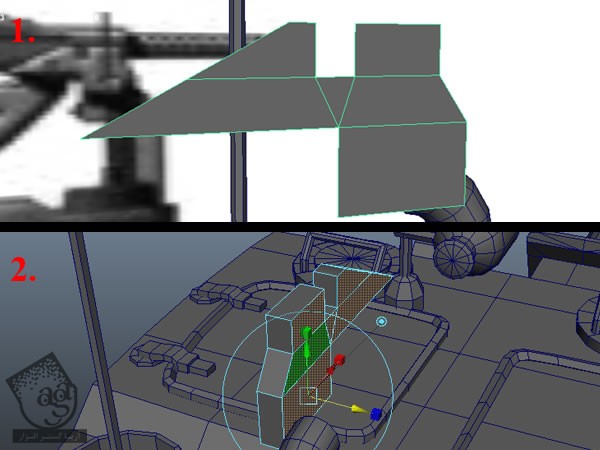
گام چهاردهم
یک Edge Loop جدید با استفاده از Insert Edge Loop Tool وارد کرده و بعد هم سطح پایینی رو انتخاب کرده و به بیرون اکسترود می کنیم.
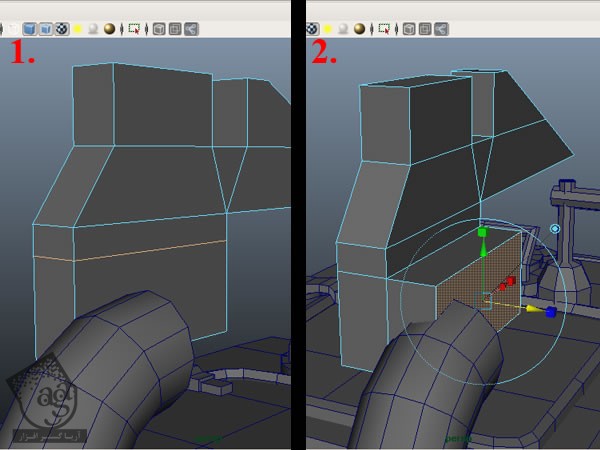
گام پانزدهم
Edge Loop های اضافه رو حذف می کنیم. بعد هم مدل رو برای سمت دیگه هم Mirror می کنیم تا به صورت شکل کامل در بیاد.
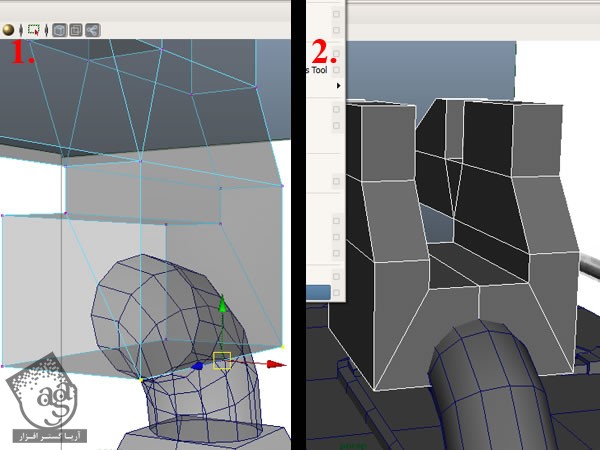
گام شانزدهم
با استفاده از Split Polygon Tool، دو تا Edge Loop جدید به بخش پایینی شکل اضافه می کنیم. دو تا سطح پایینی که در وسط قرار دارن رو انتخاب کرده و به پایین اکسترود می کنیم. سطوح پشتی سطح اکسترود شده رو انتخاب کرده و دو تا لبه بالایی رو به سمت عقب اکسترود می کنیم.
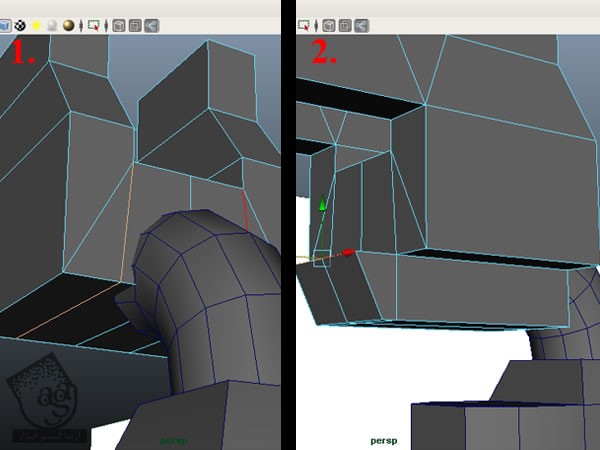
گام هفدهم
یک Polygon Cylinder جدید درست می کنیم. عدد 12 رو برای Sides در نظر می گیریم. سطوح کناری رو اکسترود کرده و شکل زیر رو درست می کنیم. بخش پشتی اون رو جا به جا کرده و Mirror می کنیم و نیمه دیگه رو درست می کنیم.
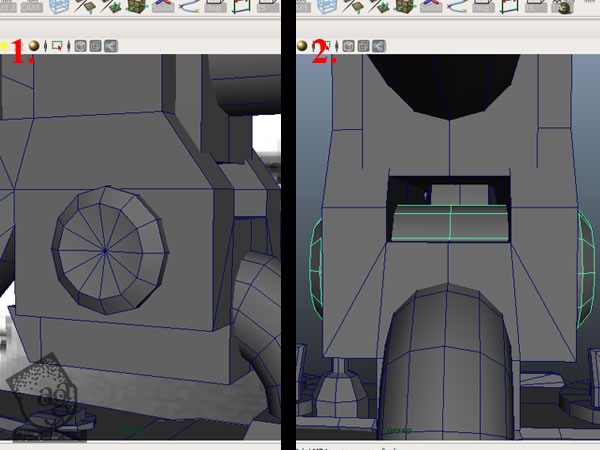
گام هجدهم
یک Polygon Cylinder جدید دیگه درست می کنیم. عدد 12 رو برای Sides در نظر می گیریم. یک بار دیگه با استفاده از دستورهای Extrude, Move, Scale، شکلی که در زیر می بینین رو درست می کنیم.

گام نوزدهم
این استوانه رو دوپ کرده و سطوح اضافه رو به غیر از شکل اصلی استوانه رو حذف می کنیم. بعد هم سطوح زیر چهار تا سطح بالایی رو حذف می کنیم.
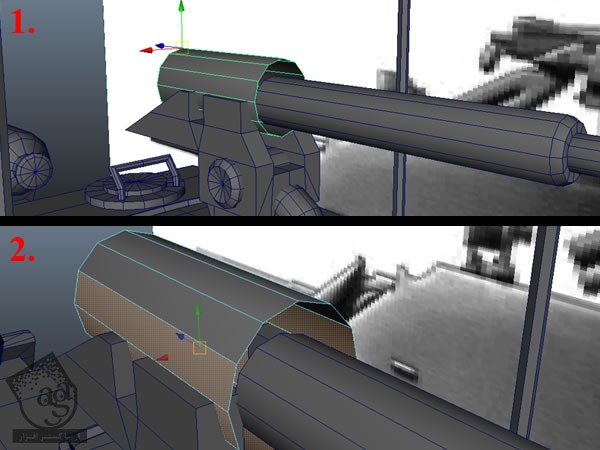
توصیه می کنم دوره های جامع فارسی مرتبط با این موضوع آریاگستر رو مشاهده کنید:
صفر تا صد آموزش آرنولد در مایا
صفر تا صد آموزش ریگینگ کاراکتر در مایا
صفر تا صد آموزش سینمافوردی – پک 1
صفر تا صد آموزش سینمافوردی – پک 2
گام بیست ام
دو تا لبه مجاور رو انتخاب کرده و وارد مسیر Edit Mesh > Bevel میشیم. توی پنجره ای که باز میشه، Segments رو روی 1 قرار میدیم.
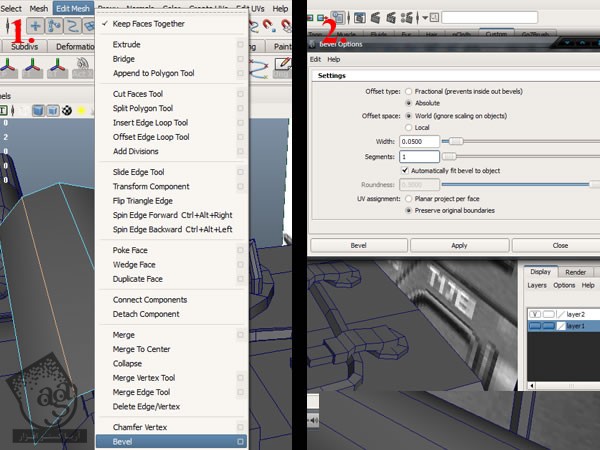
گام بیست و یکم
لبه های پشتی رو انتخاب کرده و اون ها رو چند بار اکسترود کرده و این شکل رو درست می کنیم.
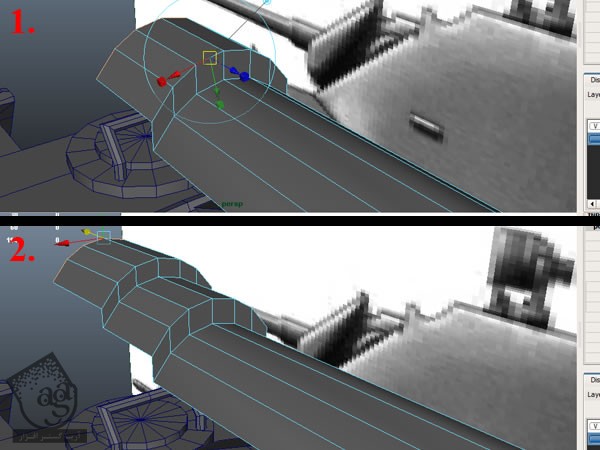
گام بیست و دوم
نیمی از مش رو حذف می کنیم چون که دیگه بهش نیازی نداریم. لبه های کناری رو انتخاب کرده و شکل زیر رو با دستور اکسترود درست می کنیم. بعد هم رئوس رو با همدیگه Merge می کنیم.
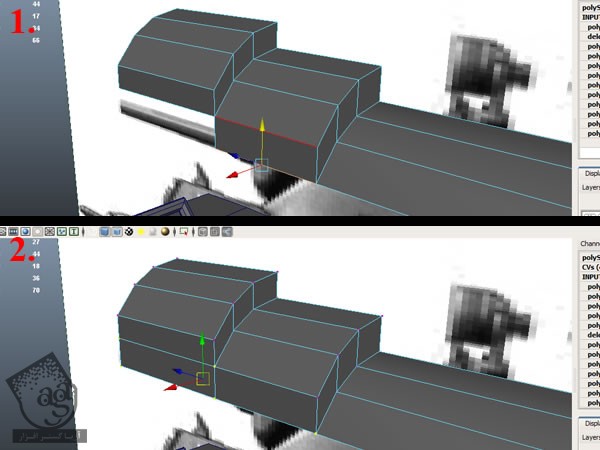
گام بیست و سوم
لبه ها رو از بخش کناری اکسترود می کنیم. بعد هم به وسط Snap می کنیم. بعد هم Split Polygon Tool رو برداشته و دو تا لبه جدید درست کرده و به دو لبه باز Snap می کنیم.
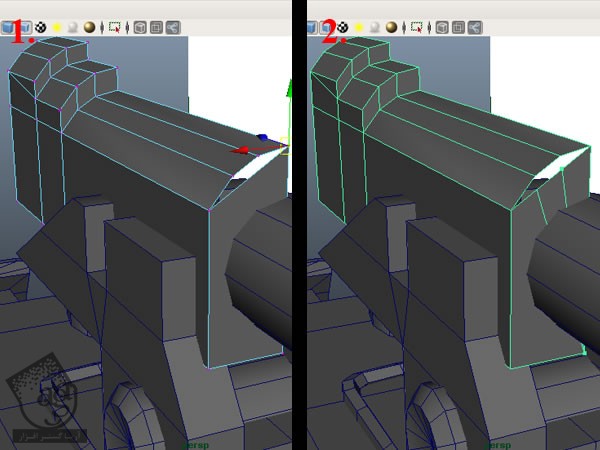
گام بیست و چهارم
لبه کناری بخش پشتی رو اکسترود کرده و به وسط Snap می کنیم. با استفاده از Split Polygon Tool، دو تا لبه جدید درست کرده و به دو لبه باز اون رو Snap می کنیم.
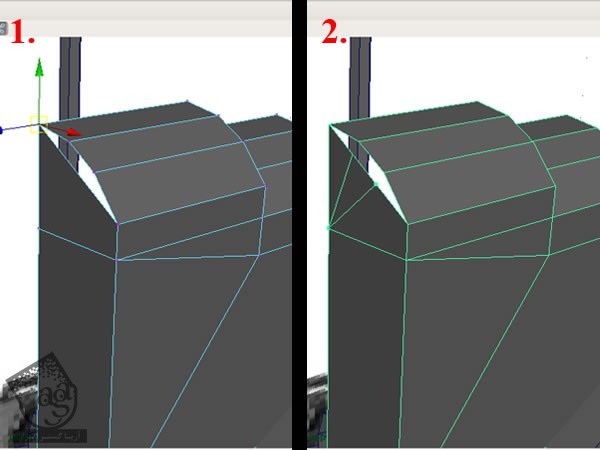
گام بیست و پنجم
لبه پایین رو به سمت مرکز اکسترود کرده و رئوس رو Merge می کنیم.
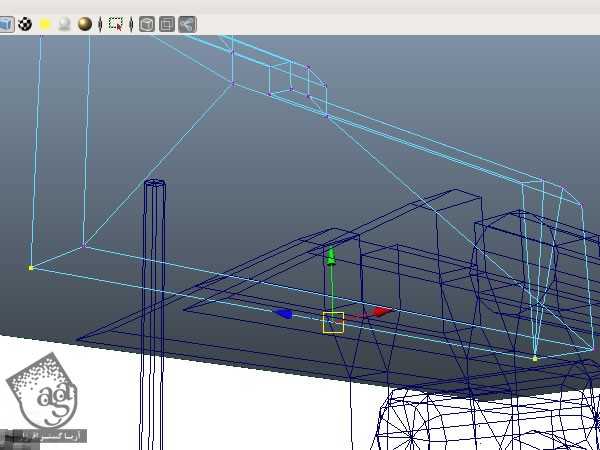
گام بیست و ششم
اون رو روی محور X به شکلی که می بینین، Mirror می کنیم تا نیمه دیگه هم کامل بشه.
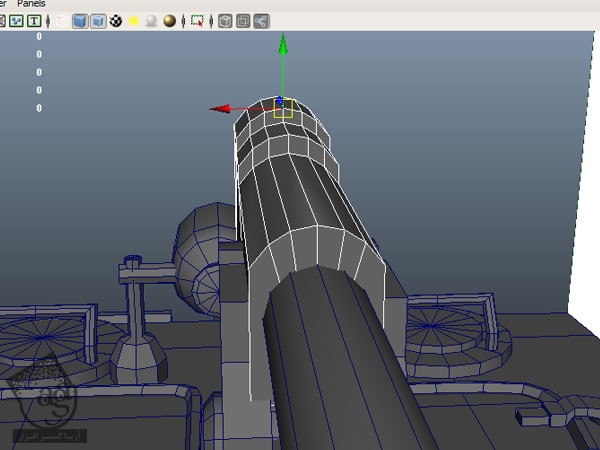
گام بیست و هفتم
دو تا سطحی که در زیر می بینین رو از پشت انتخاب کرده و اون ها رو Extrude و Scale می کنیم. بعد هم یک بار دیگه این سطوح رو اکسترود کرده و به سمت عقب می بریم. یک مقدار اون رو روی محور X، به شکلی که می بینین، Scale می کنیم.
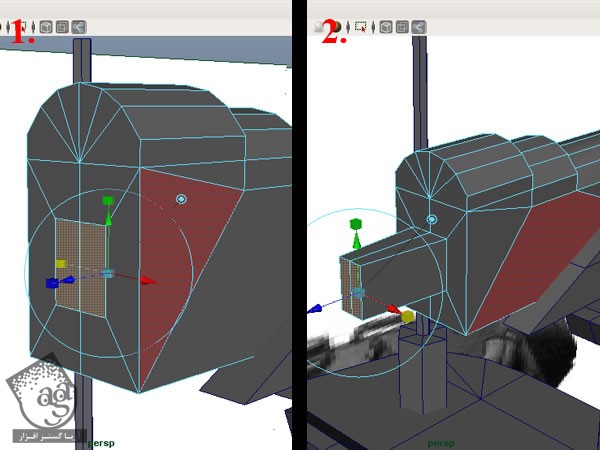
گام بیست و هشتم
با استفاده از Create Polygon Tool، یک شکل به صورتی که می بینین رسم می کنیم.
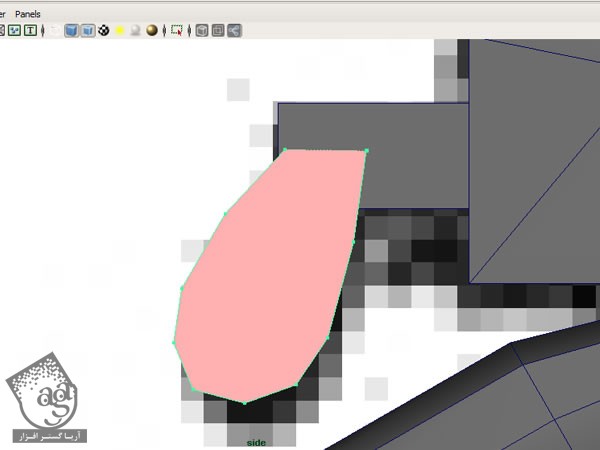
گام بیست و نهم
سطحی که به تازگی درست کردیم رو انتخاب کرده و اون رو اکسترود می کنیم. به بیرون برده و Scale رو پایین میاریم. وارد مسیر Edit Mesh > Poke face میشیم و چند تا لبه به صورتی که می بینین درست می کنیم.
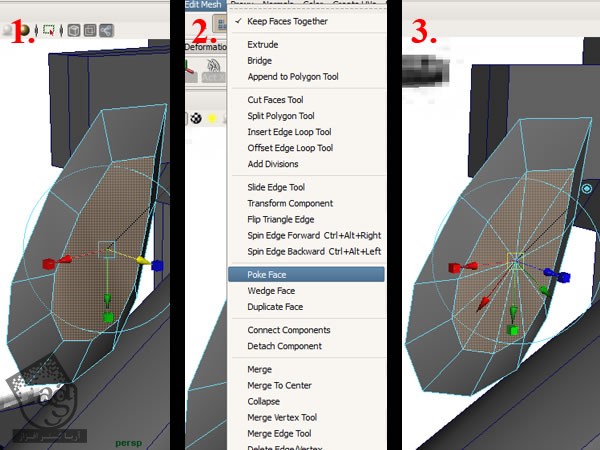
گام سی ام
سطحی که در طرف دیگه قرار داره رو انتخاب می کنیم. اون رو اکسترود کرده و یک مقدار به عقب می بریم و حذف می کنیم. در نهایت، اون رو روی محور X، به شکلی که می بینین، Mirror می کنیم.
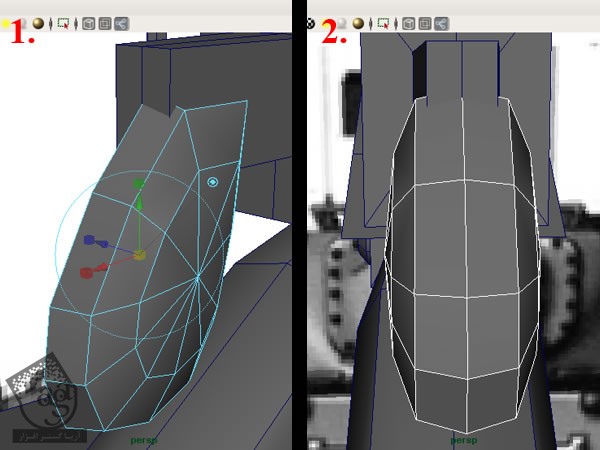
گام سی و یکم
یک Cube جدید در نمای Side درست کرده و سطح جلویی رو اکسترود می کنیم بعد هم یک Edge Loop با Insert Edge Loop Toolوارد کرده و نقطه میانی که در جلو قرار داره رو به سمت جلو می بریم.
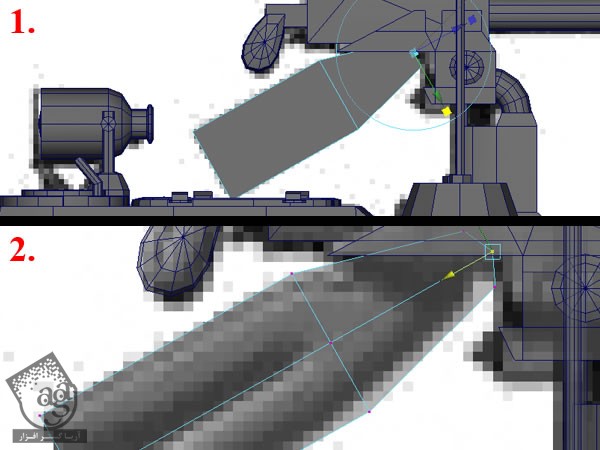
گام سی و دوم
یک بار دیگه Insert Edge Loop Tool رو بر می داریم. دو تا لبه به دو طرف مش اضافه می کنیم.
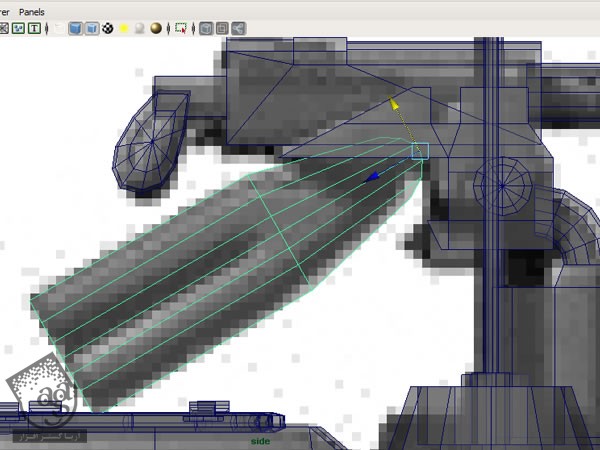
گام سی و سوم
لبه های میانی هر دو طرف رو انتخاب کرده و Scale اون ها رو روی محور X پایین میاریم.
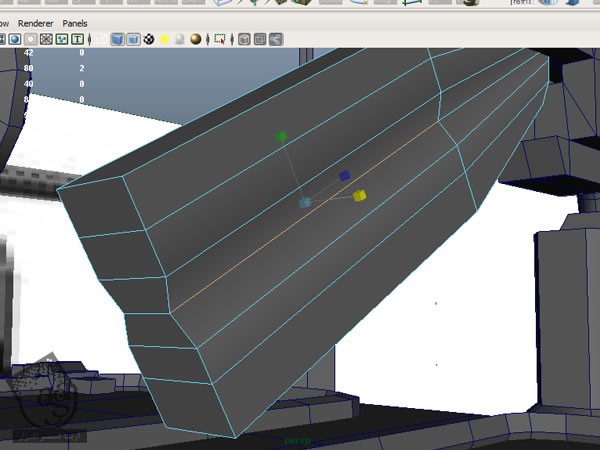
گام سی و چهارم
لبه های باقی مانده رو انتخاب کرده و یک به یک Scale می کنیم تا به شکل زیر در بیاد. بعد هم یک لبه به وسط اضافه می کنیم. یک Edge Loop جدید اضافه کرده و Scale رو روی محور Y بالا می بریم.
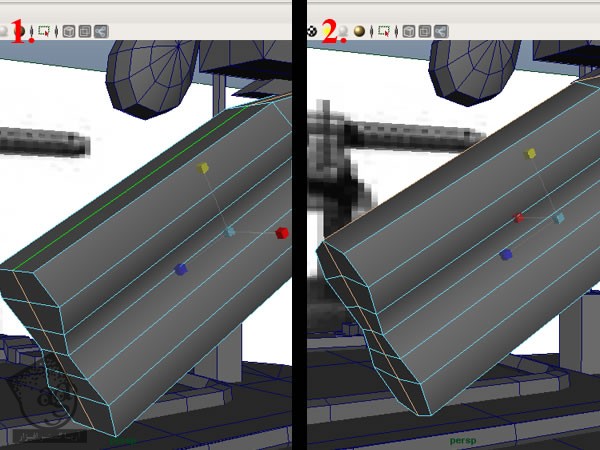
گام سی و پنجم
دو تا سطحی که در وسط بخش بالایی مش قرار داره رو انتخاب کرده و اون ها رو حذف می کنیم. بعد هم Loop کوچکی که در بالا باقی مونده رو انتخاب کرده و اون ها رو حذف می کنیم.
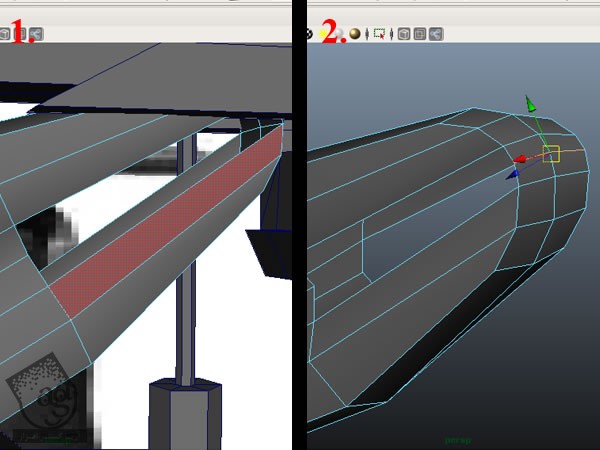
گام سی و ششم
با استفاده از Append Polygon Tool، شکاف بین دو لبه و حفره کوچکی که در زیر باقی مونده رو با دستور Fill Hole پر می کنیم.
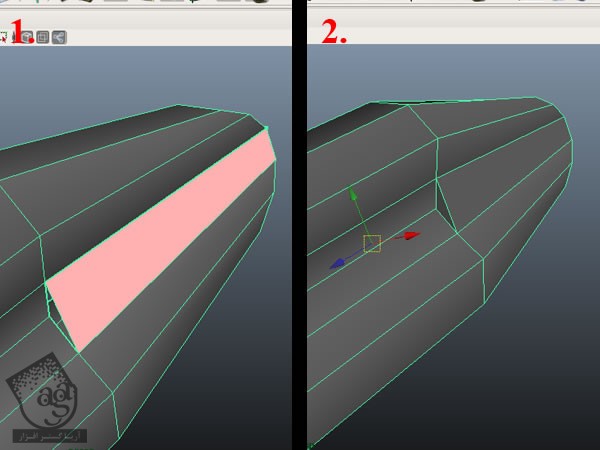
گام سی و هفتم
سطوح پشتی که در پایین قرار دارن رو انتخاب کرده و اون ها رو اکسترود می کنیم. بعد هم اون ها رو یک مقدار به پایین برده و Scale رو پایین میاریم.
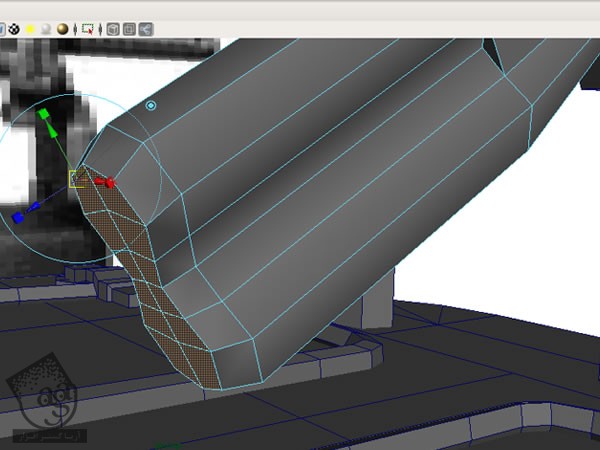
گام سی و هشتم
یک Polygon Cube جدید درست کرده و در محلی که می بینین قرار میدیم.
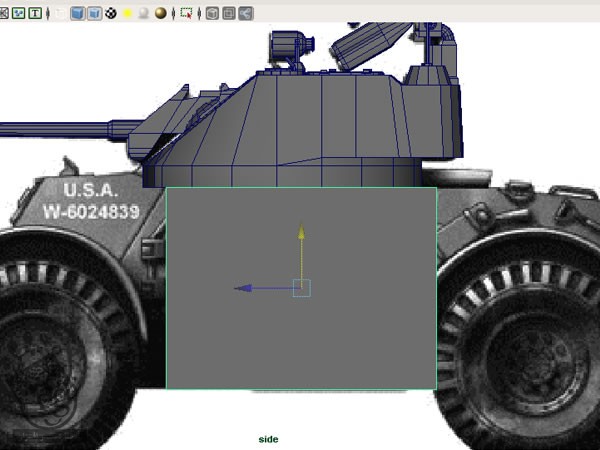
گام سی و نهم
سطح جلویی مکعب رو انتخاب کرده و اون رو اکسترود می کنیم.
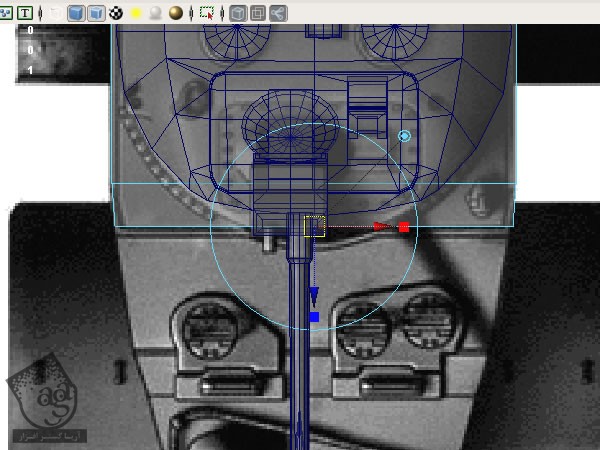
گام چهل ام
سطح انتخاب شده رو یک بار دیگه اکسترود کرده و رئوس رو جا به جا می کنیم تا با شکل هماهنگ بشه. بعد هم وارد نمای Top میشیم و رئوس رو Scale می کنیم.
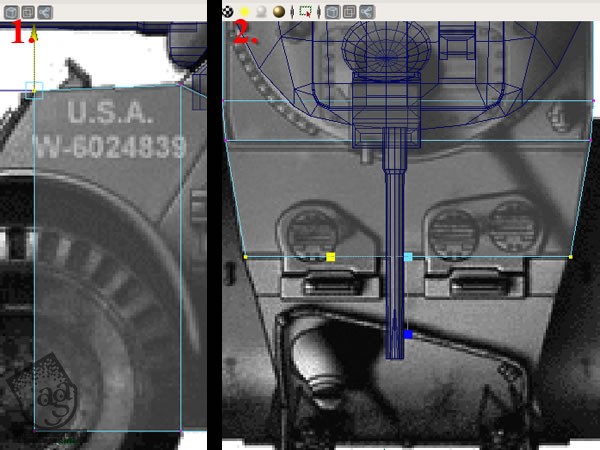
” آموزش Maya : مدل سازی تانک جنگی – قسمت پنجم “
توصیه می کنم دوره های جامع فارسی مرتبط با این موضوع آریاگستر رو مشاهده کنید:
صفر تا صد آموزش آرنولد در مایا
صفر تا صد آموزش ریگینگ کاراکتر در مایا
صفر تا صد آموزش سینمافوردی – پک 1
صفر تا صد آموزش سینمافوردی – پک 2
دوره های آموزشی مرتبط
590,000 تومان
590,000 تومان
590,000 تومان
590,000 تومان
590,000 تومان
590,000 تومان
590,000 تومان











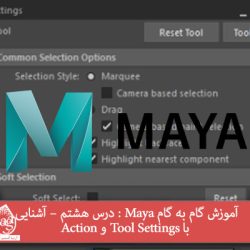




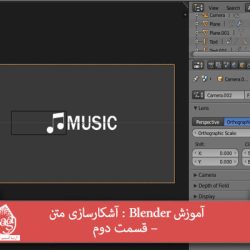



































































قوانین ارسال دیدگاه در سایت