No products in the cart.
آموزش Maya : مدل سازی طوطی کارتونی – قسمت یازدهم

آموزش Maya : مدل سازی طوطی کارتونی – قسمت یازدهم
توی این آموزش، مدل سازی طوطی کارتونی رو با استفاده از Maya با هم می بینیم. این آموزش توی چند قسمت تهیه شده و توی هر قسمت، با بعضی تکنیک ها و ابزارها آشنا میشیم.
با ” آموزش Maya : مدل سازی طوطی کارتونی ” با ما همراه باشید…
- سطح سختی: متوسط
- مدت آموزش: 60 تا 80 دقیقه
- نرم افزار استفاده شده: Autodesk Maya, Adobe Photoshop
” آموزش Maya : مدل سازی طوطی کارتونی – قسمت اول “
” آموزش Maya : مدل سازی طوطی کارتونی – قسمت دوم “
” آموزش Maya : مدل سازی طوطی کارتونی – قسمت سوم “
” آموزش Maya : مدل سازی طوطی کارتونی – قسمت چهارم “
” آموزش Maya : مدل سازی طوطی کارتونی – قسمت پنجم “
” آموزش Maya : مدل سازی طوطی کارتونی – قسمت ششم “
” آموزش Maya : مدل سازی طوطی کارتونی – قسمت هفتم “
” آموزش Maya : مدل سازی طوطی کارتونی – قسمت هشتم “
” آموزش Maya : مدل سازی طوطی کارتونی – قسمت نهم “
” آموزش Maya : مدل سازی طوطی کارتونی – قسمت دهم “
Bake کردن Color Map
گام اول
Color Map رو اعمال می کنیم. پنجره Hypershade رو باز می کنیم و همون طور که توی تصویر می بینین، گروه 2D Textures رو انتخاب می کنیم.
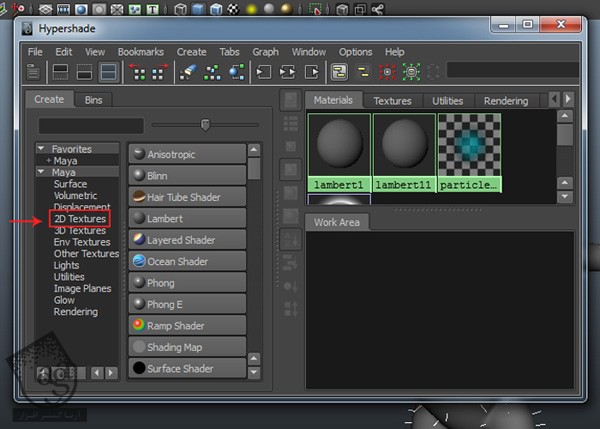
گام دوم
بعد از انتخاب گروه 2D Textures، روی نود File کلیک می کنیم تا به فضای کار اضافه بشه. روی نود File Texture دابل کلیک می کنیم تا Attributes اون باز بشه.
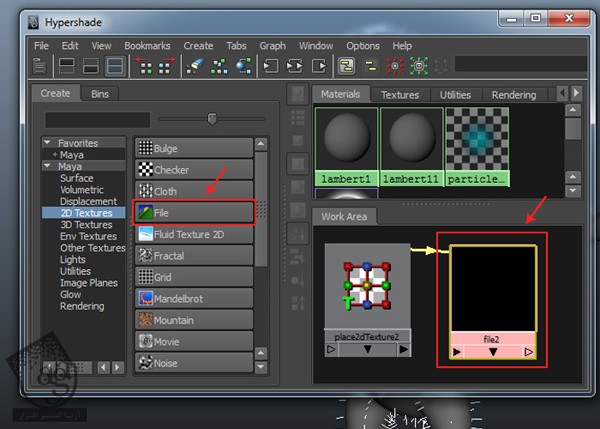
گام سوم
توی File Attributes، روی آیکن پوشه Image Name کلیک می کنیم.
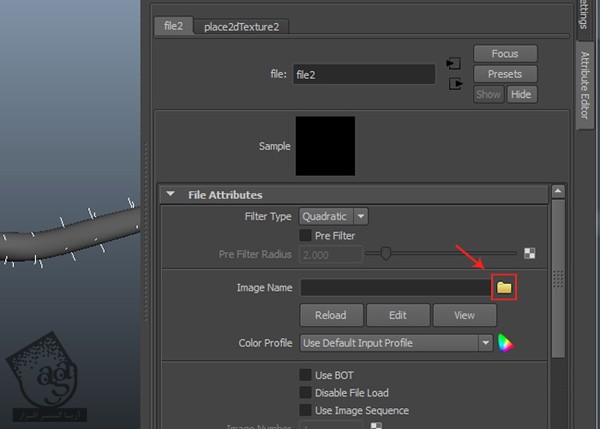
گام چهارم
می گردیم دنبال Body Color.PSD که قبلا ذخیره کرده بودیم.
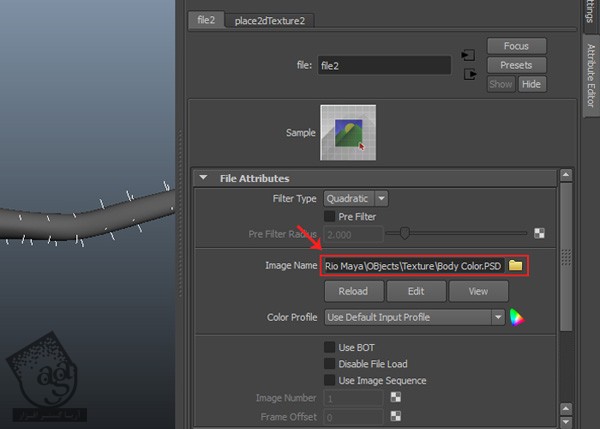
گام پنجم
FurDescriprion Attributes و پنجره Hypershade رو کنار هم باز می کنیم. نود File رو انتخاب می کنیم. اون رو با دکمه میانی ماوس درگ می کنیم و دونه دونه روی اسلایدرهای Base Color و Tip Color دراپ می کنیم. بعد هم دکمه Bake رو می زنیم.
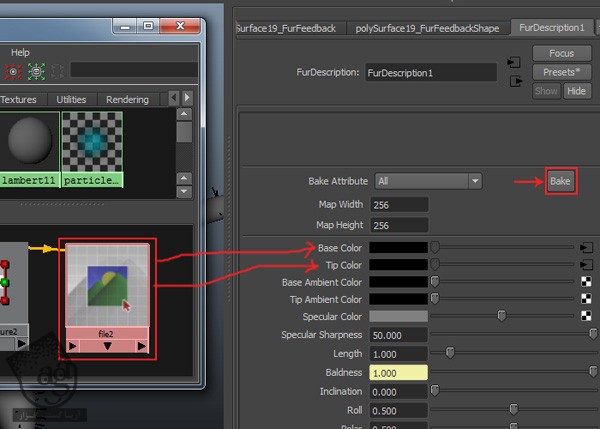
گام ششم
بعد از Bake کردن Color Map، از صحنه خروجی می گیریم.
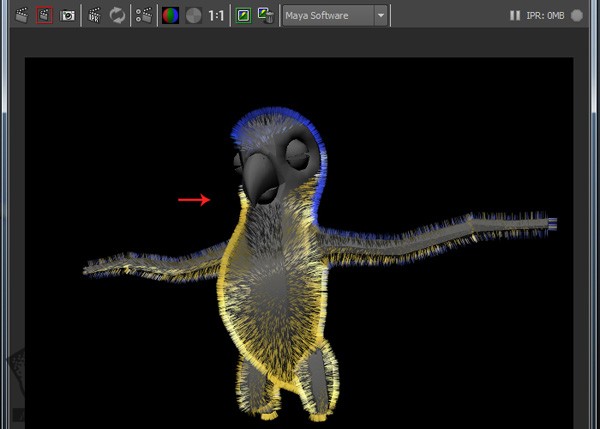
اعمال Color Texture
گام اول
حالا باید Color Texture رو یک بار دیگه روی بدن طوطی اعمال کنیم. بنابراین نود Blinn Shader رو انتخاب می کنیم و اسمش رو میزاریم BodyColorMat.
 گام دوم
گام دوم
بعد از انتخاب نود File2، دکمه میانی ماوس رو نگه میداریم و اون رو روی BodyColorMat درگ و دارپ می کنیم. بعد هم امکان Color رو انتخاب می کنیم.
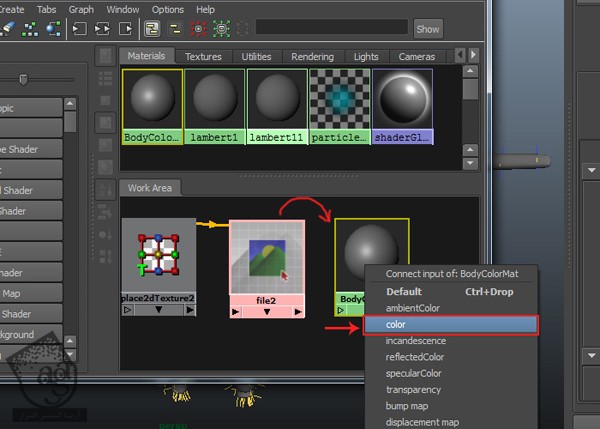
گام سوم
برای مشاهده تکسچر، وارد مسیر Shading > Hardware Texturing میشیم و روی مربع کنار اون کلیک می کنیم. بعد هم دکمه 6 رو فشار میدیم.
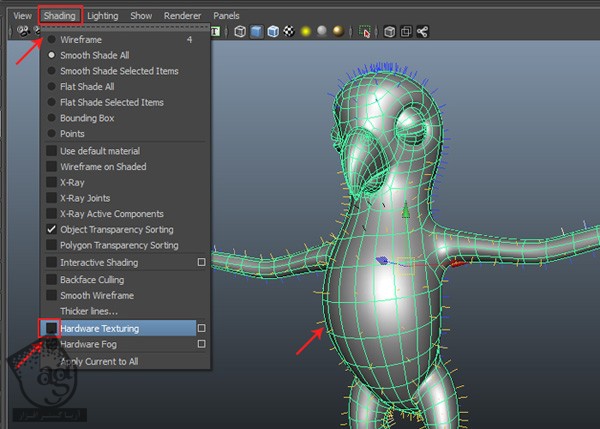
گام چهارم
بعد از انتخاب مش بدن طوطی، روی BodyColorMat کلیک راست می کنیم. بعد هم روی Assign Material to Selection کلیک می کنیم.
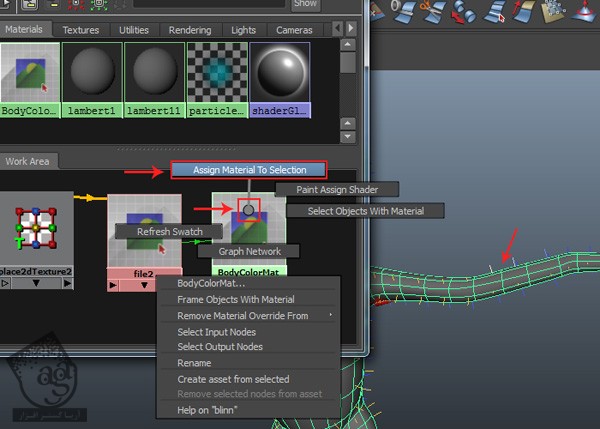
گام پنجم
حالا می تونیم Color Texture یا تکسچر رنگی رو روی مش بدن طوطی مشاهده کنیم.
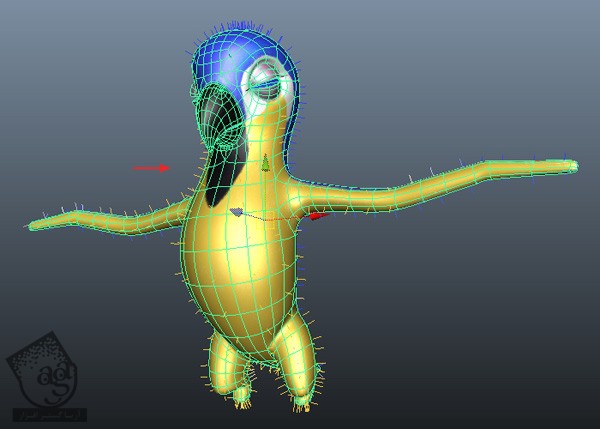
Smooth کردن مش بدن
گام اول
یک خروجی آزمایشی می گیریم. همون طور که می بینین، مدل خروجی، Smooth نیست. بنابراین باید اون رو Smooth کنیم.
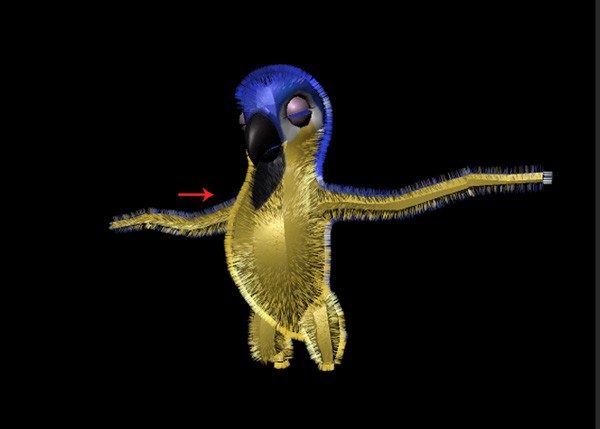
گام دوم
مش بدن طوطی رو انتخاب می کنیم و وارد مسیر Modify > Convert > Smooth Mesh Preview to Polygons میشیم.
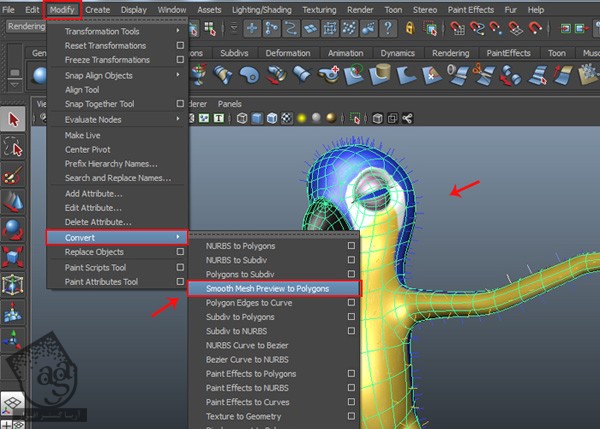
گام سوم
یک بار دیگه از صحنه خروجی می گیریم. این بار نسخه نهایی، Smooth هست.
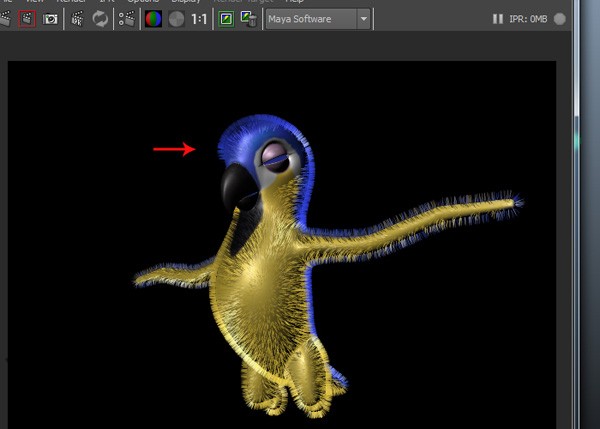
تنظیم Fur Attributes
گام اول
عنوان تب FurDescription1 رو به FurDescription_Body تغییر میدیم. این طوری راحت تر می تونیم اون رو شناسایی کنیم.
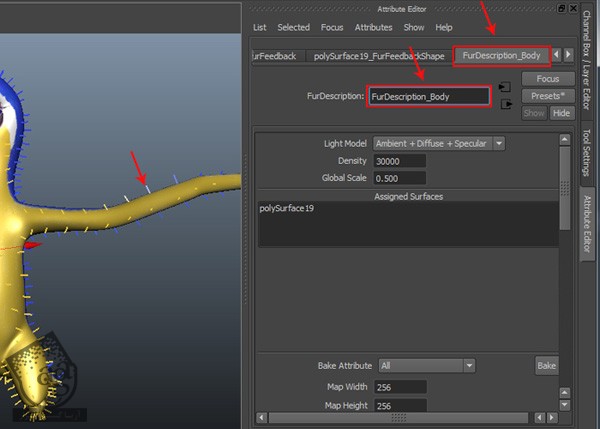
گام دوم
Inclination رو روی 0.800 و Polar رو روی 1.00 قرار میدیم.
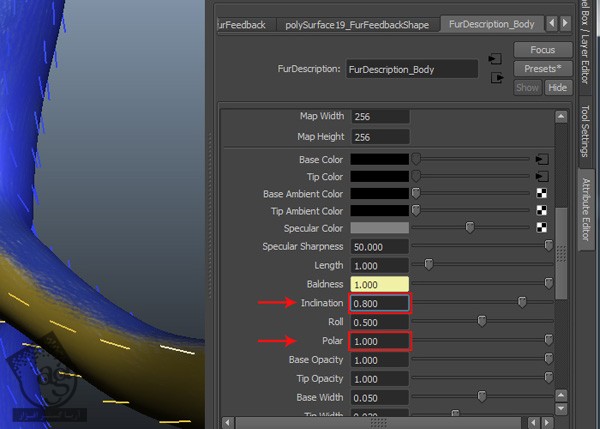
گام سوم
یک خروجی آزمایشی می گیریم. باید یک سری تغییرات ایجاد کنیم.
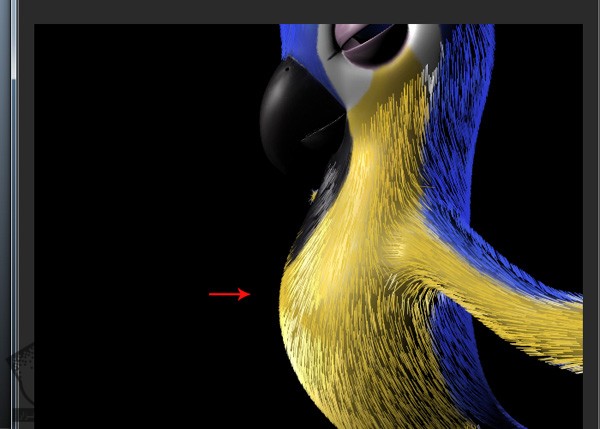
گام چهارم
Length رو روی 1.870 و Base Opacity رو روی 0.800 و Tip Opacity رو روی 0.500 و Base Width رو روی 1.00 و Tip Width رو روی 0.390 و Base Curl رو روی 0.500 و Tip Curl رو روی 0.710 قرار میدیم.
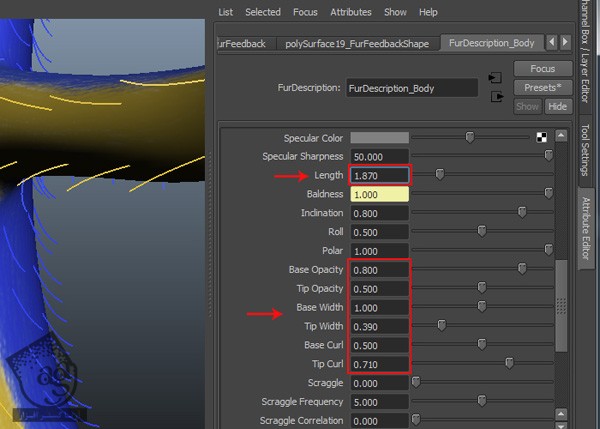
اضافه کردن جزئیات به Fur Attributes
گام اول
بعد از تنظیمات اصلی Fur Attributes، زمان اضافه کردن جزئیات بیشتر می رسه. وارد پنل Details میشیم و از توی گروه Base Color، مقدار Noise Amplitude رو روی 0.160 و Frequency رو روی 10.00 قرار میدیم.
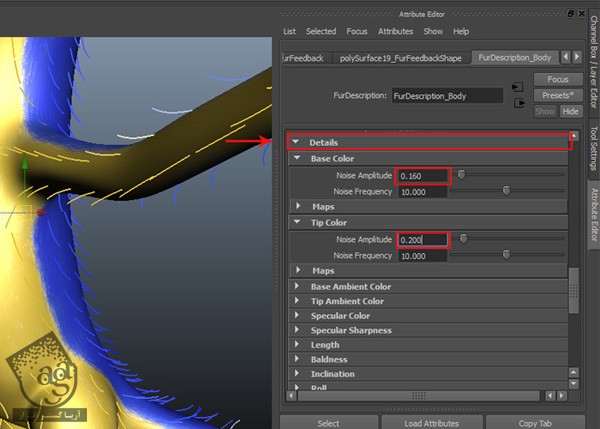
گام دوم
وارد گروه Length میشیم و Noise Amplitude رو روی 2.00 قرار میدیم.
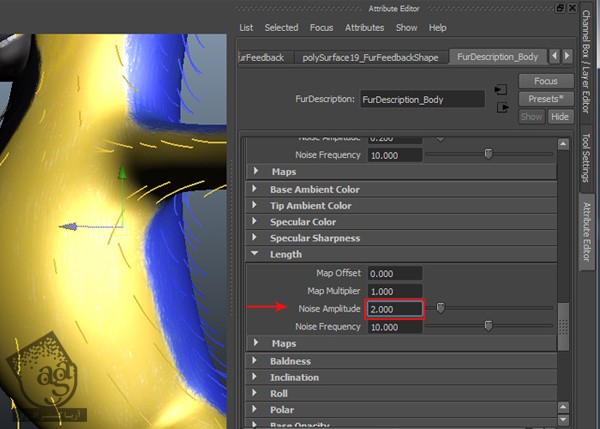
گام سوم
رندر می گیریم. به نظر متراکم تر از قبل میاد اما باید طول و Opacity رو یک مقدار کاهش بدیم.
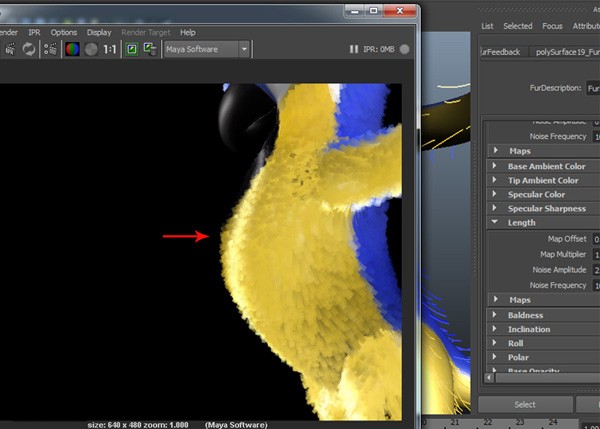
گام چهارم
وارد FurDescription_Body Attributes میشیم. Length رو روی 1.00 و Base Opacity رو روی 0.900 و Tip Opacity رو روی 0.200 و Base Width رو روی 0.900 و Tip Width رو روی 0.300 قرار میدیم.
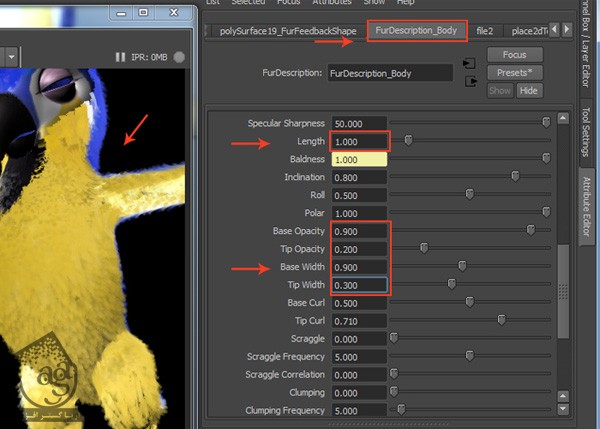
گام پنجم
رندر می گیریم. به نظر میاد موها بهتر از قبل شده باشن. اما اثری از مو در اطراف چشم ها دیده نمیشه. این مشکل رو میشه با ادیت کردن Bald Map Texture برطرف کرد.
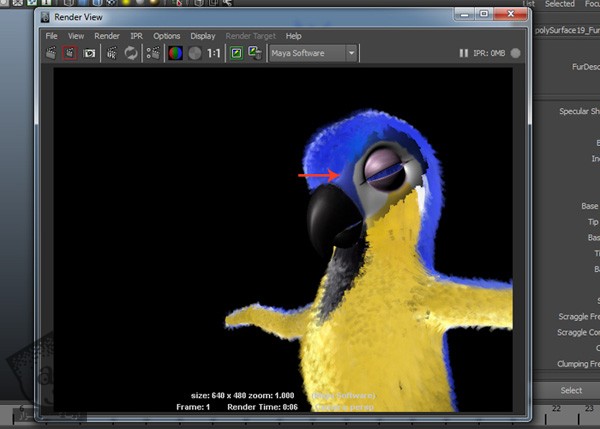
خروجی گرفتن UV برای ادیت مجدد Bald Map
گام اول
FurDescription_Body رو انتخاب می کنیم و وارد مسیر Display > Hide > Hide Selection میشیم.
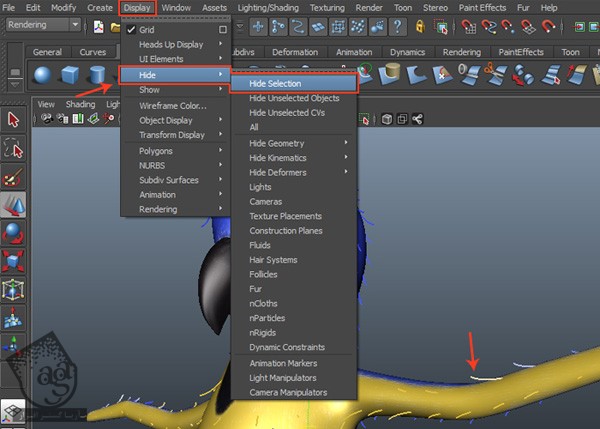
گام دوم
وارد Polygon Mode میشیم و بعد هم مسیر Edit Uvs > UV Texture Editor رو دنبال می کنیم.
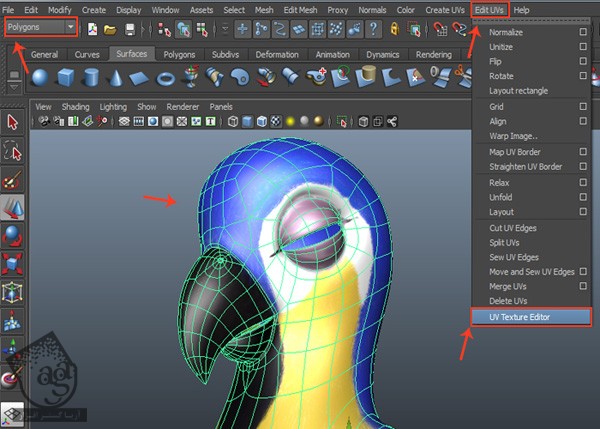
گام سوم
وارد پنجره UV Texture Editor میشیم و بعد هم مسیر Polygons > UV Snapshot رو دنبال می کنیم.
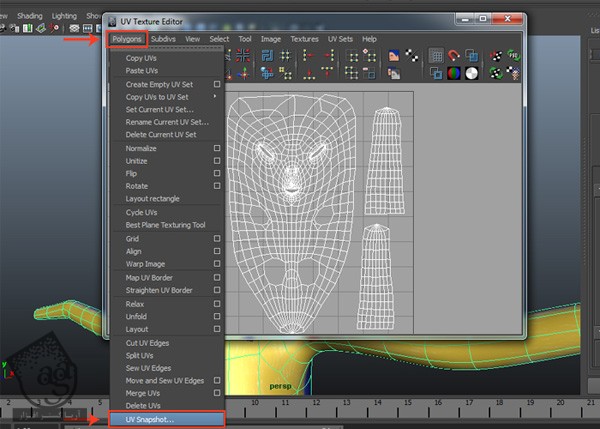
گام چهارم
توی پنجره UV Snapshot، اسم فایل رو میزاریم Body outUV. Size X و Size Y رو روی 2048 قرار میدیم و بعد هم Ok می زنیم.
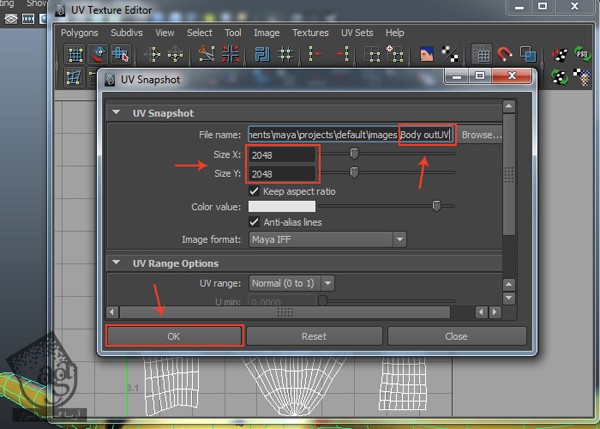
گام پنجم
فایل Body outUV رو با فتوشاپ باز می کنیم.
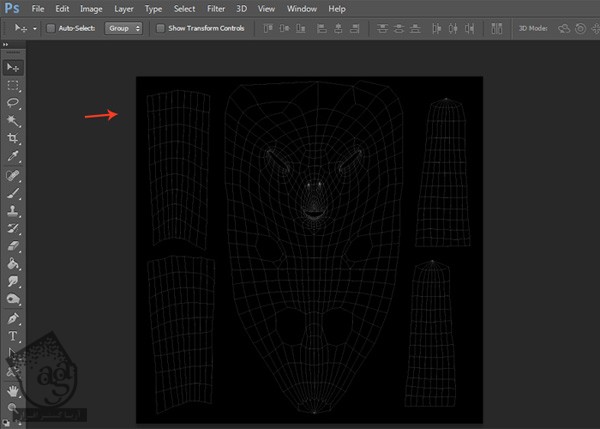
گام ششم
یک لایه جدید درست می کنیم و اون رو بالای لایه BG قرار میدیم. اسمش رو میزاریم Uvs.
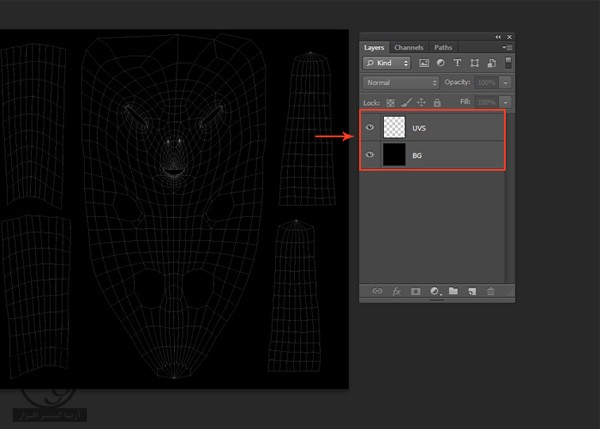
گام هفتم
وارد مسیر File > Place میشیم.
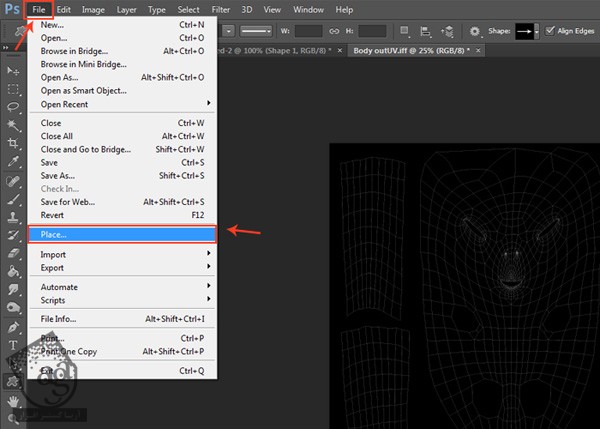
گام هشتم
توی پنجره Place، فایل Bald Map رو انتخاب می کنیم و بعد هم Place رو می زنیم.
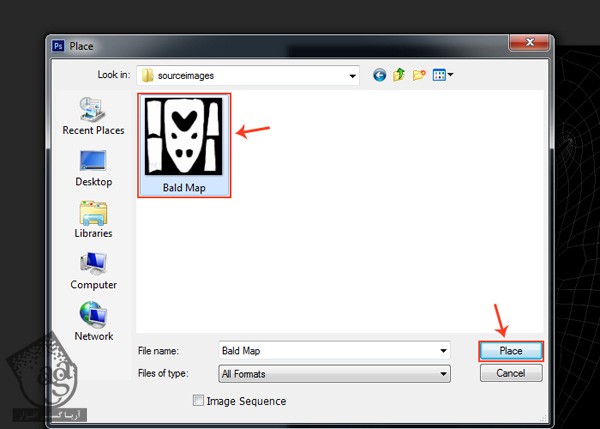
گام نهم
به این ترتیب، Bald Map در بالا ظاهر میشه. همون طور که می بینین، خطوطی روی اون ظاهر شده. برای رفع این خطوط، Enter رو می زنیم.
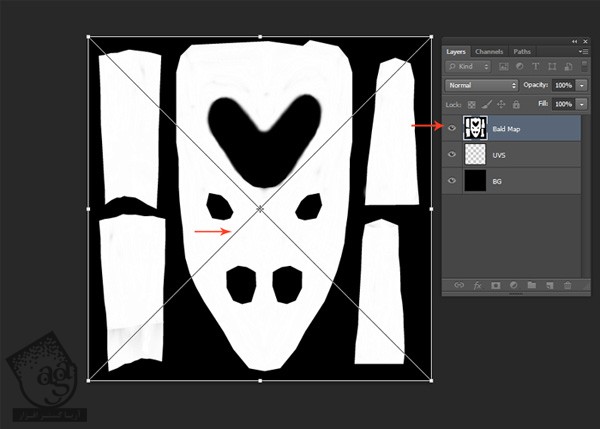
گام دهم
لایه Bald Map رو بین لایه های Uvs و BG قرار میدیم. Bald Map رو انتخاب می کنیم. کلیک راست می زنیم و Rasterize Layer رو می زنیم.

گام یازدهم
لایه Uvs در بالای Bald Map قرار داره. حالا می تونیم شروع کنیم به کشیدن.
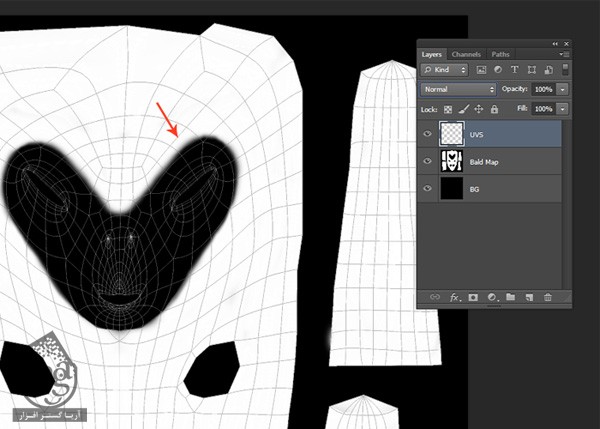
گام دوازدهم
هدف از این کار اینه ه نواحی دور چشم رو محو کنیم. قلموی Feathered رو انتخاب می کنیم و بعد هم دور چشم رو مشکی می کنیم.
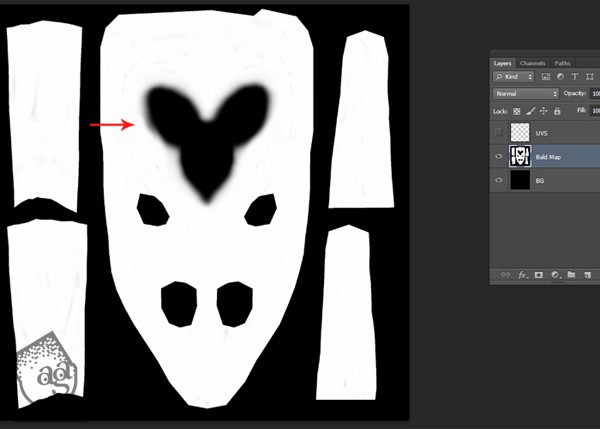
گام سیزدهم
بعد از انجام این کار، فایل رو با همون اسم ذخیره می کنیم. این Map رو وارد مایا می کنیم و یک بار دیگه Bake می کنیم.
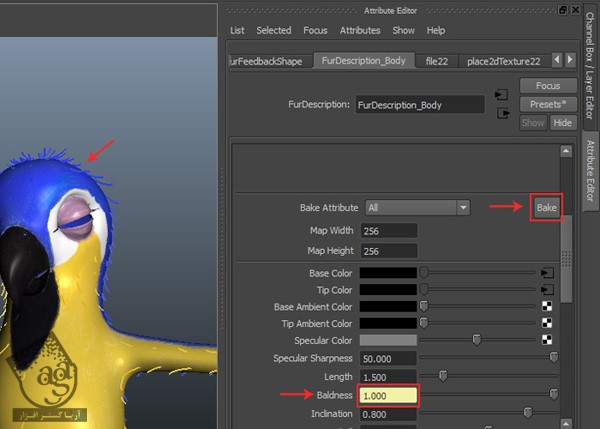
گام چهاردهم
رندر می گیریم و دور چشم رو بررسی می کنیم. الان به نظر خوب میاد.

گام پانزدهم
وارد مسیر Display > Show > All میشیم.
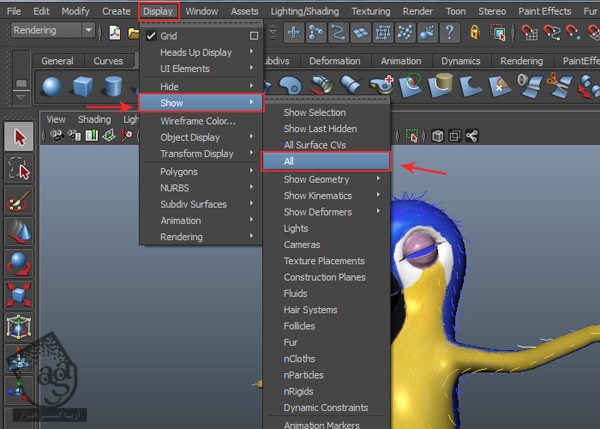
گام شانزدهم
به این ترتیب، بخش هایی مثل کره چشم و پرها رو که مخفی کرده بودیم، می تونیم باز هم ببینیم.

گام هفدهم
این هم از تصویر نهایی.


نتیجه
توی بخش بعدی آموزش، ریگینگ بدن طوطی رو با هم می بینیم.
” آموزش Maya : مدل سازی طوطی کارتونی – قسمت دوازدهم “
دوره های آموزشی مرتبط
590,000 تومان
590,000 تومان
590,000 تومان
590,000 تومان
590,000 تومان
590,000 تومان
590,000 تومان

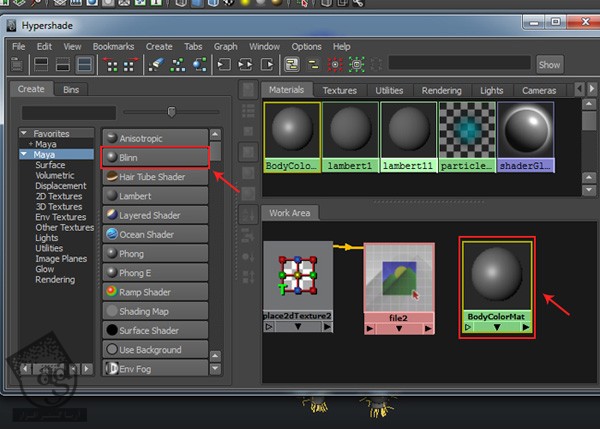 گام دوم
گام دوم














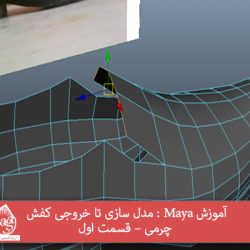



































































قوانین ارسال دیدگاه در سایت