No products in the cart.
آموزش Maya : مدل سازی طوطی کارتونی – قسمت شانزدهم

آموزش Maya : مدل سازی طوطی کارتونی – قسمت شانزدهم
توی این آموزش، مدل سازی طوطی کارتونی رو با استفاده از Maya با هم می بینیم. این آموزش توی چند قسمت تهیه شده و توی هر قسمت، با بعضی تکنیک ها و ابزارها آشنا میشیم.
با ” آموزش Maya : مدل سازی طوطی کارتونی ” با ما همراه باشید…
- سطح سختی: متوسط
- مدت آموزش: 60 تا 80 دقیقه
- نرم افزار استفاده شده: Autodesk Maya
” آموزش Maya : مدل سازی طوطی کارتونی – قسمت اول “
” آموزش Maya : مدل سازی طوطی کارتونی – قسمت دوم “
” آموزش Maya : مدل سازی طوطی کارتونی – قسمت سوم “
” آموزش Maya : مدل سازی طوطی کارتونی – قسمت چهارم “
” آموزش Maya : مدل سازی طوطی کارتونی – قسمت پنجم “
” آموزش Maya : مدل سازی طوطی کارتونی – قسمت ششم “
” آموزش Maya : مدل سازی طوطی کارتونی – قسمت هفتم “
” آموزش Maya : مدل سازی طوطی کارتونی – قسمت هشتم “
” آموزش Maya : مدل سازی طوطی کارتونی – قسمت نهم “
” آموزش Maya : مدل سازی طوطی کارتونی – قسمت دهم “
” آموزش Maya : مدل سازی طوطی کارتونی – قسمت یازدهم “
” آموزش Maya : مدل سازی طوطی کارتونی – قسمت دوازدهم “
” آموزش Maya : مدل سازی طوطی کارتونی – قسمت سیزدهم “
” آموزش Maya : مدل سازی طوطی کارتونی – قسمت چهاردهم “
” آموزش Maya : مدل سازی طوطی کارتونی – قسمت پانزدهم “
ایجاد Attribute اختصاصی برای Control
گام اول
فایلی که از آموزش قبلی توی مایا ذخیره کرده بودیم رو باز می کنیم.
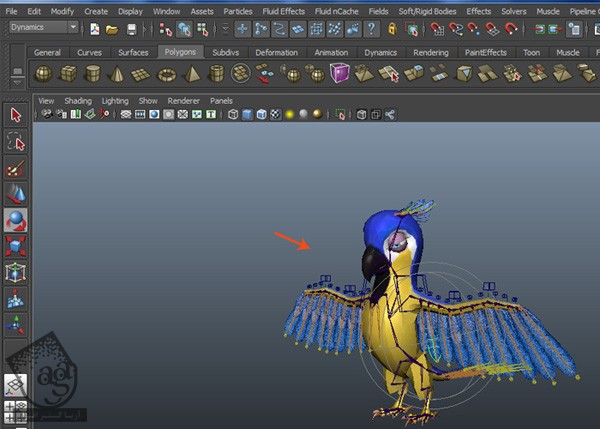
گام دوم
حالا باید Control Curves و Joints یا مفاصل رو Isolate کنیم. برای این کار، وارد مسیر Show > Polygons میشیم. بعد هم تیک کنار Polygons رو بر می داریم تا به این ترتیب، تمام Polygon های مخفی بشن.
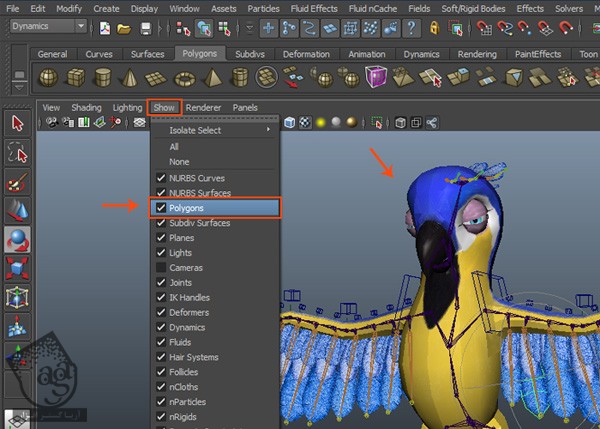
گام سوم
R_CtrlC_Wrist, R_CtrlC_Elbow, R_CtrlC_Shoulder رو انتخاب می کنیم.
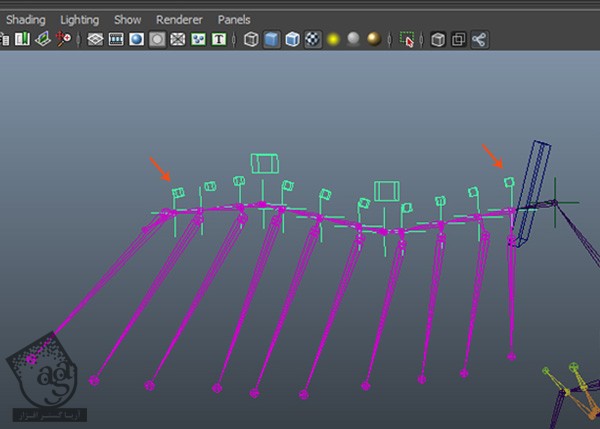
گام چهارم
بعد از انتخاب Control Curve هایی که در بالا گفته شد، حالا وارد مسیر Modify > Add Atributes میشیم .
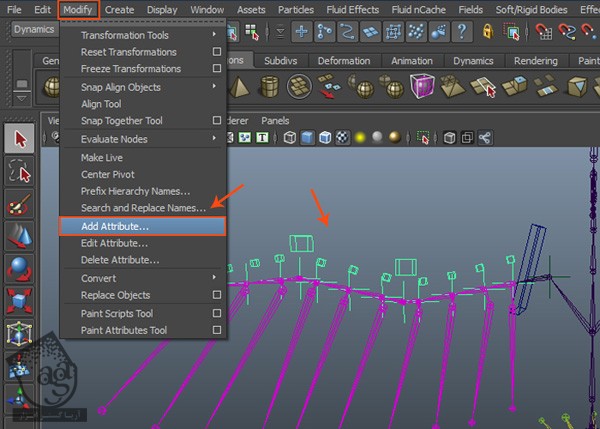
گام پنجم
توی پنجره Add Atributes، این بار Long Name رو میزاریم روی Feather و دکمه رادیویی Displayable رو فعال می کنیم. بعد از انجام این دو کار، روی دکمه Add کلیک می کنیم.
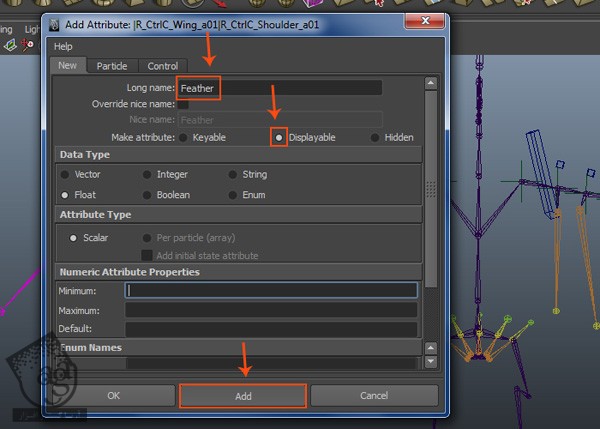
گام ششم
همین فرآیند رو باز هم تکرار می کنیم. این بار Long Name رو روی Fan میزاریم و دکمه Keyable رو فعال می کنیم و روی دکمه Add کلیک می کنیم.
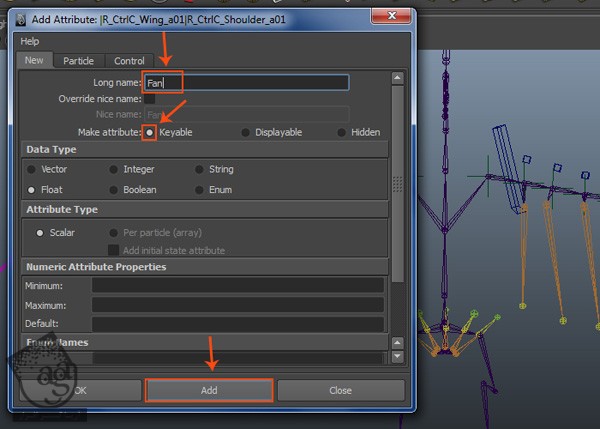
گام هفتم
همچنان که Control Curve ها انتخاب شدن، Long Name رو روی Twist قرار میدیم و دکمه رادیویی Keyable رو فعال می کنیم. بعد از انجام این کارها هم روی دکمه Add کلیک می کنیم و در نهایت، این پنجره رو می بندیم.
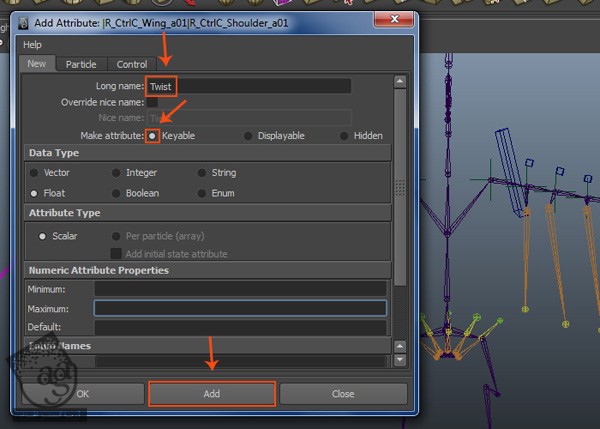
گام هشتم
همون طور که توی شکل زیر مشاهده می کنین، Attribute های اختصاصی که درست کردیم به Channel Editor اضافه شدن.
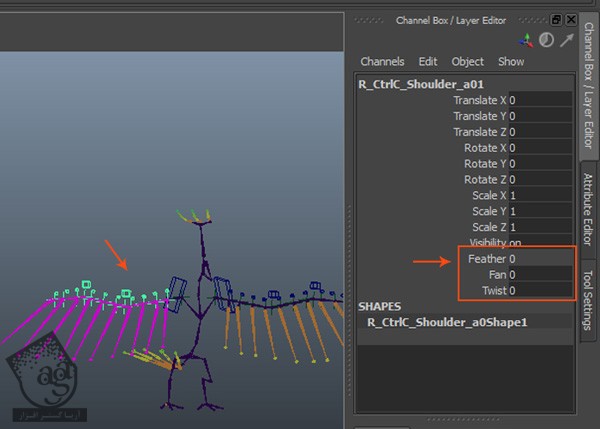
اتصال Attribute های اختصاصی به مفاصل
گام اول
حالا باید Attribute های اختصاصی رو به Joint Transform Node وصل کنیم. این بار R_CtrlC_Wrist_C01 رو انتخاب می کنیم و بعد هم وارد مسیر Window > General Editors > Connection Editor میشیم.
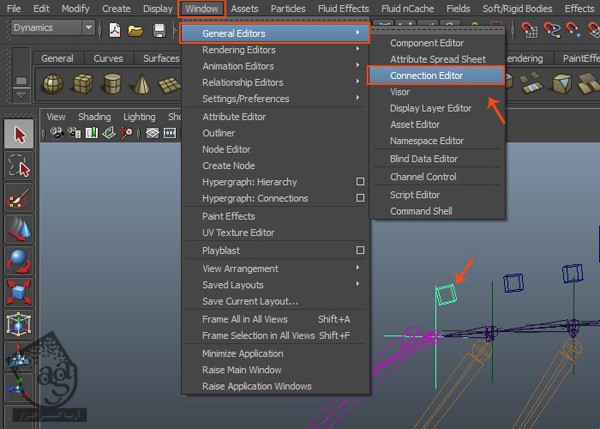
گام دوم
توی پنجره Connection Editor، می تونیم R_CtrlC_Wrist_C01 Attributes رو در سمت چپ ببینیم. این بار R_bn_Feather_Three_C01 رو انتخاب می کنیم. روی دکمه Reload Right کلیک می کنیم تا Attribute در سمت راست، بارگذاری بشه.
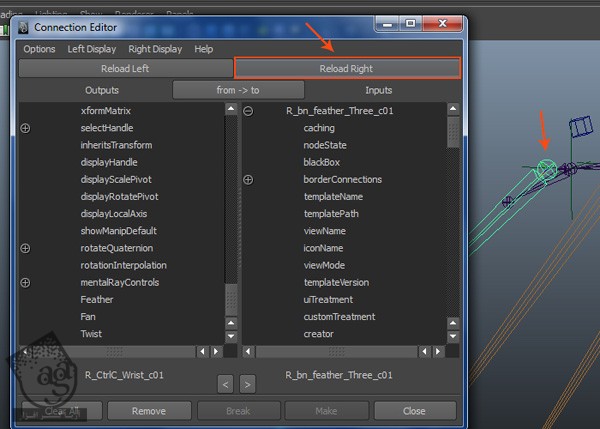
گام سوم
اول از همه، Fan Custom Attribute رو از سمت چپ انتخاب می کنیم و بعد هم RotateZ رو از سمت راست انتخاب می کنیم و این دو رو به هم وصل می کنیم.
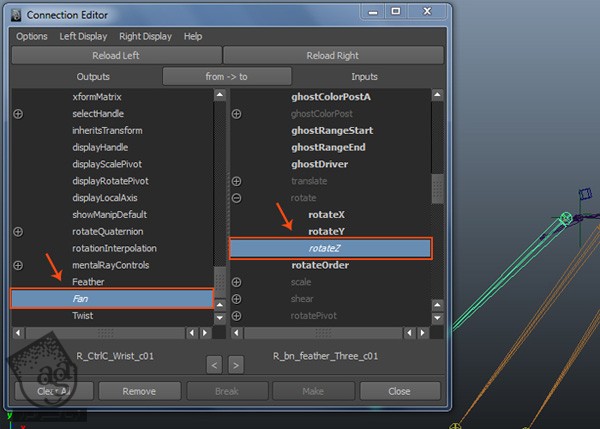
گام چهارم
Twist Custom Attribute رو از سمت چپ انتخاب می کنیم و بعد هم RotateX رو از سمت راست انتخاب می کنیم و این دو رو به هم وصل می کنیم.
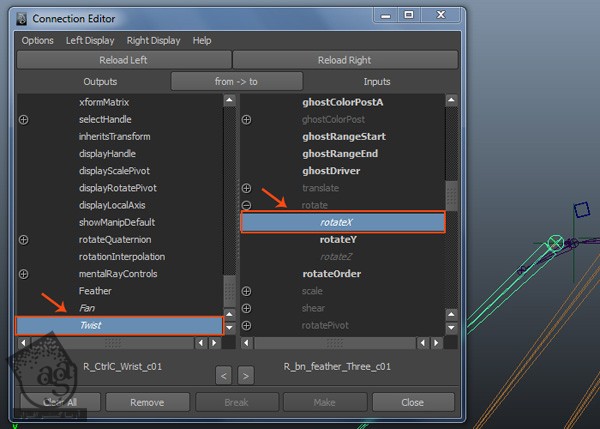
گام پنجم
با دنبال کردن همین روش، بقیه Control Curve ها رو هم به هم وصل می کنیم. از جمله:
R_CtrlC_Wrist_b01, R_CtrlC_Wrist_a01, R_CtrlC_Elbow_c01, R_CtrlC_Elbow_b01, R_CtrlC_Elbow_a01, R_CtrlC_Shoulder_d01, R_CtrlC_Shoulder_c01, R_CtrlC_Shoulder_b01, R_CtrlC_Shoulder_a01
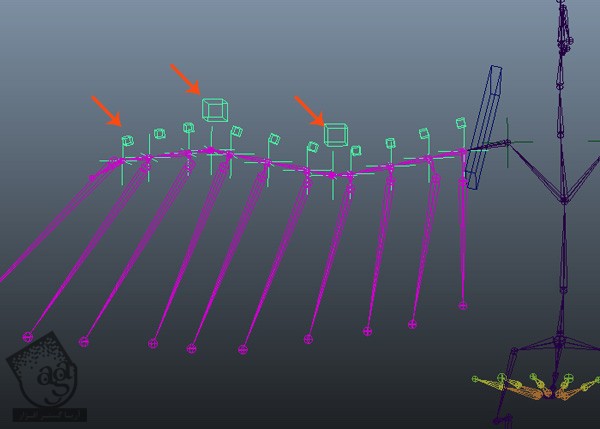
ریگینگ Feather Fold Control
گام اول
وارد مسیر Edit > Group میشیم و یک Null Object درست می کنیم.
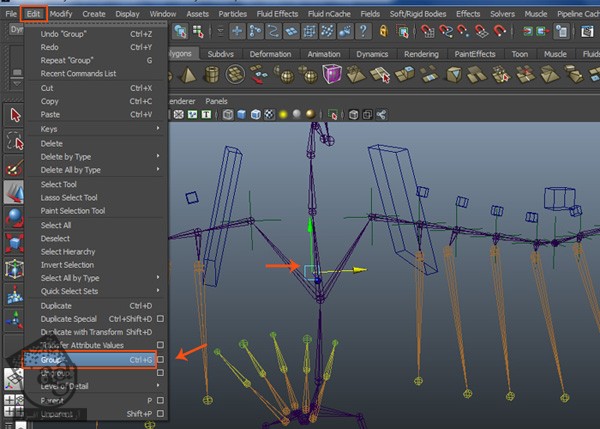
گام دوم
بعد از انتخاب Null Object، میریم سراغ Attribute Editor. روی تب Display کلیک می کنیم و بعد هم امکان Display Handle رو تیک می زنیم.
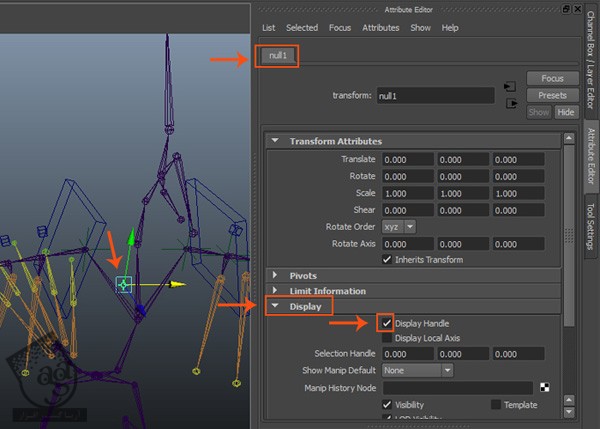
گام سوم
بعد از انتخاب Null Object و همین طور ابزار Move، دکمه V رو فشار میدیم و نگه می داریم. بعد هم Null Object رو با R_bn_Feather_Three_C001، همون طور که توی شکل زیر مشاهده می کنین، Snap می کنیم.
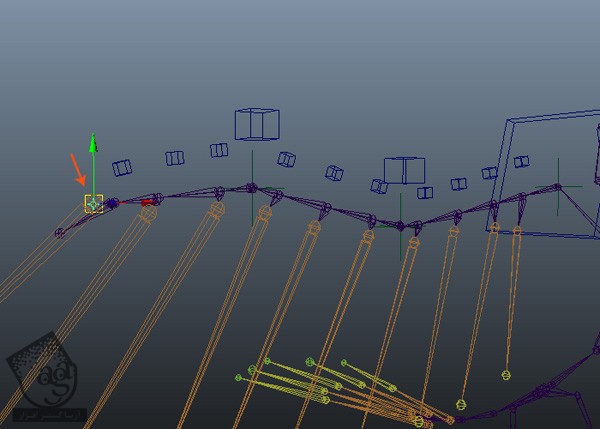
گام چهارم
بعد از انتخاب گروه Null Object، وارد مسیر Display > Transform Display > Local Rotation Axis میشیم.
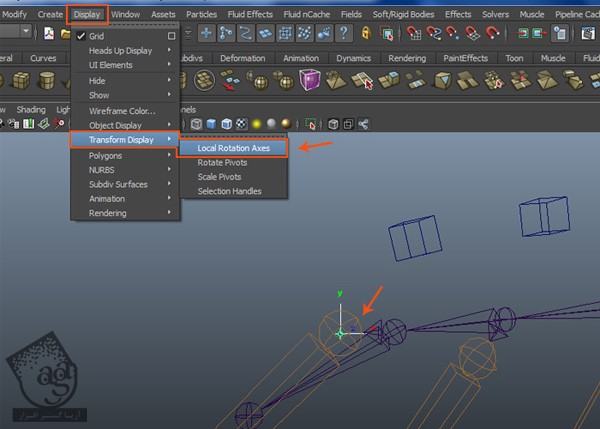
گام پنجم
اول از همه، گروه Null Object و بعد هم R_bn_Wrist_C01 رو انتخاب می کنیم. دکمه P رو فشار میدیم تا تبدیل به Parent بشه.
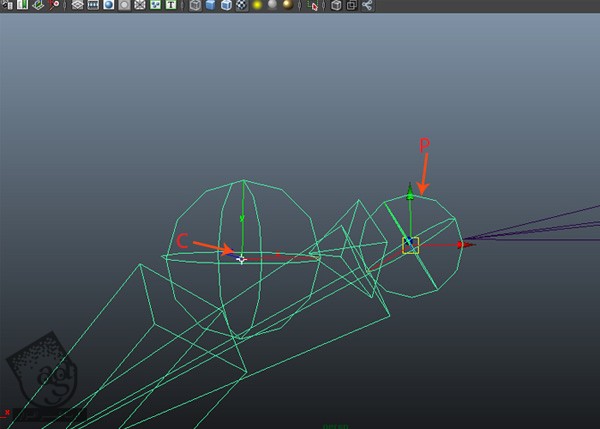
گام ششم
بعد از انتخاب Null Object، روی Rotate در Channel Editor کلیک می کنیم و عدد 0 رو برای تمام فیلدهایRotate در نظر می گیریم.
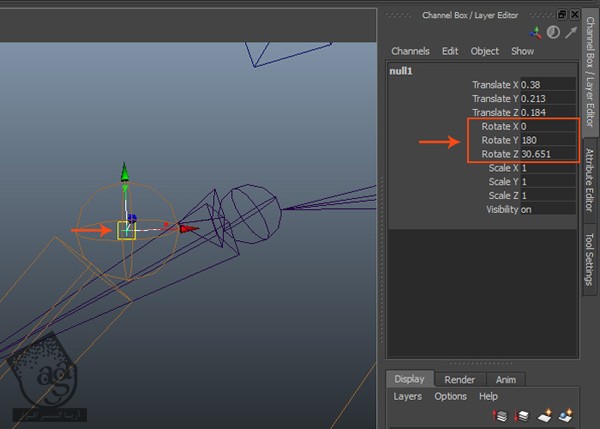
گام هفتم
همچنان که Null Object انتخاب شده، وارد مسیر Modify > Freeze Transformations میشیم و روی مربع کنار اون کلیک می کنیم.
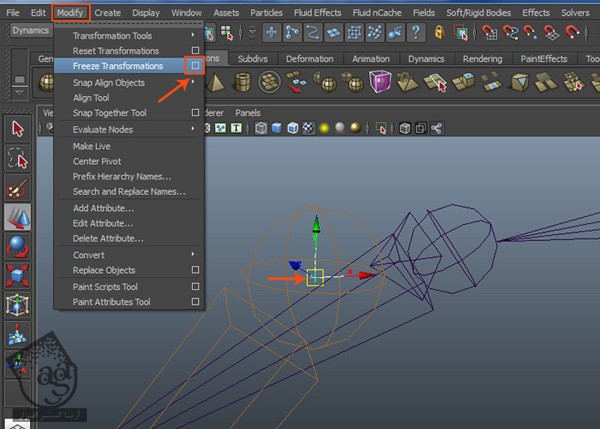
گام هشتم
توی پنجره Freeze Transformations Options، میزاریم Rotate فعال بمونه. بعد هم روی دکمه Freeze Transform کلیک می کنیم.
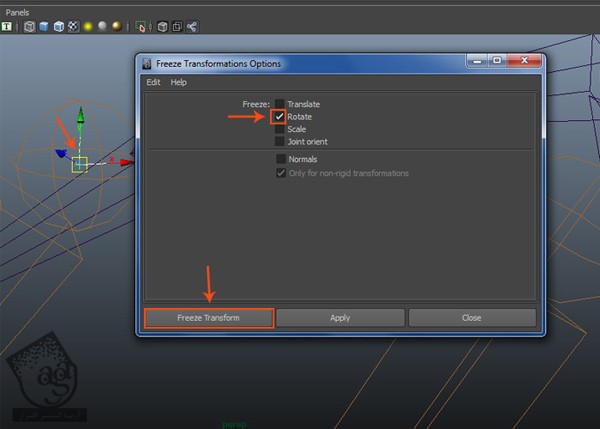
گام نهم
بعد از دستور Freeze Transformations، تمام مقادیر Rotation به 0 تبدیل میشه.
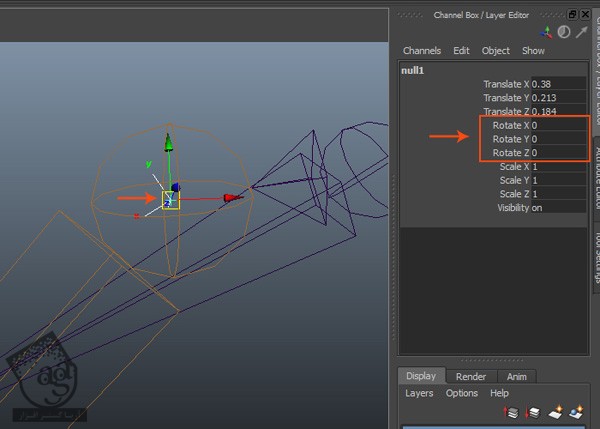
گام دهم
اول از همه، R_bn_Feather_Three_C01 و بعد هم Null Object رو انتخاب می کنیم. بعد هم دکمه P رو فشار میدیم.
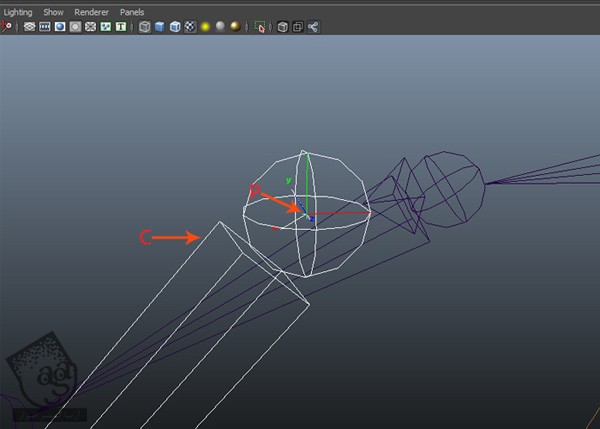
گام یازدهم
بدون اینکه چیزی رو انتخاب کنیم، دکمه Ctrl+G رو فشار میدیم تا Null Object رو گروه می کنیم. بعد هم امکان Display Handle رو فعال می کنیم.
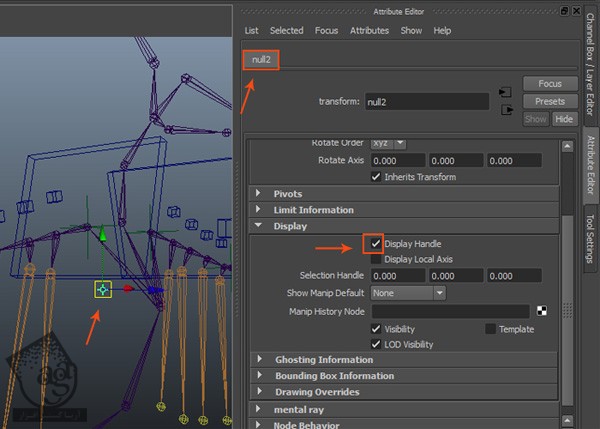
گام دوازدهم
بعد از انتخاب Null Object جدید، وارد مسیر Display > Transform Display > Local Rotation Axes میشیم.
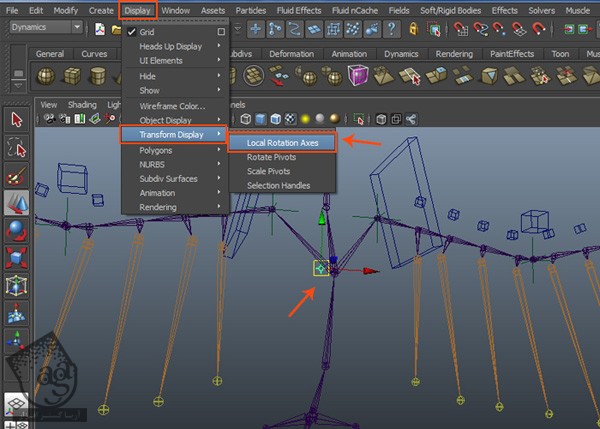
گام سیزدهم
بعد از انتخاب Null Object، اون رو با R_bn_Feather_Three_b01، همون طور که می بینین، Snap می کنیم.
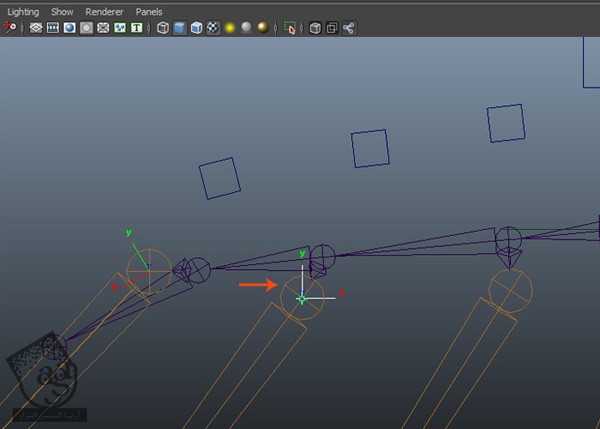
گام چهاردهم
بعد از انتخاب R_bn_Wrist_b01 و Null Object جدید، دکمه P رو فشار میدیم.
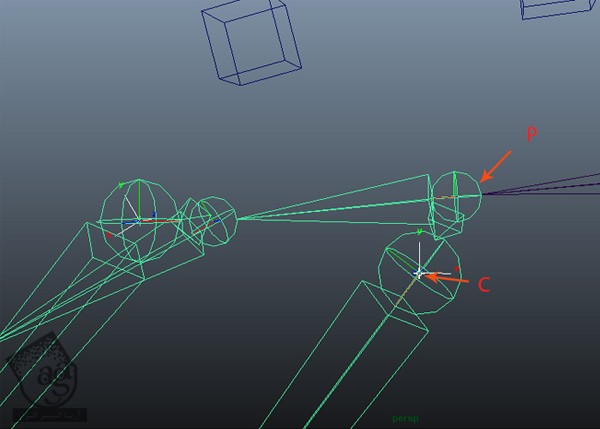
گام پانزدهم
یادتون نره که درست مثل قبل، باز هم از Freeze Transform استفاده کنین.
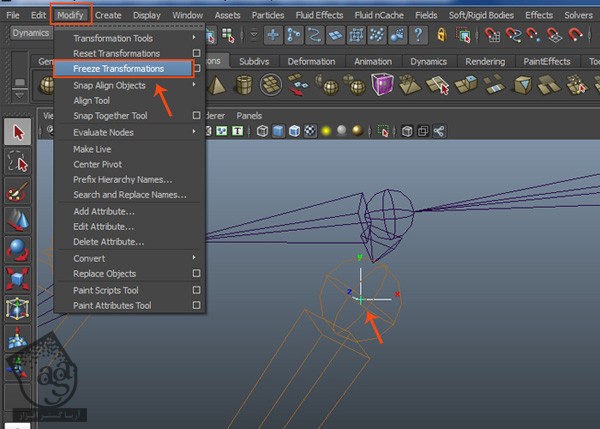
” آموزش Maya : مدل سازی طوطی کارتونی – قسمت هفدهم “
دوره های آموزشی مرتبط
590,000 تومان
590,000 تومان
590,000 تومان
590,000 تومان
590,000 تومان
590,000 تومان
590,000 تومان




















































































قوانین ارسال دیدگاه در سایت