No products in the cart.
آموزش Maya : مدل سازی لیوان آب – قسمت اول

آموزش Maya : مدل سازی لیوان آب – قسمت اول
توی این آموزش، مدل سازی لیوان آب رو با Maya با هم می بینیم. خروجی گرفتن به صورت واقعی می تونه یک مقدار همراه با چالش باشه به خصوص موقعی که یک شی یا صحنه رو از دنیای واقعی مجددا خلق می کنیم. بنابراین با تکنیک ها و روش های این کار آشنا میشیم.
با ” آموزش Maya : مدل سازی لیوان آب ” با ما همراه باشید…
- سطح سختی: متوسط
- مدت آموزش: 40 تا 50 دقیقه
- نرم افزار استفاده شده: Autodesk Maya
مدل سازی لیوان
گام اول
یک پروژه جدید رو توی مایا درست می کنیم. برای نمایش View های پیش فرض، Spacebar رو فشار میدیم. با Side Orthographic View کار رو شروع می کنیم.
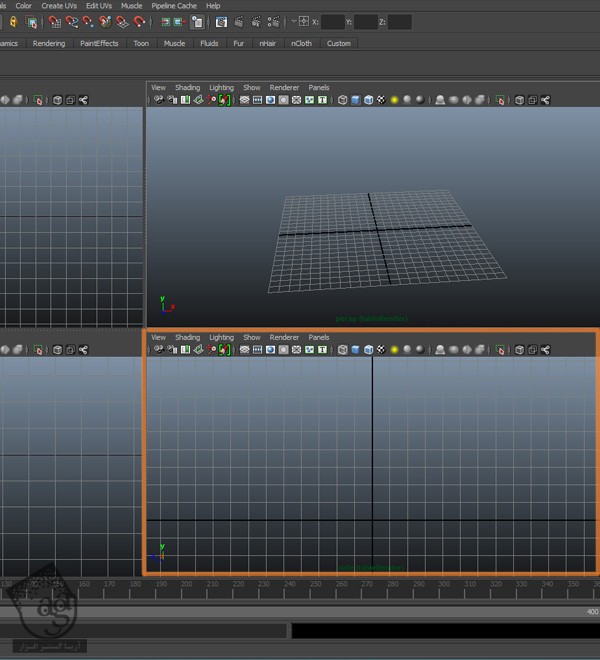
گام دوم
برای مدل سازی لیوان، با CV Curve آغاز می کنیم. برای دسترسی به این ابزار، وارد مسیر Create > CV Curve Tool میشیم.
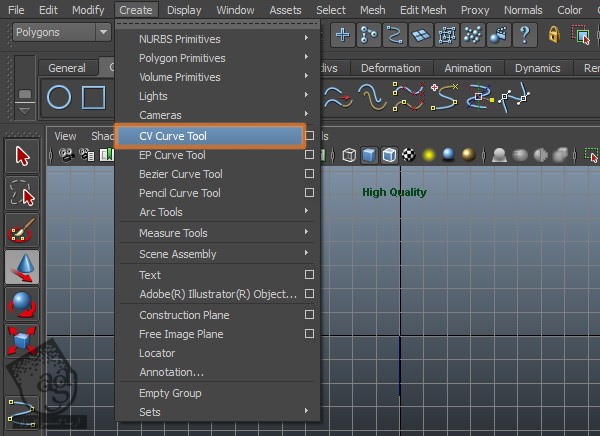
گام سوم
همون طور که توی تصویر زیر می بینین، برای Snap کردن اولین راس منحنی در وسط، دکمه X رو فشار میدیم و شروع می کنیم به اضافه کردن رئوسی برای شکل دادن به لیوان.
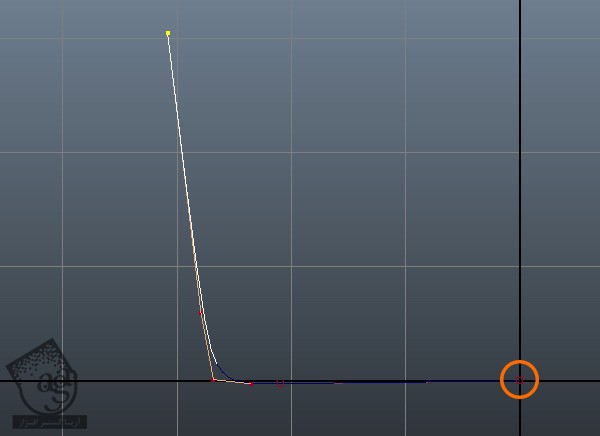
گام چهارم
منحنی CV رو در وسط View تمام می کنیم. یادتون باشه که آغاز و پایان منحنی حتما باید تراز و توی یک خط باشن.
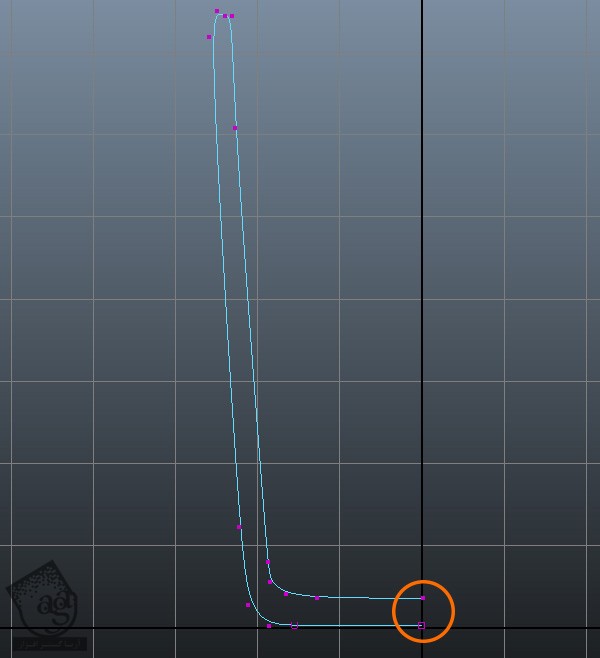
گام پنجم
منحنی رو انتخاب می کنیم و وارد منوی Surface میشیم. بعد هم میریم سراغ Revolve. برای اینکه تنظیمات ابزار باز بشه، روی مربع کنار Revolve یعنی Options Box کلیک می کنیم.
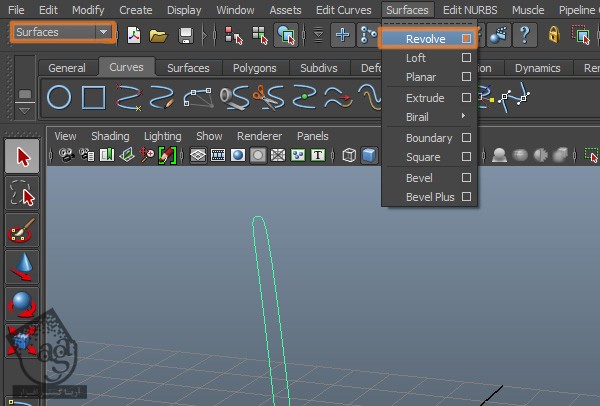
گام ششم
به این ترتیب، منوی Revolve Options باز میشه. Axis Preset رو روی Y و End Sweep Angle رو روی 360 و Output Geometry رو روی NURBS قرار میدیم و در نهایت، روی دکمه Revolve کلیک می کنیم.
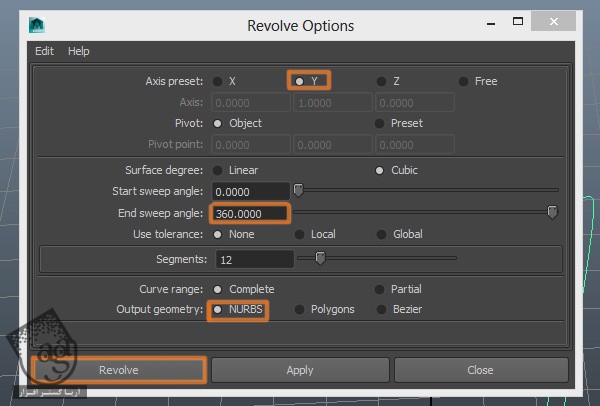
گام هفتم
بعد از این کار، لیوان باید به صورت زیر در اومده باشه. اگه نیاز باشه شکل لیوان رو تغییر بدیم، فقط کافیه بریم سراغ منحنی. چون که هنوز شی NURBS وصل شده.

گام هشتم
توی این گام، History رو حذف می کنیم. بعد از این کار، دیگه شکل لیوان تحت تاثیر منحنی CV قرار نداره. برای این کار وارد مسیر Edit > Delete By Type > History میشیم.
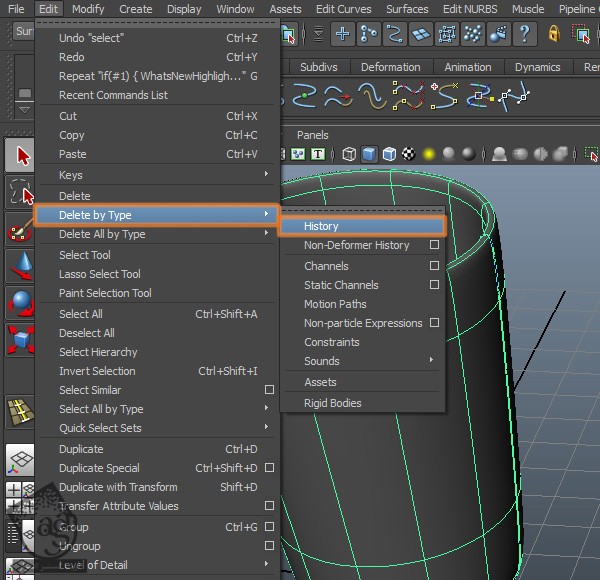
گام نهم
از اونجایی که دیگه منحنی متصل نیست، می تونیم اون رو از روی صحنه پاک کنیم.

گام دهم
حالا باید لیوان رو با Polygon Object تبدیل کنیم. چون بعدا UV ها رو می خوایم برای تکسچرها تنظیم کنیم. لیوان رو انتخاب می کنیم و وارد مسیر Modify > Covert > NURBS to Polygons میشیم و روی مربع کنار اون کلیک می کنیم.
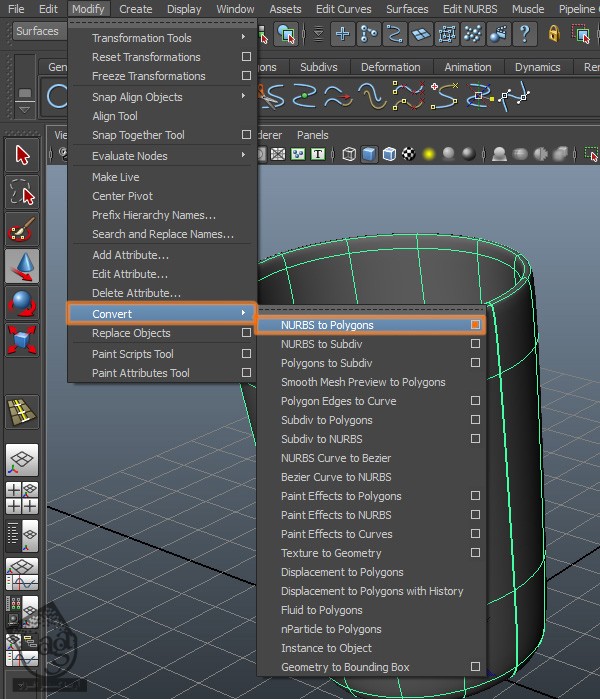
گام یازدهم
به این ترتیب، پنجره Covert NURBS to Polygons Options باز میشه. Control Points رو برای Tessellation Method در نظر می گیریم. همین تغییر کافیه. در نهایت، روی دکمه Tessellate کلیک می کنیم.
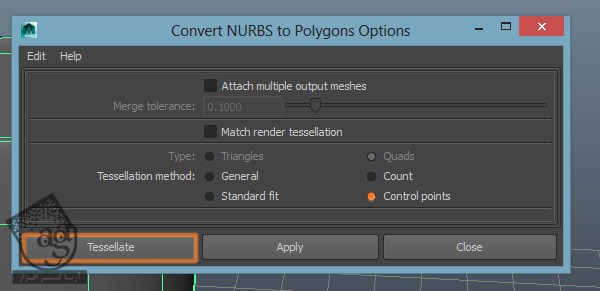
گام دوازدهم
به این ترتیب، دو تا لیوان داریم. یکی NURBS و یکی Polygons Object. حالا می تونیم NURBS رو از روی صحنه حذف کنیم.

گام سیزدهم
برای Smooth کردن Polygon، شی رو انتخاب می کنیم و بعد هم دکمه 3 روی کیبورد رو فشار میدیم. به این ترتیب، یک کپی دقیق از NURBS قدیمی داریم.

گام چهاردهم
لیوان رو انتخاب می کنیم و وارد مسیر Edit > Delete by Type > History میشیم.
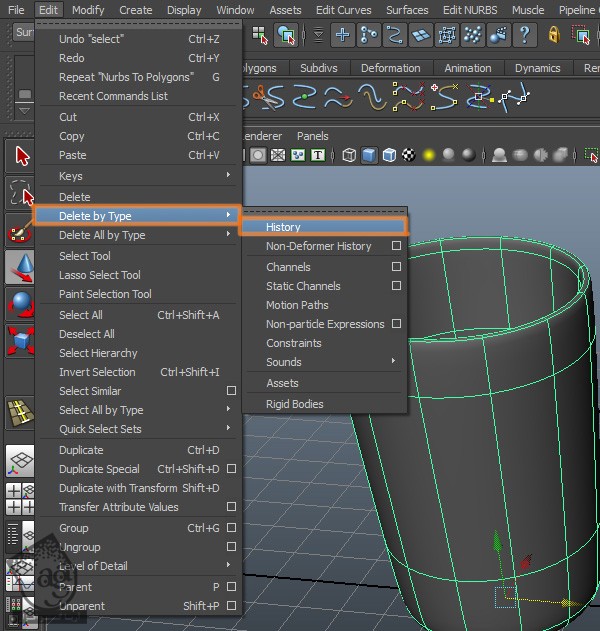
گام پانزدهم
حالا شروع می کنیم به سازمان دهی صحنه از طریق نام گذاری اشیا. لیوان رو انتخاب می کنیم. Attribute Editor رو باز می کنیم و نام شی رو تغییر میدیم. عنوانی رو برای این شی در نظر می گیریم که بعدا بتونیم اون رو راحت شناسایی کنیم.
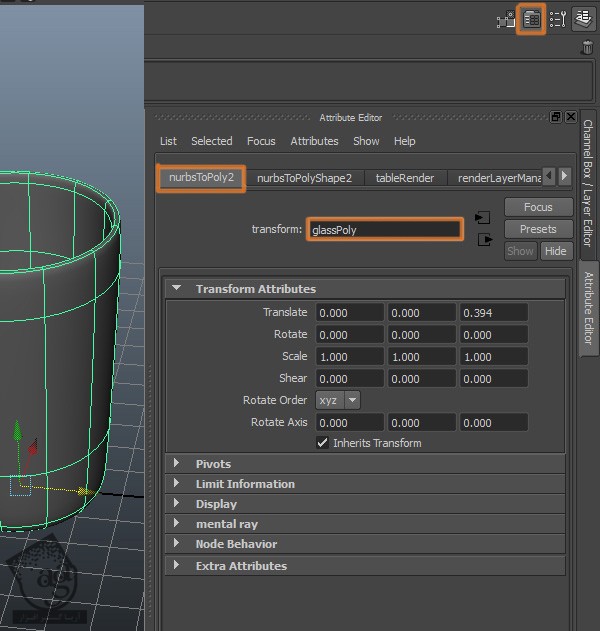
مدل سازی میز
گام اول
حالا می خوایم میزی که لیوان روی اون قرار می گیره رو مدل سازی کنیم. برای این کار، وارد مسیر Create > Polygon Primitives > Cylinder میشیم.
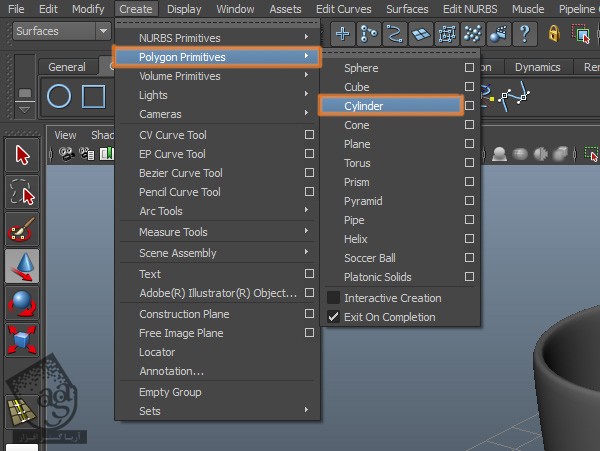
گام دوم
به این ترتیب یک استوانه روی صحنه ظاهر میشه.
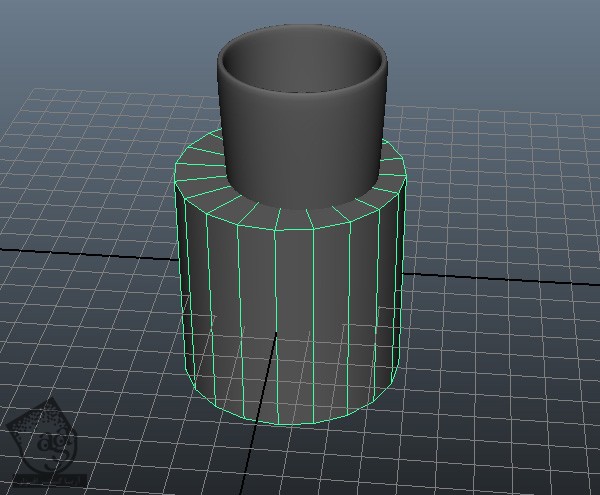
گام سوم
ابزار Scale رو انتخاب می کنیم. تا زمانی که استوانه به صورت شکل میز در بیاد، مقیاس یا اندازه اون رو تغییر میدیم.
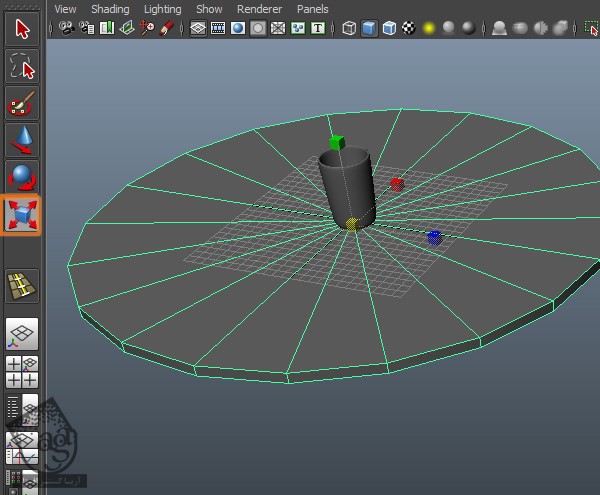
گام چهارم
وارد نمای Side یا کناری میشیم. باید میز رو با لیوان با استفاده از ابزار Move توی یک راستا قرار بدیم و اون ها رو با هم تراز کنیم.
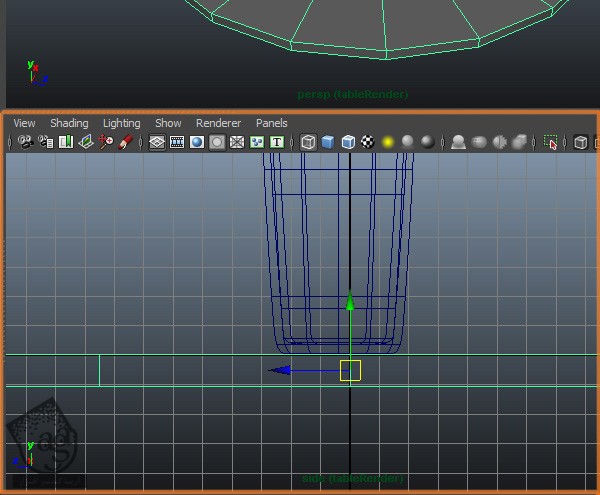
گام پنجم
حالا Attribute Editor مربوط به استوانه رو باز می کنیم. Subdivisions Axis رو روی 40 قرار میدیم. این طوری میز، گرد میشه.
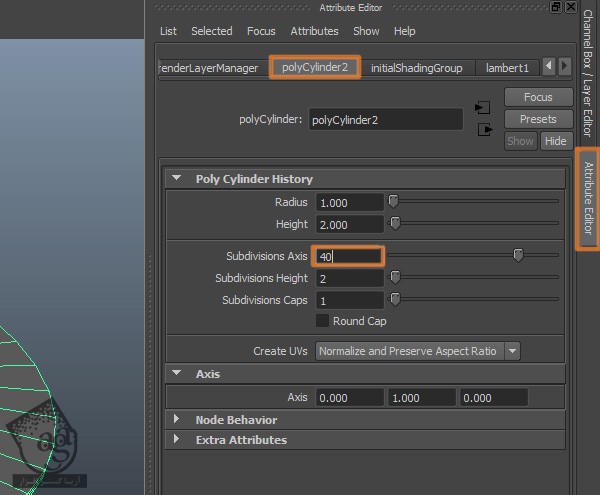
گام ششم
درست مثل کاری که برای لیوان انجام دادیم، برای میز هم اسم مناسب رو انتخاب می کنیم.
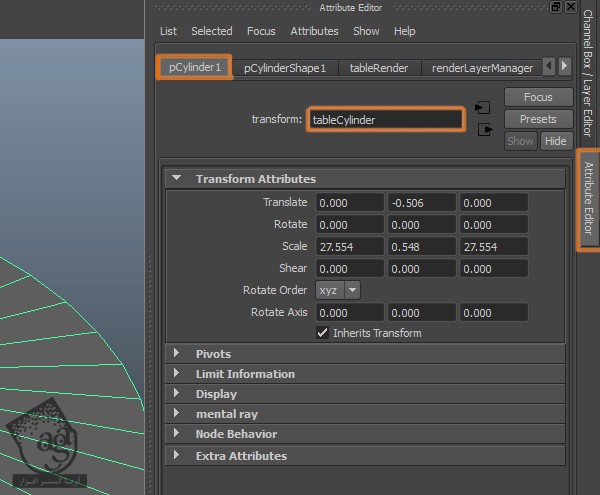
مدل سازی محیط اطراف
گام اول
برای مدل سازی محیط از Sphere استفاده می کنیم. وارد مسیر Create > Polygon Primitives > Sphere میشیم.
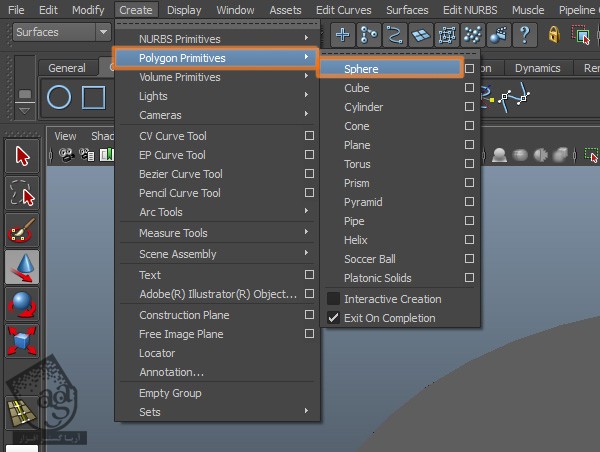
گام دوم
به این ترتیب، Sphere یا کره به صحنه اضافه میشه. اما یخیل کوچک تر از چیزی هست که در واقع بهش نیاز داریم.
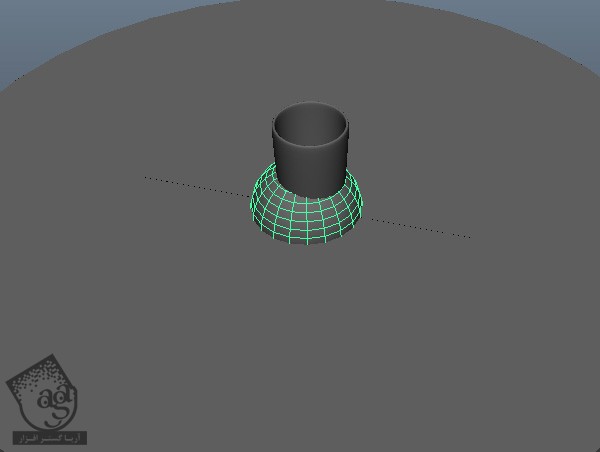
گام سوم
کره رو به همراه ابزار Scale انتخاب می کنیم. تا زمانی که کل محیط اطراف شی رو بگیره، اندازه اون رو افزایش میدیم.
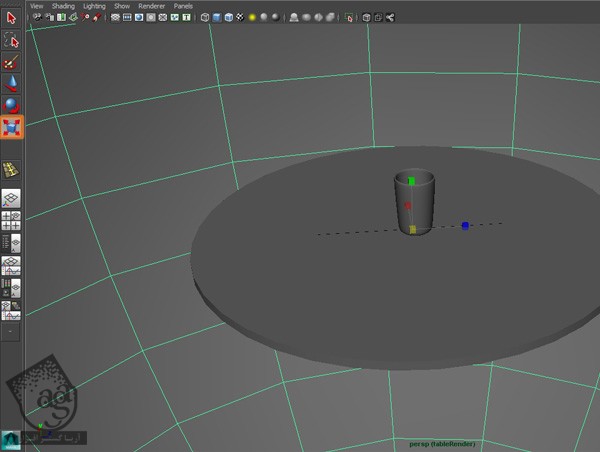
گام چهارم
همچنان که کره انتخاب شده، Attribute Editor رو باز می کنیم و عنوانش رو عوض می کنیم.

اضافه کردن آب
گام اول
حالا می خوایم آبی که داخل لیوان قرار داره رو مدل سازی کنیم. برای این کار، وارد Side Orthographic View میشیم.
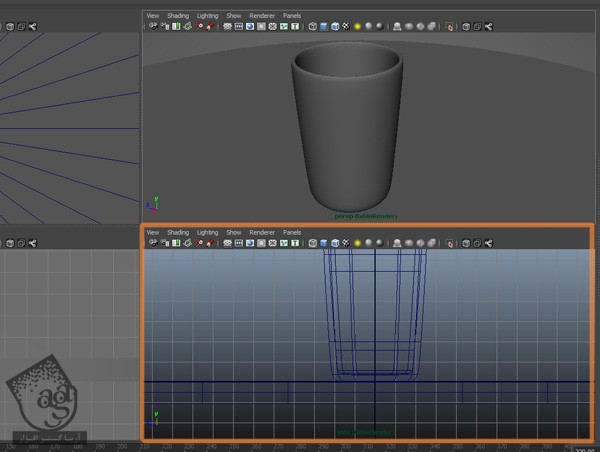
گام دوم
درست مانند لیوان، به یک CV Curve نیاز داریم. برای این کار، وارد مسیر Create > CV Curve Tool میشیم.
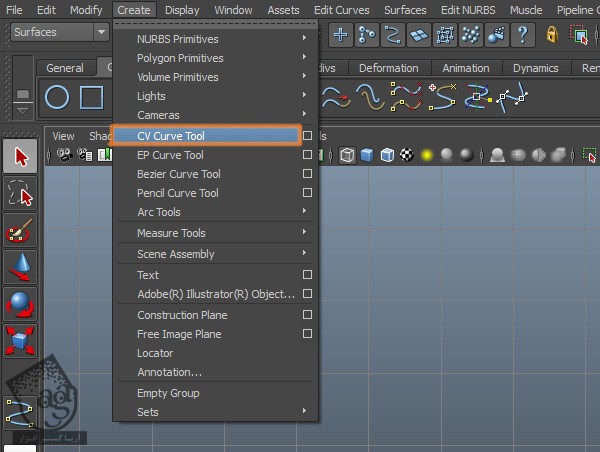
گام سوم
توی نمای Side، زوم می کنیم و شروع می کنیم به ایجاد منحنی بر اساس شکل داخلی لیوان. یادتون باشه که اولین راس رو باید Snap کنیم.

گام چهارم
شروع و پایان منحنی رو با هم تراز می کنیم.
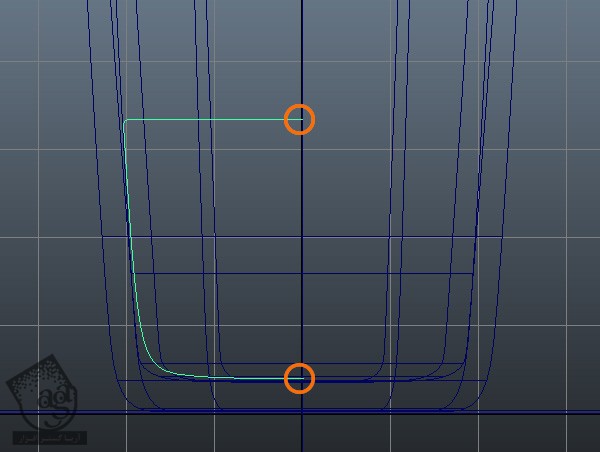
گام پنجم
منحنی جدید رو انتخاب می کنیم. وارد منوی Surface میشیم. میریم سراغ Revolve و روی مربعی که کنارش قرار داره کلیک می کنیم.
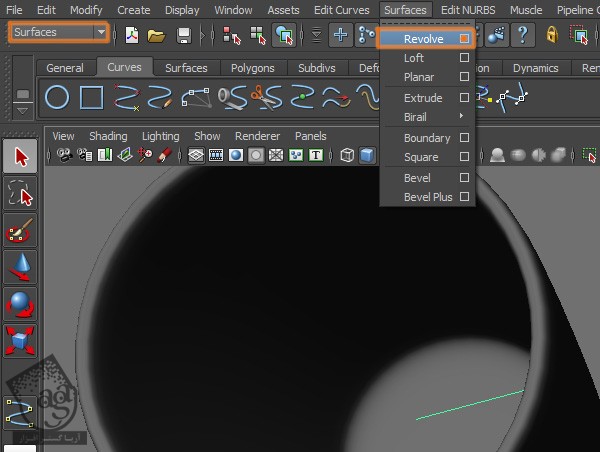
گام ششم
به این ترتیب، پنجره Revolve Options باز میشه. Axis Preset رو روی Y و End Sweep Angle رو روی 360 قرار میدیم. Output Geometry رو روی NURBS میزاریم و در نهایت روی Revolve کلیک می کنیم.

گام هفتم
این هم از آب داخل لیوان. اگه شکل آب با شکل داخل لیوان هماهنگی نداره، می تونیم رئوس CV Curve اصلی رو جا به جا کنیم.
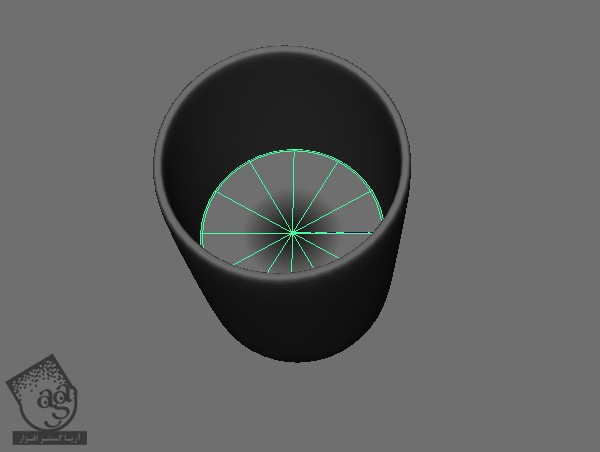
” آموزش Maya : مدل سازی لیوان آب – قسمت دوم “
دوره های آموزشی مرتبط
590,000 تومان
590,000 تومان
590,000 تومان
590,000 تومان
590,000 تومان
590,000 تومان
590,000 تومان




















































































قوانین ارسال دیدگاه در سایت