No products in the cart.
آموزش Maya : مدل سازی کوسه – قسمت هفتم

آموزش Maya : مدل سازی کوسه – قسمت هفتم
توی این آموزش، مدل سازی کوسه رو با Maya با هم می بینیم و فرآیند مدل سازی، UVMapping و تکسچرینگ و Rigging و خروجی گرفتن رو با هم می بینیم.
با ” آموزش Maya : مدل سازی کوسه ” با ما همراه باشید…
- سطح سختی: متوسط
- مدت آموزش: 60 تا 80 دقیقه
- نرم افزار استفاده شده: Autodesk Maya
” آموزش Maya : مدل سازی کوسه – قسمت اول “
” آموزش Maya : مدل سازی کوسه – قسمت دوم “
” آموزش Maya : مدل سازی کوسه – قسمت سوم “
” آموزش Maya : مدل سازی کوسه – قسمت چهارم “
” آموزش Maya : مدل سازی کوسه – قسمت پنجم “
” آموزش Maya : مدل سازی کوسه – قسمت ششم “
گام دوازدهم
در نهایت، یک Global Control درست می کنیم. برای این کار، وارد مسیر Create > CV Curve Tool شده و روی مربع کنارش کلیک می کنیم.
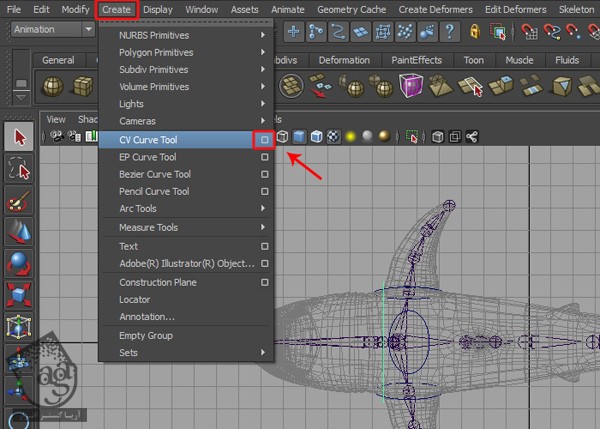
گام سیزدهم
به این ترتیب، پنجره CV Curve Tool Settings باز میشه. دکمه رادیویی Curve Degree: 1 Linear رو فعال می کنیم.
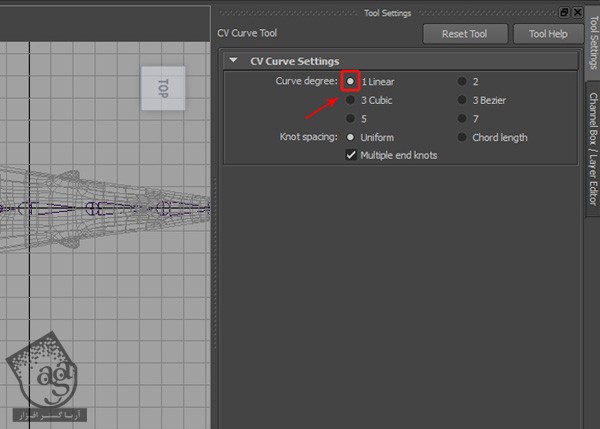
گام چهاردهم
همچنان که CV Curve Tool انتخاب شده، یک شکل مستطیل در نمای Top به شکلی که می بینین درست می کنیم.
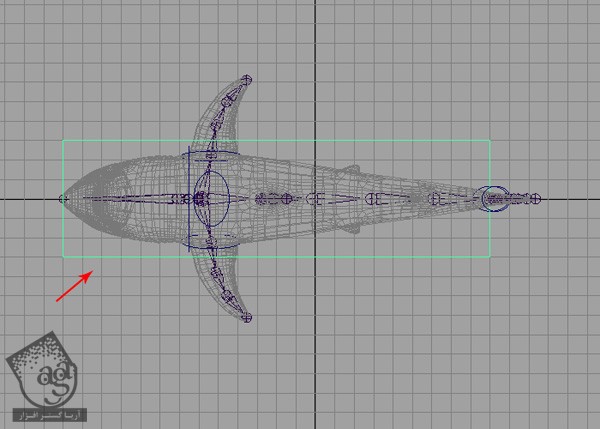
گام پانزدهم
وارد نمای Perspective میشیم و این مستطیل رو در زیر مش کوسه قرار میدیم.
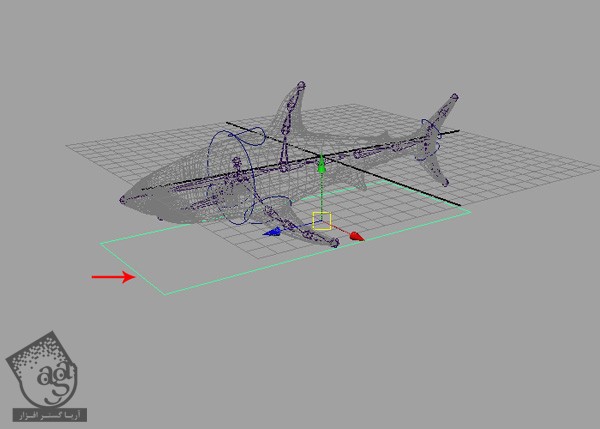
گام شانزدهم
اسم این مستطیل رو میزاریم Global_Control.
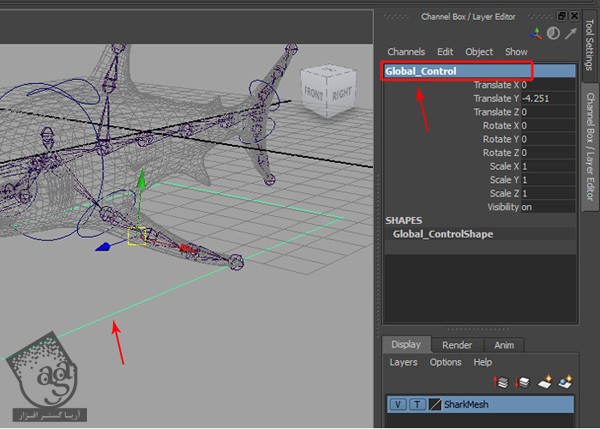
گام هفدهم
حالا باید History رو حذف کرده و تمام تغییرات روی تمام Curve ها رو Freeze کنیم. برای این کار، تمام Control Curve ها رو انتخاب می کنیم.
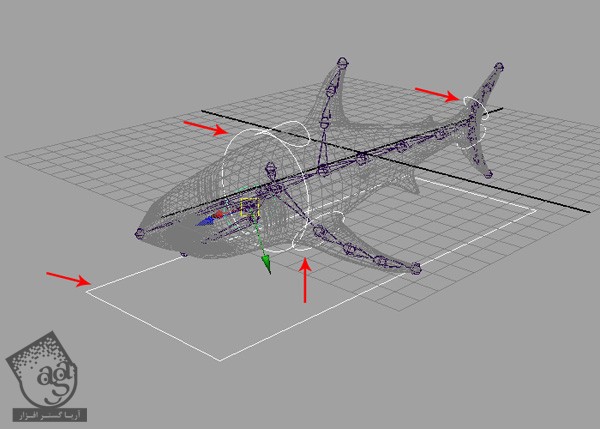
گام هجدهم
همچنان که همه Control Curve ها انتخاب شدن، وارد مسیر Edit > Delete by Type > History شده و History رو حذف می کنیم.
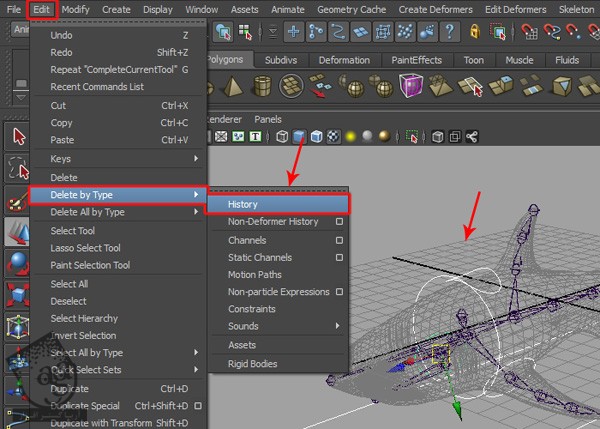
گام نوزدهم
همچنان که همه Control Curve ها انتخاب شدن، وارد مسیر Modify > Freeze > Transformations میشیم.
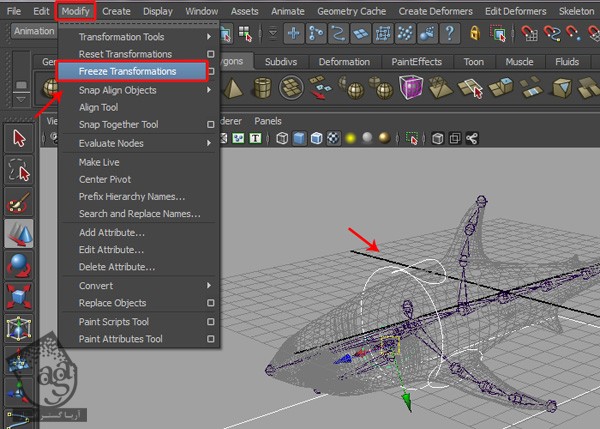
گام بیست ام
به این ترتیب، تمام Control Curve ها رو اضافه کردیم.
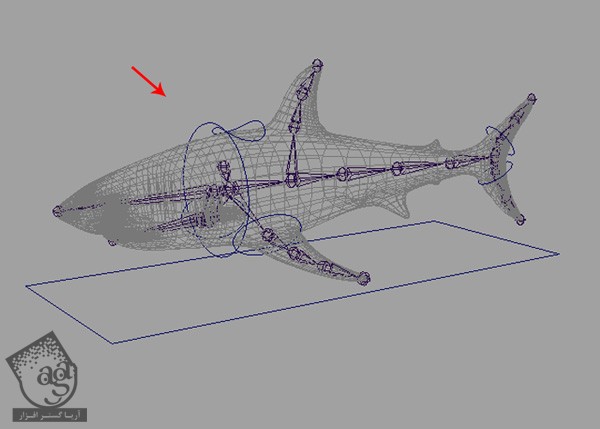
ایجاد Expression برای چرخش مفصل ستون فقرات
گام اول
می خوایم Expression مربوط به چرخش مفاصل ستون فقرات کوسه رو وارد کنیم. برای این کار، Spine_jnt_1 رو انتخاب می کنیم.
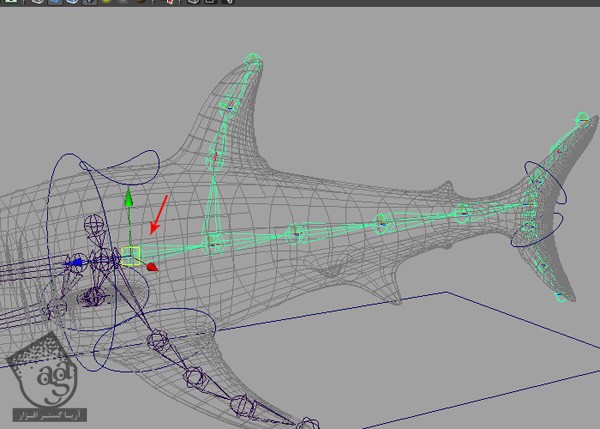
همچنان که Spine_jnt_1 انتخاب شده، وارد مسیر Window > Animation Editors > Expression Editor میشیم.
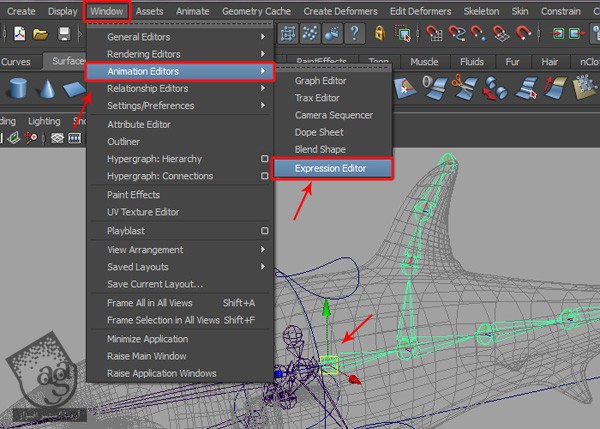
گام دوم
به این ترتیب، پنجره Expression Editor باز میشه. Spine_jnt_1 رو از گروه Objects و Rotate Y رو از گروه Attributes انتخاب کرده و Expression زیر رو تایپ می کنیم.
Spine_jnt_1.rotateY = sin(frame);
بعد هم روی دکمه Create کلیک می کنیم.
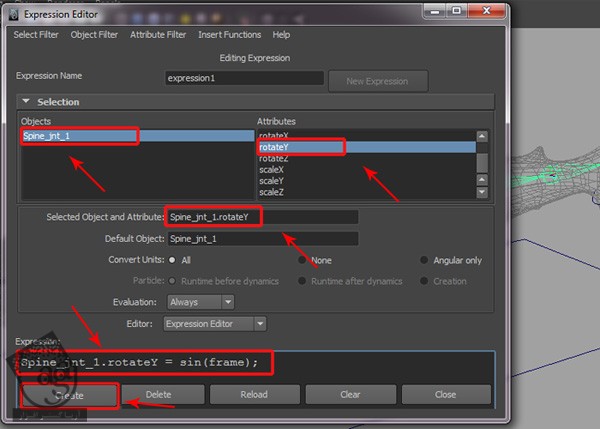
گام سوم
با کلیک روی دکمه Play، نتیجه رو مشاهده می کنیم. همون طور که می بینین، مفاصل ستون فقرات به صورت خودکار می چرخن. البته نیاز به کار بیشتر دارن.
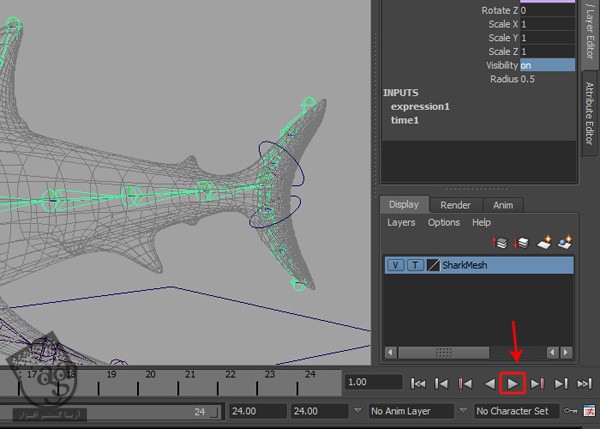
گام چهارم
همچنان که Spine_jnt_1 انتخاب شده، Expression زیر رو وارد می کنیم.
Spine_jnt_1.rotateY = sin ((frame*1)+0)*1;
روی دکمه Edit کلیک می کنیم تا Expression جدید، آپدیت بشه.
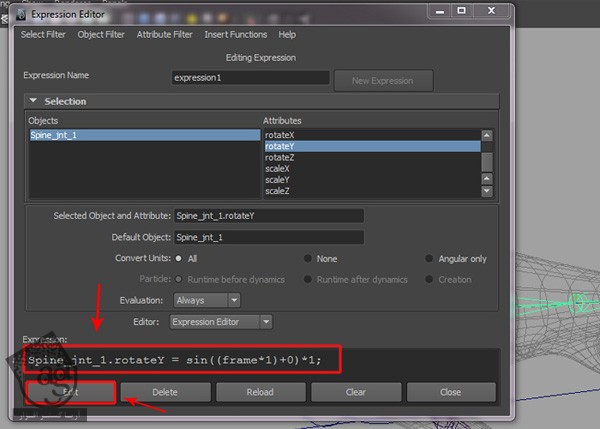
گام پنجم
همچنان که Spine_jnt_1 انتخاب شده، Expression زیر رو وارد می کنیم.
float $freq = 1;
float $delay = 0;
float $amp = 1;
Spine_jnt_1.rotateY = sin((frame*$freq)+$delay)*$amp;
روی دکمه Edit کلیک می کنیم تا Expression جدید، آپدیت بشه.
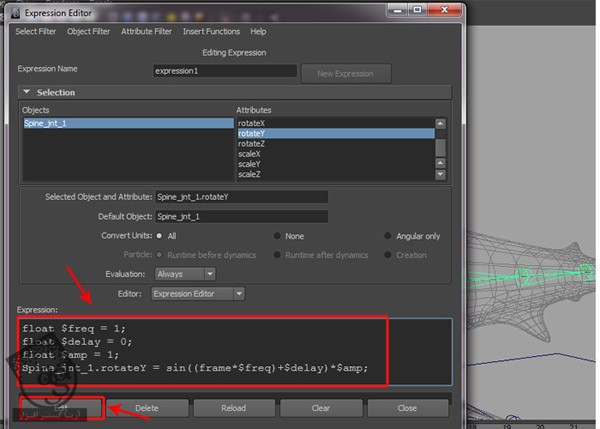
گام ششم
حالا می خوایم چند تا Attribute اختصاصی درست کنیم. Swimming_Control رو انتخاب کرده و وارد مسیر Modify > Add Attributes میشیم.
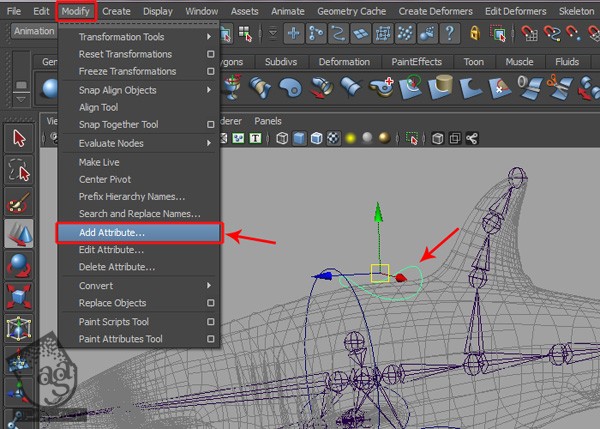
به این ترتیب، پنجره Add Attribute باز میشه. کلمه Amplitude رو توی فیلد Long Name وارد کرده و Numeric Attribute Properties مربوط به Minimum رو روی 0 و Maximum رو روی 10 قرار داده و Ok می زنیم.
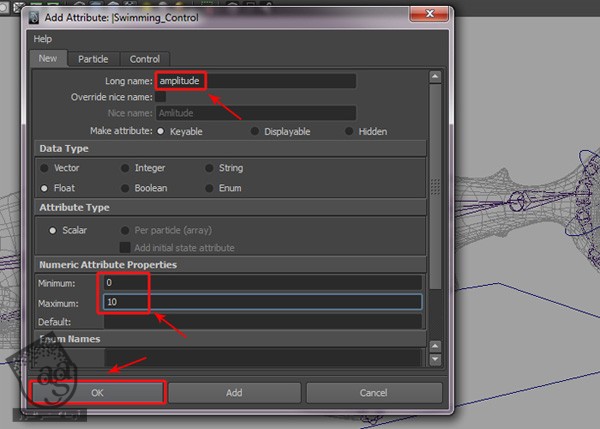
کلمه Speed رو توی فیلد Long Name وارد کرده و Numeric Attribute Properties مربوط به Minimum رو روی .1 و Maximum رو روی 10 قرار داده و Ok می زنیم.
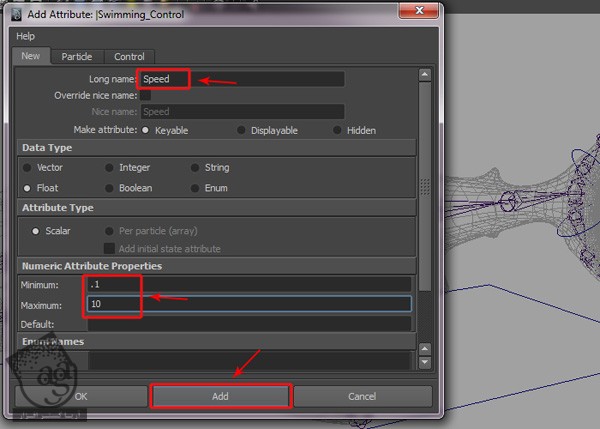
در نهایت، کلمه Delay رو توی فیلد Long Name وارد کرده و Numeric Attribute Properties مربوط به Minimum رو روی 24- و Maximum رو روی 24 قرار داده و Ok می زنیم.
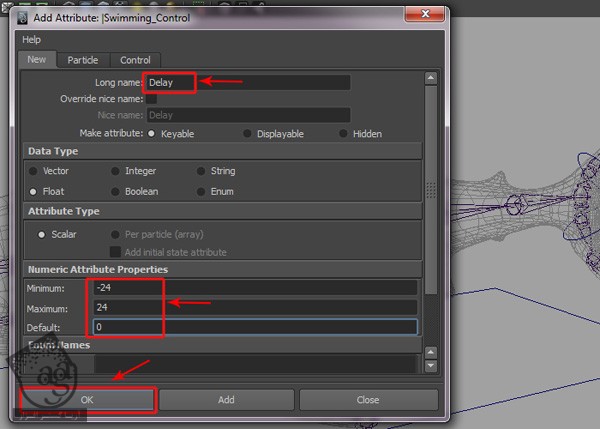
توصیه می کنم دوره های جامع فارسی مرتبط با این موضوع آریاگستر رو مشاهده کنید:
صفر تا صد ریگینگ کاراکتر در مایا
گام هفتم
بعد از انتخاب Swimming_Control، سه تا Attribute اختصاصی جدید به نام های Amplitide, Speed, Delay اضافه میشن.
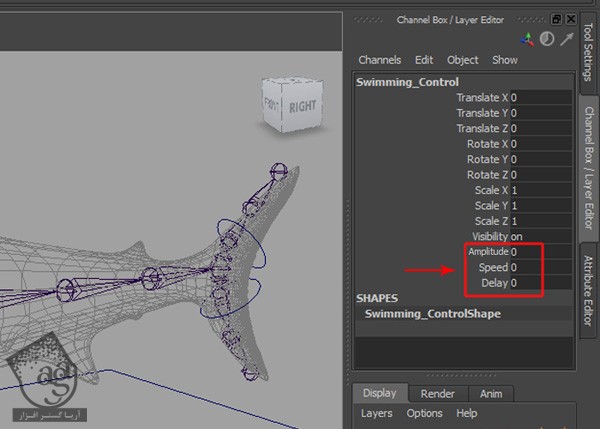
گام هشتم
بعد از انتخاب Swimming_Control، تمام پارامترهای Translate و Scale رو از Channel Editor انتخاب می کنیم.
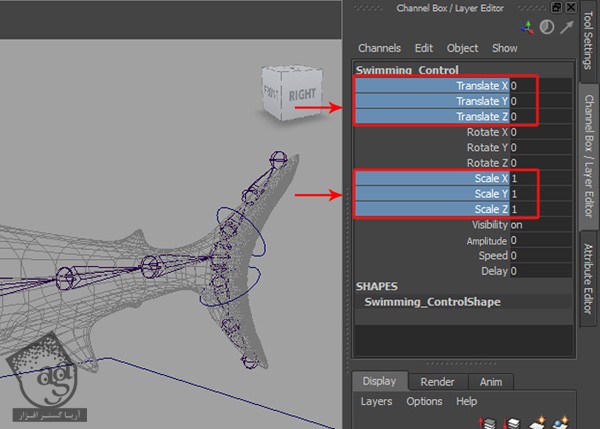
روی اون ها کلیک راست کرده و Lock and Hide Selected رو از منو انتخاب می کنیم.
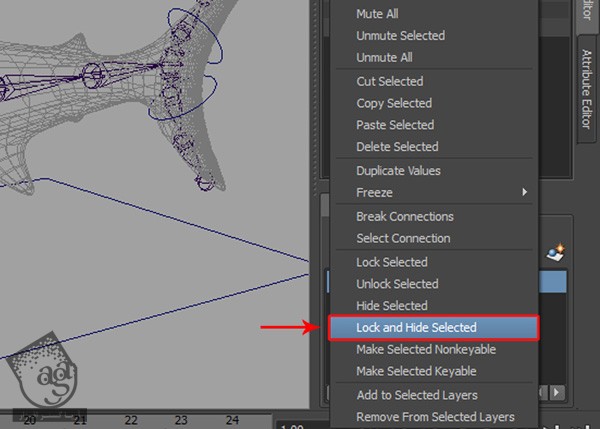
گام نهم
Expression Editor رو باز کرده و Expression زیر رو تایپ می کنیم.
float $freq = Swimming_Control.speed/12;
float $delay = Swimming_Control.delay;
float $amp = Swimming_Control.amplitude*5;
Spine_jnt_1.rotateY = sin((frame*$freq)+$delay)*$amp;
در نهایت، روی دکمه Edit کلیک می کنیم.

گام دهم
تمام Expression هایی که نوشتیم رو انتخاب کرده و اسم اون ها رو میزاریم Spine_1. بعد هم روی دکمه Edit کلیک می کنیم.
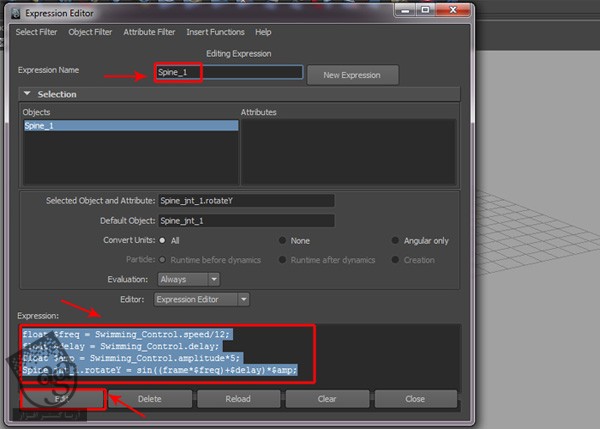
گام یازدهم
روی دکمه New Expression کلیک کرده و عبارت Spine_2 رو به توی فیلد Expression Name وارد می کنیم. بعد هم Expression کپی شده رو توی فیلد Expression به صورتی که می بینین Paste کرده و Spine_jnt_1 رو جایگزین Spine_jnt_2 می کنیم. در نهایت، روی دکمه Edit کلیک می کنیم.
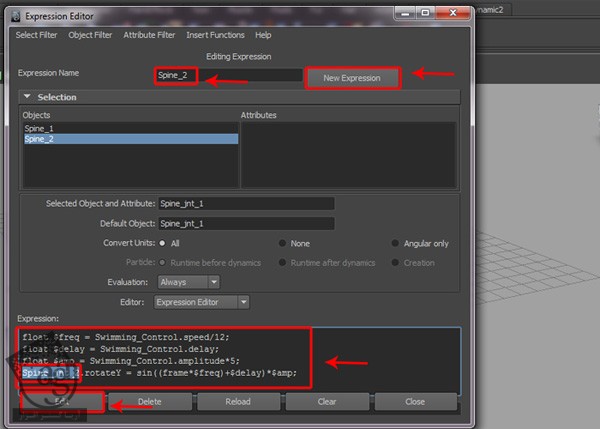
گام دوازدهم
همین کار رو برای Spine Joint بعدی هم تکرار می کنیم. روی دکمه New Expression کلیک کرده و عبارت Spine_3 رو توی فیلد Expression Name وارد می کنیم. بعد هم Expression کپی شده رو توی فیلد Expression به شکلی که می بینین Paste کرده و Spine_jnt_1 رو جایگزین Spine_jnt_3 می کنیم. در نهایت، روی دکمه Edit کلیک می کنیم.
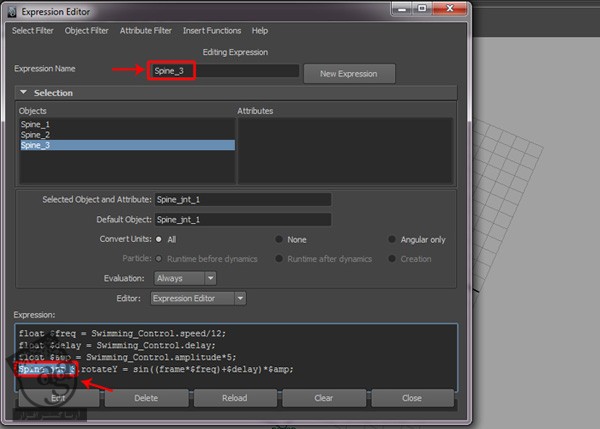
گام سیزدهم
باز هم همین کار رو تکرار کرده و و Spine_jnt_4 رو جایگزین Spine_jnt_5 می کنیم. در نهایت، روی دکمه Edit کلیک می کنیم
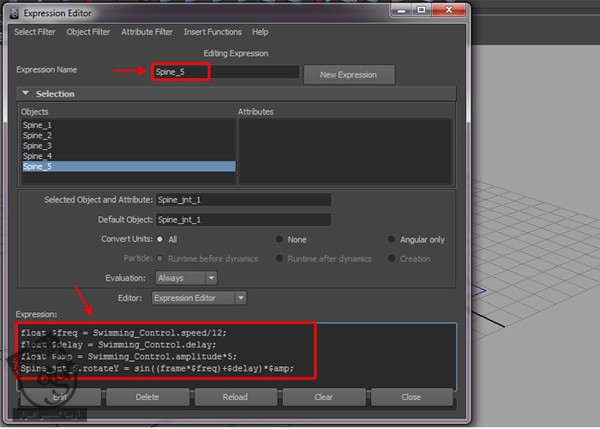
گام چهاردهم
روی دکمه New Expression کلیک کرده و عبارت Spine_end رو توی فیلد Expression Name وارد می کنیم. بعد هم Expression کپی شده رو توی فیلد Expression به شکلی که می بینین Paste کرده و Spine_jnt_1 رو جایگزین Spine_jnt_Tip می کنیم. در نهایت، روی دکمه Edit کلیک می کنیم.
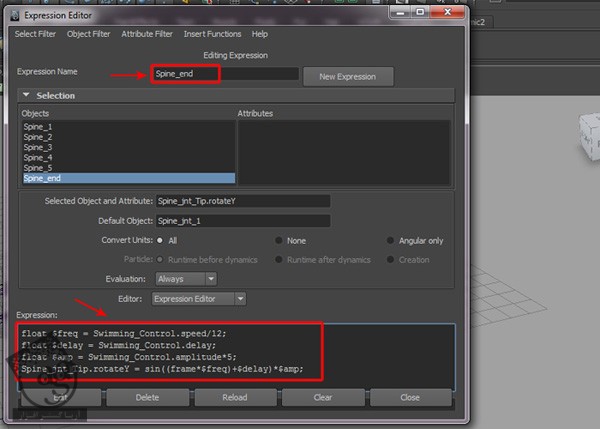
گام پانزدهم
بعد از انجام این کار، Attribute های Animation Control رو چک می کنیم. عملکرد خوبی دارن اما Delay Attribute رو کنترل نمی کنن. بنابراین باید مقادیر Delay رو چند برابر کنیم. عدد 1* رو توی Spine_1 Expression وارد کرده و همین طور اعداد رو تا 6* برای بقیه Expression ها در نظر می گیریم.
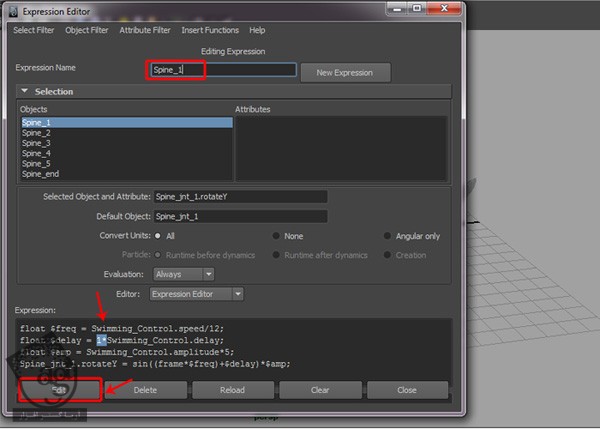
گام شانزدهم
به این ترتیب، Expression مربوط به Spine_1 تا Spine-end رو تغییر دادیم.
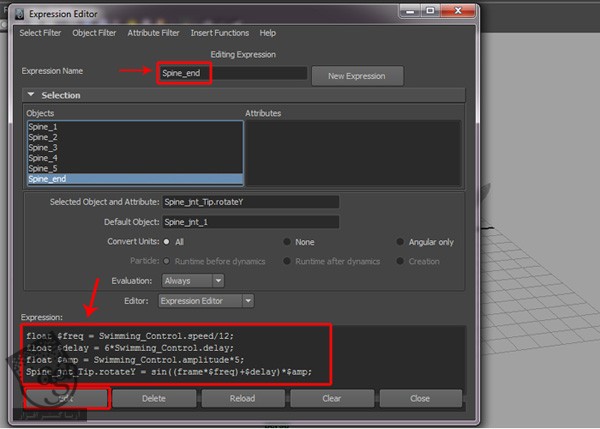
گام هفدهم
حالا Custom Attributes رو بررسی می کنیم. می تونین تمام Control های مربوط به Swimming Control رو ببینین. کار این قسمت هم به پایان رسید.
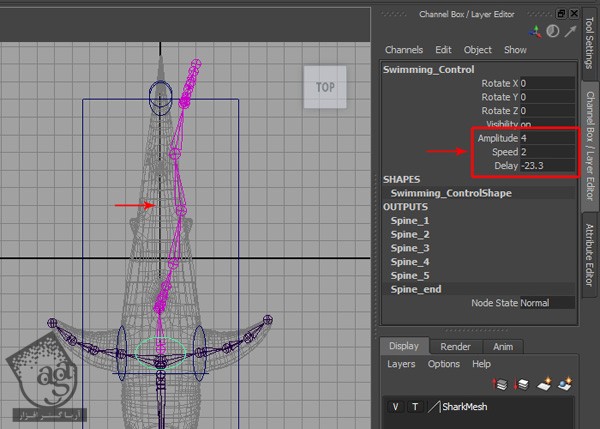
” آموزش Maya : مدل سازی کوسه – قسمت هشتم “
توصیه می کنم دوره های جامع فارسی مرتبط با این موضوع آریاگستر رو مشاهده کنید:
صفر تا صد ریگینگ کاراکتر در مایا
دوره های آموزشی مرتبط
590,000 تومان
590,000 تومان
590,000 تومان
590,000 تومان
590,000 تومان
590,000 تومان
590,000 تومان




















































































قوانین ارسال دیدگاه در سایت