No products in the cart.
آموزش Maya و ZBrush : طراحی هالک – قسمت ششم

آموزش Maya و ZBrush : طراحی هالک – قسمت ششم
توی این آموزش، طراحی هالک رو با استفاده از Maya و ZBRush با هم می بینیم و با روش های مدل سازی پیکره اصلی، دست و پا، سر و اجزای مختلف صورت و روش متصل کردن این اعضا، آشنا میشیم و در نهایت جزئیات بیشتری رو به مدل اضافه می کنیم.
با ” آموزشMaya و ZBrush : طراحی هالک ” با ما همراه باشید…
- سطح سختی: متوسط
- مدت آموزش: 20 تا 30 دقیقه
- نرم افزار استفاده شده: Zbrush, Autodesk Maya
” آموزشMaya و ZBrush : طراحی هالک – قسمت اول “
” آموزشMaya و ZBrush : طراحی هالک – قسمت دوم “
” آموزشMaya و ZBrush : طراحی هالک – قسمت سوم “
” آموزشMaya و ZBrush : طراحی هالک – قسمت چهارم “
” آموزشMaya و ZBrush : طراحی هالک – قسمت پنجم “
ایجاد Edge Loop برای اضافه کردن جزئیات
گام اول
با مایا شروع می کنیم. فایلی که ذخیره کرده بودیم رو باز می کنیم.
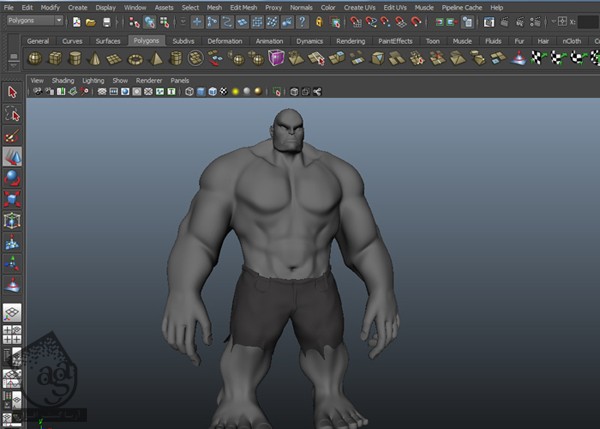
گام دوم
برای اضافه کرن جزئیات بیشتر، همون طور که می بینین، دو تا Edge Loop به اطراف بخش بالایی ساعد اضافه می کنیم.
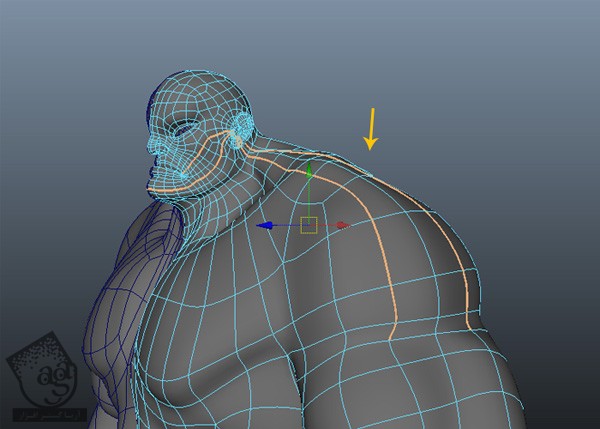
گام سوم
لبه های مرزی چشم رو به سمت داخل Extrude و Scale می کنیم تا حد دور چشم، ضخامت مناسبی پیدا کنه.
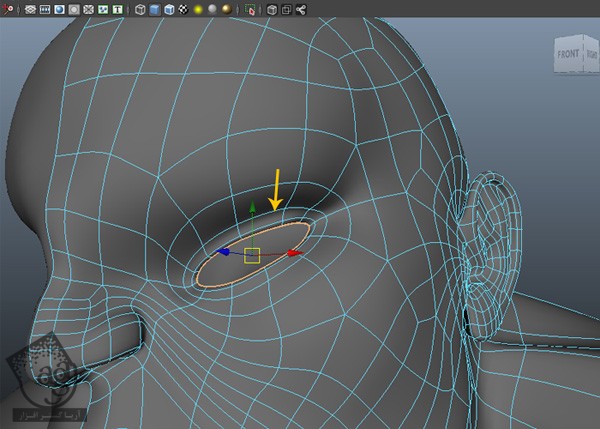
گام چهارم
برای اضافه کردن جزئیات به سینه و بخش های پشتی، همون طور که می بینین دو تا Edge Loop دیگه وارد می کنیم.
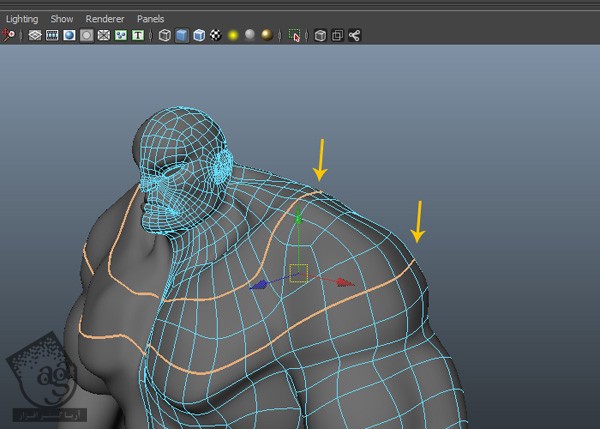
طراحی شلوار هالک
گام اول
برای طراحی شلوار، دکمه F11 رو فشار میدیم و وارد Face Selection Mode میشیم. بعد هم سطوحی از ران و کفل رو که توی تصویر مشخص شده، انتخاب می کنیم.
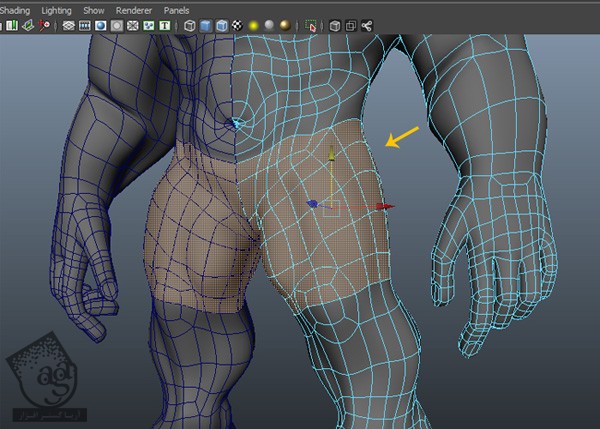
گام دوم
بعد از انتخاب سطوح مورد نظر، وارد مسیر Edit Mesh > Duplicate Face میشیم و روی مربع کنار Duplicate Face کلیک می کنیم.
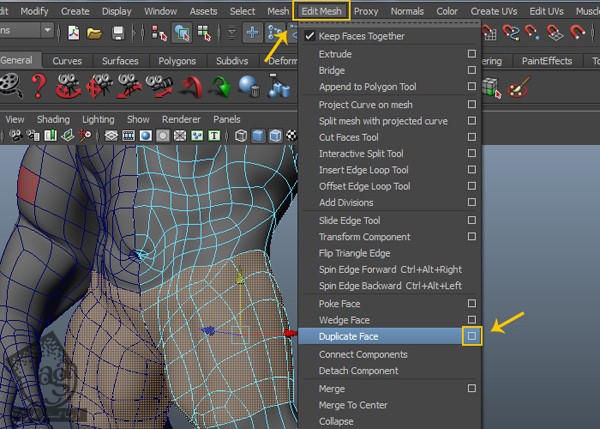
گام سوم
پنجره Duplicate Face Options باز میشه. بعد از تیک زدن گزینه Separate Duplicate Faces، روی دکمه Duplicate کلیک می کنیم.
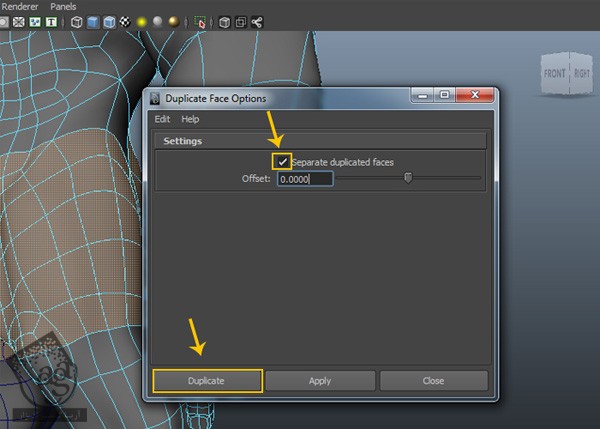
گام چهارم
بعد از اعمال دستور Duplicate، سطوح Duplicate شده رو یک مقدار روی محور Z جا به جا می کنیم.
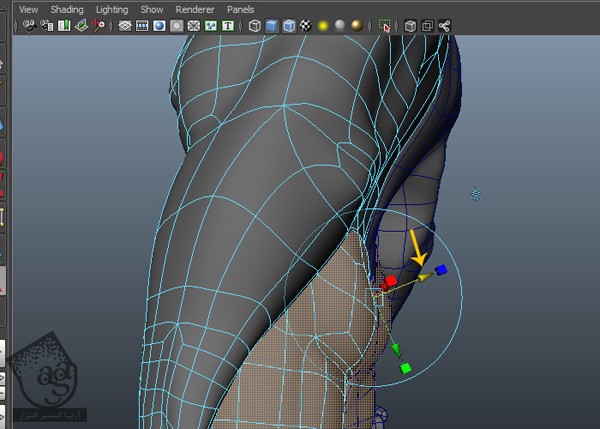
گام پنجم
وارد Face Selection Mode میشیم. نیمی از بدن هالک رو انتخاب و مش ها رو Duplicate می کنیم. بعد از انتخاب سطوح، دکمه Delete رو می زنیم.
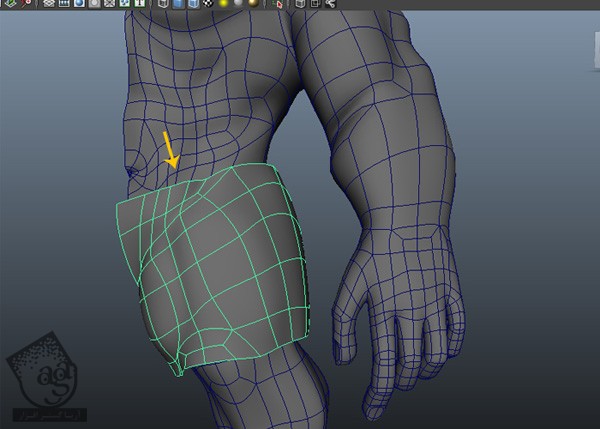
گام ششم
از دستور Duplicate Special برای Duplicate کردن یک طرف روی طرف دیگه بدن، استفاده می کنیم.

گام هفتم
Poly Mesh مربوط به شلوار رو Isolate می کنیم.
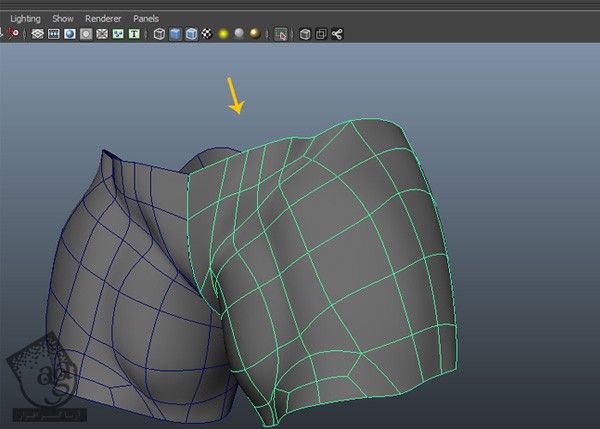
گام هشتم
بعد از انتخاب لبه های مرزی بالا، اون ها رو طبق تصویر زیر اکسترود می کنیم. وارد Vertex Selection Mode میشیم و رئوس رو طوری تنظیم می کنیم که خط کمر شلوار شکل بگیره.
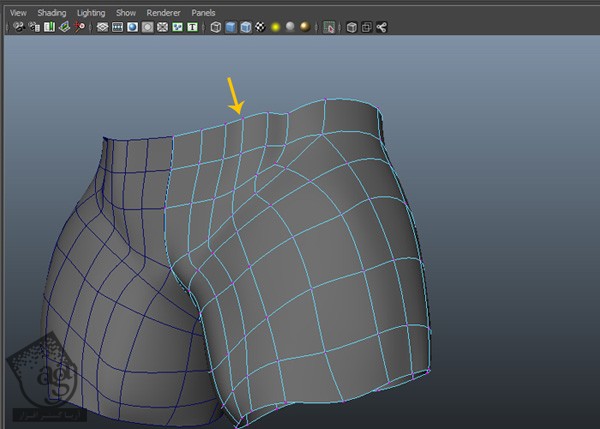
گام نهم
رئوس جلویی رو طوری تنظیم می کنیم که فرم اصلی شلوار شکل بگیره.
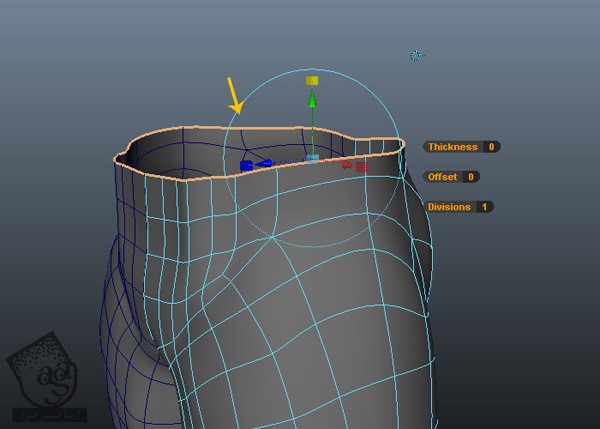
گام دهم
برای افزایش ضخامت اطراف خط کمر، سطوحی که توی تصویر مشخص شده رو انتخاب و اکسترود می کنیم.

گام یازدهم
برای درست کردن بخش جلویی شکوار، یک Edge Loop طبق تصویر زیر اضافه می کنیم.
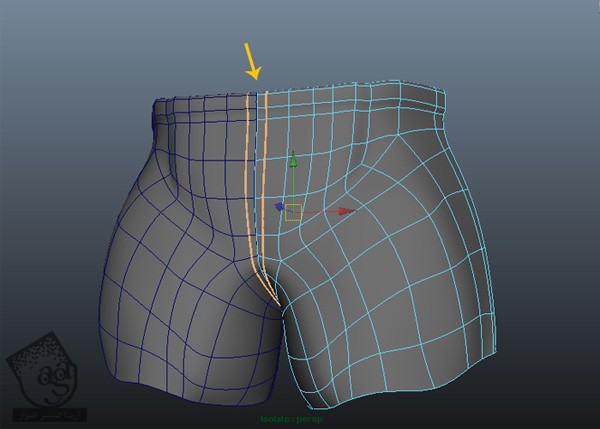
گام دوازدهم
به همین روش، دو تا Edge Loop دیگه رو هم به دو طرف اضافه می کنیم.

گام سیزدهم
برای ورود به Vertex Selection Mode، دکمه F9 رو فشار میدیم. به این ترتیب، دو تا راس رو طوری تنظیم می کنیم که جزئیات بیشتری به شلوار اضافه بشه.

گام چهاردهم
برای طراحی جیب شلوار، دکمه F11 رو فشار میدیم و وارد Face Selection Mode میشیم. بعد هم سطوحی که توی تصویر مشخص شده رو انتخاب و حذف می کنیم.
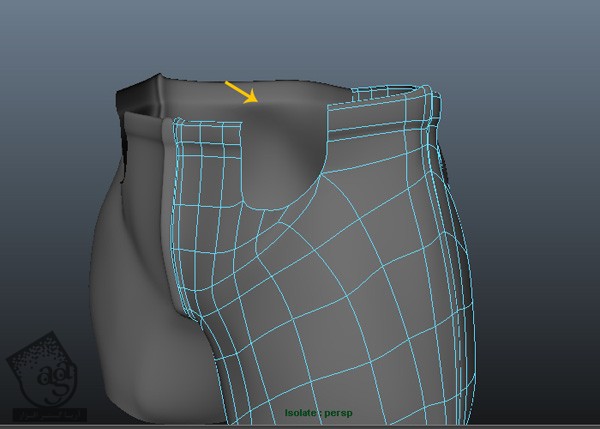
گام پانزدهم
بعد از انتخاب لبه های مرزی حذف شده، همون طور که توی تصویر زیر می بینین، اون ها رو به سمت داخل اکسترود می کنیم.
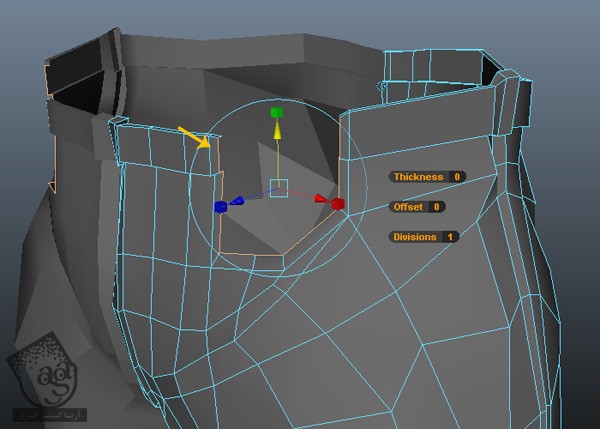
گام شانزدهم
بعد از انتخاب سطوح مرزی مشخص شده، اون ها رو یک بار اکسترود می کنیم.
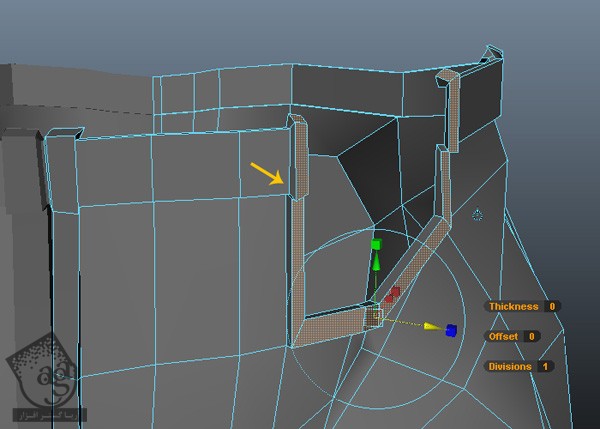
گام هفدهم
فضای خالی بین سطوح رو با دستور Append Polygon پر می کنیم.
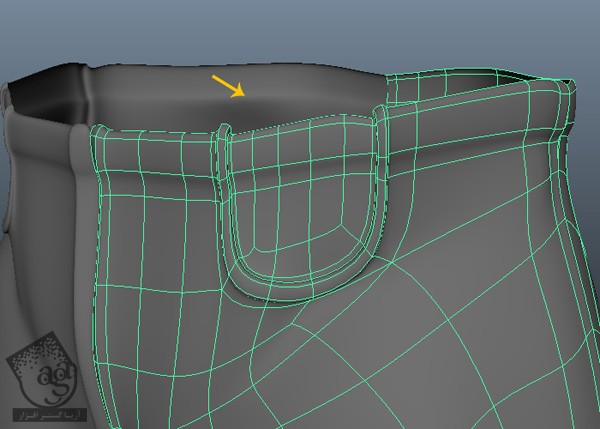
ایجاد پارگی در شلوار
گام اول
برای ایجاد پارگی در شلوار، وارد Face Selection Mode میشیم و سطوح اطراف درز رو انتخاب و حذف می کنیم. از همین روش برای ایجاد پارگی توی هر قسمتی که می خوایم، استفاده می کنیم.
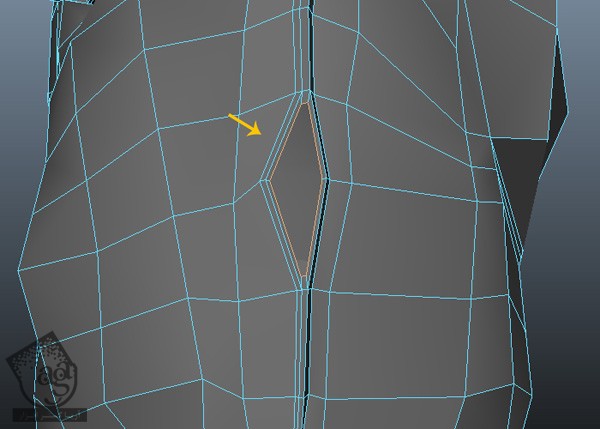
گام دوم
بعد از اینکه مدل سازی شلوار انجام شد، اون رو انتخاب می کنیم و کلیک راست می زنیم. یک منو ظاهر میشه. حالا وارد مسیر Assign Favorite Material > Lambert میشیم و یک متریال جدید رو به مش شلوار اختصاص میدیم.
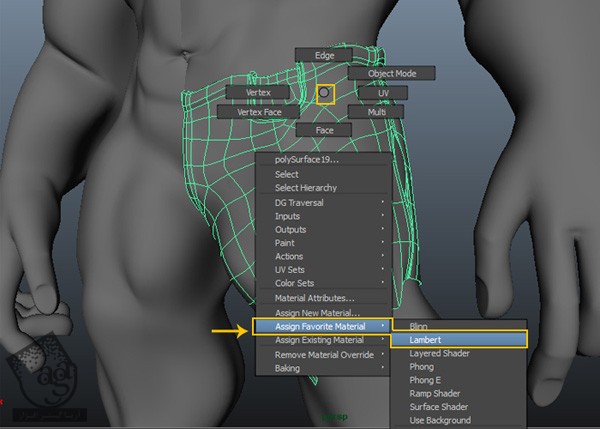
گام سوم
مدل سازی مقدماتی شلوار انجام شد. بقیه جزئیات به سلیقه خودتون بستگی داره.
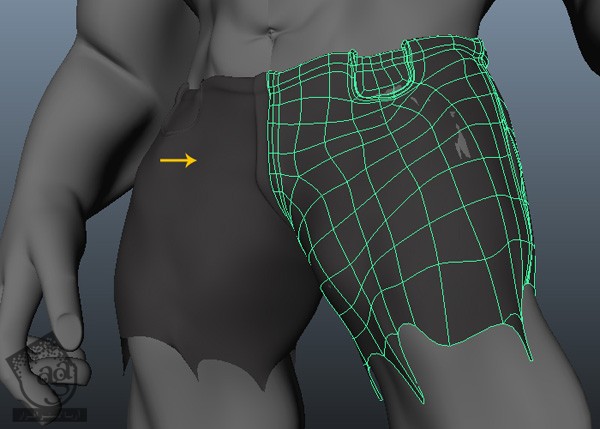
ترکیب مش های سمت راست و چپ
گام اول
زمان این رسیده که مش های هر دو طرف بدن رو با هم ترکیب کنیم. بعد از انتخاب مش های هر دو طرف، وارد مسیر Mesh > Combine میشیم و از دستور Combine برای این کار استفاده می کنیم.
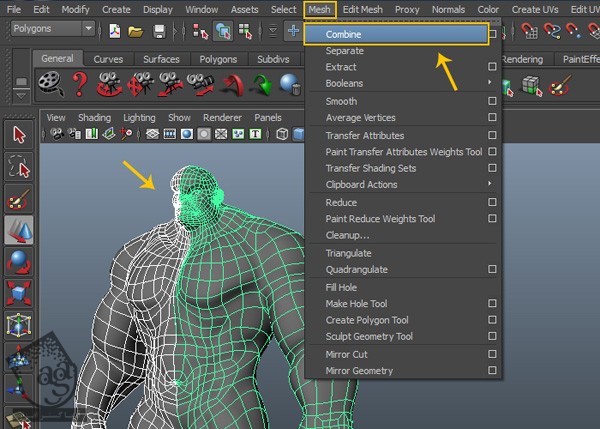
گام دوم
بعد از انتخاب مش بدن، وارد مسیر Edit > Delete by Type > History میشیم و تاریخچه تمام موارد ادیت شده رو حذف می کنیم. این کار باعث افزایش زمان محاسبه میشه.
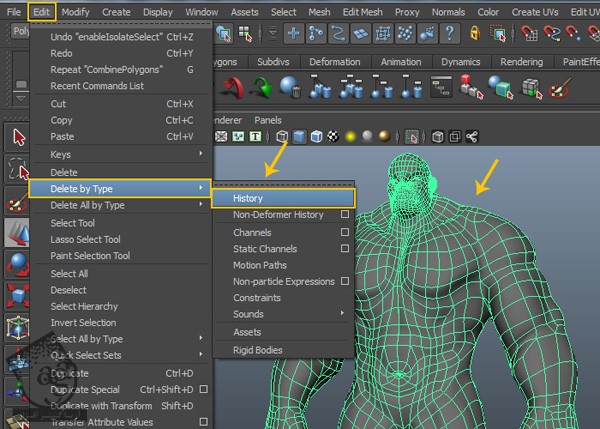
گام سوم
رئوس مرزی میانی بدن همچنان باز هستن که باید اون ها رو با ادغام کردن، ببندیم. برای ورود به Vertex Selection Mode، دکمه F9 رو فشار میدیم. بعد از انتخاب رئوس مرزی میانی، وارد مسیر Edit Mesh > Merge میشیم و رئوس انتخاب شده رو طبق تصویر زیر با هم ادغام می کنیم.
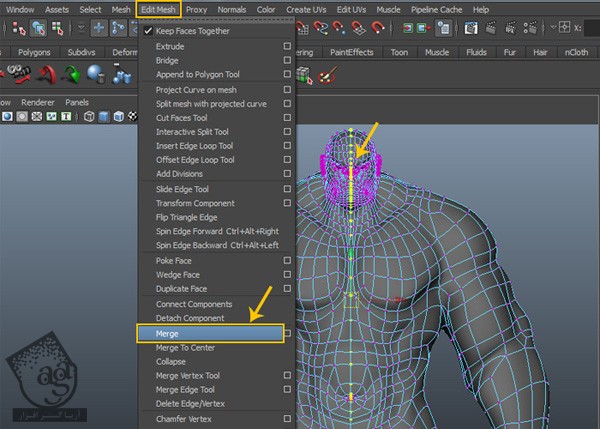
گام چهارم
درست مثل مش های بدن، مش های کناری شلوار رو هم با هم ادغام می کنیم. همچنان که مش های شلوار انتخاب شده، وارد مسیر Mesh > Combine میشیم و از دستور Combine برای وصل کردن مش های منتخاب به همدیگه، استفاده می کنیم.
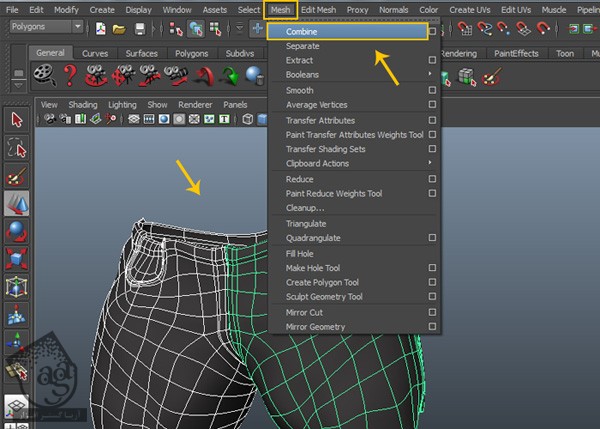
گام پنجم
رئوس مرزی میانی شلوار همچنان باز هست که باید اون ها از طریق ادغام کردن، ببندیم. دکمه F9 رو فشار میدیم و وارد Vertex Selection Mode میشیم. همچنان که این رئوس انتخاب شدن، وارد مسیر Edit Mesh > Merge میشیم و از دستور Merge برای این کار استفاده می کنیم.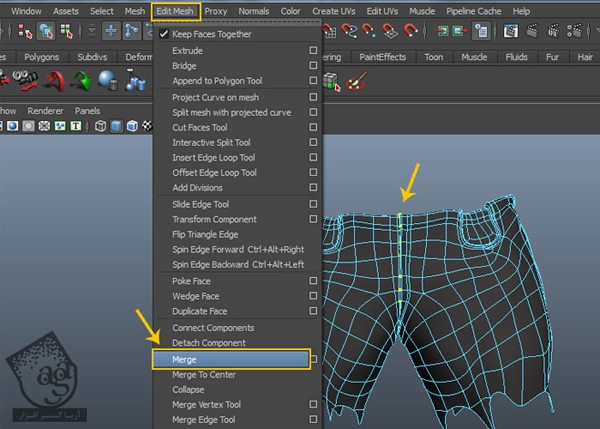
 گام ششم
گام ششم
به این ترتیب، مدل سازی اصلی بدن هالک انجام میشه.
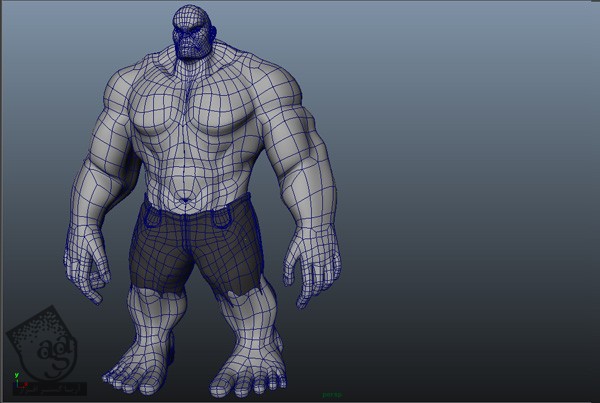
ایجاد مش مو
گام اول
دکمه F11 رو می زنیم و وارد Face Selection Mode میشیم. سطوحی که مشخص شده رو انتخاب می کنیم.
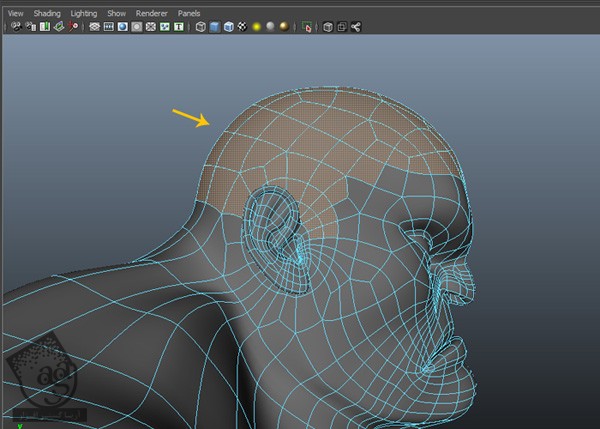
گام دوم
بعد از انتخاب این سطوح، وارد مسیر Edit Mesh > Duplicate Face میشیم و روی مربع کنار Duplicate Face کلیک می کنیم.
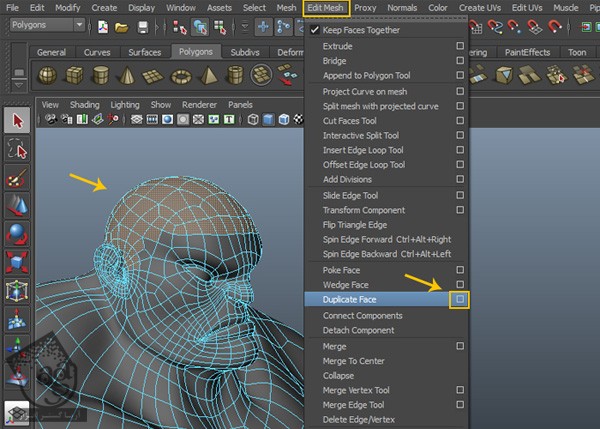
گام سوم
به این ترتیب، پنجره Duplicate Face Options باز میشه. گزینه Separate Duplicate Faces رو تیک می زنیم. بعد هم روی دکمه Duplicate کلیک می کنیم.
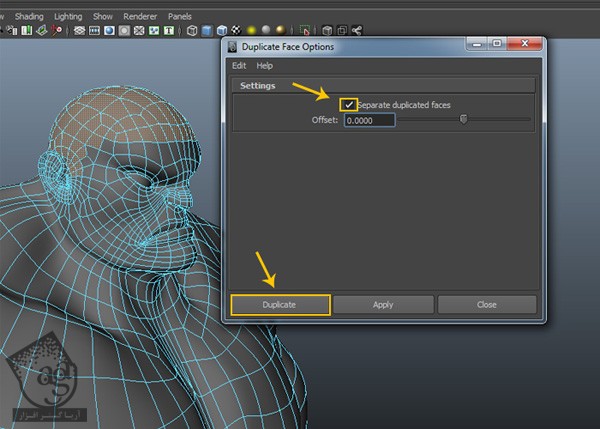
گام چهارم
دستور Duplicate Face، مش های منتخب رو تفکیک می کنه. این مش جدید، Transform Gizmo جدید داره. بعد از انتخاب Transform Gizmo، اون رو روی محور Z درگ می کنیم تا یک مقدار Offset بشه.
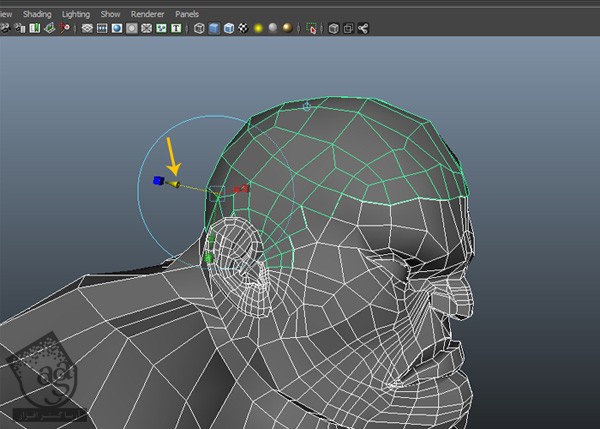
گام پنجم
به این ترتیب، مش مقدماتی مو رو میشه به صورت مجزا دید.
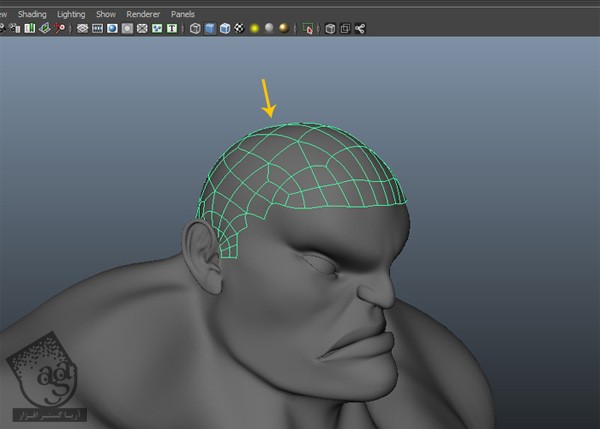
گام ششم
اول از همه یک سایه رنگی رو برای مش مو در نظر می گیریم. بعد از انتخاب مش مو، کلیک راست می کنیم. از منویی که ظاهر میشه، مسیرAssign Favorite Material > Lambert رو دنبال می کنیم.
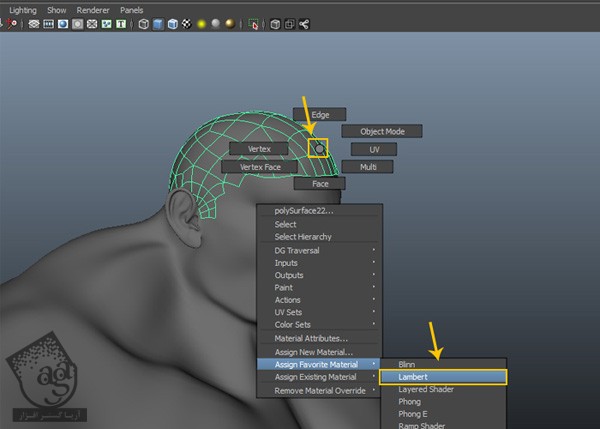
گام هفتم
میریم سراغ پنل Material Attribute و روی تب Lambert Material کلیک می کنیم. منوی Common Material Attributes رو باز می کنیم و رنگ مشکی رو به عنوان Color یا رنگ در نظر می گیریم.
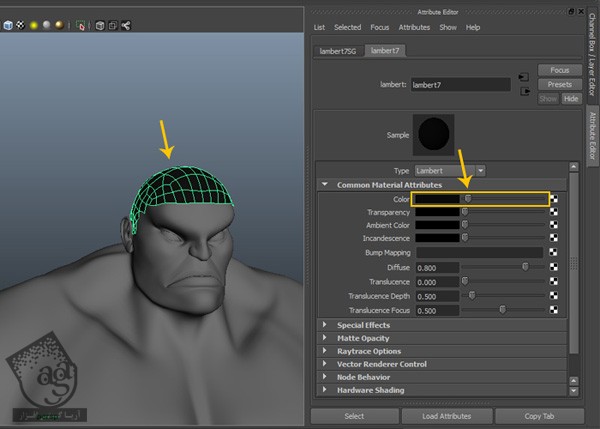
گام هشتم
چند تا از لبه ها رو به صورت تصادفی انتخاب می کنیم تا تصویر زیر به دست بیاد.
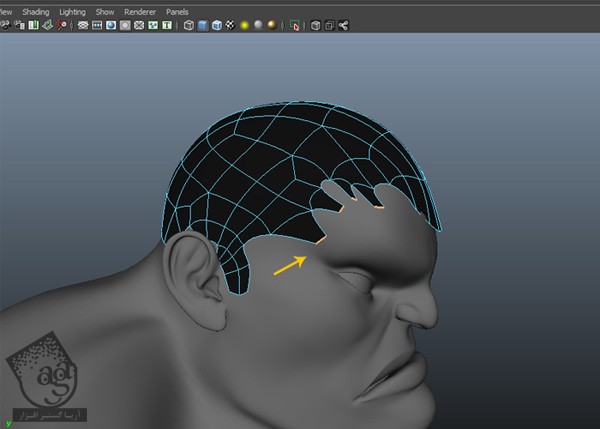
گام نهم
به اکسترود کردن و تنظیم رئوس و لبه ها اون قدر ادامه میدیم تا فرم مو به شکل زیر در بیاد.
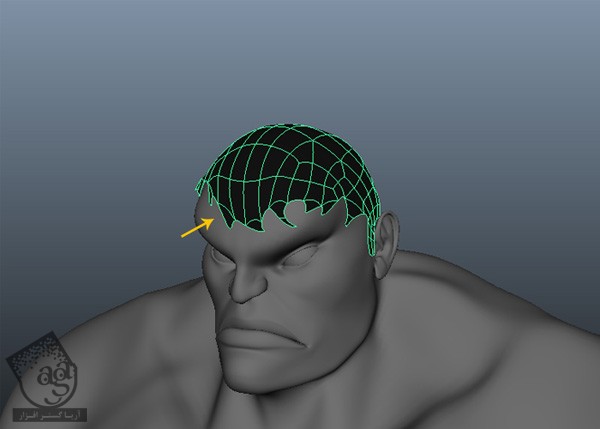
گام دهم
برای ورود به Edge Selection Mode، دکمه F10 رو فشار میدیم و Edge Loop مرزی مش مو رو انتخاب می ینم. بعد از انتخاب Edge Loop مرزی، وارد مسیر Select > Select Edge Loop Tool میشیم.
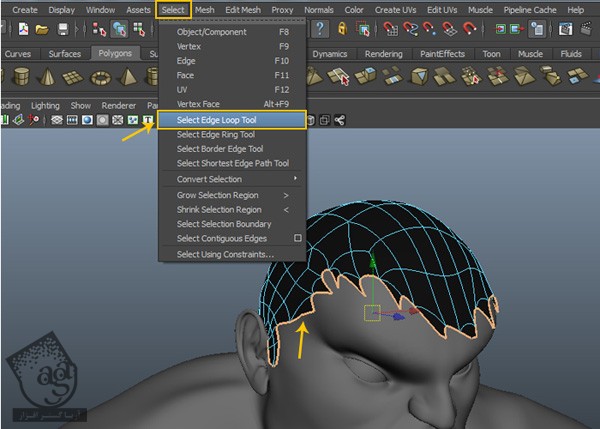
گام یازدهم
بعد از انتخاب Edge Loop مرزی مو، اون رو طبق تصویر زیر، اکسترود می کنیم.
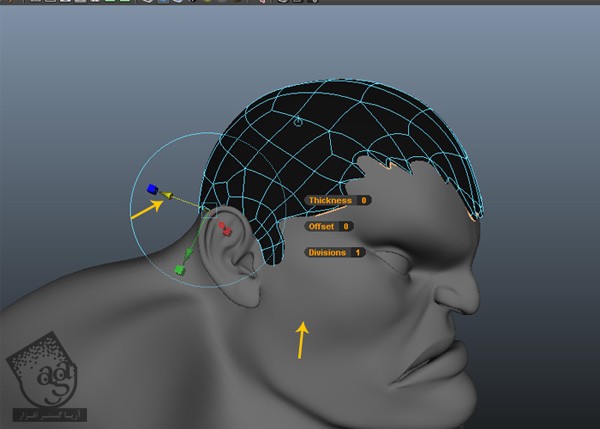
گام دوازدهم
سطوحی که مشخص شده رو انتخاب می کنیم و اون ها رو اکسترود می کنیم تا موج موها شکل بگیره.
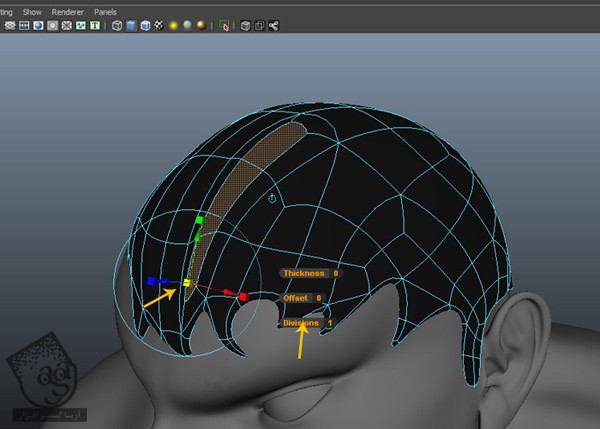
گام سیزدهم
لبه ها و رئوس رو به صورت زیر تنظیم می کنیم.
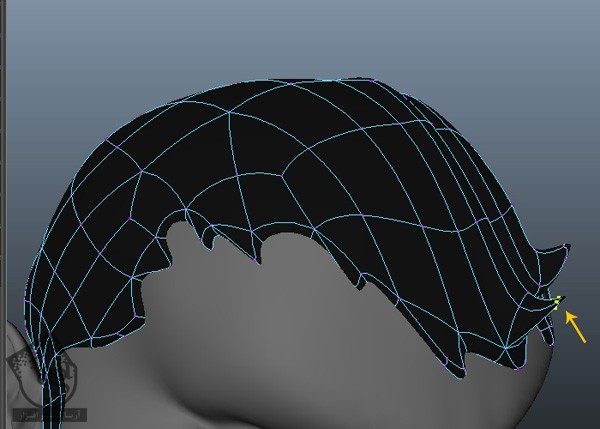
گام چهاردهم
به همین روش، به اکسترود کردن سطوح مو ادامه میدیم تا بخش های مختلف رو از هم جدا کنیم.
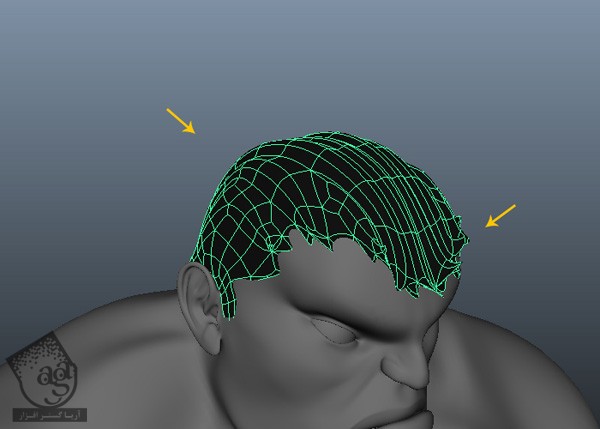
گام پانزدهم
بعد از اضافه کردن جزئیات مو، به شکلی که می بینین در میاد.
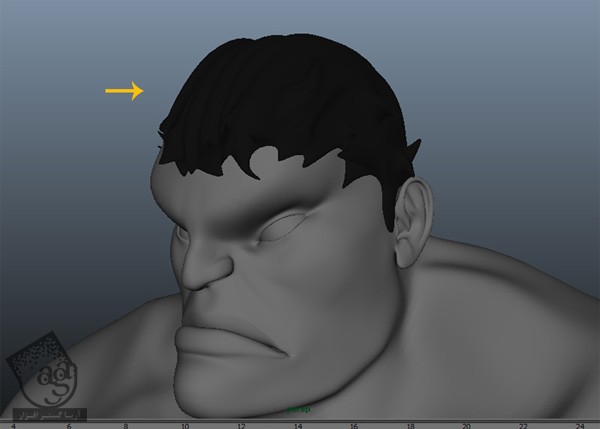
Unwrap کردن
گام اول
قبل از اینکه برای Sculp و Texture کردن بریم سراغ زیبراش، باید UV های مش رو Unwrap کنیم. بنابراین Polygon Mesh بدن رو انتخاب می کنیم و وارد مسیر Edit Mesh > UV Texture Editor میشیم.
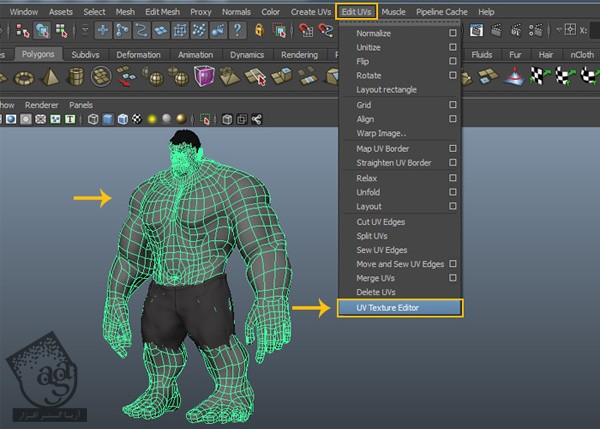
گام دوم
می تونین UV ها رو توی پنجره UV Texture Editor مشاهده کنین. قبل از اینکه بریم سراغ زیبراش، باید UV ها رو توی مایا Unwrap کنیم. اما توی این آموزش، تکنیک جدیدی رو برای انجام این کار در زیبراش بهتون نشون میدم.
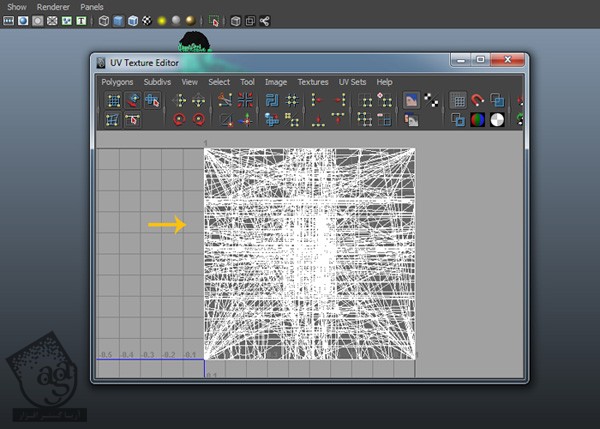
خروجی گرفتن از مش ها با فرمت OBJ
گام اول
نرم افزار زیبراش، فرمت OBJ رو ساپورت می کنه. بنابراین باید مش ها رو به این فرمت تبدیل کنیم. سبعد از انتخاب Polygon Mesh بدن، وارد مسیر File > Export Selection میشیم.
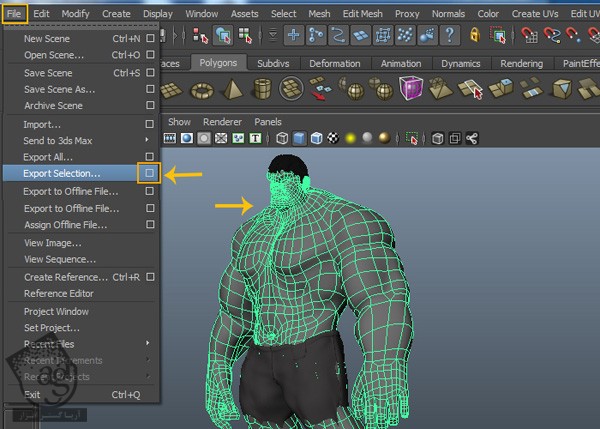
گام دوم
پنجره Export All Options باز میشه. بعد از انتخاب OBJexport، روی دکمه Export کلیک می کنیم.
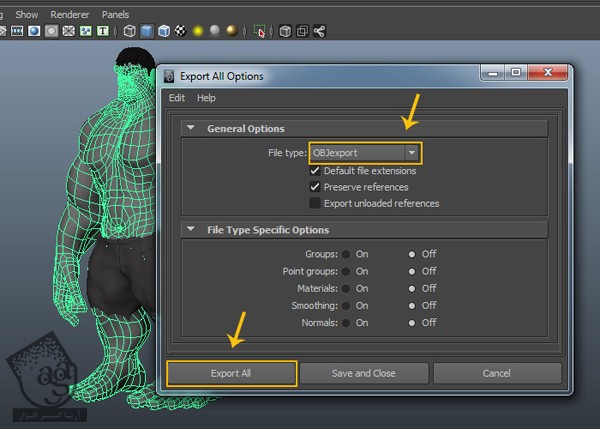
گام سوم
اسم این فایل رو میزاریم Hulk01 و روی دکمه Export All کلیک می کنیم.
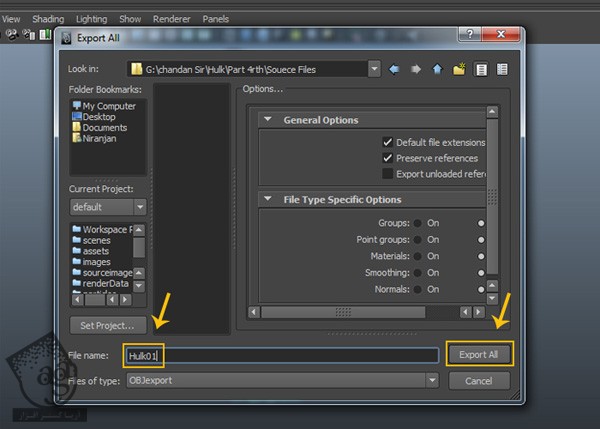
گام چهارم
به همین روش، از مو و شلوار هم با فرمت OBJ خروجی می گیریم.
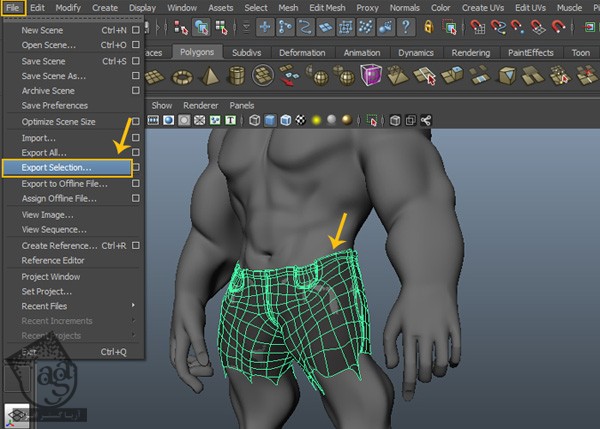
گام پنجم
حالا زمان کار با زیبراش رسیده. فایل رو توی مایا ذخیره می کنیم تا بعدا بتونیم دوباره بیایم سراغش.
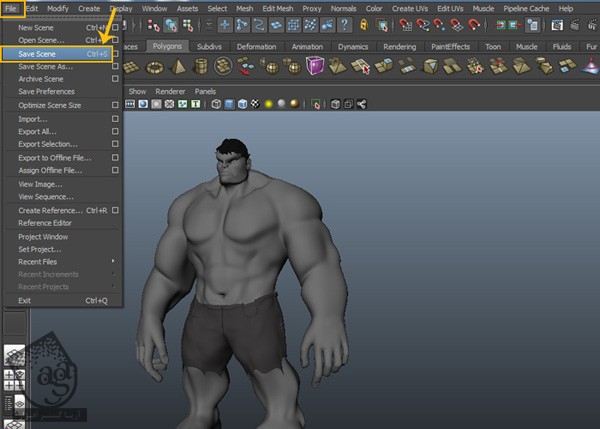
نتیجه
توی بخش آخر آموزش، نحوه اضافه کردن جزئیات بیشتر رو با زیبراش بهتون نشون میدم.
” آموزشMaya و ZBrush : طراحی هالک – قسمت هفتم “
دوره های آموزشی مرتبط
590,000 تومان
590,000 تومان
590,000 تومان
590,000 تومان
590,000 تومان
590,000 تومان
590,000 تومان




















































































قوانین ارسال دیدگاه در سایت