No products in the cart.
آموزش Photoshop : افکت تصویری کهکشان – قسمت اول

آموزش Photoshop : افکت تصویری کهکشان – قسمت اول
توی این آموزش، افکت تصویری کهکشان رو با Photoshop با هم می بینیم و با ابزارها و تکنیک های مورد نیاز آشنا میشیم. بیاین شروع کنیم!
با ” آموزش Photoshop : افکت تصویری کهکشان ” با ما همراه باشید…
- سطح سختی: پیشرفته
- مدت آموزش: 60 تا 80 دقیقه
- نرم افزار استفاده شده: Adobe Photoshop
درست کردن میدان ستاره
گام اول
یک سند جدید درست می کنیم.
کد رنگی #0e101f رو برای Fill در نظر می گیریم.
یک لایه جدید درست می کنیم. رنگ مشکی رو براش در نظر می گیریم و Blending Mode این لایه رو روی Screen قرار میدیم.
گام دوم
وارد مسیر Filter > Noise > Add Noise میشیم و تنظیمات زیر رو وارد می کنیم.
Amount روی 50 درصد
Distribution روی Gaussian
Monochromatic رو تیک می زنیم
گام سوم
وارد مسیر Filter > Blur > Gaussian Blur میشیم و تنظیمات زیر رو وارد می کنیم.
Radius روی 0.8 پیکسل
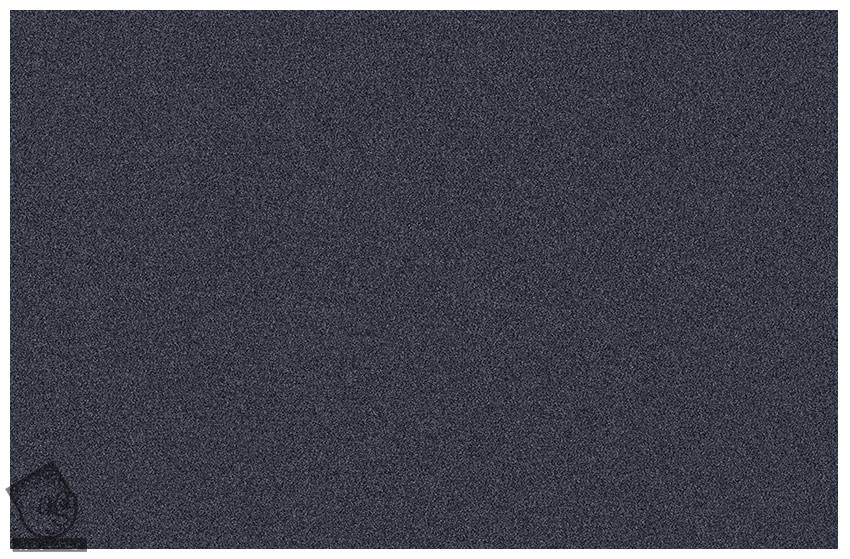
گام چهارم
وارد مسیر Image > Adjustments > Levels میشیم و تنظیمات رو به شکل زیر انجام میدیم.
Input Levels به صورت 110, 2, 197
می تونیم ستاره ها رو هم با Curves اصلاح کنیم.
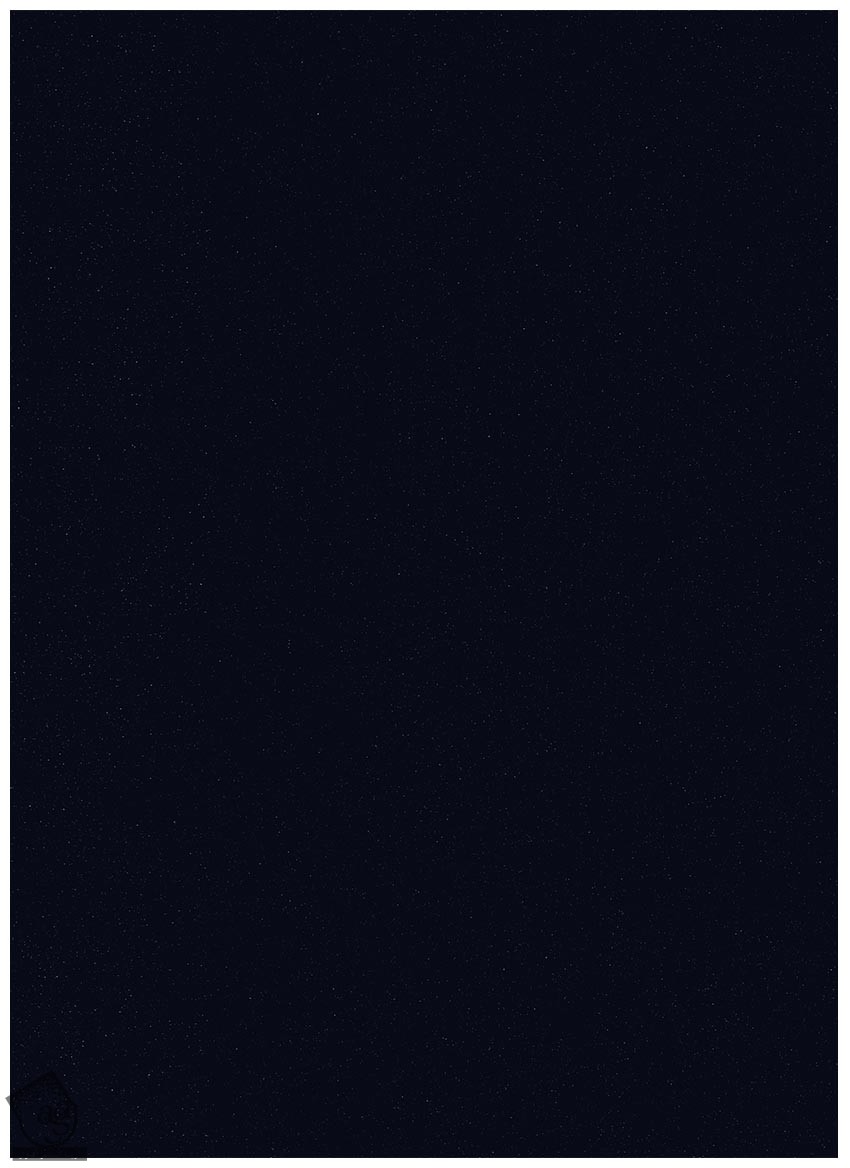
گام پنجم
اگه بخوایم ستاره های بزرگتری درست کنیم، می تونیم با استفاده از یک قلموی سخت و گرد روی اون ها بکشیم. یا لایه ستاره رو Duplicate کرده و اندازه نسخه Duplicate شده رو افزایش بدیم.
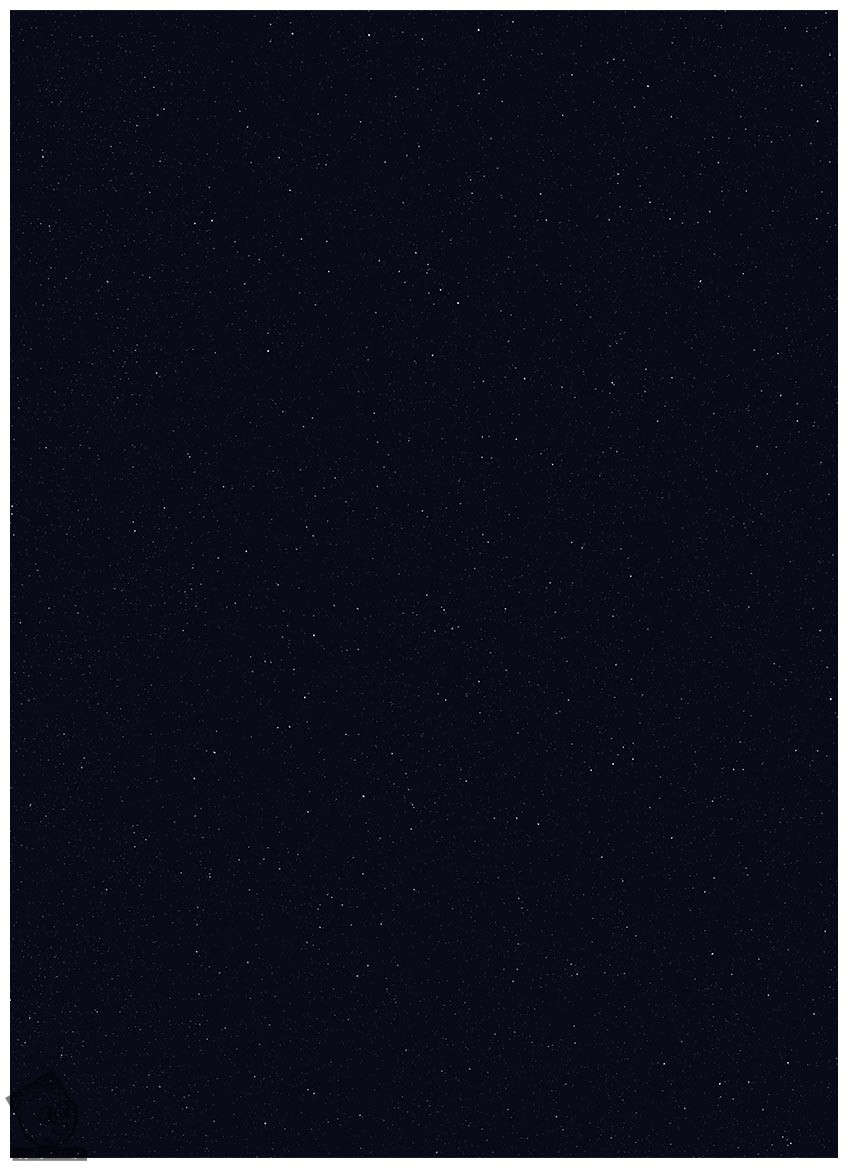
تبدیل تکسچر به پس زمینه
گام اول
تکسچری مشابه تکسچر زیر رو دانلود می کنیم. اسمش رو میزاریم Space Texture.
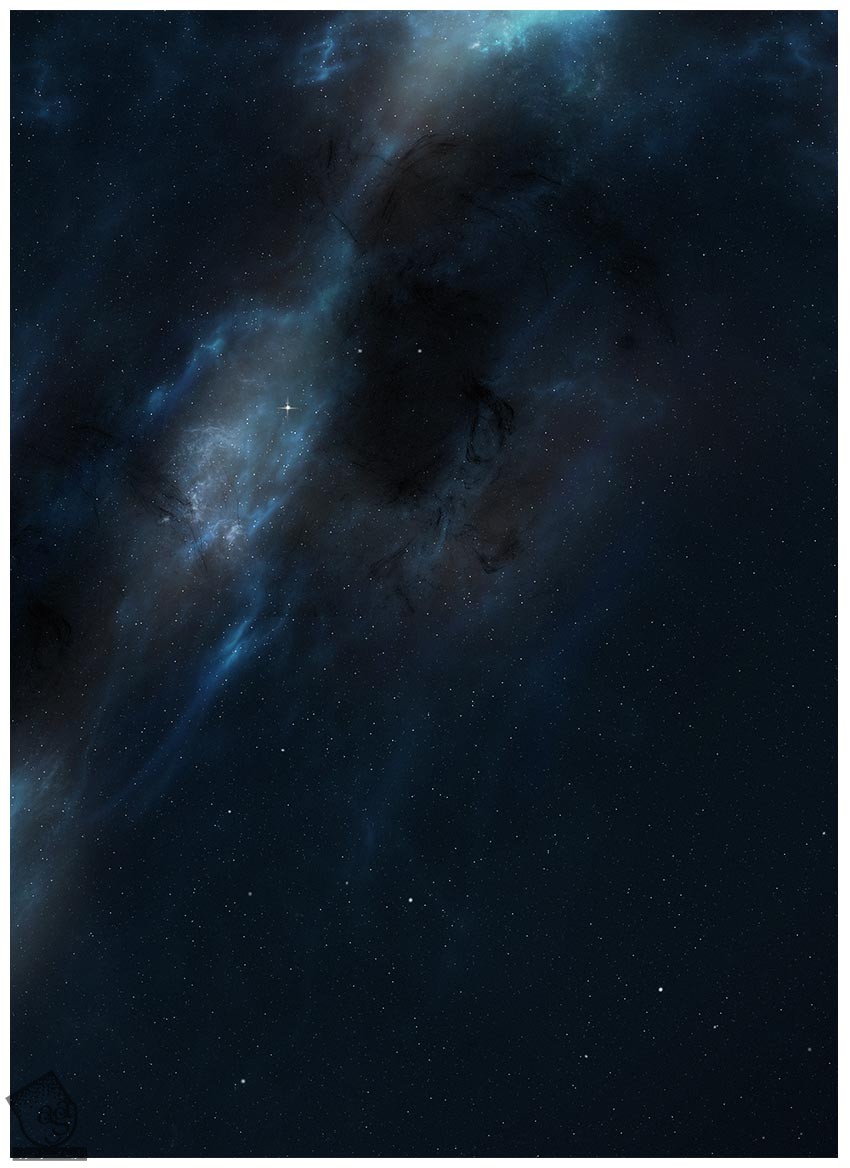
گام دوم
یک لایه جدید درست می کنیم. اون رو بالای لایه Space Texture قرار داده و Blending Mode رو میزاریم روی Screen.
یک قلموی نرم و گرد و بزرگ بر می داریم. کدهای رنگی #563031 و #4e3159 رو براش در نظر می گیریم و میریم سراغ نواحی روشن تر پس زمینه.
یک لایه جدید درست می کنیم. Mode رو میزاریم روی Screen و گام آخر رو تکرار می کنیم. فقط این بار از رنگ سفید استفاده می کنیم.
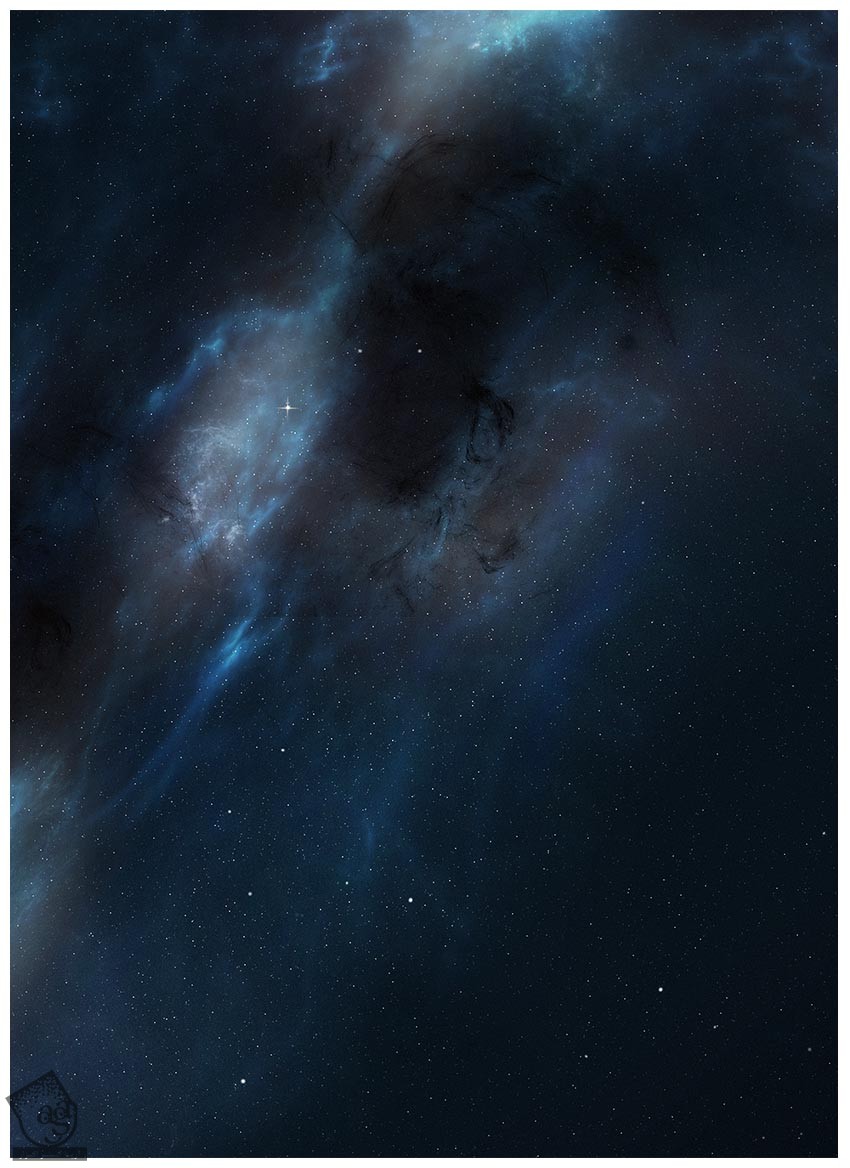
گام سوم
لایه های بیشتری درست می کنیم. Mode ها رو روی Screen و Color Dodge قرار میدیم و نقاط بنفش، نارنجی و قرمز رو سر تا سر پس زمینه اضافه می کنیم.
در صورت لزوم، Opacity لایه های مختلف رو تغییر میدیم.
من از سه تا لایه استفده کردم شما می تونین لایه های بیشتری درست کنین.
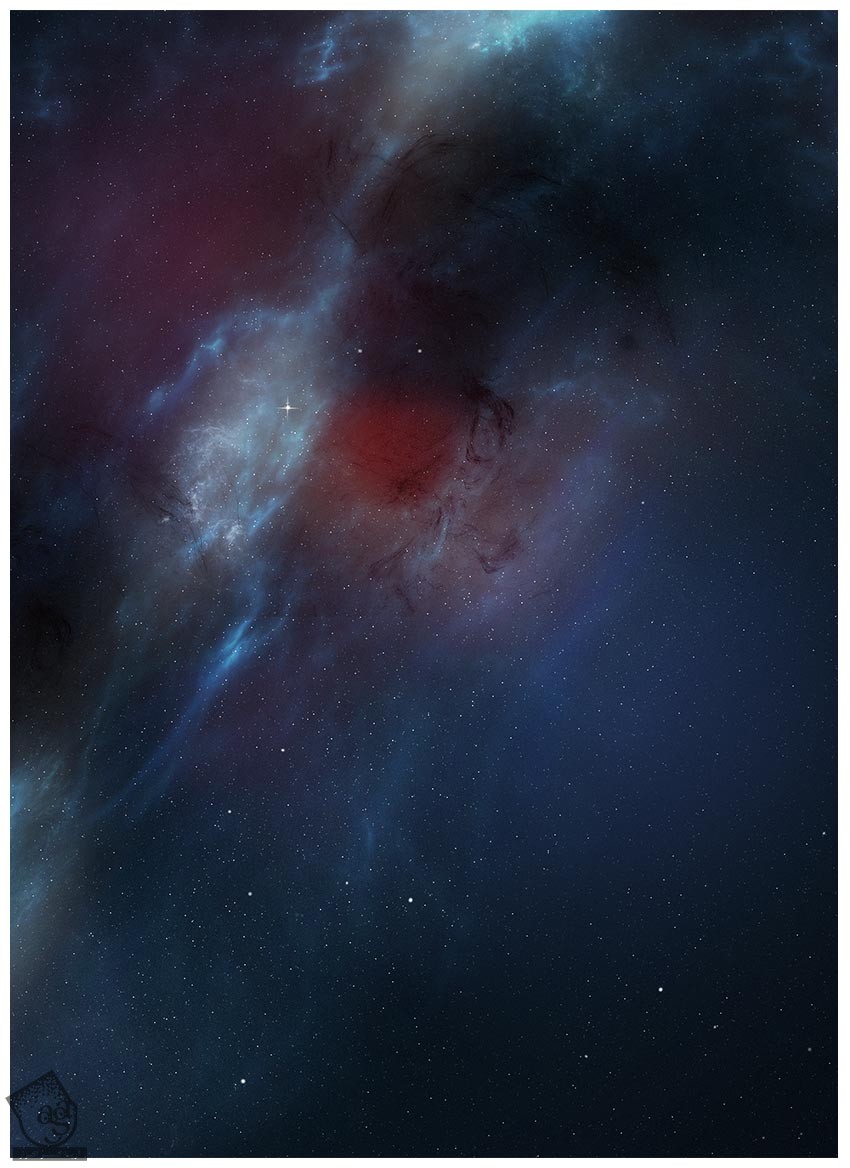
گام چهارم
برای تکمیل پس زمینه، Color Balance و Brightness/Contrast و Curve Adjustment Layer اضافه می کنیم.
تنظیمات Color Balance :
Red روی 20
Green روی 8
Blue روی 18
تنظیمات Brightness/Contrast
Brightness روی 58
Contrast روی 39
Blend If روی Gray
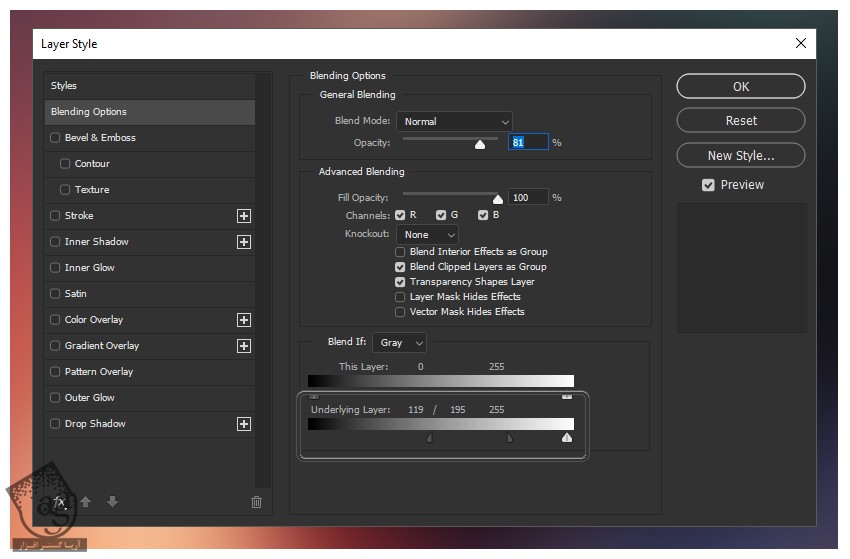
روی لایه دابل کلیک می کنیم تا به تنظیمات Blend If دسترسی پیدا کنیم. Alt رو نگه داشته و نشانگرها رو از هم جدا می کنیم.
تنظیمات Curves رو در زیر می بینین.
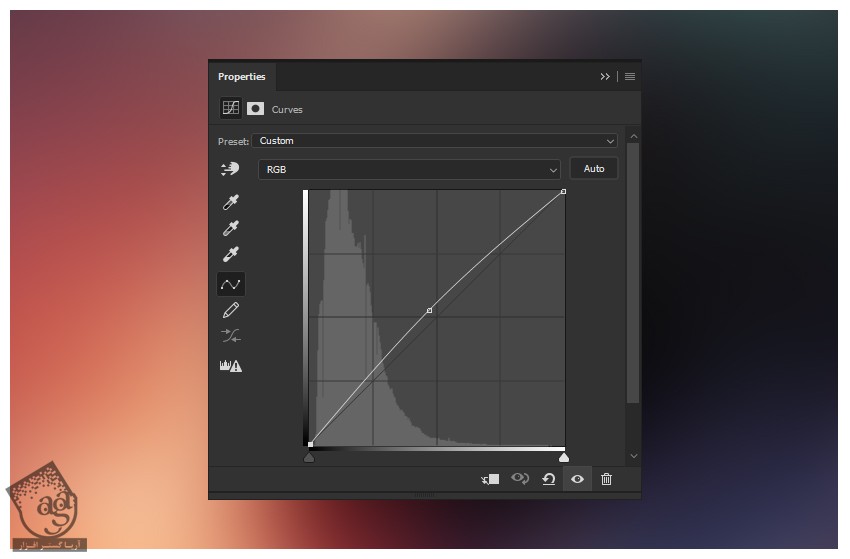
تمام اجزا رو گروه کرده و اسم گروه رو میزاریم Background.
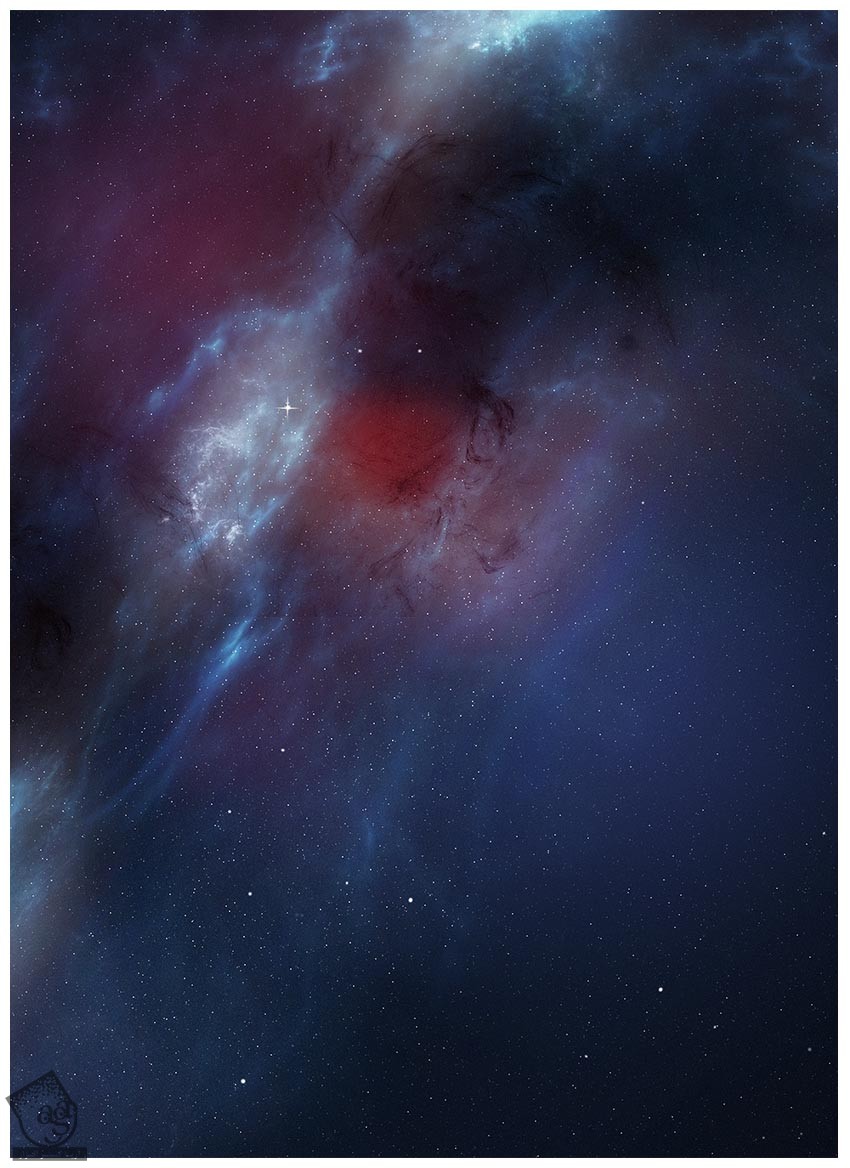
درست کردن Vivid Color Grade
گام اول
یک Curves Adjustment Layer درست می کنیم. منحنی ها رو به شکل زیر در میاریم و Opacity رو روی 80 درصد قرار میدیم.
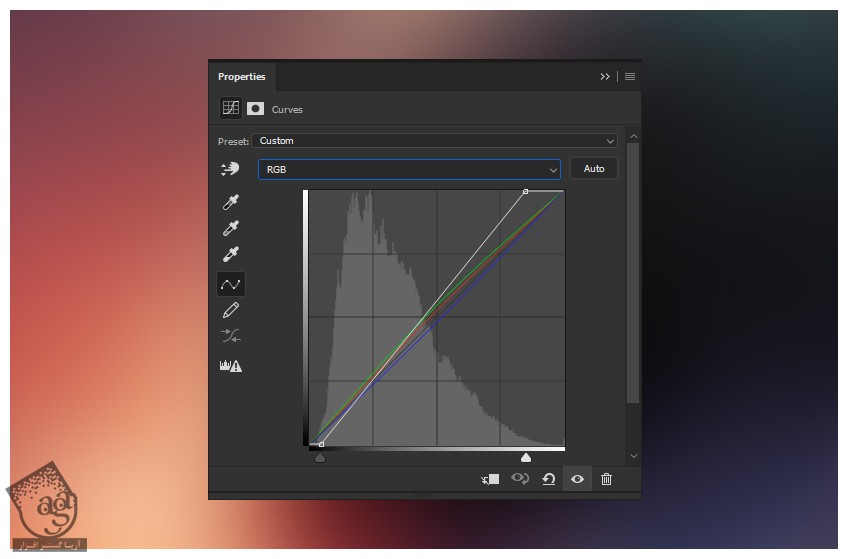
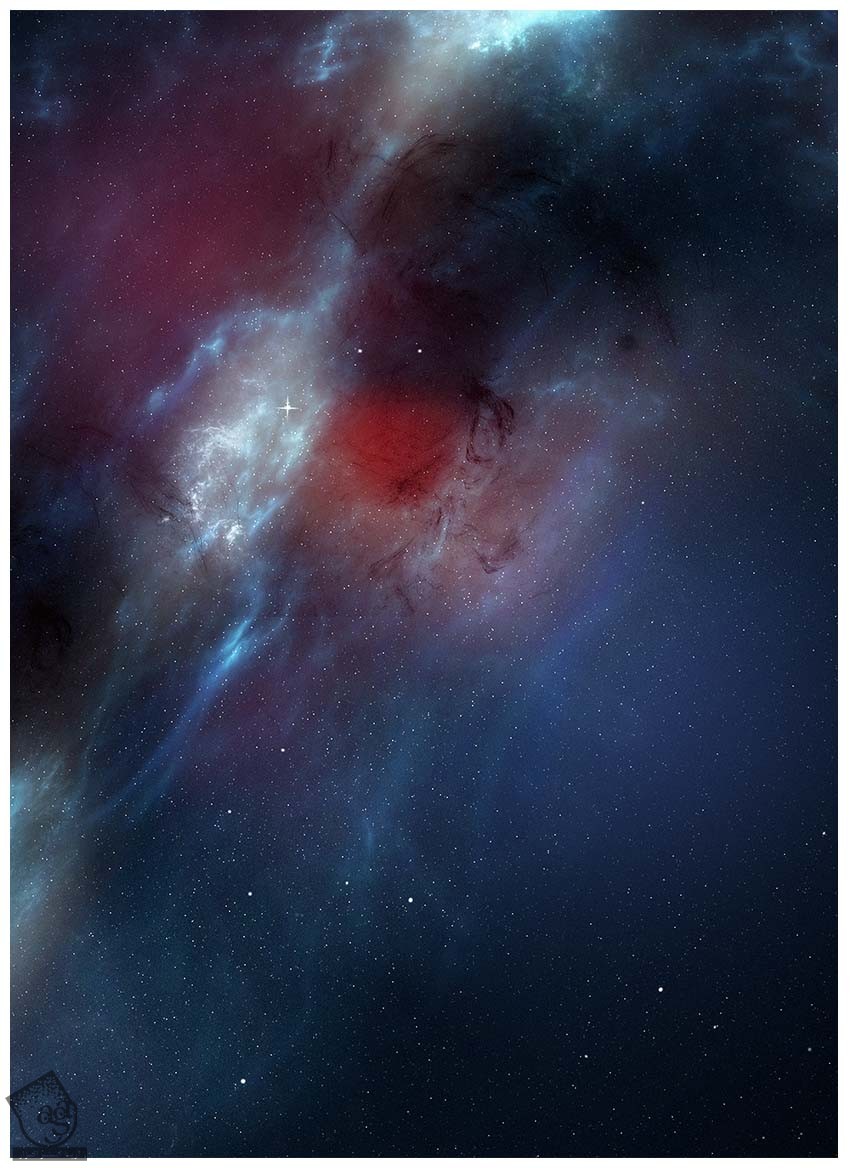
گام دوم
یک Color Lookup Adjustment Layer با تنظیمات زیر درست می کنیم.
3DLUT روی Crisp Warm
Opacity روی 29 درصد
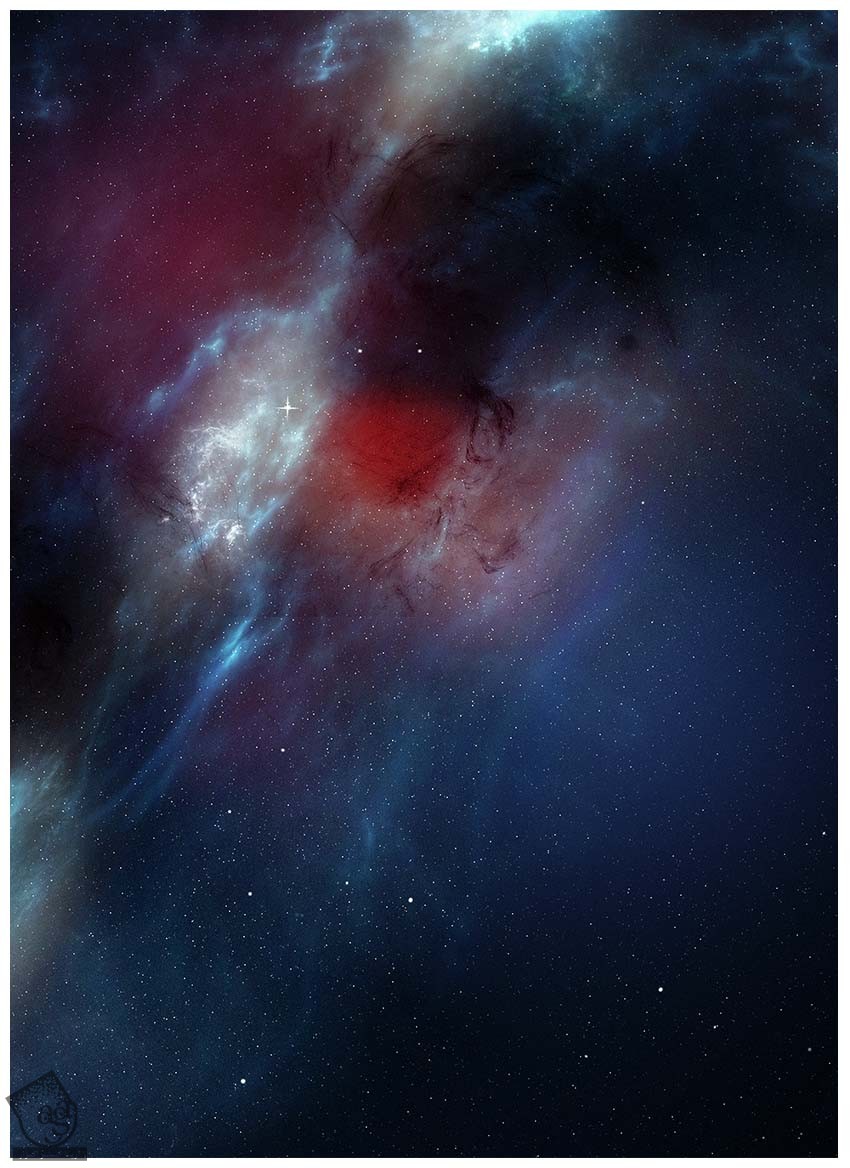
گام سوم
دومین Color Lookup Layer رو هم درست می کنیم.
3DLUT روی Fall Colors
گوشه پایین سمت راست رو ماسک می کنیم.
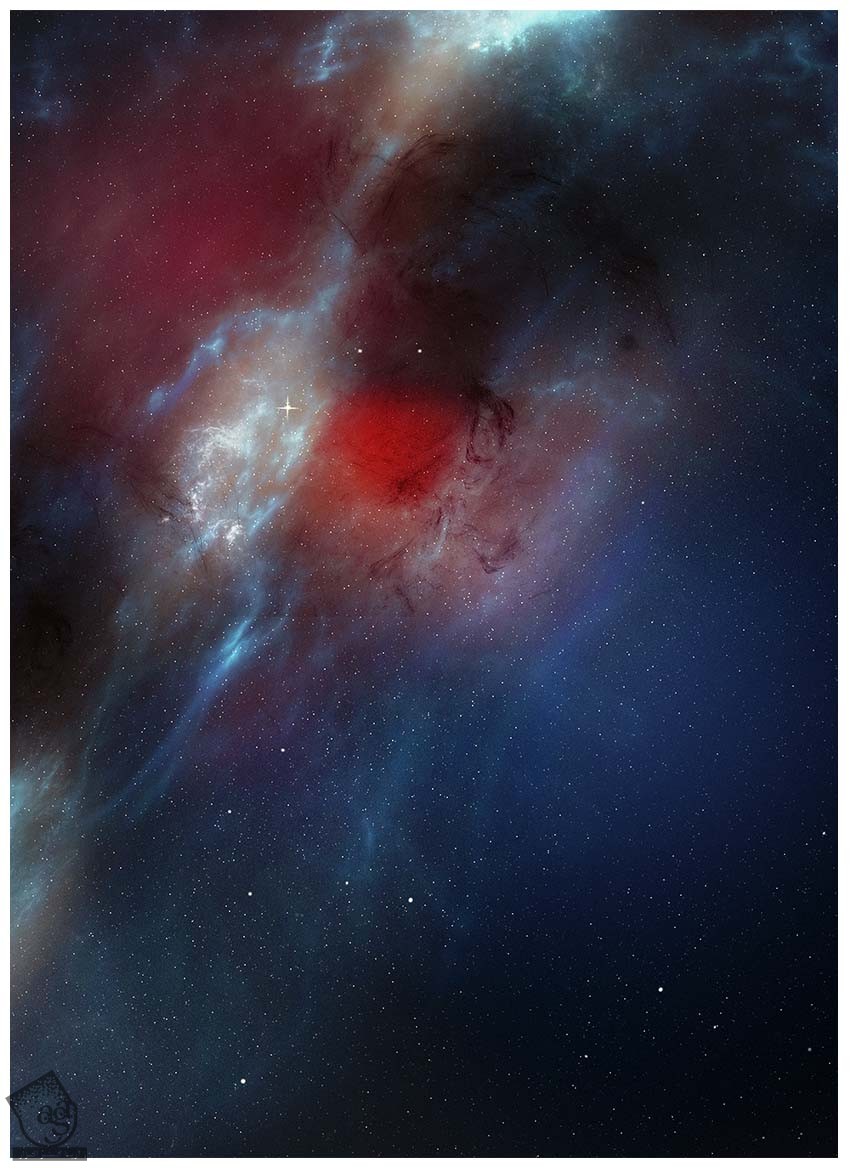
توصیه می کنم دوره های جامع فارسی مرتبط با این موضوع آریاگستر رو مشاهده کنید:
– صفر تا صد آموزش فتوشاپ در عکاسی
– صفر تا صد آموزش دیجیتال پینتینگ – پک 1
– صفر تا صد آموزش دیجیتال پینتینگ – پک 2
گام چهارم
سومین Color Lookup Adjustment Layer رو با تنظیمات زیر درست می کنیم.
3DLUT روی Late Sunset
Opacity روی 41 درصد
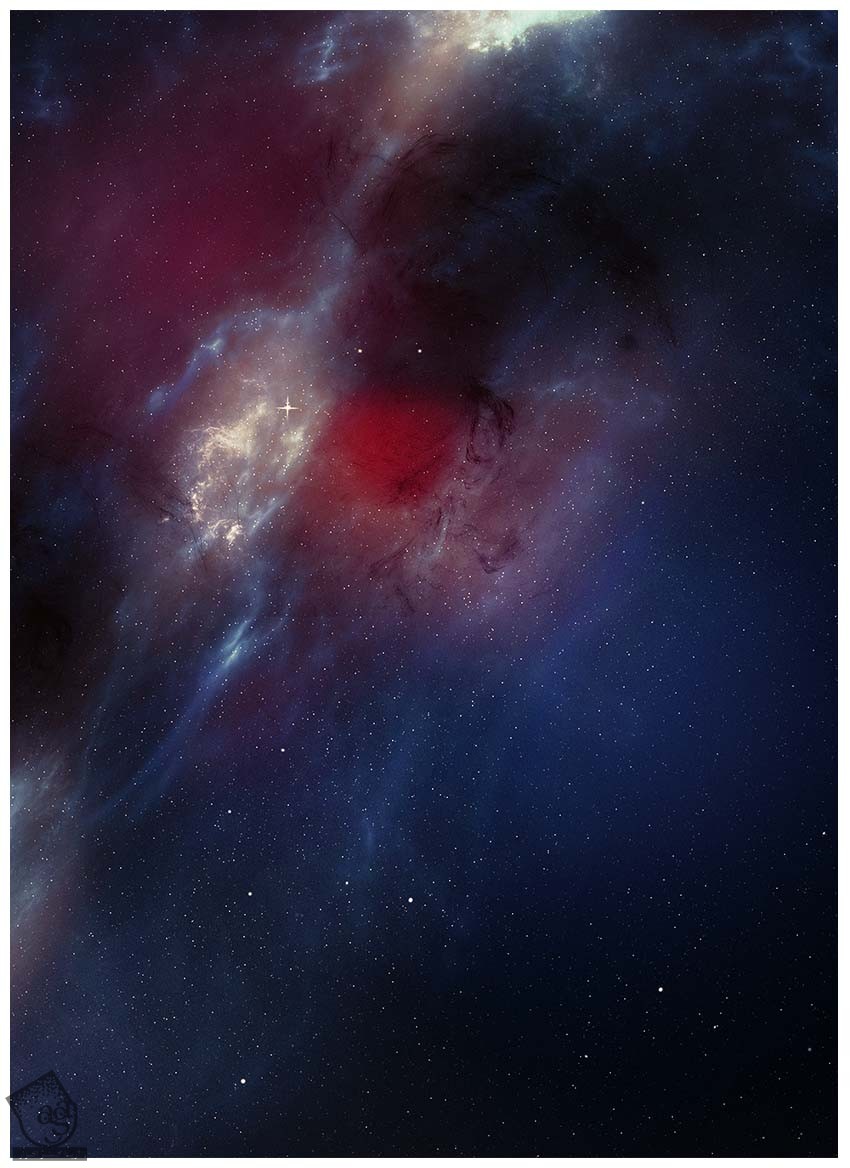
گام پنجم
یک Selective Color Adjustment Layer درست می کنیم و تنظیمات رو به شکل زیر انجام میدیم.
Color روی Blues
Cyan روی 40 درصد
Magenta روی 2- درصد
Yellow روی 18 درصد
Blacks روی 27 درصد
گام ششم
دومین Selective Color رو با تنظیمات زیر اضافه می کنیم.
Colors روی Reds
Cyan روی 100- درصد
Magenta روی 1 درصد
Yellow روی 41 درصد
گام هفتم
سومین Selective Color رو با تنظیمات زیر اضافه می کنیم.
Colors روی Magentas
Blacks روی 100 درصد
گام هشتم
دومین Selective Color رو با تنظیمات زیر اضافه می کنیم.
Colors روی Cyans
Cyan روی 100 درصد
Magenta روی 100- درصد
Yellow روی 100 درصد
Blacks روی 50 درصد
تمام لایه ها رو با هم گروه کرده و اسم گروه رو CC یا Color Correction میزاریم. بعد هم گروه رو Lock یا قفل می کنیم.
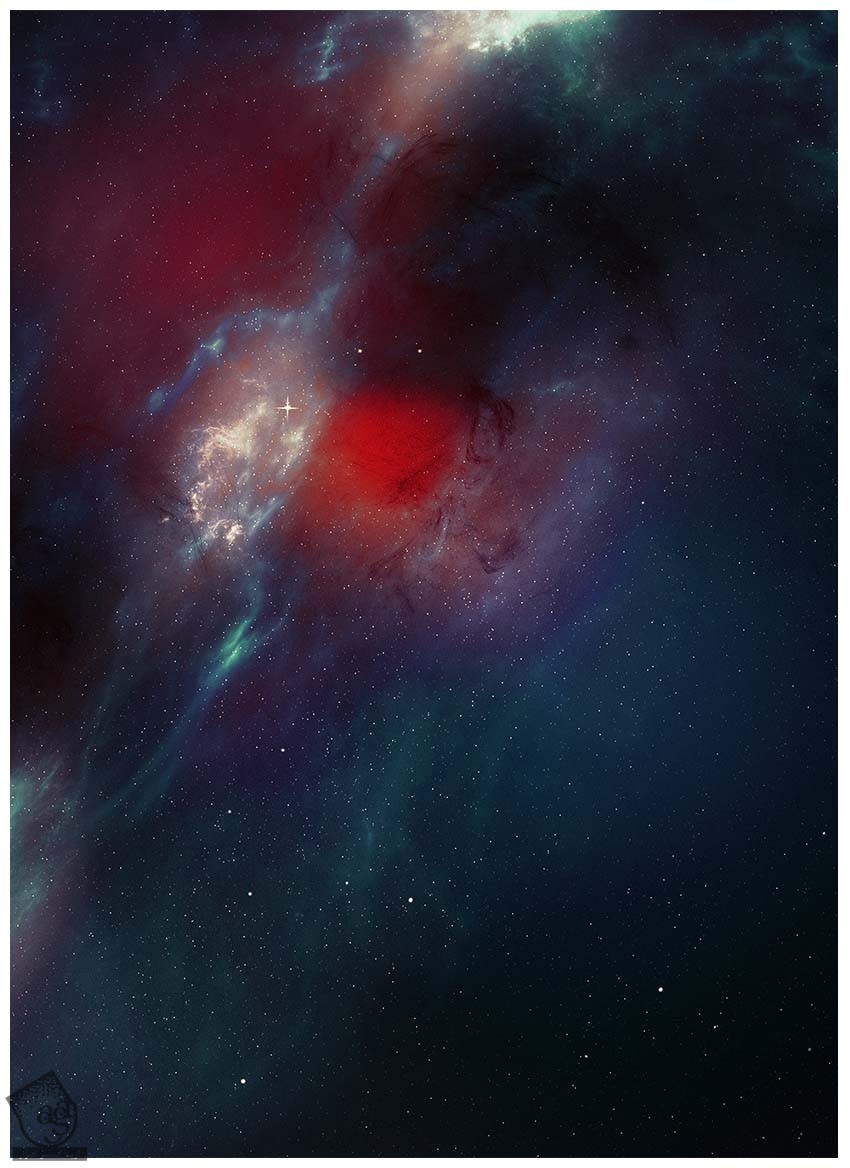
درست کردن افکت تصویری کهکشان
گام اول
تصویر مدل مورد نظر رو انتخاب کرده و اون رو با ابزار Pen انتخاب می کنیم و روی سند قرار میدیم.
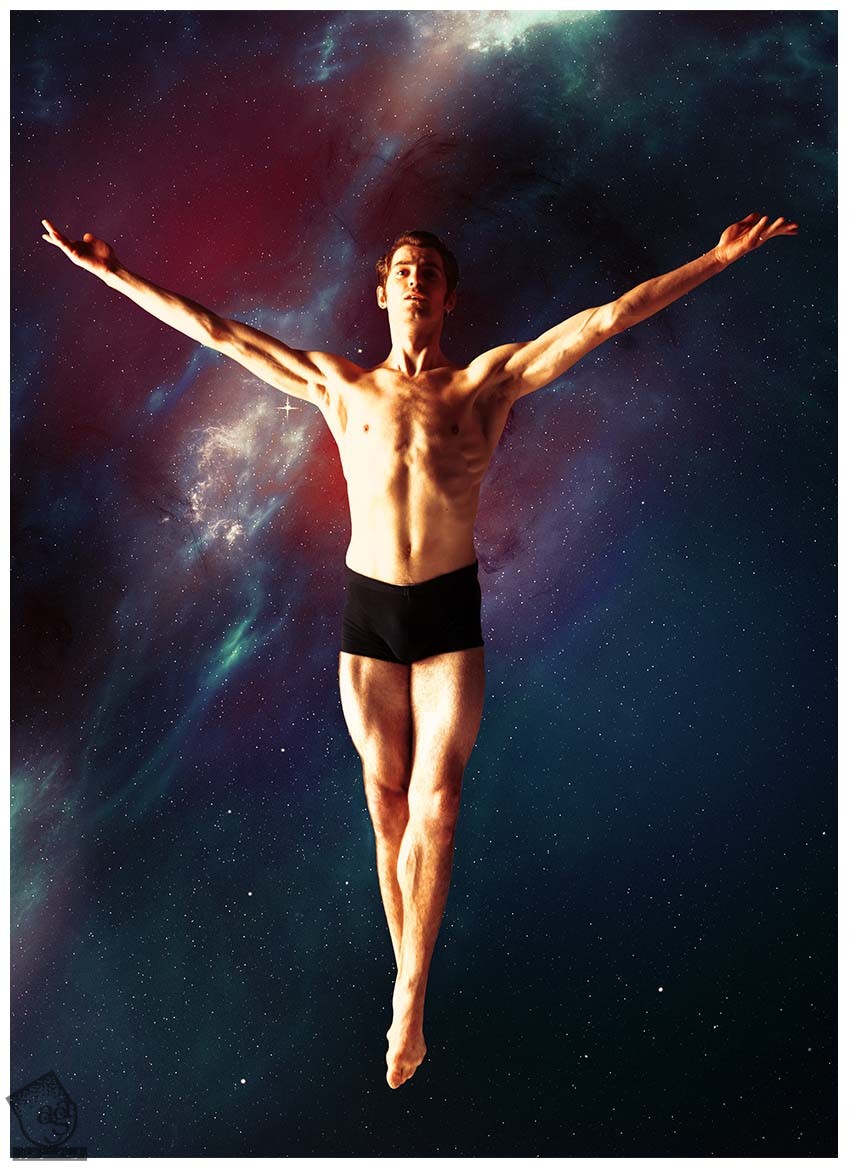
گام دوم
یک Gradient Map و Brightness/Contrast و Hue/Saturation Adjustment Layer درست می کنیم.
Gradient Map رو روی سیاه و سفید قرار میدیم.
تنظیمات Brightness/Contrast :
Brightness روی 116-
Contrast روی 100
تنظیمات Hue/Saturation
Colorize رو تیک می زنیم
Hue روی 230
Saturation روی 44
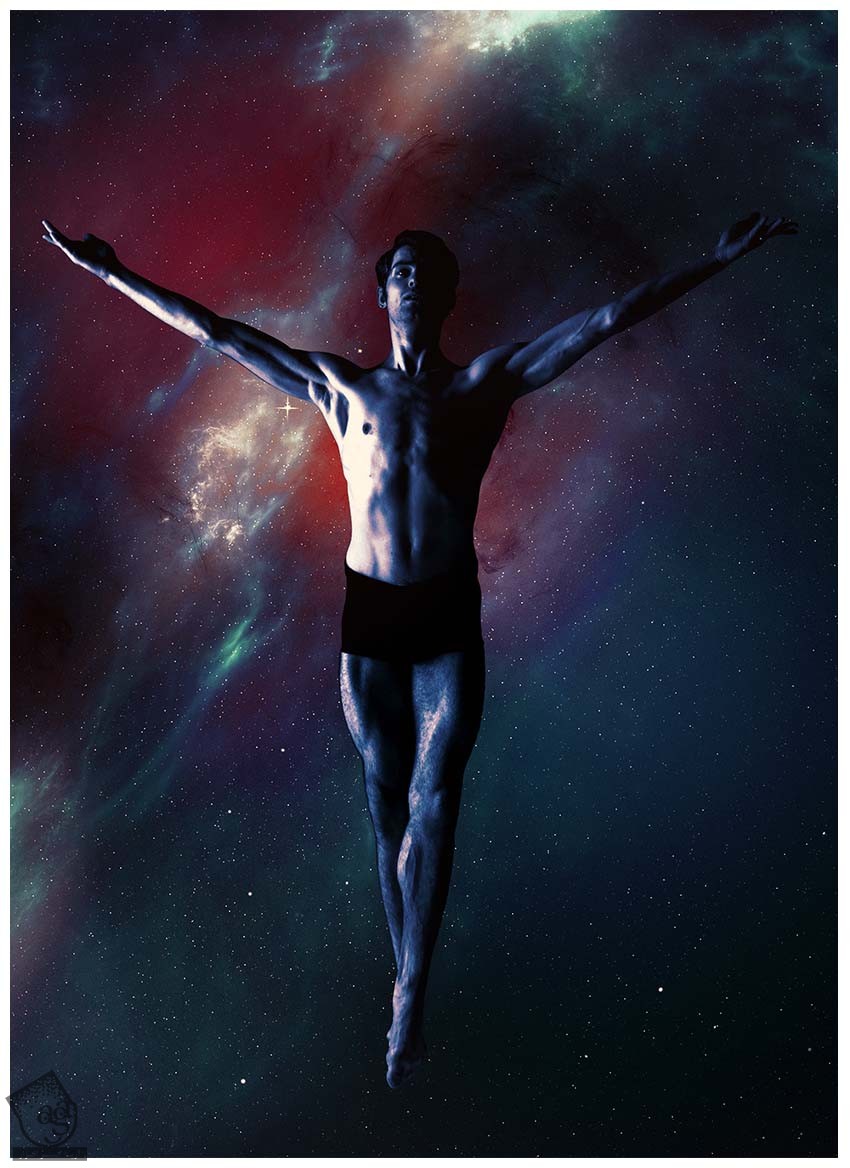
گام سوم
لایه های مربوط به مدل رو با هم گروه می کنیم و اسم گروه رو میزاریم Face.
گروه face رو فعلا مخفی می کنیم.
گام چهارم
لایه Model رو Duplicate کرده و اون رو از گروه Face خارج می کنیم.
کلیک راست کرده و Apply Layer Mask رو می زنیم.
اسم لایه رو میزاریم Shadow Body و Opacity رو تا 60 درصد کاهش میدیم.
رنگ مشکی رو برای Fill در نظر می گیریم و وارد مسیر Image > Adjustments > Hue/Saturation میشیم. Lightness رو روی 100- قرار میدیم.
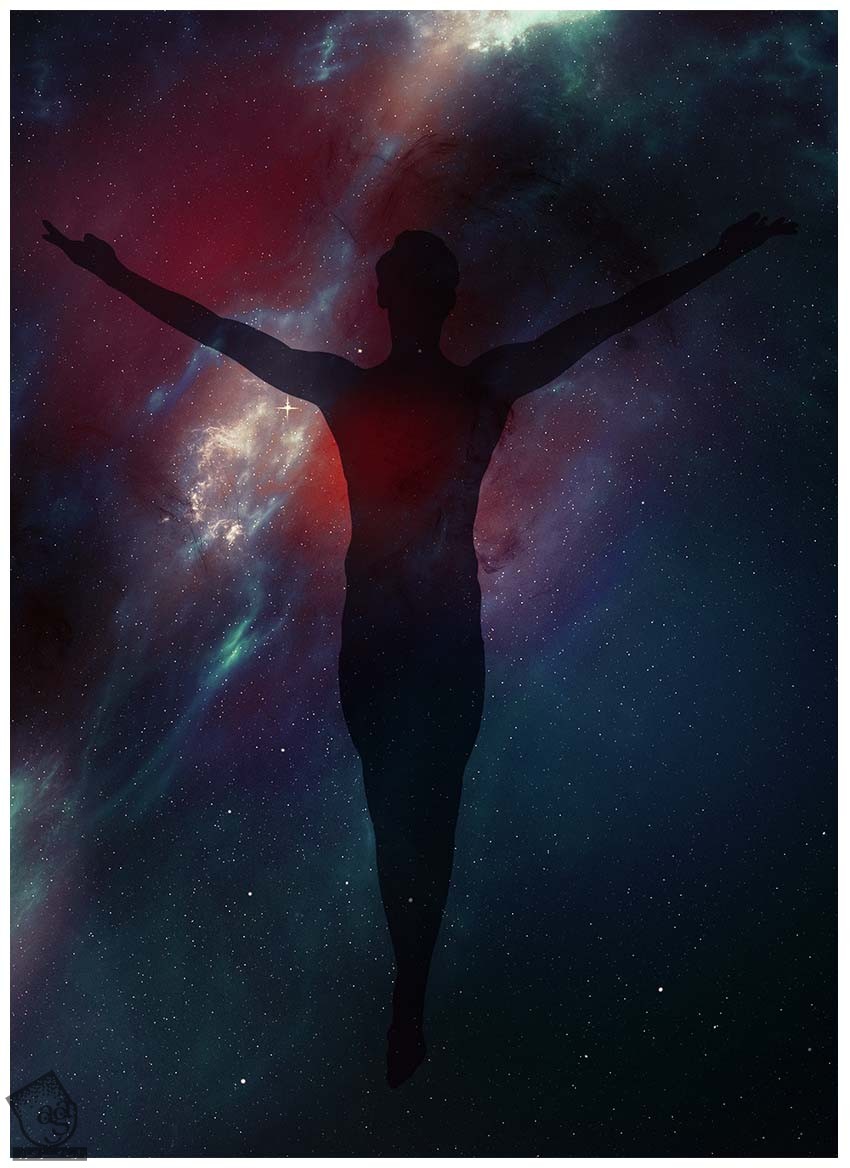
گام پنجم
یک لایه ماسک به Shadow Bloody اضافه کرده و بعد هم پاها و بخش هایی از قسمت میانی بدن رو ماسک می کنیم.
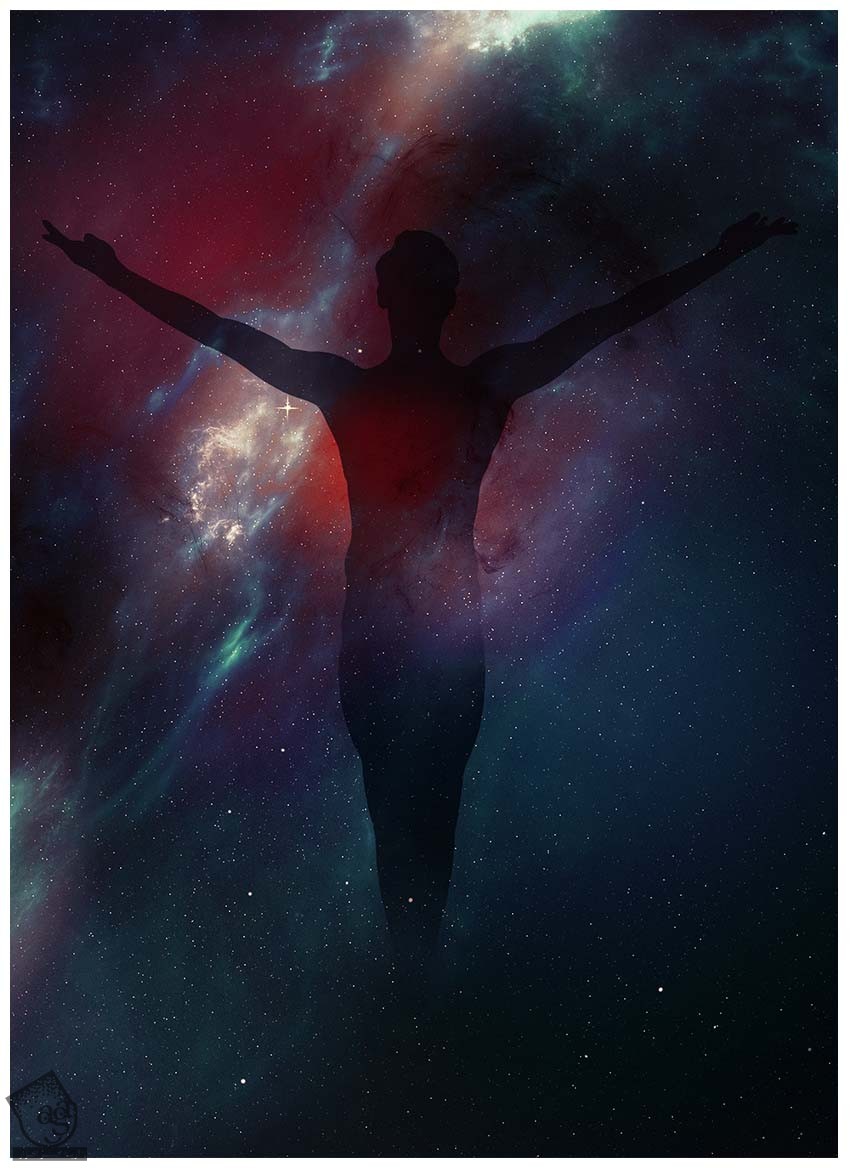
” آموزش Photoshop : افکت تصویری کهکشان – قسمت دوم “
توصیه می کنم دوره های جامع فارسی مرتبط با این موضوع آریاگستر رو مشاهده کنید:
– صفر تا صد آموزش فتوشاپ در عکاسی
– صفر تا صد آموزش دیجیتال پینتینگ – پک 1
– صفر تا صد آموزش دیجیتال پینتینگ – پک 2
دوره های آموزشی مرتبط
590,000 تومان
590,000 تومان
590,000 تومان
590,000 تومان
590,000 تومان
590,000 تومان
450,000 تومان
590,000 تومان













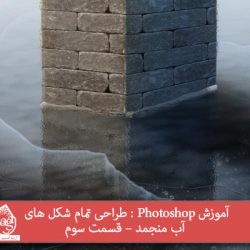







































































قوانین ارسال دیدگاه در سایت