No products in the cart.
آموزش Photoshop : افکت متنی برگی – قسمت اول

آموزش Photoshop : افکت متنی برگی – قسمت اول
توی این آموزش، افکت متنی برگی رو با Photoshop با هم می بینیم و با ابزارها و تکنیک های مورد نیاز آشنا میشیم. بیاین شروع کنیم!
با ” آموزش Photoshop : افکت متنی برگی ” با ما همراه باشید…
- سطح سختی: مبتدی
- مدت آموزش: 60 تا 80 دقیقه
- نرم افزار استفاده شده: Adobe Photoshop
فایل های تمرین- Project Files
دانلود فایل های استفاده شده در این دوره – Project Files
طراحی پس زمینه
گام اول
یک سند جدید با تنظیمات زیر درست می کنیم.
Name روی Leaf Generator Tutorial
Dimensions روی 850 در 533 پیکسل
Resolution روی 72
Color Mode روی RGB Color 8 Bit
Bkacground Contents روی #193333
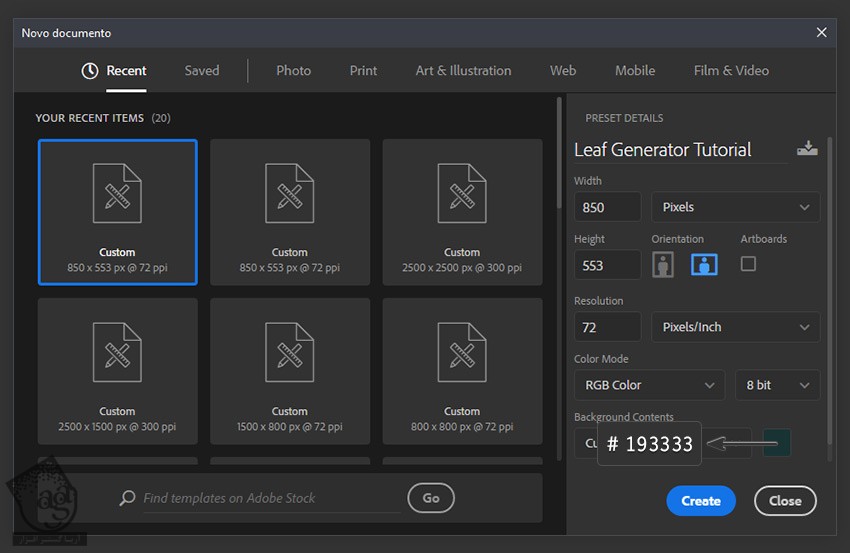
گام دوم
روی لایه پس زمینه دابل کلیک کرده و اسمش رو میزاریم BG. بعد هم کلیک راست کرده و Convert to Smart Object رو می زنیم.
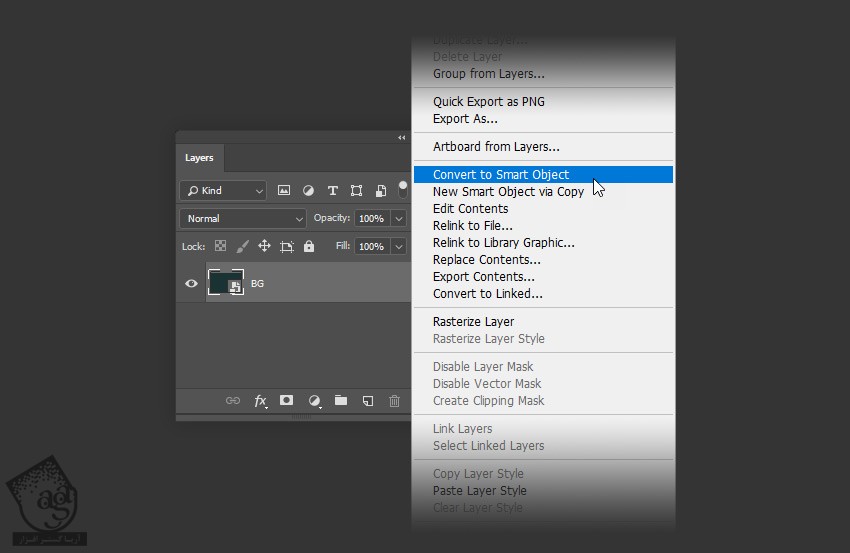
گام سوم
وارد مسیر Filter > Noise > Add Noise میشیم و تنظیمات زیر رو وارد می کنیم.
Amount روی 1.12 درصد
Distribution روی Gaussian
Monochromatic روی On
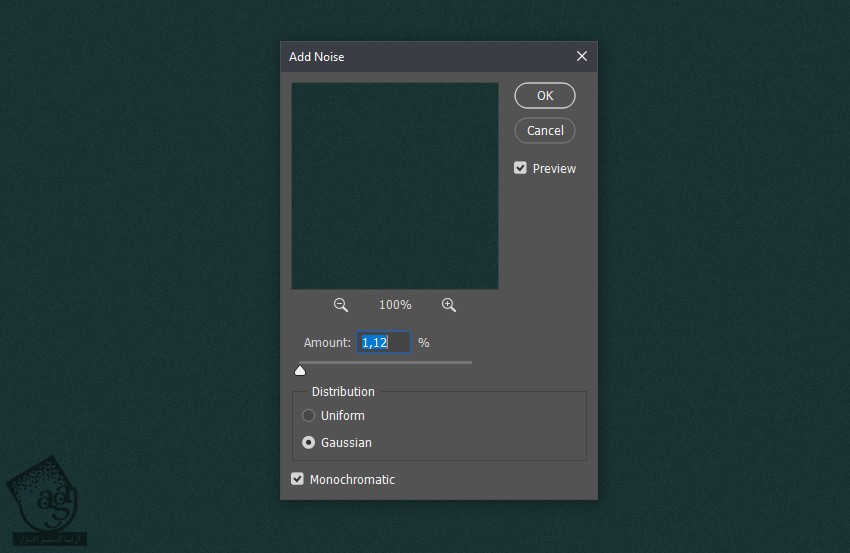
گام چهارم
روی لایه BG دابل کلیک کرده و وارد پنل Layer Style میشه. بعد هم افکت Inner Glow رو با تنظیمات زیر اعمال می کنیم.
Blend Mode روی Multiply
Opacity روی 65 درصد
Noise روی 0 درصد
Color روی #102a50
Technique روی Softer
Source روی Edge
Choke روی 26 درصد
Size روی 250 پیکسل
Contour روی Linear
Anti aliased رو تیک می زنیم
Range روی 100 درصد
Jitter روی 0 درصد
Ok زده و از پنجره Layer Style خارج میشیم.
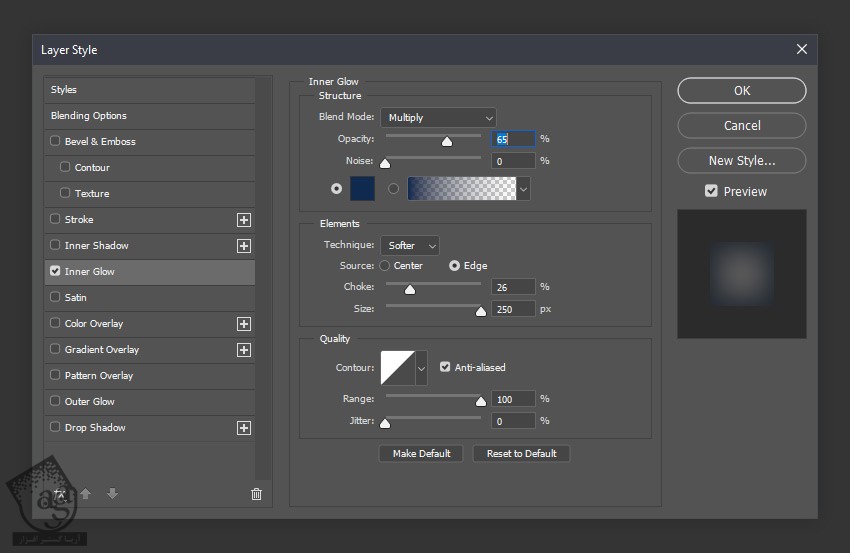
درست کردن Style ها
گام اول
برای آشنایی با نحوه درست کردن قلمو ها، ” آموزش Photoshop : طراحی افکت متنی چمن با استفاده از Action ” رو دنبال کنین.
وارد مسیر Edit > Preset > Preset Manager میشیم و Patterns رو از منو انتخاب می کنیم. روی Load کلیک کرده و تکسچر Leaf Generator Texture رو انتخاب می کنیم. Brushes رو انتخاب کرده و فایل مورد نظر رو بارگذاری می کنیم.
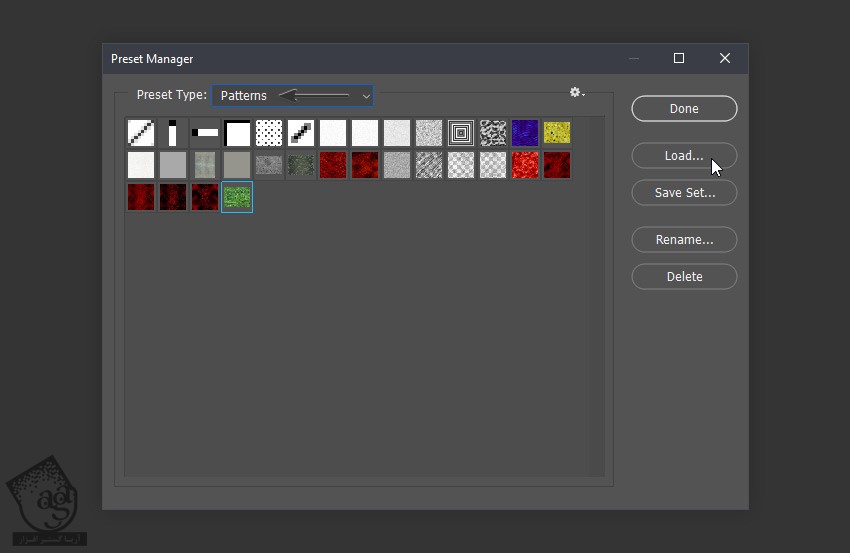
گام دوم
ابزار Horizontal Type رو باز می داریم و فونت رو روی Kingthings Organica و Size رو روی 287 قرار میدیم و کلمه Leaf رو تایپ می کنیم.
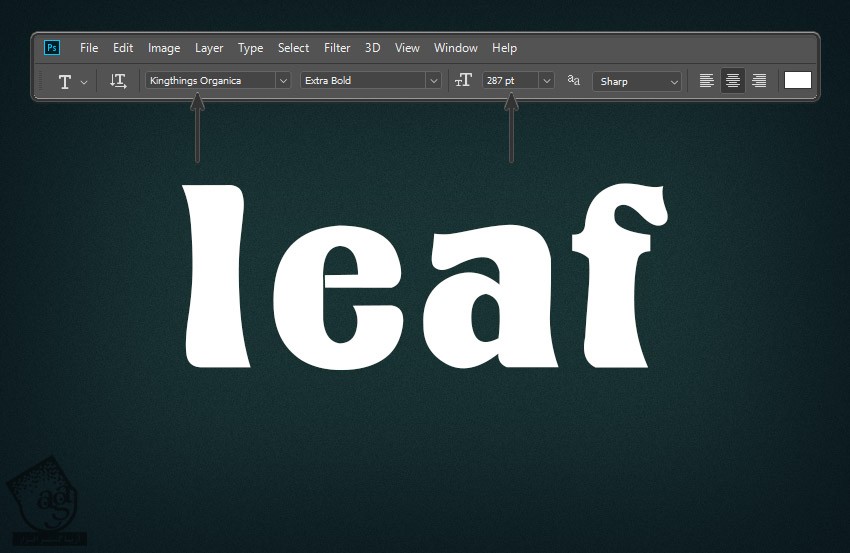
گام سوم
روی لایه متن دابل کلیک می کنیم تا پنجره Layers Style باز بشه. بعد هم Pattern Overlay رو با تنظیمات زیر اعمال می کنیم.
Blend Mode روی Normal
Opacity روی 100 درصد
Pattern روی Leaf Generator Texture
Scale روی 100 درصد
Link with Layer رو تیک می زنیم
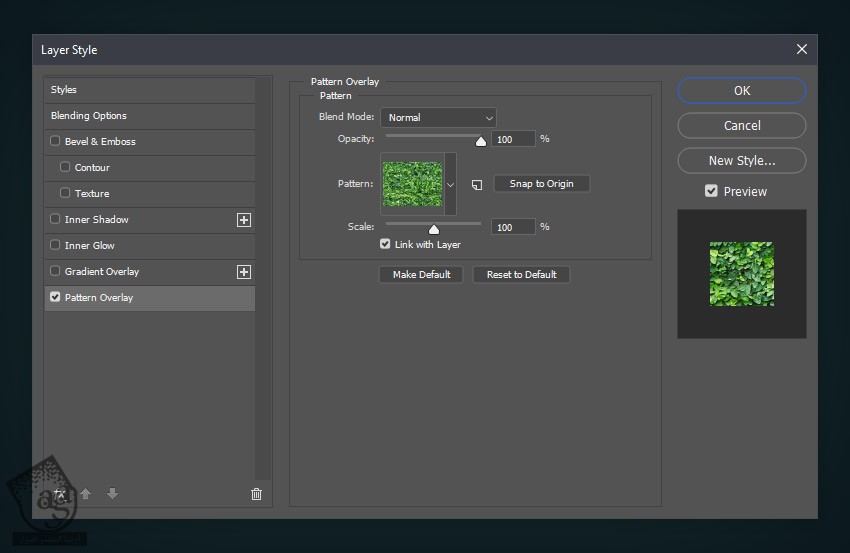
گام چهارم
Gradient Overlay :
Blend Mode روی Overlay
Opacity روی 25 درصد
تیک Dither رو بر می داریم
Gradient روی مشکی سفید
تیک Reverse رو بر می داریم
Align with Layer رو تیک می زنیم
Style روی Linear
Angle روی 90 درجه
Scale روی 100 درصد
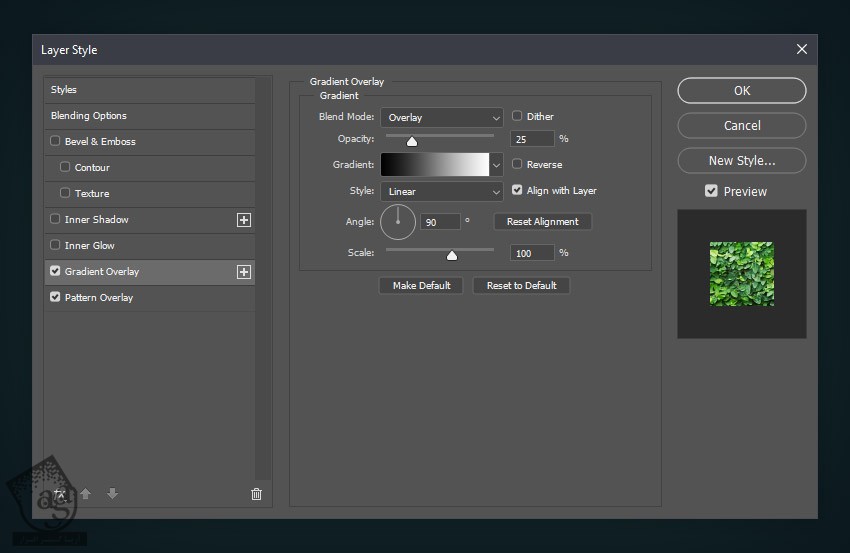
گام پنجم
Inner Glow :
Blend Mode روی Linear Dodge
Opacity روی 59 درصد
Noise روی 0 درصد
Color روی #acf62
Technique روی Softer
Source روی Edge
Choke روی 0 درصد
Size روی 17 پیکسل
Contour روی Linear
Anti aliased رو تیک می زنیم
Range روی 100 درصد
Jitter روی 0 درصد
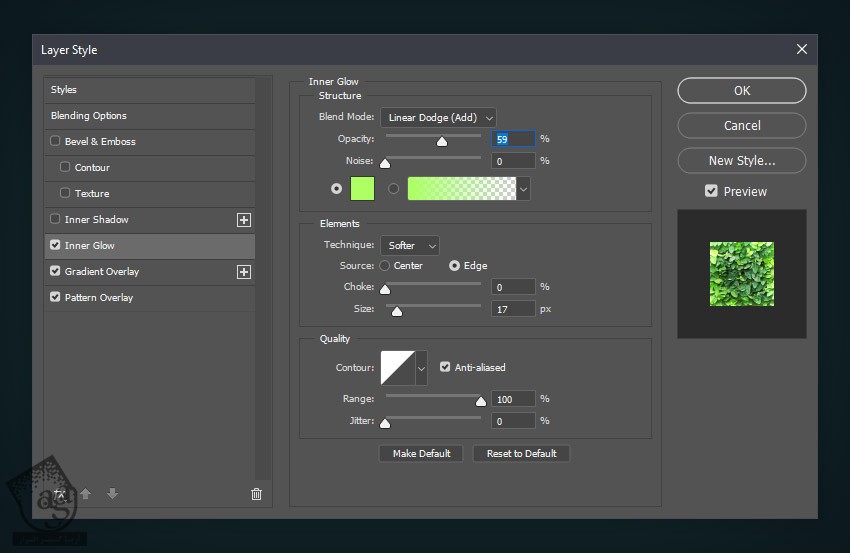
توصیه می کنم دوره های جامع فارسی مرتبط با این موضوع آریاگستر رو مشاهده کنید:
– صفر تا صد آموزش فتوشاپ در عکاسی
– صفر تا صد آموزش دیجیتال پینتینگ – پک 1
– صفر تا صد آموزش دیجیتال پینتینگ – پک 2
گام ششم
Inner Shadow :
Blend Mode روی Hard Light
Color روی #122d02
Opacity روی 100 درصد
تیک Use Global Light رو بر می داریم
Angle روی 180- درجه
Distance روی 15 پیکسل
Choke روی 0 درصد
Size روی 11 پیکسل
Contour روی Linear
تیک Anti aliased رو بر می داریم
Noise روی 0 درصد
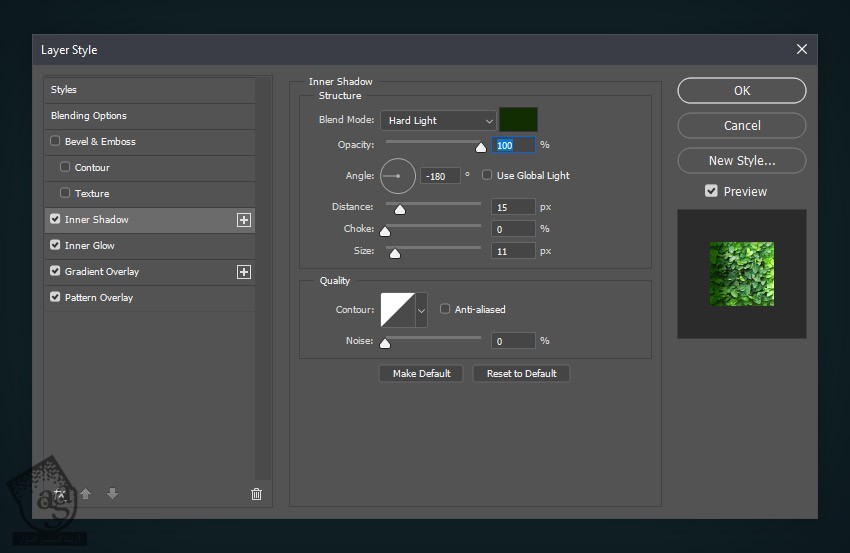
گام هفتم
Bevel & Emboss :
Style روی Inner Bevel
Technique روی Smooth
Depth روی 178 درصد
Direction روی Up
Size روی 4 پیکسل
Soften روی 6 پیکسل
تیک Use Global Light رو بر می داریم
Angle روی 135- درجه
Antitude روی 32 درجه
Gloss Contour روی Rolling Slope – Descending
Anti aliased رو تیک می زنیم
Highlight Mode روی Screeb
Highlight Color روی #e1ff90
Highlight Opacity روی 31 درصد
Shadow Mode روی Darken
Shadow Color روی #000000
Shadow Opacity روی 22 درصد
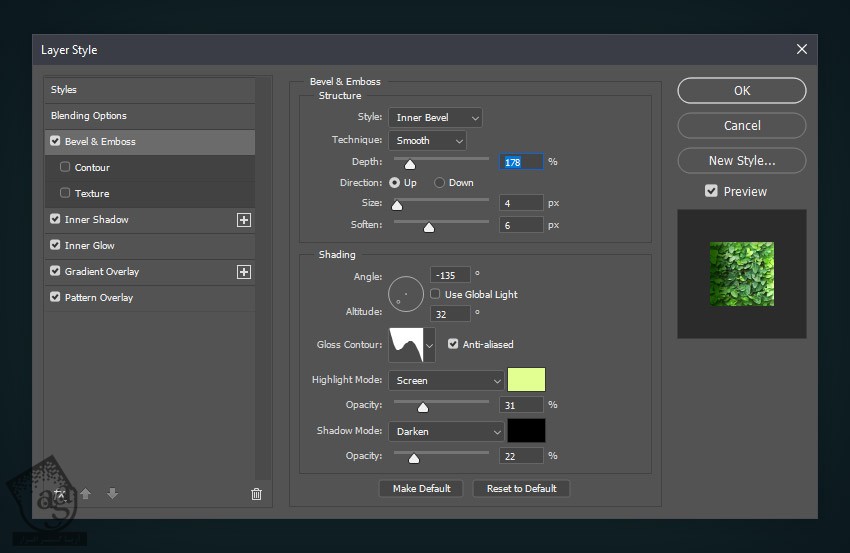
گام هشتم
روی New Style کلیک کرده و به صورت Leaves Small اون رو ذخیره می کنیم. بعد هم Incluse Layer Effect و Include Layer Blending Options رو تیک زده و در نهایت، روی Ok کلیک می کنیم.
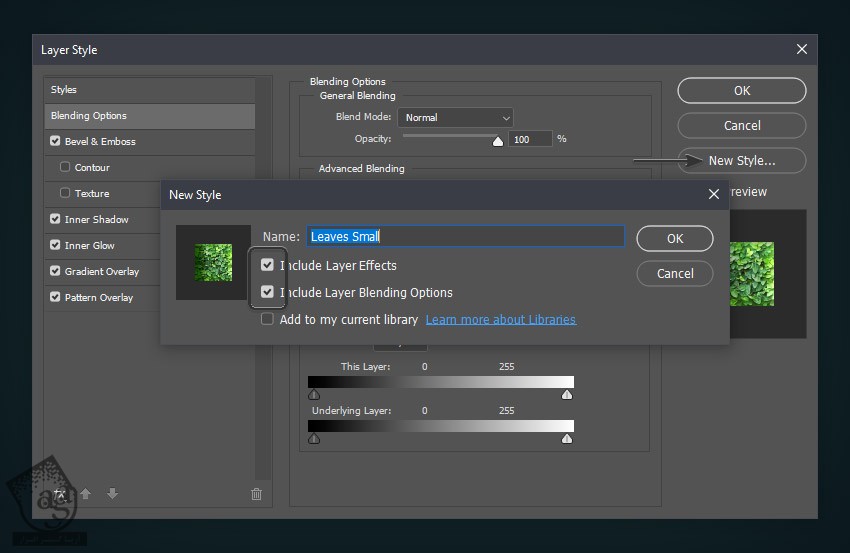
گام نهم
فیلتر Inner Glow رو غیر فعال کرده و افکت Inner Shadow رو به صورت زیر ادیت می کنیم.
Blend Mode روی Hard Light
Color روی #122d02
Opacity روی 43 درصد
تیک Use Global Light رو بر می داریم
Angle روی 180- درجه
Distance روی 15 پیکسل
Choke روی 0 درصد
Size روی 42 پیکسل
Contour روی Linear
تیک Anti aliased رو بر می داریم
Noise روی 0 درصد
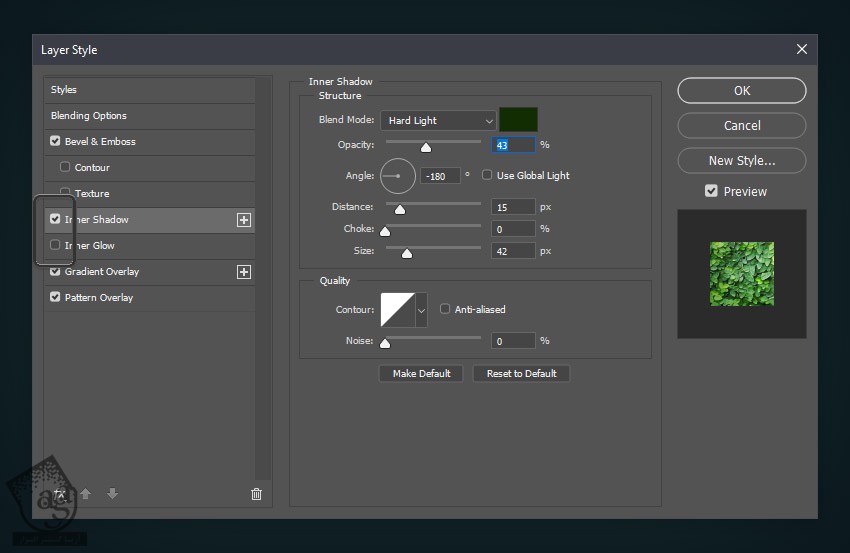
گام دهم
روی دکمه New Style کلیک کرده و عنوان Leaves Border Small رو براش در نظر می گیریم. بعد هم روی Ok کلیک کرده و پنجره رو می بندیم.

” آموزش Photoshop : افکت متنی برگی – قسمت دوم “
توصیه می کنم دوره های جامع فارسی مرتبط با این موضوع آریاگستر رو مشاهده کنید:
– صفر تا صد آموزش فتوشاپ در عکاسی
– صفر تا صد آموزش دیجیتال پینتینگ – پک 1
– صفر تا صد آموزش دیجیتال پینتینگ – پک 2
دوره های آموزشی مرتبط
590,000 تومان
590,000 تومان
590,000 تومان
590,000 تومان
590,000 تومان
590,000 تومان
450,000 تومان
590,000 تومان


















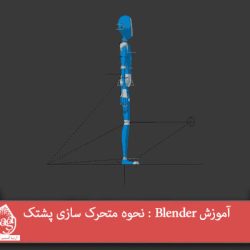
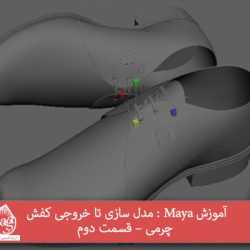

































































قوانین ارسال دیدگاه در سایت