No products in the cart.
آموزش Photoshop : افکت متنی رنگی

آموزش Photoshop : افکت متنی رنگی
توی این آموزش، افکت متنی رنگی رو با Photoshop با هم می بینیم و با ابزارها و تکنیک های مورد نیاز آشنا میشیم. بیاین شروع کنیم!
با ” آموزش Photoshop : افکت متنی رنگی ” با ما همراه باشید…
- سطح سختی: مبتدی
- مدت آموزش: 40 تا 50 دقیقه
- نرم افزار استفاده شده: Adobe Photoshop
گام اول
فتوشاپ رو باز می کنیم. یک سند جدید به ابعاد 2560 در 1440 پیکسل درست می کنیم. ابزار Gradient رو برداشته و Radial Gradient با کدهای رنگی #3d2626 و #060404 رو برای Fill پس زمینه در نظر می گیریم.
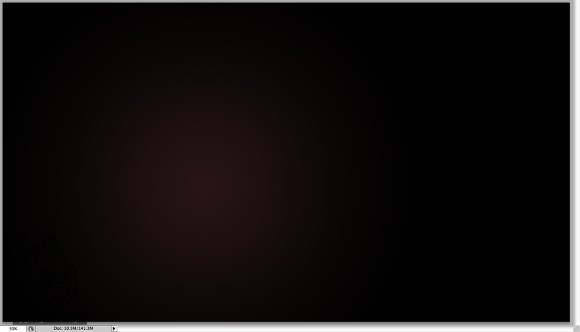
گام دوم
ابزار Elliptical Marquee رو بر می داریم و یک دایره رسم می کنیم. یک لایه جدید درست می کنیم. ابزار Gradient رو بر می داریم. رنگ های مشکی و خاکستری خیلی روشن رو انتخاب می کنیم. یک بیضی رسم کرده و Radial Gradient رو بهش اختصاص میدیم.
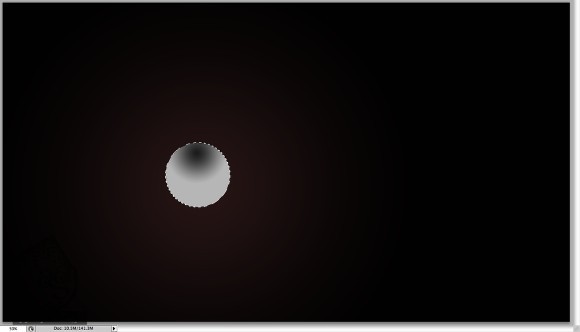
گام سوم
وارد مسیر Edit > Define Brush میشیم و یک قلموی جدید دست می کنیم.
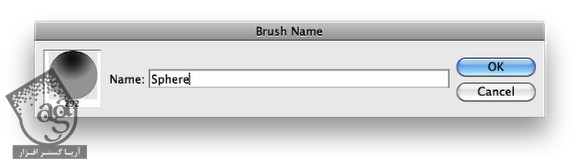
گام چهارم
وارد مسیر Window > Brushes میشیم. تنظیمات زیر رو برای Brush Tip Shape, Shape Dynamics, Scattering, Color Dynamics و غیره در نظر می گیریم.
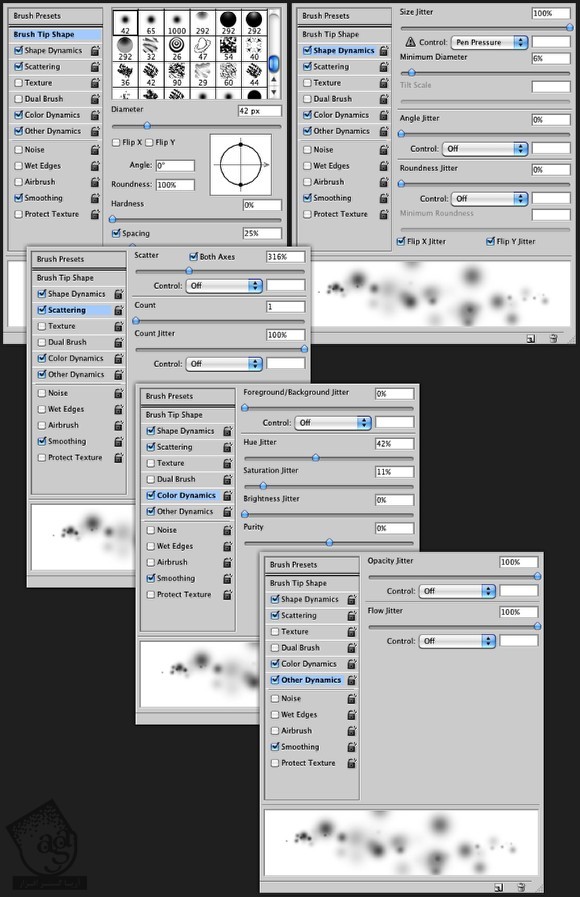
گام پنجم
یک لایه جدید درست می کنیم. ابزار Brush رو برداشته و با قلمویی که درست کردیم شروع می کنیم به کشیدن.
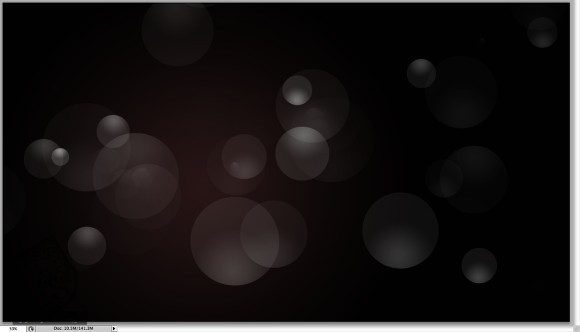
گام ششم
یک لایه دیگه به همراه یک گروه درست می کنیم. این لایه رو داخل پوشه Layer Palette قرار میدیم. Blend Mode رو روی Color Dodge قرار میدیم. ابزار Brush رو برداشته و رنگ سفید رو بهش اختصاص میدیم. یک قلموی بزرگ برداشته و شروع می کنیم به کشیدن.
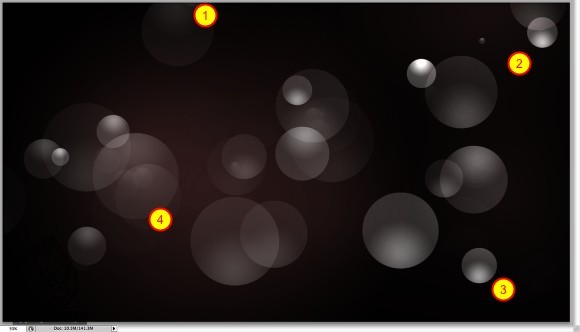
گام هفتم
یک لایه جدید درست می کنیم. ابزار Rectangular Marquee رو برداشته و یک مستطیل به شکلی که می بینین، انتخاب می کنیم. Linear Gradient سفید – مشکی رو برای Fill در نظر می گیریم. Blend Mode رو روی Color Dodge قرار میدیم.
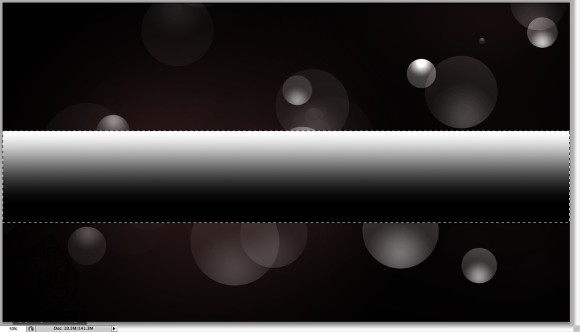
گام هشتم
این لایه رو Duplicate می کنیم. اون رو چرخونده و اندازه اون رو تغییر میدیم. برای ادغام افکت های نوری با همدیگه، از ابزار Eraser استفاده می کنیم.
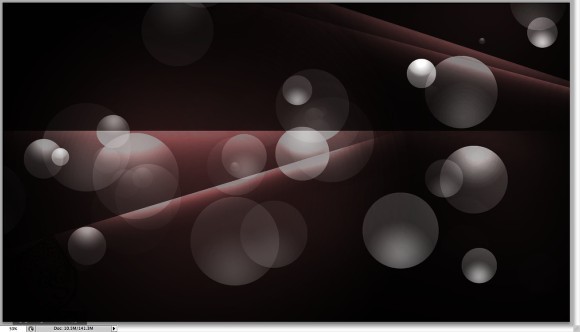
گام نهم
یک لایه جدید درست کرده و گروه می کنیم. Blend Mode رو روی Color Dodge قرار میدیم. ابزار Brush رو به همراه رنگ سفید انتخاب کرده و شروع می کنیم به کشیدن.
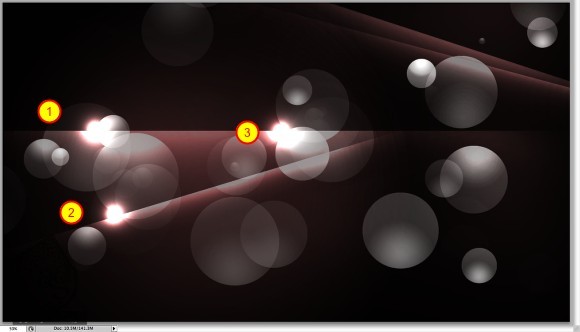
گام دهم
یک لایه دیگه بالای بقیه لایه ها درست می کنیم. ابزار Gradient رو برداشته و گرادیانت قرمز، زرد، سبز، آبی رو اعمال می کنیم. Blend Mode رو روی Overlay قرار میدیم.
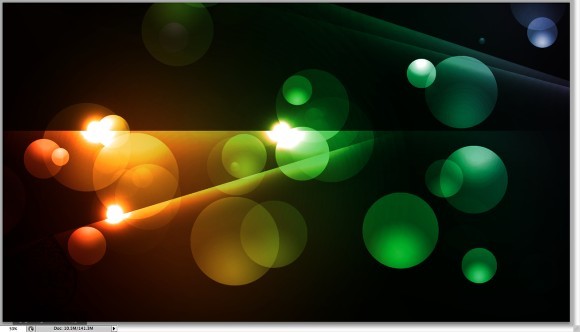
گام یازدهم
یک لایه جدید درست می کنیم. الگوی زیر رو براش در نظر می گیریم. وارد مسیر Filter > Blur > Gaussian Blur میشیم. Radius رو روی 10 پیکسل قرار میدیم. بعد هم Blend Mode رو میزاریم روی Color Dodge.
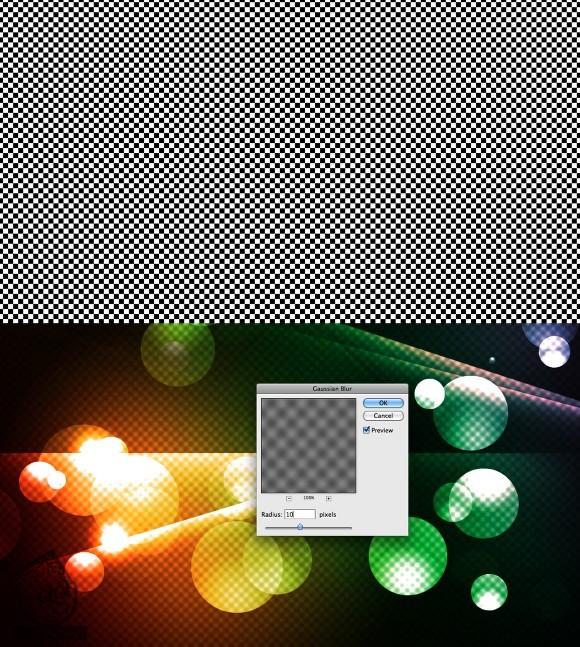
توصیه می کنم دوره های جامع فارسی مرتبط با این موضوع آریاگستر رو مشاهده کنید:
– صفر تا صد آموزش فتوشاپ در عکاسی
– صفر تا صد آموزش دیجیتال پینتینگ – پک 1
– صفر تا صد آموزش دیجیتال پینتینگ – پک 2
گام دوازدهم
لایه الگو رو انتخاب می کنیم. وارد مسیر Filter > Liquify میشیم. ابزار Twirl Clockwise و Bloat رو برداشته و شکل این لایه رو تغییر میدیم.
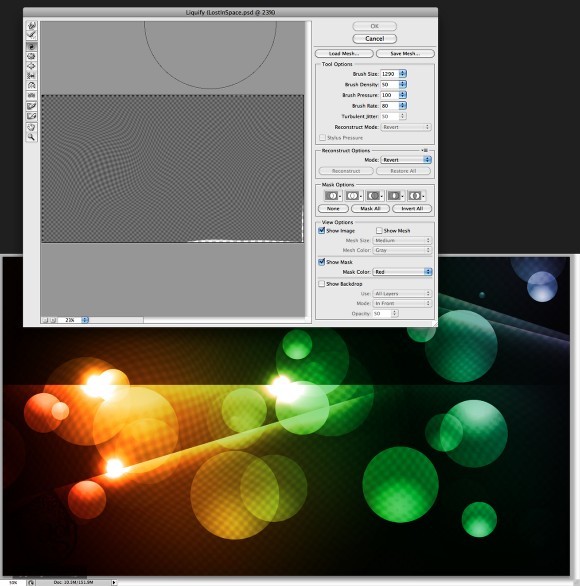
گام سیزدهم
تمام لایه ها رو انتخاب می کنیم. Ctrl+Alt+Shift+E رو می زنیم. وارد مسیر Filter > Blur > Gaussian Blur میشیم. Radius رو روی 20 پیکسل قرار میدیم. Blend Mode رو روی Screen و Opacity رو روی 50 درصد قرار میدیم. Ctrl+Alt+Shift+E رو باز هم فشار میدیم.
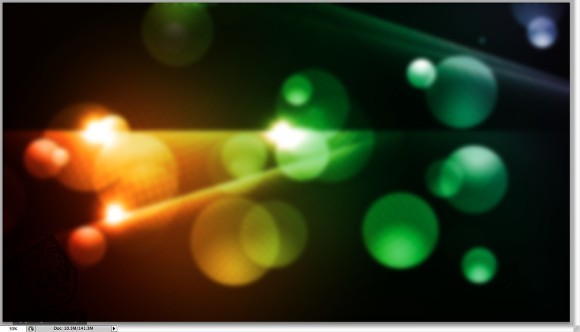
گام چهاردهم
برای درست کردن افکت متنی، یک لایه جدید درست می کنیم. لایه ای که توی گام اول درست کردیم رو Duplicate می کنیم. بعد هم رنگ قهوه ای رو بهش اختصاص میدیم.
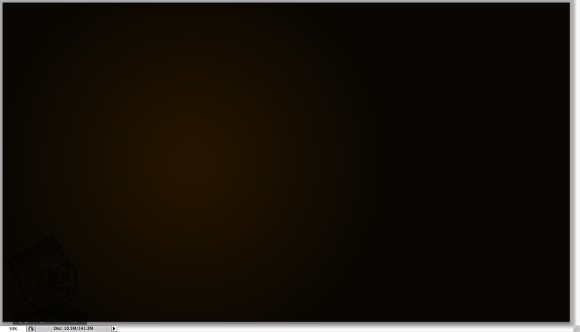
گام پانزدهم
ابزار Horizontal Type رو انتخاب می کنیم. عبارت مورد نظر رو تایپ می کنیم. رنگ سفید رو براش در نظر می گیریم.
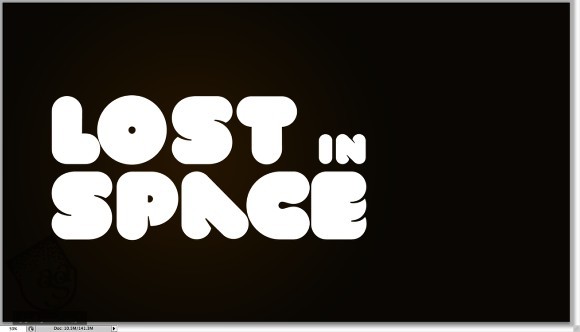
گام شانزدهم
وارد مسیر Layer > Layer Styles > Drop Shadow رو می زنیم. Blend Mode رو روی Multiply قرار میدیم. رنگ مشکی رو برای Color در نظر می گیریم. Angle رو روی 90- و Distance و Size رو روی 0 و Spread رو روی 30 تنظیم می کنیم.
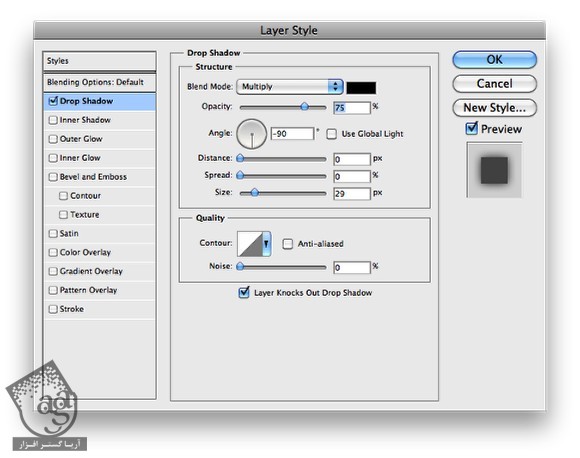
گام هفدهم
Inner Shadow رو انتخاب می کرده و تنظیمات زیر رو براش در نظر می گیریم.
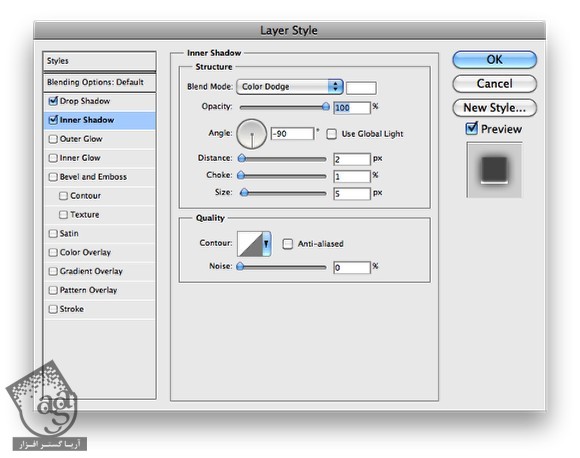
گام هجدهم
این لایه رو بالای بقیه لایه ها قرار میدیم و بعد هم وارد مسیر Layers > Create Clipping Mask میشیم.

گام نوزدهم
تصویری مشابه تصویر زیر رو انتخاب می کنیم. اون رو روی سند Copy, Paste می کنیم. بعد هم وارد مسیر Image > Adjustments > Levels میشیم. Blend Mode رو روی Screen قرار داده و بعد هم وارد مسیر Filter > Blur > Gaussain Blur میشیم. Radius رو روی 5 پیکسل تنظیم می کنیم.

گام بیست ام
لایه تصویر رو Duplicate می کنیم. اون رو به دلخواه بالای طرح قرار میدیم.

نتیجه

امیدواریم ” آموزش Photoshop : افکت متنی رنگی ” برای شما مفید بوده باشد…
توصیه می کنم دوره های جامع فارسی مرتبط با این موضوع آریاگستر رو مشاهده کنید:
– صفر تا صد آموزش فتوشاپ در عکاسی
– صفر تا صد آموزش دیجیتال پینتینگ – پک 1
– صفر تا صد آموزش دیجیتال پینتینگ – پک 2
توجه : مطالب و مقالات وبسایت آریاگستر تماما توسط تیم تالیف و ترجمه سایت و با زحمت فراوان فراهم شده است . لذا تنها با ذکر منبع آریا گستر و لینک به همین صفحه انتشار این مطالب بلامانع است !
دوره های آموزشی مرتبط
590,000 تومان
590,000 تومان
590,000 تومان
590,000 تومان
590,000 تومان
590,000 تومان
450,000 تومان
590,000 تومان





















































































قوانین ارسال دیدگاه در سایت