جمع جزء:
810,000 تومان
آموزش Photoshop : ایجاد افکت دود و افکت جنگل

آموزش Photoshop : ایجاد افکت دود و افکت جنگل
توی این آموزش، نحوه ایجاد افکت دود و افکت جنگل رو با Photoshop می بینیم. برای این کار، از تکنیک هایی از قبیل ماسک گذاری و سایر تکنیک ها استفاده می کنیم. بیاین شروع کنیم!
با ” آموزش Photoshop : ایجاد افکت های دود و جنگل ” با ما همراه باشید…
- سطح سختی: متوسط
- مدت آموزش: 20 تا 30 دقیقه
- نرم افزار استفاده شده: Adobe Photoshop
افکت نیمرخ دودی
گام اول
تصویر مورد نظر رو توی فتوشاپ باز می کنیم و یک لایه جدید اضافه می کنیم. اسم این لایه رو میزاریم Dodge and Burn.
Blending Mode رو روی Overlay قرار میدیم. بعد هم وارد مسیر Edit > Fill میشیم و Contents رو روی 50% Gray میزاریم. Overlay Blending Mode باعث میشه که این Fill کاملا غیر قابل رویت بشه. بنابراین افکت رو نمی تونین توی این مرحله ببینین.
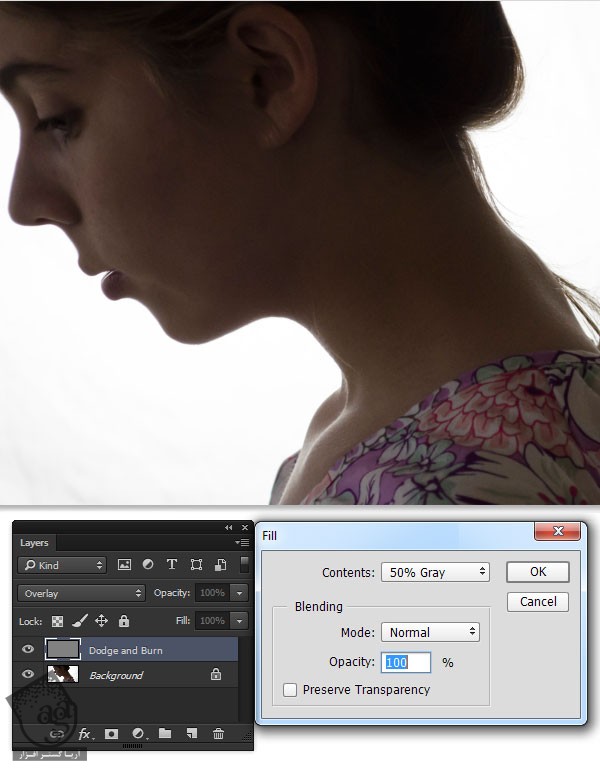
گام دوم
ابزار Burn رو بر می داریم. Range رو روی Midtone و Exposure رو روی 9 درصد قرار میدیم تا گردن و شونه های مدل، کمی تاریک بشه. با استفاده از ابزار Dodge به همراه همون تنظیمات قبلی، میزان روشنایی گونه ها و چشم ها رو افزایش میدیم.

گام سوم
یکی از تصاویر دود رو باز می کنیم و اون رو روی تصویر نیمرخ قرار میدیم. Blending Mode رو روی Screen قرار میدیم و لایه Smoke رو با ناحیه گردن هماهنگ می کنیم. با استفاده از ابزار Eraser و یک قلمو با نوک نرم، لبه های سخت رو حذف می کنیم.
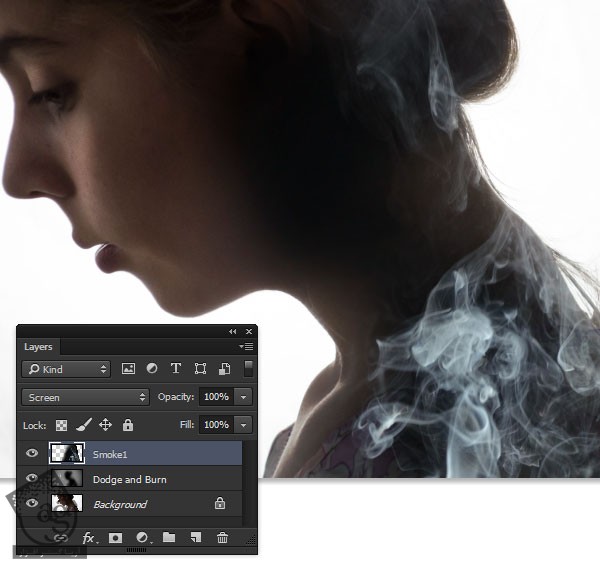
گام چهارم
برای تمام لایه های مربوط به دود، Blending Mode رو میزاریم روی Screen تا افکت دود به خوبی ایجاد بشه. موج دودها رو میشه با منحنی گردن مدل هم هماهنگ کرد. برای این کار باید وارد مسیر Edit > Transform > Warp بشیم.
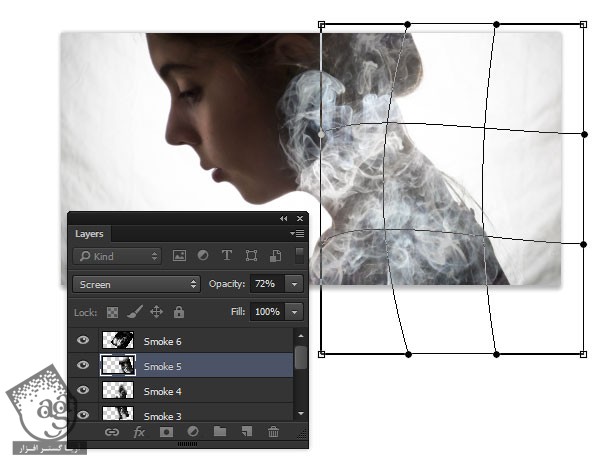
گام پنجم
یک لایه جدید درست می کنیم و از ابزار Gradient استفاده می کنیم. به علاوه، Radial Mode رو روی Foreground to Transparent قرار میدیم. کد رنگی #fdf6bc رو به عنوان رنگ پیش زمینه در نظر می گیریم. بعد هم یک گرادیانت برای بخش مرکزی نیمرخ در نظر می گیریم.
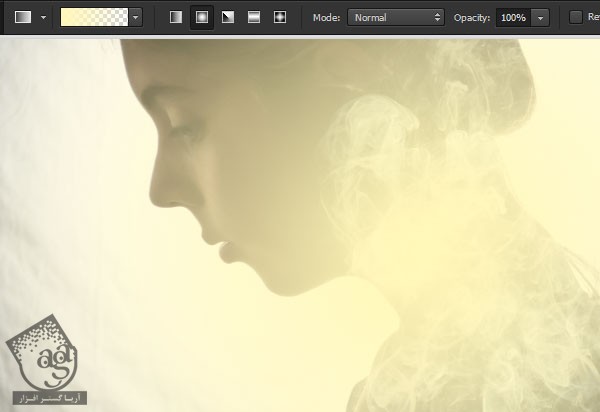
گام ششم
Blending Mode رو میزاریم روی Multiply و از Eraser به همراه یک قلموی نرم برای حذف نواحی زرد رنگی که مستقیما روی دود قرار دارن استفاده می کنیم.

گام هفتم
با نگه داشتن Alt و دنبال کردن مسیر Layer > Merge Visible، یک Merge Layer درست می کنیم. بعد هم این لایه رو به Smart Object تبدیل می کنیم. برای این کار، وارد مسیر Layer > Smart Objects > Convert to Smart Object میشیم.
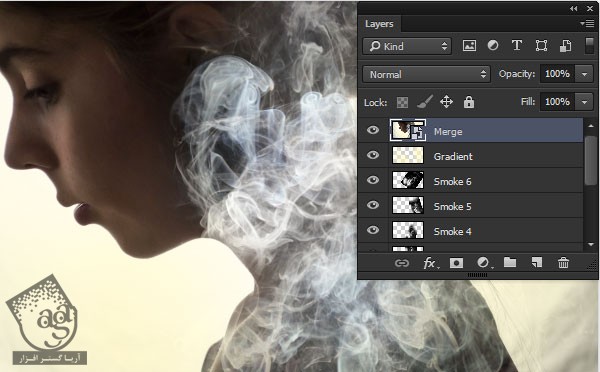
گام هشتم
حالا آخرین کارها رو روی این افکت انجام میدیم. وارد مسیر Filter > Camera Raw Filter میشیم. توی تب Basic، تنظیمات زیر رو وارد می کنیم:
– Clarity روی -30
– Vibrance روی +12
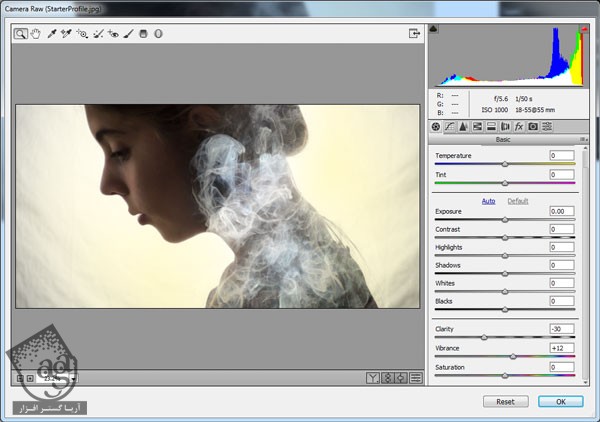
وارد تب Effects میشیم و تنظیمات زیر رو برای post Crop Vignette در نظر می گیریم:
– Amount روی -40
به این ترتیب، گوشه های بوم کمی تیره تر میشه.
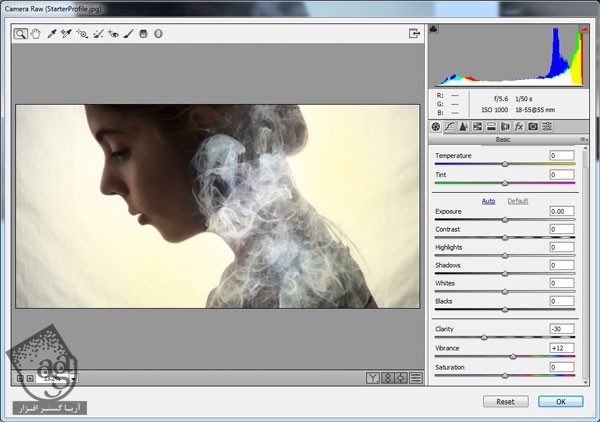
تا اینجا باید همچین تصویری داشته باشیم.

افکت جنگل
گام اول
تصویر مورد نظر رو باز می کنیم. به علاوه به تصویریک جنگل با رنگ های براق و روشن هم نیاز داریم. من از تصویر زیر استفاده کردم.

گام دوم
درست مثل پروژه قبل، از لایه خاکستری استفاده می کنیم و Blending Mode رو هم روی Overlay قرار میدیم. حالا میریم سراغ ابزارهای Dodge و Burn تا با استفاده از اون ها، نواحی سایه داری رو به پشت و صوت مدل اضافه کنیم.


گام سوم
تصویر جنگل رو روی پروژه قرار میدیم و Blending Mode رو هم میزاریم روی Linear Dodge. این حالت از Overlay شدیدتر هست.
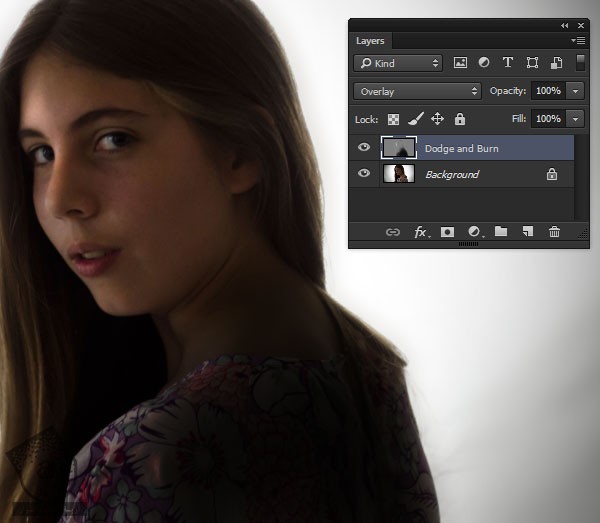
گام چهارم
با دنبال کردن مسیر Layer > Layer Mask > Hide All، افکت جنگل رو درست می کنیم. بعد هم از یک قلموی نرم و بزرگ به رنگ سفید، برای ماسک کردن استفاده می کنیم.
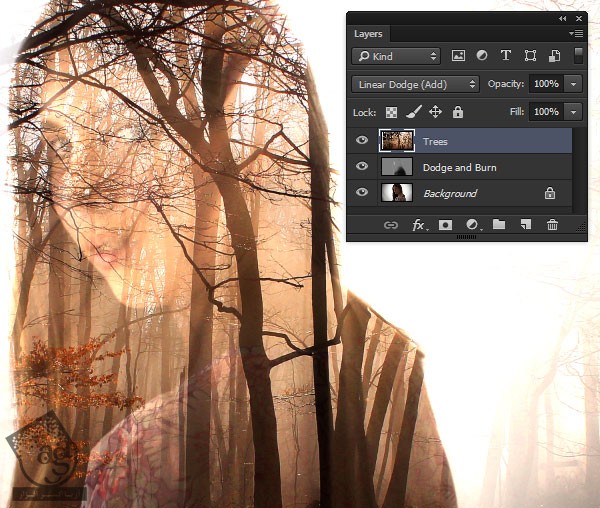
گام پنجم
حالا یک گرادیانت زرد رنگ رو اضافه می کنیم تا گرمی بیشتری به تصویر بدیم. Blending Mode باید روی Multiply قرار گرفته باشه.
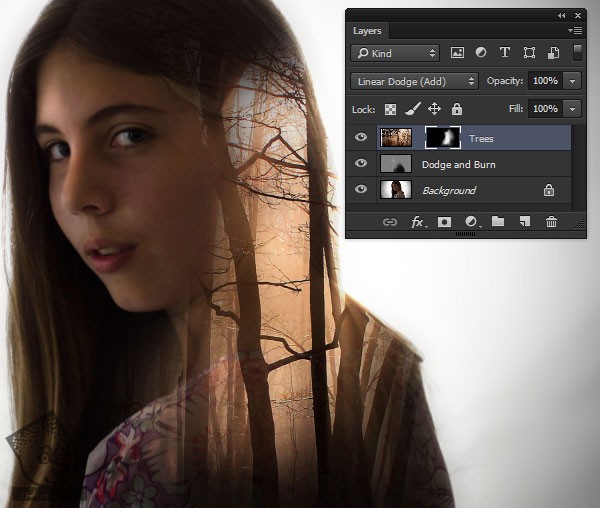
گام ششم
یک Merge Layer درست می کنیم. برای این کار، Alt رو نگه می داریم و مسیر Layer > Merge Visible رو دنبال می کنیم. حالا با دنبال کردن مسیر Layer > Smart Objects > Convert to Smart Object، این لایه رو به Smart Object تبدیل می کنیم.
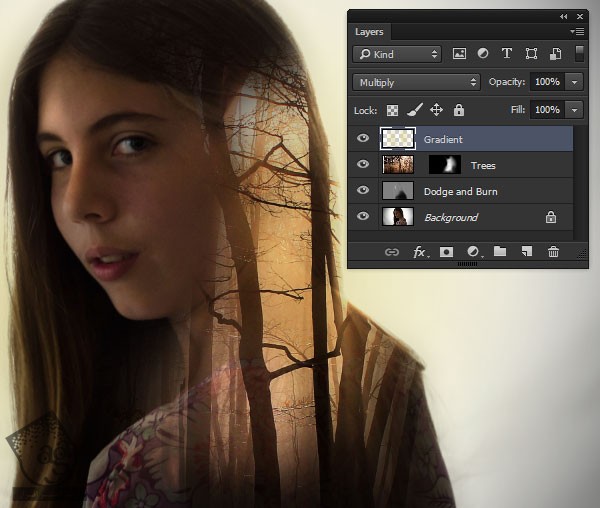
گام هفتم
برای تکمیل افکت، از Camera Raw برای صاف کردن ظاهر تصویر استفاده می کنیم و یک Lens Vignette هم بهش اضافه می کنیم. وارد مسیر Filter > Camera Raw Filter و تب Basic میشیم و تنظیمات زیر رو وارد می کنیم:
– Contrast روی -23
– Highlights روی +52
– Whites روی +23
– Clarity روی -40
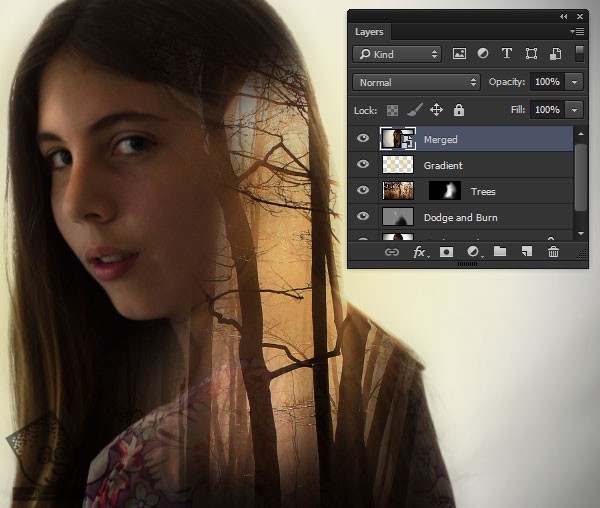
وارد تب Details میشیم و تنظیمات زیر رو برای بخش Noise Reduction در نظر می گیریم:
– Luminance روی 17
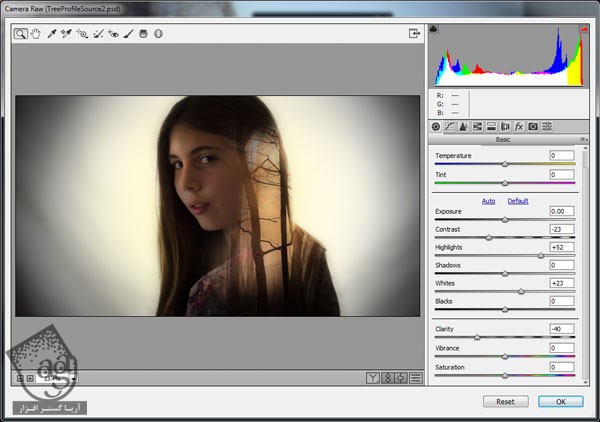
در نهایت وارد تب Effects میشیم و تنظیمات زیر رو برای post Crop Vignette در نظر می گیریم.
– Amount روی -40
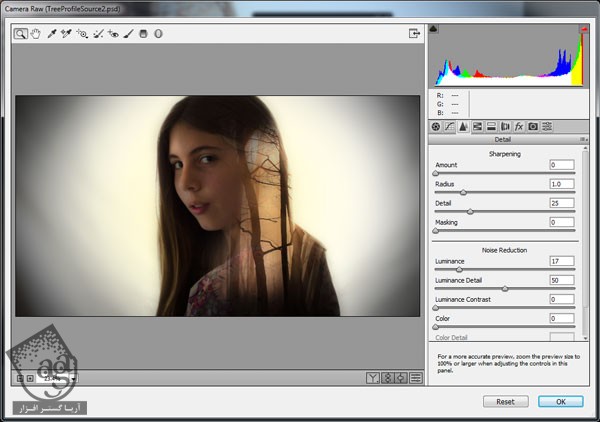
در نهایت باید تصویر زیر رو داشته باشیم.
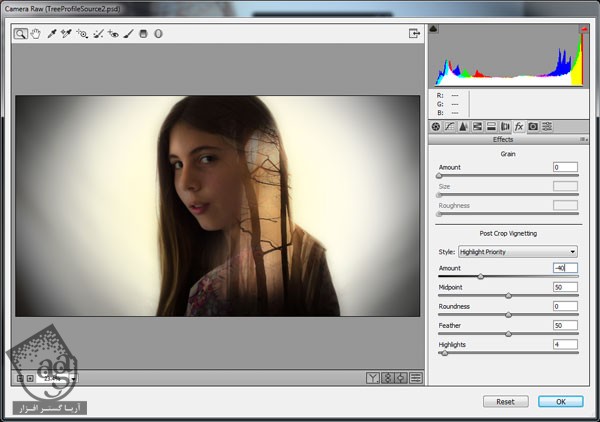

امیدواریم ” آموزش Photoshop : ایجاد افکت دود و افکت جنگل ” برای شما مفید بوده باشد…
توصیه می کنم دوره های جامع فارسی مرتبط با این موضوع آریاگستر رو مشاهده کنید:
– صفر تا صد آموزش فتوشاپ در عکاسی
– صفر تا صد آموزش دیجیتال پینتینگ – پک 1
– صفر تا صد آموزش دیجیتال پینتینگ – پک 2
توجه : مطالب و مقالات وبسایت آریاگستر تماما توسط تیم تالیف و ترجمه سایت و با زحمت فراوان فراهم شده است . لذا تنها با ذکر منبع آریا گستر و لینک به همین صفحه انتشار این مطالب بلامانع است !
دوره های آموزشی مرتبط
590,000 تومان
590,000 تومان
590,000 تومان
590,000 تومان
590,000 تومان
590,000 تومان
450,000 تومان
590,000 تومان






















































































قوانین ارسال دیدگاه در سایت