No products in the cart.
آموزش Photoshop : روشن کردن تصویر

آموزش Photoshop : روشن کردن تصویر
توی این آموزش، روشن کردن تصویر رو با Photoshop با هم می بینیم و با ابزارها و تکنیک های مورد نیاز آشنا میشیم. بیاین شروع کنیم!
با ” آموزش Photoshop : روشن کردن تصویر ” با ما همراه باشید…
- سطح سختی: مبتدی
- مدت آموزش: 20 تا 30 دقیقه
- نرم افزار استفاده شده: Adobe Photoshop
شروع
تصویر مورد نظر رو انتخاب کرده و تنظیمات زیر رو وارد می کنیم.
- وارد مسیر Image > Mode میشیم و RGB Color Mode و 8 Bits/Channel رو انتخاب می کنیم.
- وارد مسیر Image > Image Size میشیم و ابعاد 2000 در 3500 پیکسل رو وارد می کنیم.
- وارد مسیر Layer > New > Background form Layer میشیم و تصویر رو به صورت لایه Background تنظیم می کنیم.
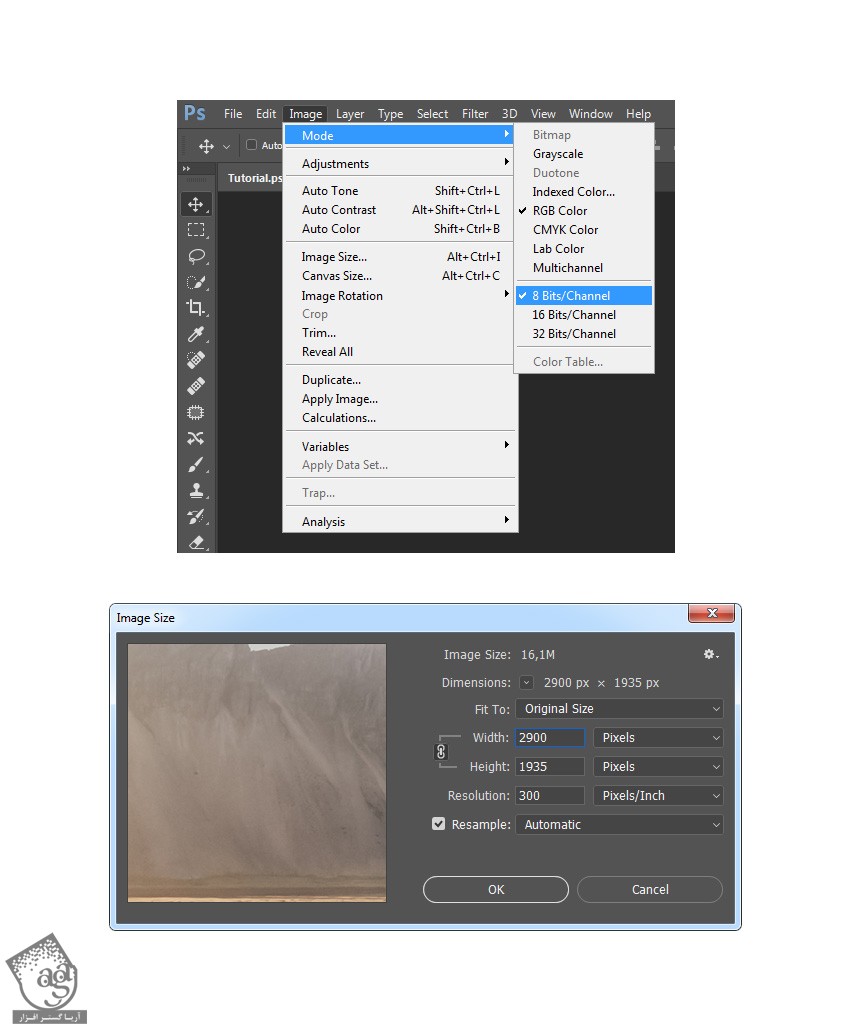
ایجاد تغییرات روی تصویر
گام اول
Ctrl+J رو زده و لایه Background رو Duplicate می کنیم.
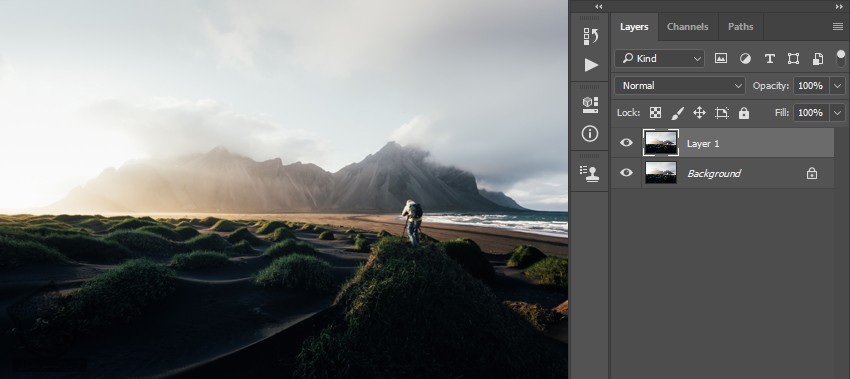
گام دوم
وارد مسیر Image > Adjustments > Shadow/Highlights میشیم. Shadows رو روی 100 درصد و Highlights رو روی 0 درصد قرار میدیم.
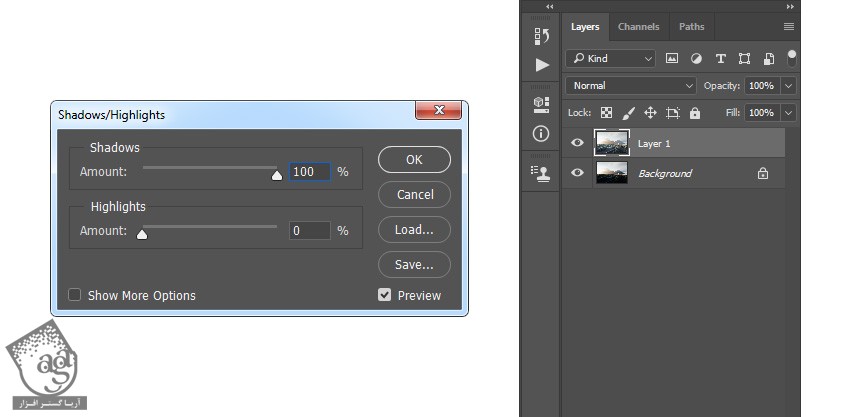
گام سوم
اسم لایه رو میزاریم Reveal Details.
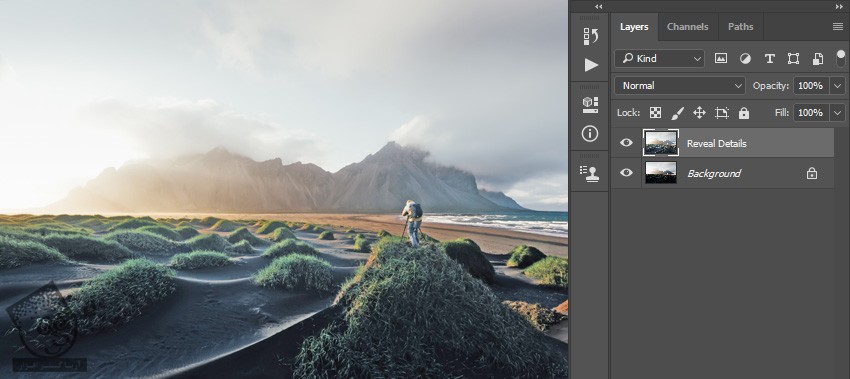
گام چهارم
دکمه D رو فشار داده Swatches ها رو Reset می کنیم. وارد مسیر Layer > New Adjustment Layer > Gradient Map میشیم و یک Gradient Map Adjustment جدید به اسم Overall_Contrast_1 درست می کنیم.
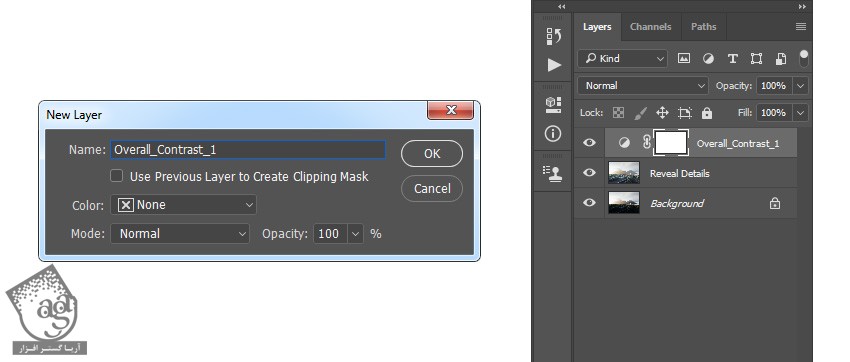
گام پنجم
Blending Mode لایه رو میزاریم روی Soft Light و Opacity رو روی 16 درصد قرار میدیم.
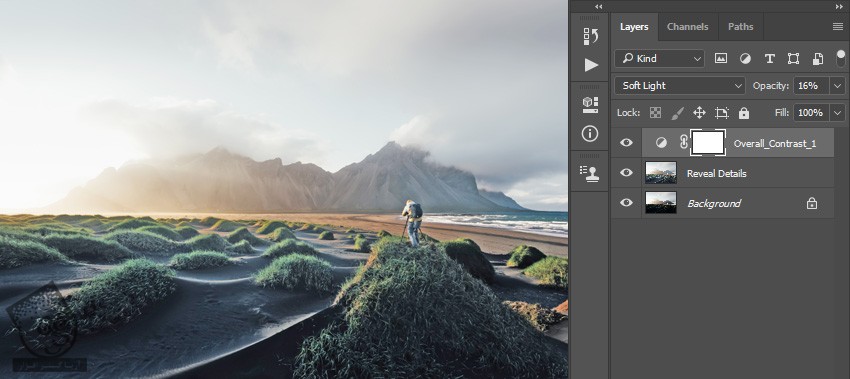
گام ششم
لایه Reveal Details رو انتخاب می کنیم. دکمه D رو فشار میدیم. وارد مسیر Layer > New Adjustment Layer > Gradient میشیم و عنوان Overall_Contrast_2 رو وارد می کنیم.
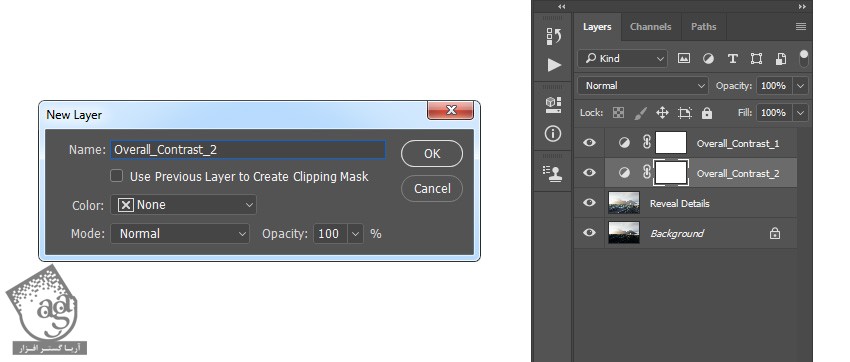
گام هفتم
Blending Mode لایه رو میزاریم روی Luminosity.
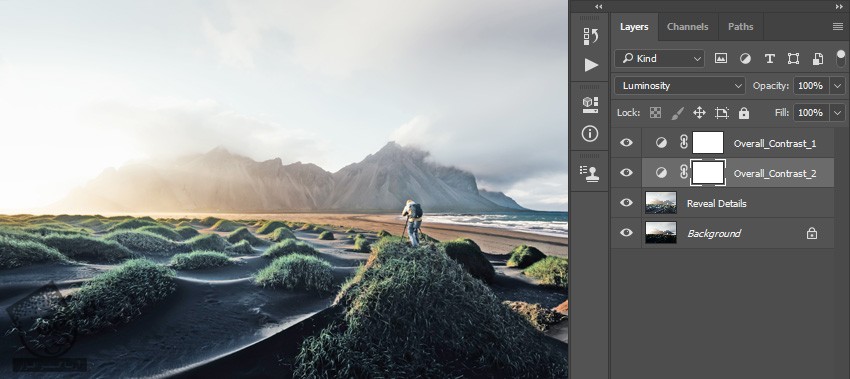
گام هشتم
لایه Overall_Contract_1 رو انتخاب می کنیم. وارد مسیر Layer > New Adjustment Layer > Levels میشیم و عنوان Overall Brightness رو وارد می کنیم.
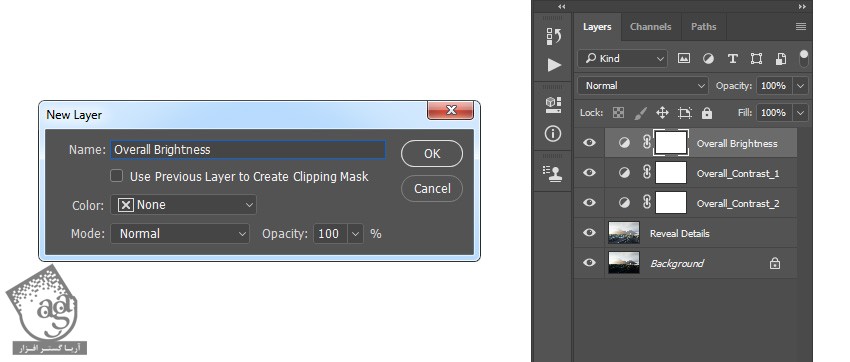
توصیه می کنم دوره های جامع فارسی مرتبط با این موضوع آریاگستر رو مشاهده کنید:
– صفر تا صد آموزش فتوشاپ در عکاسی
– صفر تا صد آموزش دیجیتال پینتینگ – پک 1
– صفر تا صد آموزش دیجیتال پینتینگ – پک 2
گام نهم
روی Thumbnail این لایه دابل کلیک کرده و تنظیمات زیر رو توی پنل Properties وارد می کنیم.
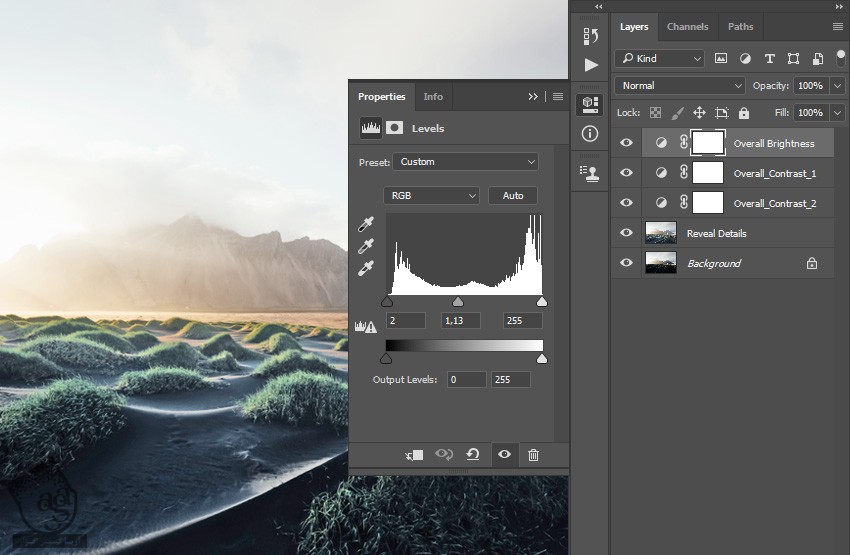
گام دهم
وارد مسیر Layer > New Adjustment Layer > Vibrance میشیم و عنوان Overall Vibrance/Saturation رو وارد می کنیم.
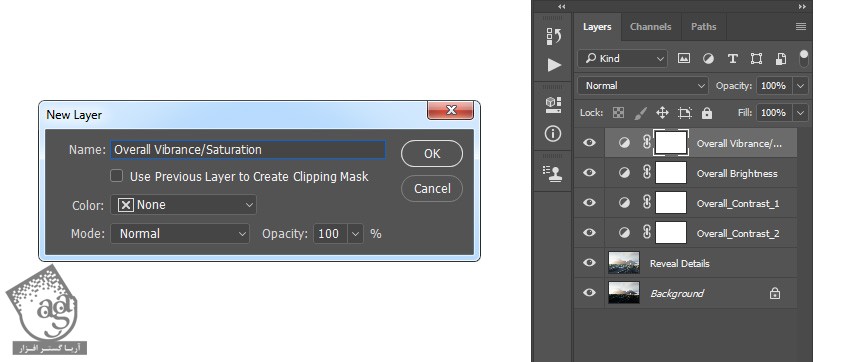
گام یازدهم
روی Thumbnail این لایه دابل کلیک کرده و Vibrance رو روی 38 و Saturation رو روی 20 قرار میدیم.
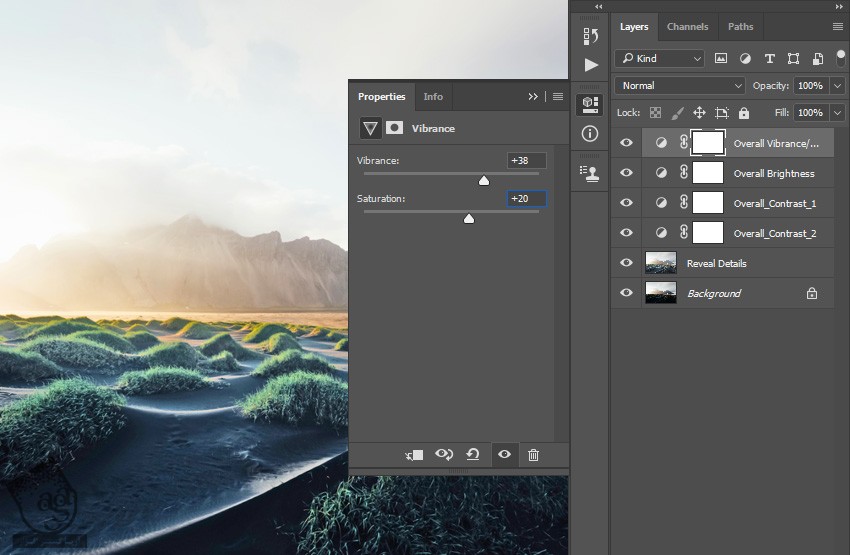
گام دوازدهم
وارد مسیر Layer > New Adjustment Layer > Curves میشیم و عنوان Colo Look رو وارد می کنیم.
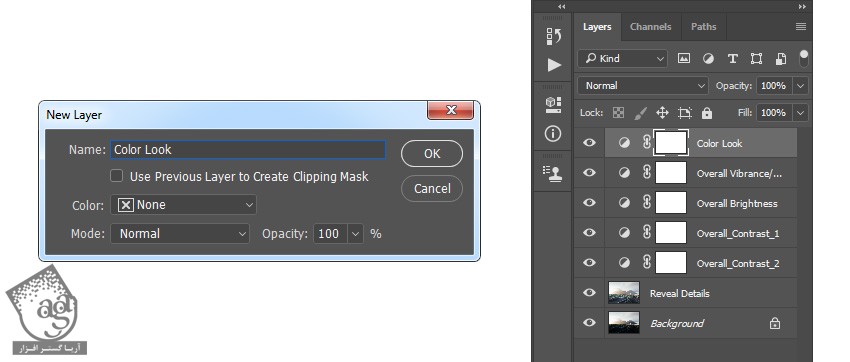
گام سیزدهم
روی Thumbnail لایه دابل کلیک کرده و تنظیمات زیر رو وارد می کنیم.
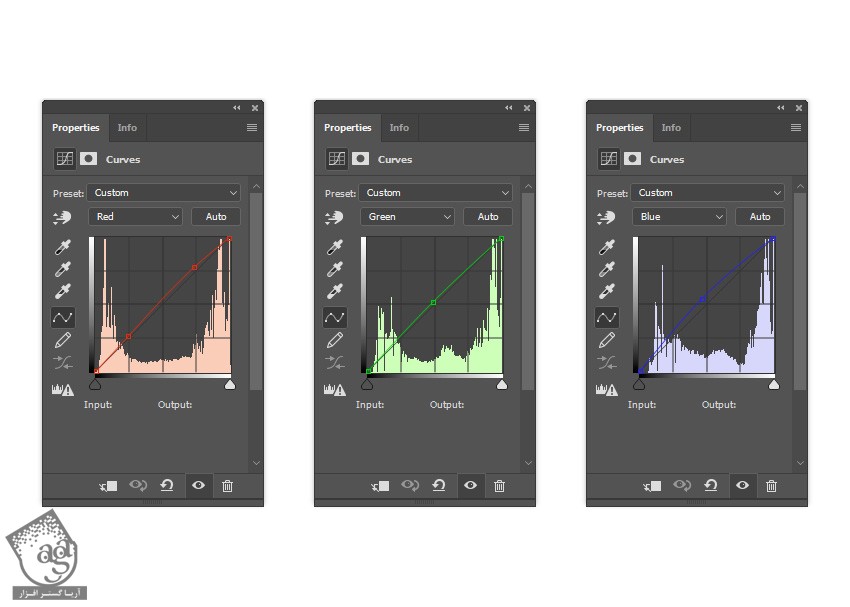
گام چهاردهم
Ctrl+Alt+Shift+E رو زده و بعد هم Ctrl+Shift+U رو می زنیم. وارد مسیر Filter > Other > High Pass میشیم و Radius رو میزاریم روی 2 پیکسل.
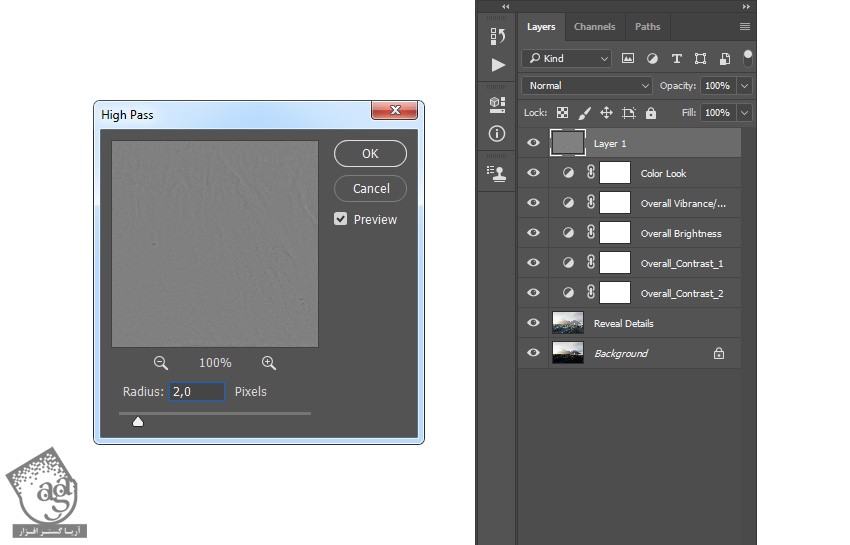
گام پانزدهم
Blending Mode رو روی Soft Light قرار میدیم و عنوان Overall Sharpening رو براش در نظر می گیریم.
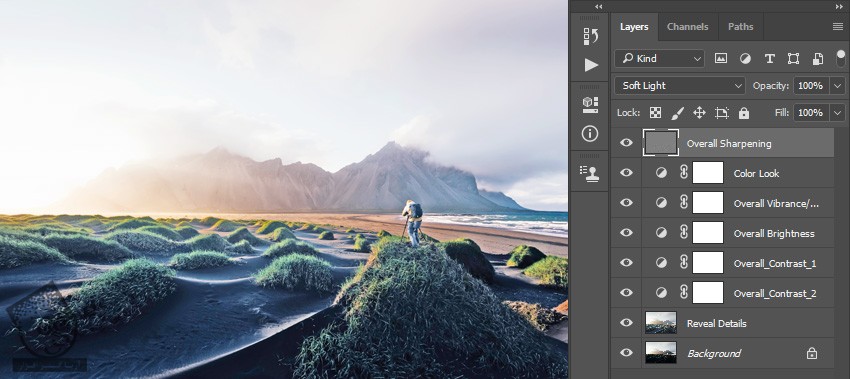
نتیجه

امیدواریم ” آموزش Photoshop : روشن کردن تصویر ” برای شما مفید بوده باشد…
توصیه می کنم دوره های جامع فارسی مرتبط با این موضوع آریاگستر رو مشاهده کنید:
– صفر تا صد آموزش فتوشاپ در عکاسی
– صفر تا صد آموزش دیجیتال پینتینگ – پک 1
– صفر تا صد آموزش دیجیتال پینتینگ – پک 2
توجه : مطالب و مقالات وبسایت آریاگستر تماما توسط تیم تالیف و ترجمه سایت و با زحمت فراوان فراهم شده است . لذا تنها با ذکر منبع آریا گستر و لینک به همین صفحه انتشار این مطالب بلامانع است !
دوره های آموزشی مرتبط
590,000 تومان
590,000 تومان
590,000 تومان
590,000 تومان
590,000 تومان
590,000 تومان
450,000 تومان
590,000 تومان





















































































قوانین ارسال دیدگاه در سایت