No products in the cart.
آموزش گام به گام 3Ds Max : درس سوم – آشنایی با Select and Link و روبان

آموزش گام به گام 3Ds Max : آشنایی با Select and Link و روبان
به درس سوم از سری آموزش های گام به گام 3Ds Max خوش اومدید. در این درس میخواهیم به موضوع آشنایی با Select and Link و روبان بپردازیم.
درس اول : ” آموزش گام به گام 3Ds Max : درس اول – فضای کاری یا Workspace “
درس دوم : ” آموزش گام به گام 3Ds Max : درس دوم – نوار ابزار اصلی یا Main Tool Bar “
از دکمه Select and Link برای ایجاد رابطه سلسله مراتبی بین دو شی استفاده می کنیم و آنها را به صورت Child و Parent در می آوریم.
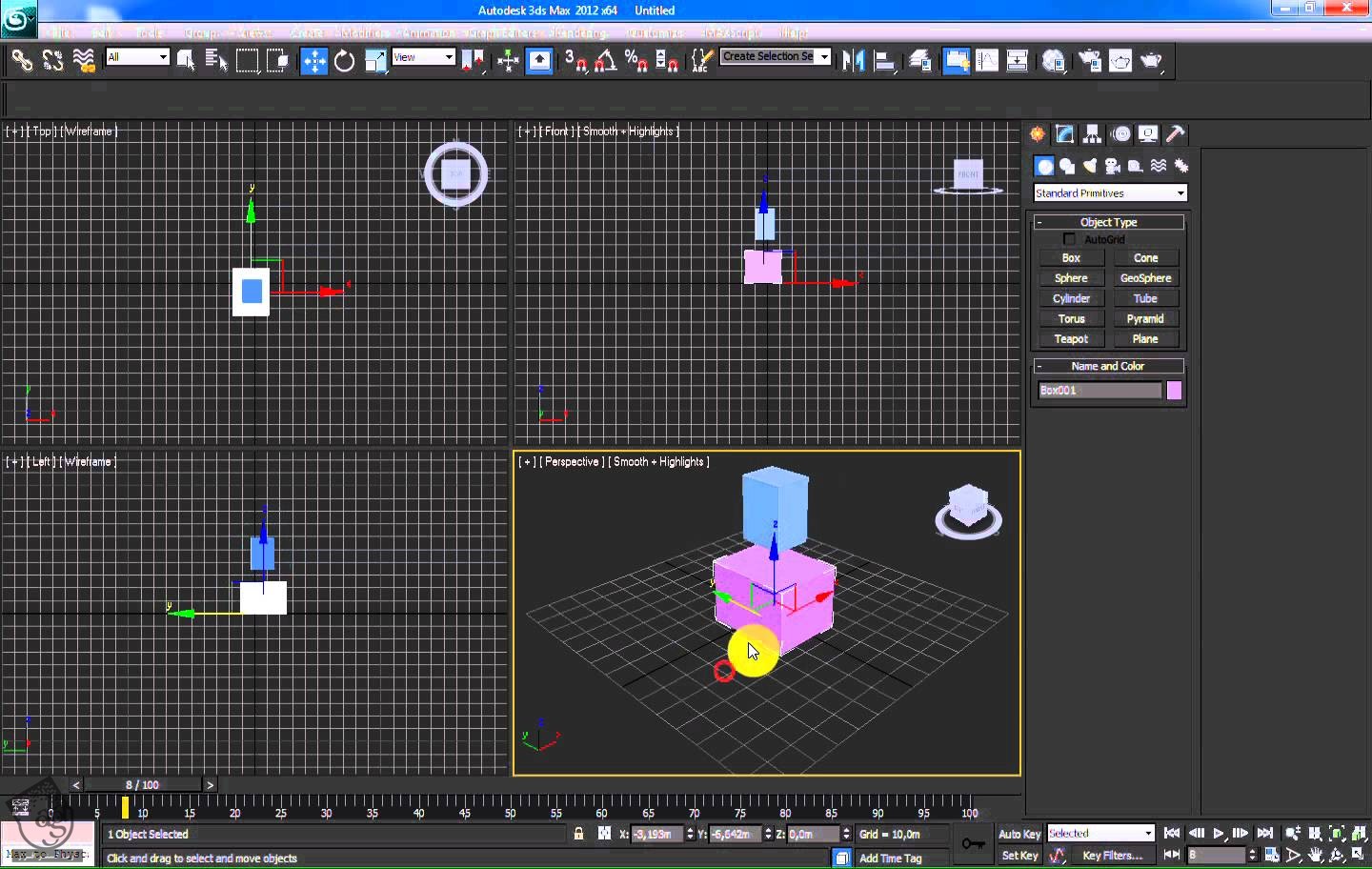
Main Toolbar > Select and Link
اشیای انتخاب شده یعنی Child را به سایر شی ها یعنی Parent پیوند داده و Link می کنیم.
یک شی را می توان به یک گروه بسته هم Link کرد. موقع انجام این کار، به جای اینکه شی عضوی از آن گروه شود، تبدیل به Child می شود.
Child، تمام تغییراتی که روی Parent روی می دهد مثل جا به جایی، چرخش و تغییر اندازه را منعکس می کند اما تغییرات Child، هیچ تاثیری روی Parent ندارد. اگر بخواهیم تغییرات Parent روی Child تاثیری نگذارد، از دستور Link Inheritance (Selected) Utility و یا امکانات Link Info موجود در پنل Hierarchy استفاده می کنیم.
با استفاده از دستور Schematic View می توانیم پیوندهای سلسله مراتبی هم ایجاد کنیم. برای این کار از دکمه Connect نوار ابزار استفاده می کنیم.
برای ایجاد پیوند:
- روی Select and Link کلیک می کنیم.
- بین Child و Parent خط می کشیم.
نکته: نیازی نیست ابتدا شی Child را انتخاب کنیم.
روبان
روبان به شکل نوار ابزار بوده و می تواند به صورت عمودی یا افقی Dock یا به صورت عمودی شناور شود.

نمایش روبان را می توان با کلیک روی نوار ابزار، فعال یا غیر فعال کرد. روش دیگر کنترل نمایش روبان، انتخاب منوی Customize > Show UI > Shaow Ribbon است.
در هر تب، تعدادی پنل وجود داشته که آیتم های آن به نوع محتوا بستگی دارد. می توان از منوی کلیک راست برای تعیین اینکه کدام پنل ها ظاهر شوند، استفاده کرد. یا اینکه می توان پنل ها را از هم تفکیک نمود تا به طور مستقل از هم، در رابط کاربری شناور شوند. با درگ کردن دو انتهای پنل می توان اندازه آن را تنظیم کرد. موقعی که اندازه کوچک تری را برای پنل در نظر می گیریم، به صورت خودکار تنظیم می شود. کنترل های قبلی که به طور مستطیل در دسترس بودند نیز اکنون از طریق منوها نیز در دسترس اند.
اولین تب روی روبان، تب Modeling و اولین پنل آن Polygon Modeling است که مجموعه ای از ابزاراهای پنل Modify یعنی Sub-Object Level با Vertex, Edge, Border, Polygon, Element و Stack Level, Sub-Object Seletion و غیر را در اختیار می گذارد. با منوی کلیک راست هر زمان که بخوایم می توانیم پنل را فعال یا غیر فعال کنیم.
نکته: بیشتر ابزارهای روی روبان، دو بخشی هستند. در بخش اول، توضیح مختصری در مورد ابزار و لیستی از مهم ترین امکانات نوشته شده. در بخش دوم نیز، نحوه استفاده از ابزار با تصویر توضیح داده می شود. در بعضی از توضیحات، ویدئو یا کلیپ هم دیده می شود. معمولا با ذکر عباراتی مانند Press Y for Video، می توان از وجود چنین فیلم هایی اطلاع پیدا کرد.
توی این درس با Select and Link و روبان آشنا شدیم و توی درس بعدی به ” آموزش 3Ds Max : درس چهارم – آشنایی با نوار منو یا Menu Bar ” می پردازیم.
امیدواریم ” آموزش 3Ds Max : درس سوم – آشنایی با Select and Link و روبان ” برای شما مفید بوده باشد…
توصیه می کنم دوره های جامع فارسی مرتبط با این موضوع آریاگستر رو مشاهده کنید:
– صفر تا صد آموزش مدل سازی در تری دی مکس
– صفر تا صد آموزش انیمیشن سازی در 3Ds Max
– صفر تا صد رندرینگ و نورپردازی تری دی مکس برای معماری خارجی – پک 1
– صفر تا صد رندرینگ و نورپردازی تری دی مکس برای معماری خارجی – پک 2
– صفر تا صد رندرینگ و نورپردازی تری دی مکس برای معماری داخلی – پک 1
– صفر تا صد رندرینگ و نورپردازی تری دی مکس برای معماری داخلی – پک 2
– صفر تا صد آموزش وی ری برای تری دی مکس
– صفر تا صد آموزش آرنلود در تری دی مکس
توجه : مطالب و مقالات وبسایت آریاگستر تماما توسط تیم تالیف و ترجمه سایت و با زحمت فراوان فراهم شده است . لذا تنها با ذکر منبع آریا گستر و لینک به همین صفحه انتشار این مطالب بلامانع است !
دوره های آموزشی مرتبط
590,000 تومان
590,000 تومان
590,000 تومان
590,000 تومان
590,000 تومان
برچسبها:3ds max, تری دی مکس














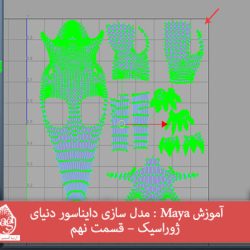




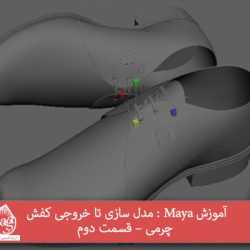

































































قوانین ارسال دیدگاه در سایت