No products in the cart.
آموزش 3Ds Max و Vray : طراحی ماشین

آموزش 3Ds Max و Vray : طراحی ماشین
توی این آموزش، طراحی ماشین رو با استفاده از 3Ds Max و Vray با هم می بینیم. شاید هر موقع که همچین تصویری رو مشاهده می کنین، پیش خودتون بگین طراحی این ماشین با همچین کیفیتی، باید کار فوق العاده پیچیده ای باشه اما این طور نیست. تا زمانی که مراحل این آموزش رو به درستی طی کنین، می تونین به راحتی طراحی کنین. من برای این آموزش، از تصویر این ماشین استفاده کردم. اما شما از هر تصویر دیگه ای هم که استفاده کنین، نتیجه کارتون مشابه کار من میشه.
با ” آموزش 3Ds Max و Vray : طراحی ماشین ” با ما همراه باشید…
- سطح سختی: پیشرفته
- مدت آموزش: 60 تا 80 دقیقه
- نرم افزار استفاده شده: 3Ds Max
گام اول
برای اینکه نتیجه کار شما با طراحی من یکی بشه، باید تصویر یک ماشین رو به درستی مدل سازی کنین. اگه از مدل سازی خوش تون نمیاد، می تونین از یک مدل از پیش ساخته شده هم استفاده کنین. یکی دیگه از نکات مهم این آموزش، اینه که یک تصویر با کیفیت رو انتخاب کنین. من این تصویر رو در نظر گرفتم. اما شما می تونین توی اینترنت بگردین و تصویر دلخواه تون رو پیدا کنین. وقتی این کار انجام شد، وقتش می رسه که بریم سراغ تری دی مکس و مدل ماشین رو داخل یک صحنه جدید باز کنیم.
گام دوم
یک پلان بزرگ در نمای Top یا بالا درست می کنیم. این پلان رو دقیقا زیر چرخ ها قرار میدیم تا فرم جاده رو شبیه سازی کنیم.
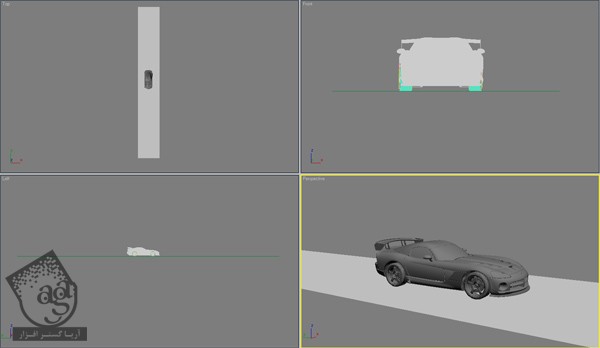
گام سوم
وارد نمای پرسپکتیو میشیم و مسیر View > Viewport > Backgroun > Viewport Background رو دنبال می کنیم تا Alt+B رو می زنیم. حالا روی Files کلیک می کنیم و تصویر پس زمینه رو بارگذاری می کنیم. حین بارگذاری، تنظیمات زیر رو به کار می بریم.
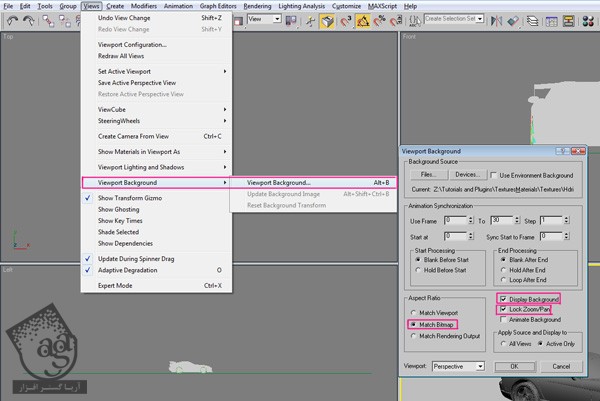
گام چهارم
باز میریم سراغ نمای بالا و یک Target Camera استاندارد درست می کنیم. نگران موقعیت و تنظیمات اون نباشین. بعدا براتون توضیح میدم.
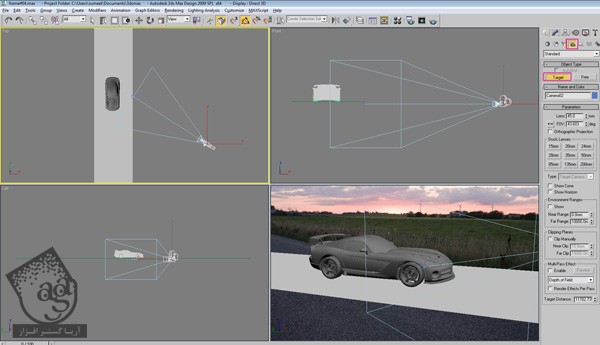
گام پنجم
پلات پشت، دارای اطلاعاتی از قبیل f-stop, iso و سایر تنظیمات مهم هست. کاری که ما باید انجام بدیم، اینه که برخی از پارامترهای تصویر رو با دوربینی که تازه درست کردیم، هماهنگ کنیم. بنابراین روی تصویر کلیک راست می کنیم و از Properties، میریم سراغ Details و منوی Camera. در حال حاضر، فقط Focal Length رو با دوربین هماهنگ می کنیم. همون طور که می بینین، مقدار Focal Length پلات پشت، روی 45 قرار داره.
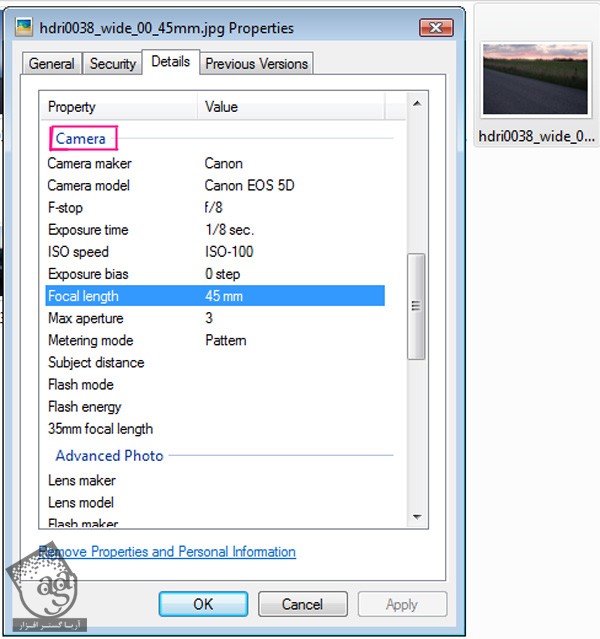
گام ششم
بر می گردیم سراغ تری دی مکس و Camera Settings. مقدار Lens رو روی 45 قرار میدیم. به علاوه، نمای پرسپکتیو دوربین رو هم تغییر میدیم.
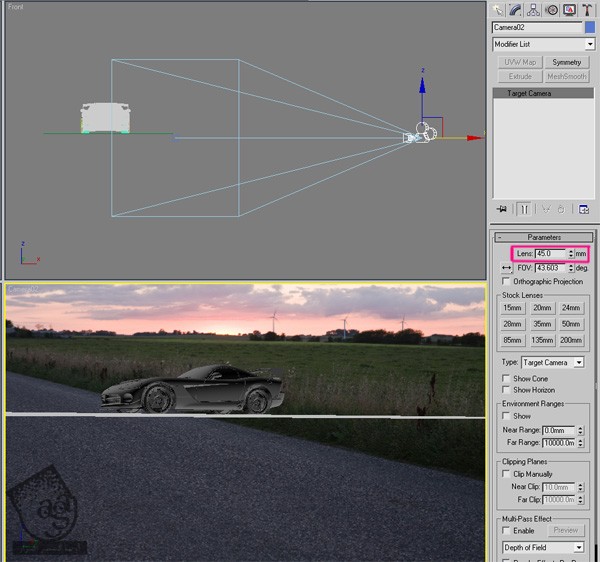
گام هفتم
حالا باید پرسپکتیو رو با تصویر پس زمینه هماهنگ کنیم. راه های زیادی برای انجام این کار وجود داره مثل Camera Tracing و غیره. اما این راه ها خیلی پیچیده ان. بنابراین من از روش آزمون و خطا استفاده کردم. برای هماهنگ کردن پرسپکتیو جاده و تصویر پس زمینه، می تونیم از ابزارهایی مثل Orbit Camera و Pan () استفاده کنینم. اگه فکر می کنین اندازه ماشین خیلی کوچک هست، می تونین از Dolly Camera هم بهره ببرین. وقتی از کامپوزیشن راضی بودیم، روی دوربین کلیک راست می کنیم و میریم سراغ Camera Correction Modifier. روی Guess کلیک می کنیم. به این ترتیب، به صورت خودکار روی بهترین پرسپکتیو تنظیم میشه. بعد از چند دقیقه تلاش، نتیجه طراحی من به این صورت در اومد.

گام هشتم
آماده سازی صحنه انجام شده. الان وقت این رسیده که بریم سراغ متریال ها و بافت ها. متریال shellac رو به بدنه ماشین اختصاص میدیم. زیر امکانات متریال Base و Shellac، VrayMtl رو انتخاب می کنیم و عدد 100 رو برای Shellac Color Blend در نظر می گیریم. حالا میریم سراغ متریال Base و از تنظیماتی که در زیر می بینین، استفاده می کنیم.
Shellac بهمون اجازه میده یک متریال رو روی یک متریال دیگه قرار بدیم. طوری که متریال اصلی در زیر قرار بگیره و متریال shellac هم روی اون. گزینه Shellac Color Blend، مقدار Shellac که روی متریال اصلی قرار می گیره و مقدار Subdiv هم میزان Smooth بودن متریال رو کنترل می کنه. هر قدر مقدار Subdiv بیشتر باشه، Noise کمتری روی تصویر دیده میشه. اما به نسبت، زمان رندر هم افزایش پیدا می کنه.
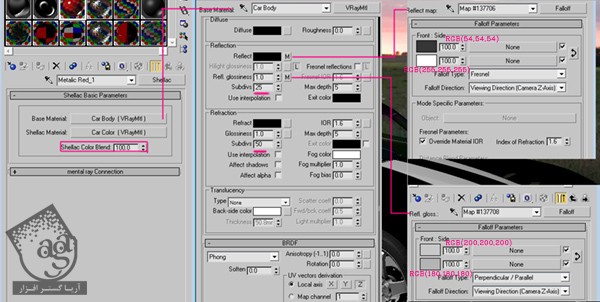
گام نهم
برای مشخص کردن رنگ بدنه ماشین، میریم سراغ Car Color که در امکانات متریال Shellac قرار داره و بعد هم تنظیمات زیر رو پیاده می کنیم. من رنگ قرمز تیره رو برای رنگ ماشین در نظر گرفتم. بنابراین گرادیانت قرمز روشن تا تیره رو برای Diffuse تعیین کردم. اگه می خواین ماشین تون مشکی بشه، خاکستری رو جایگزین قرمز روشن و مشکی رو جایگزین قرمز تیره کنین. به علاوه، من گزینه Fresnal Reflection رو هم تیک زدم. این طوری، تنظیمات سطح بسته به زاویه دید، تغییر می کنه.
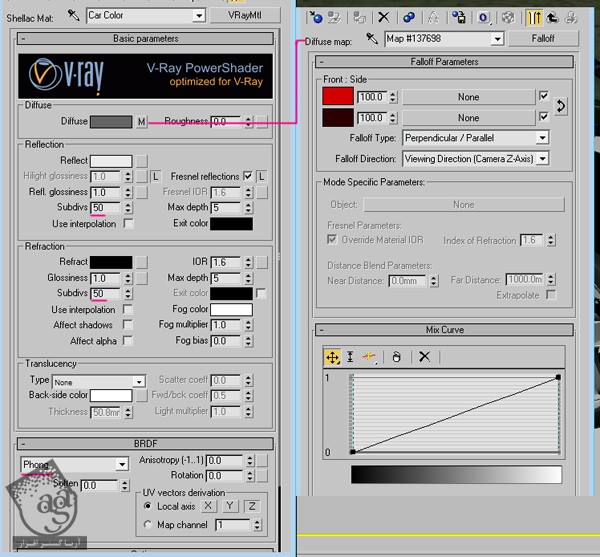
گام دهم
VrayMtl رو روی متریال Windshield اعمال می کنیم و تنظیمات رو به صورت زیر در میاریم. نکته: پارامتر Reflect، میزان انعکاس متریال رو کنترل می کنه. مشکی یعنی متریال هیچ چیزی رو منعکس نمی کنه و سفید یعنی متریال هر چیزی که روی صحنه قرار داره رو منعکس می کنه. مقدار Refract هم کنترل کننده میزان Transparency یا شفافیت هست. سفید یعنی صد درصد شفاف و مشکی یعنی صد درصد مات. من از تصویر گرادیانت یک رنگین کمان هم برای Diffuse استفاده کردم. شما می تونین همچین تصویری رو از گوگل پیدا کنین.
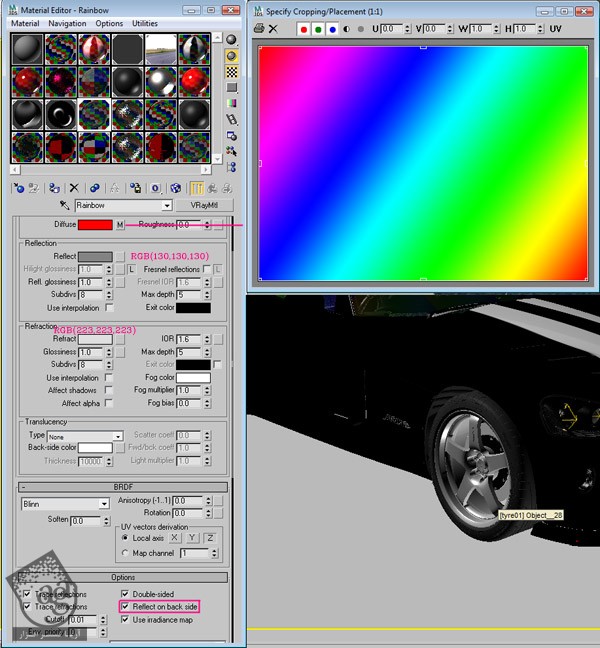
گام یازدهم
برای تایر ماشین، VrayMtl رو اعمال می کنیم و گزینهWard رو برای BRDF در نظر می گیریم. پارامتر BRDF، نوع هایلایت و انعکاس رو تعیین می کنه.
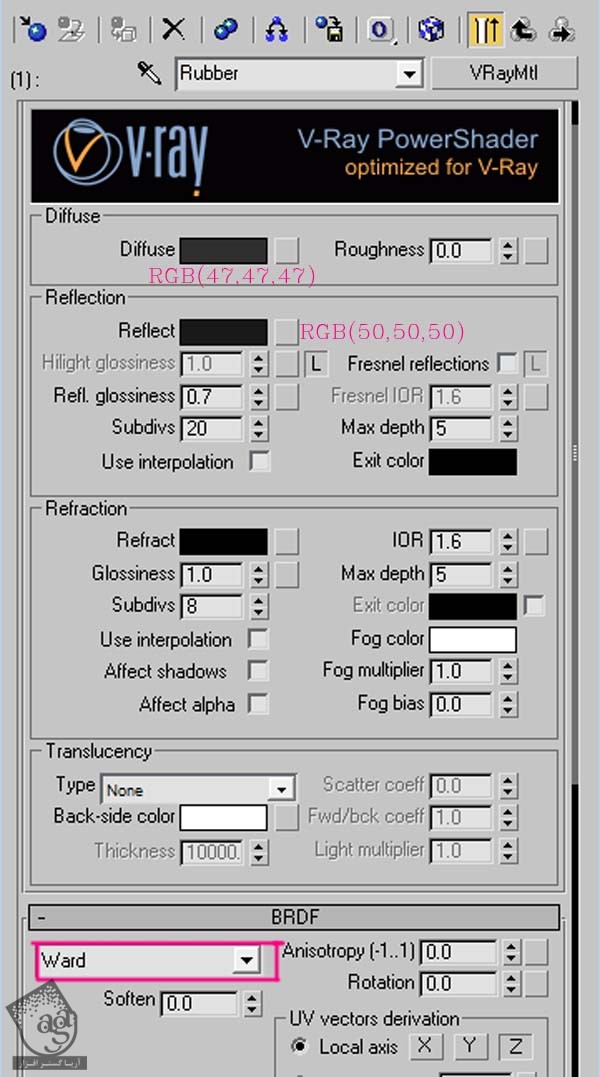
گام دوازدهم
برای تایر ماشین هم متریال VrayMtl رو به همراه تنظیمات زیر در نظر می گیریم. Reflection Glossiness، پارامترهای انعکسا آینه ای رو در Vraymaterial کنترل می کنه. هر قدر این مقدار کمتر باشه (0.75-0.45)، انعکاس هم محوتر میشه. به علاوه، اگه مقدار کمی رو برای Reflection Glossiness در نظر بگیریم، باید مقدار Subdic رو ببریم بالا. چون که هر قدر انعکاس محوتر باشه، Noise بیشتری تولید میشه.
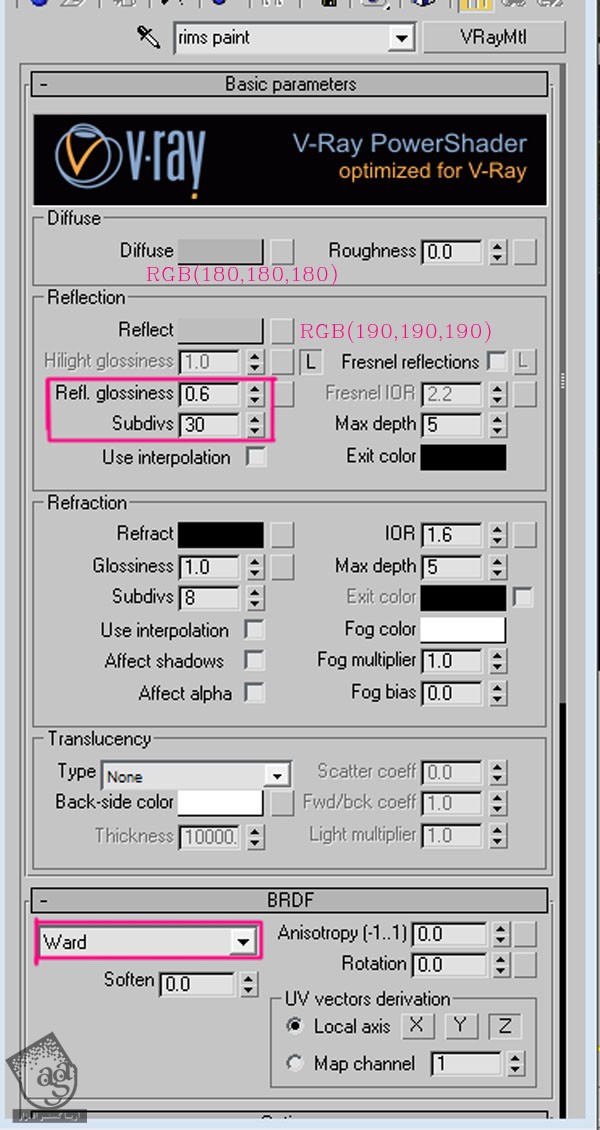
گام سیزدهم
حالا متریال Matte/Shadow رو روی جاده اعمال می کنیم. طوری که از VrayLight و HDRI سایه بگیره. Material Editor رو باز می کنیم. روی Get Material کلیک می کنیم و Matte/Shadow رو از لیست انتخاب می کنیم و به جاده اختصاص میدیم. میزاریم روی تنظیمات پیش فرض باقی بمونه.
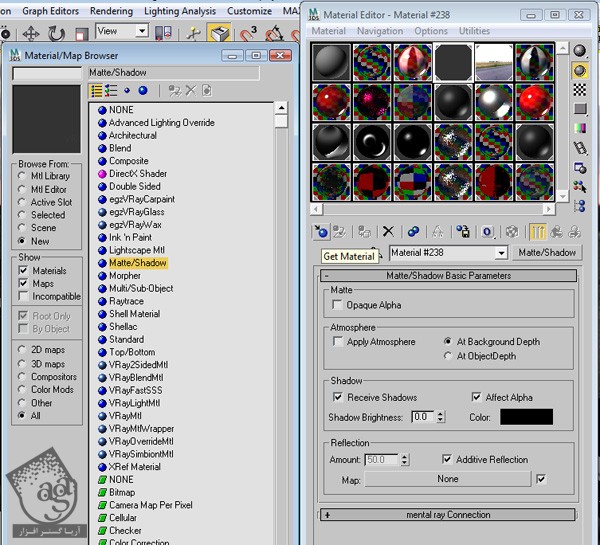
گام چهاردهم
زمان استفاده از HDRI برای روشن کردن صحنه رسیده. M رو می زنیم تا پنجره Material Editor ظاهر بشه. بعد هم روی دکمه Get Material کلیک می کنیم. یک پنجره دیگه با عنوان Material/Map Browser باز میشه. Bitmap رو از لیست انتخاب می کنیم و HRDI رو با جستجوگر، بارگذاری می کنیم.
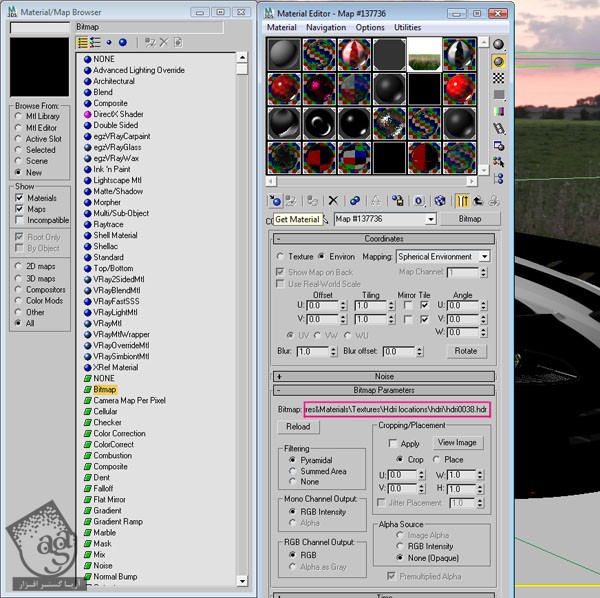
گام پانزدهم
میریم سراغ منوی Lights و Vray رو از منو باز می کنیم و به این ترتیب، با استفاده از تنظیمات زیر، یک VrayLight در بالای ماشین درست می کنیم.
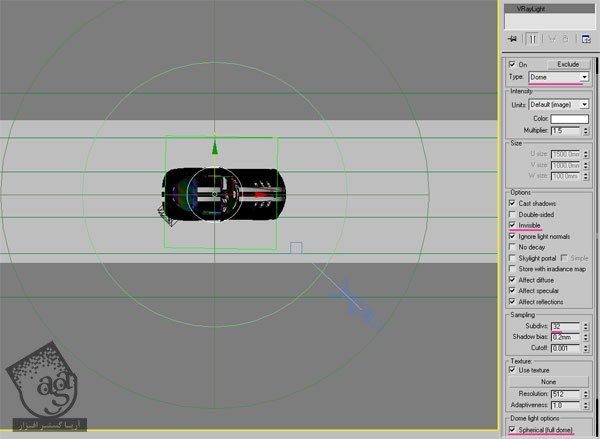
گام شانزدهم
VrayLight رو سر جای خودش قرار میدیم. یعنی بالای ماشین.
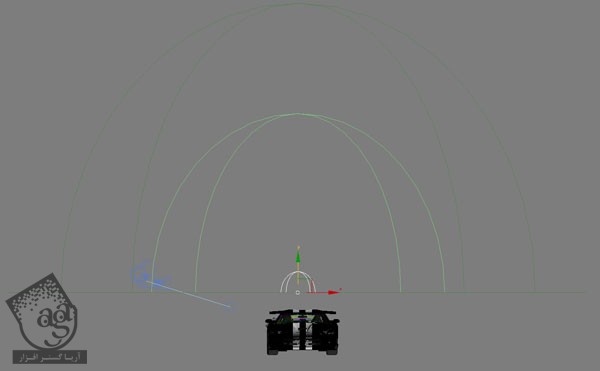
گام هفدهم
باز هم Material Editor رو باز می کنیم و HDRI رو روی Use Texture مربوط به VrayLight درگ می کنیم.
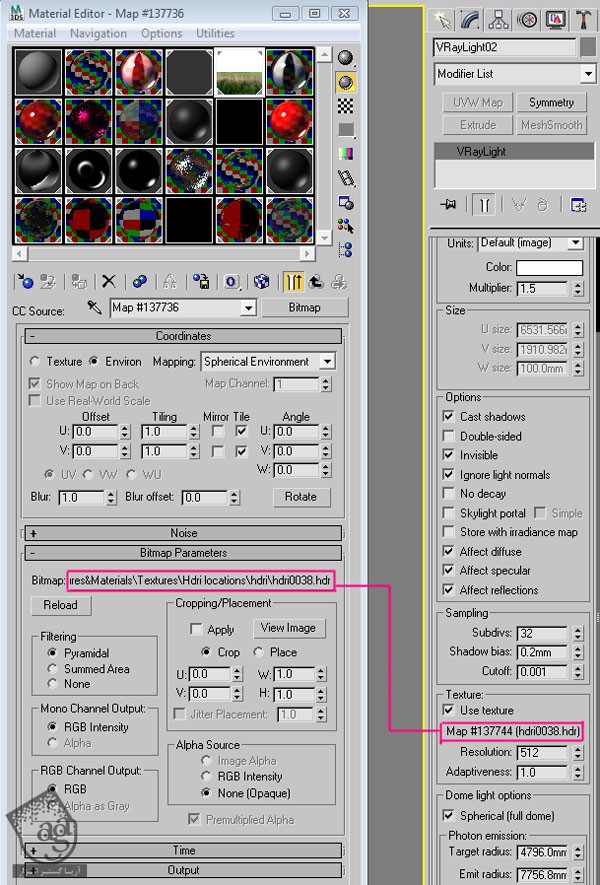
گام هجدهم
برای اینکه پنجره Render Setup باز بشه، F10 رو فشار میدیم. توی منوی V-Ray، میریم سراغ Global Swatches و تیک Default Lights رو بر می داریم. زیر Image Sampler، گزینه Adaptive Subdivisions رو انتخاب می کنیم و Nitchell-Netravali رو به عنوان Antialiasing در نظر می گیریم. توی تب Environment، Reflection/Refraction Environment Override رو تیک می زنیم. حالا همون HDRI رو روی VrayLIght درگ می کنیم. از بخش Color Mapping، Exponentical رو به عنوان Type در نظر می گیریم و Sub-Pixel Mapping و Clamp Output رو تیک می زنیم و در نهایت، مقدار 1.0 رو برای Clamp Level در نظر می گیریم.
حالا به این شکل تنظیم می کنیم:
– Default Lights: از اونجایی که از نورپردازی HDRI بهره می بریم، نمی خوایم صحنه مون با Default Lights خیلی روشن بشه. بنابراین این گزینه رو تیک نمی زنیم.
– Adaptive Subdivision: موقعی که از افکت های محوکننده استفاده می کنیم (Direct GI, DOF, Glossy Reflection/Refraction, …)، Adaptive Subdivision بهترین Image Sampler در Vray میشه. استفاده از بافتهای پیچیده و افکت های محوکننده می تونه سرعت کار رو کاهش بده.
– Mitchell-Netravali: همون طور که می دونین، این امکان، میزان شفافیت و محو بودن لبه ها رو کنترل می کنه.
– Vray Environment: فقط کافیه Reflection/Refraction رو کپی کنیم.
– Sub-Pixel Mapping: اینکه Color Mapping روی پیکسل های تصویر نهایی اعمال بشه یا روی Sub-Pixel های نمونه، با این امکان کنترل میشه.
– Dark Multiplier: این گزینه، رنگ های تیره رو تشدید می کنه. درست مثل Contrast.
– Bright Mutiplier: این گزینه، رنگ های روشن رو تشدید می کنه. درست مثل Brightness.
– Affect Background: وقتی غیر فعال باشه، Color Mapping هیچ تاثیری روی رنگ های پس زمینه نمیزاره.
– Clamp Output: اگه این گزینه فعال باشه، رنگ ها Clamp میشن. توی بعضی شرایط، این عمل ممکنه کاربردی نداشته باشه. اما توی این مثال، Clamping رو غیر فعال می کنیم و تنظیمات زیر رو به کار می بریم.
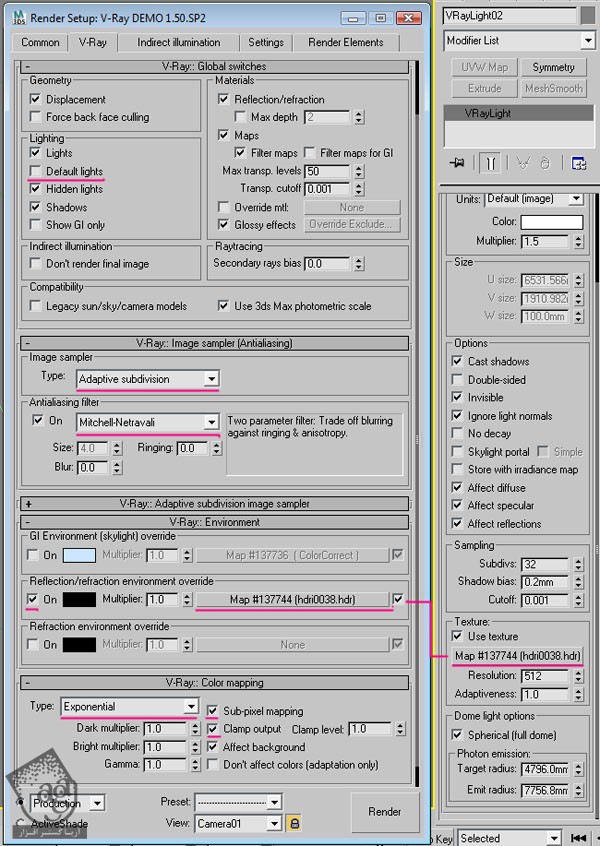
گام نوزدهم
حالا زمان این رسیده که برای اولین بار از تصویر خروجی بگیریم. F9 رو برای رندر سریع فشار میدیم. همون طور که می بینین، به خوبی تصویر نهایی نیست. بنابراین باید تنظیمات بیشتری انجام بدیم.
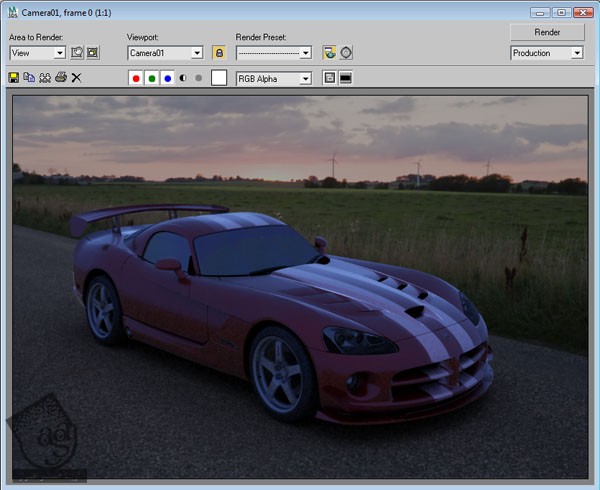
گام بیستم
برای دسترسی به پنجره Material Editor، دکمه M رو فشار میدیم و همون Bitmap Material رو که HDRI در اون قرار داره رو انتخاب می کنیم. حالا بخش مهمش رسیده. باید موقعیت HDRI رو طوری تغییر بدیم که ظاهر مناسبی پیدا کنه. روش خاصی برای اینکار وجود نداره. فقط باید اونقدر رندر بگیرین و تنظیم کنین تا به نتیجه دلخواه برسین. بالاخره بعد از چند بار خروجی گرفتن، پارامترهای Bitmap من به این صورت در اومدن.
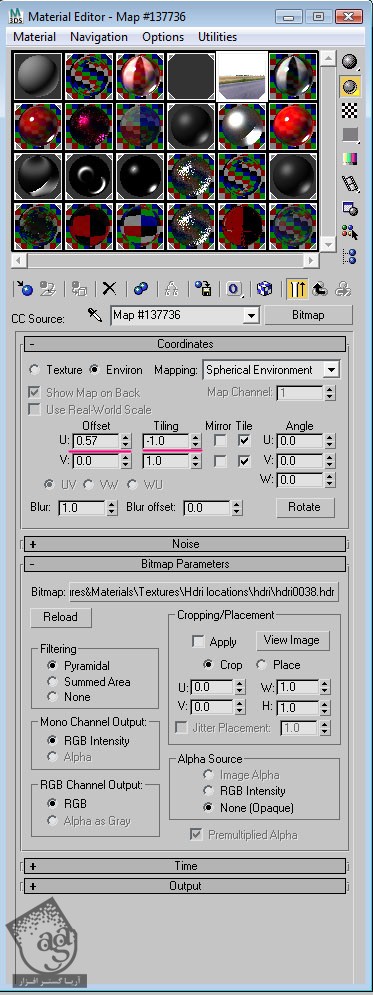
گام بیست و یکم
این هم از رندر نهایی. همون طور که می بینین، هنوز هم با تصویر اصلی فرق داره. نگران نباشید. توی مرحله بعد اون رو با Photoshop درست می کنیم.
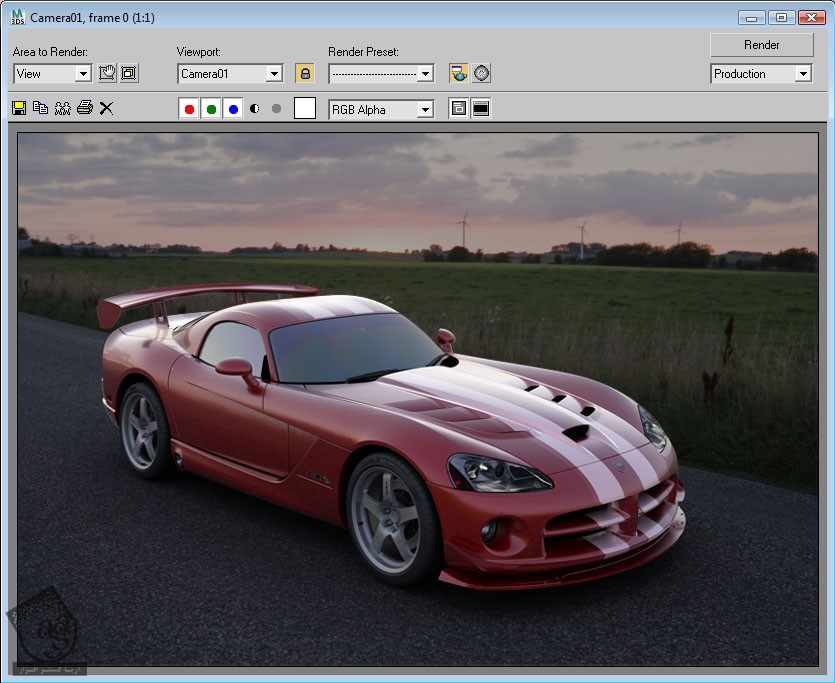
گام بیست و دوم
فتوشاپ رو به همراه آخرین رندر تری دی مکس باز می کنیم. با استفاده از Color Balance، تن رنگی گرم رو اضافه می کنیم. Ctrl+B رو فشار میدیم یا مسیر Image > Adjustment > Colo Balace رو دنبال می کنیم. اسلایدر رو به اندازه ای که می خوایم تغییر میدیم. من مقدار +16 و -13 رو در نظر گرفتم و سطح Brightness/Contrast رو هم تنظیم کردم. شما هم می تونین از افکت های نوری فوق العاده ای استفاده کنین و پلاگین ها و ابزارهای مختلف فتوشاپ رو امتحان کنین.
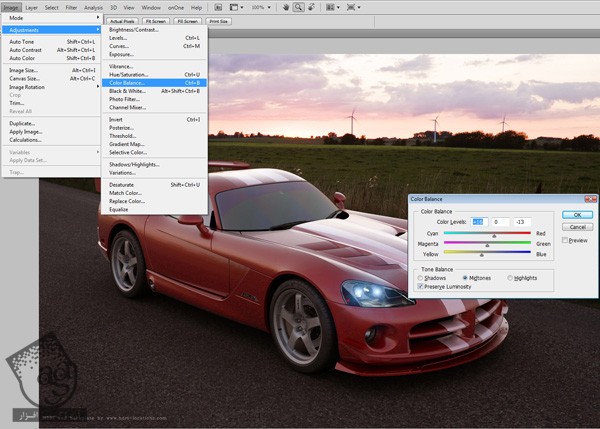
نتیجه
این هم از این آموزش. ممنون که وقت گذاشتین.
امیدواریم ” آموزش 3Ds Max و Vray : طراحی ماشین ” برای شما مفید بوده باشد…
توصیه می کنم دوره های جامع فارسی مرتبط با این موضوع آریاگستر رو مشاهده کنید:
– ” صفر تا صد آموزش تری دی مکس “
– ” صفر تا صد آموزش انیمیشن سازی در 3Ds Max ”
– ” صفر تا صد رندرینگ و نورپردازی تری دی مکس برای معماری خارجی – پک 1 ”
– ” صفر تا صد رندرینگ و نورپردازی تری دی مکس برای معماری خارجی – پک 2 ”
– ” صفر تا صد رندرینگ و نورپردازی تری دی مکس برای معماری داخلی – پک 1 “
– ” صفر تا صد رندرینگ و نورپردازی تری دی مکس برای معماری داخلی – پک 2 ”
توجه : مطالب و مقالات وبسایت آریاگستر تماما توسط تیم تالیف و ترجمه سایت و با زحمت فراوان فراهم شده است . لذا تنها با ذکر منبع آریا گستر و لینک به همین صفحه انتشار این مطالب بلامانع است !
دوره های آموزشی مرتبط
590,000 تومان
590,000 تومان
590,000 تومان
590,000 تومان
590,000 تومان

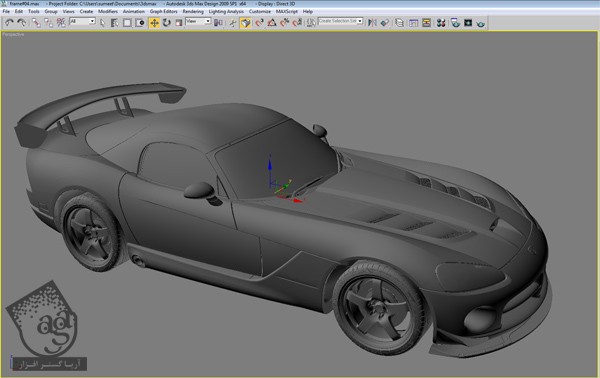




















































































قوانین ارسال دیدگاه در سایت