No products in the cart.
آموزش Maya : ریگینگ چهره کاراکتر انسان – قسمت سوم

آموزش Maya : ریگینگ چهره کاراکتر انسان – قسمت سوم
توی این آموزش، ریگینگ چهره کاراکتر انسان رو با Maya با هم می بینیم و با ابزارها و تکنیک های مورد نیاز آشنا میشیم. بیاین ادامه بدیم!
با ” آموزش Maya : ریگینگ چهره کاراکتر انسان ” با ما همراه باشید…
- سطح سختی: پیشرفته
- مدت آموزش: 60 تا 80 دقیقه
- نرم افزار استفاده شده: Autodesk Maya
” آموزش Maya : ریگینگ چهره کاراکتر انسان – قسمت اول “
” آموزش Maya : ریگینگ چهره کاراکتر انسان – قسمت دوم “
گام اول
مایا رو باز کرده و فایلی که توی آموزش قبلی ذخیره کرده بودیم رو انتخاب می کنیم.

گام دوم
فرآیند اسکینینگ رو شروع می کنیم. با کلیک روی تب Visibility لایه که توی تصویر زیر می بینین، مش چهره رو مخفی می کنیم.
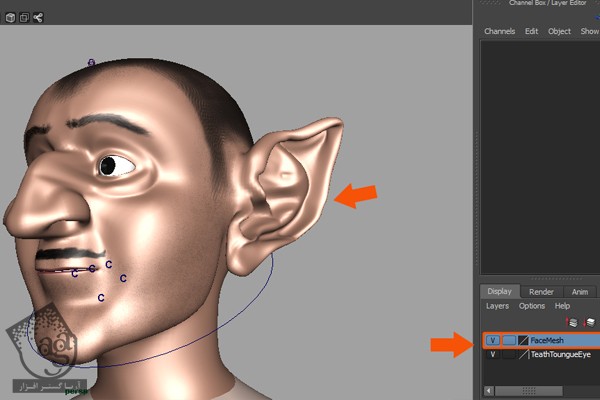
گام سوم
وارد Animation Mode میشیم. مش چهره و بعد هم Neck_Joint رو انتخاب کرده و دستور Smooth Bind رو روی اون اعمال می کنیم. برای این کار، وارد مسیر Skin > Bind Skin > Smooth Bind میشیم.
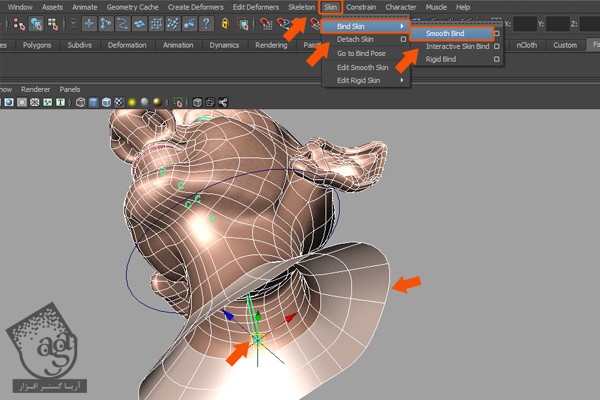
گام چهارم
بعد از اعمال Smooth Bind، همون طور که می بینین Head Control رو انتخاب کرده و بعد هم اون رو می چرخونیم تا امتحان کرده باشیم. بعد هم Undo می کنیم.
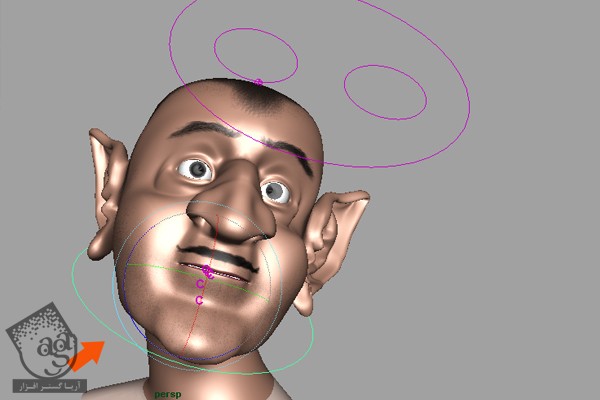
گام پنجم
برای مرتب کردن، یک لایه درست کرده و تمام Cluster Deformer ها رو داخلش قرار میدیم. وارد منوی پنل میشیم و روی Show کلیک می کنیم. بعد هم دستور None رو انتخاب کرده و به این ترتیب، تمام اجزا رو مخفی می کنیم.
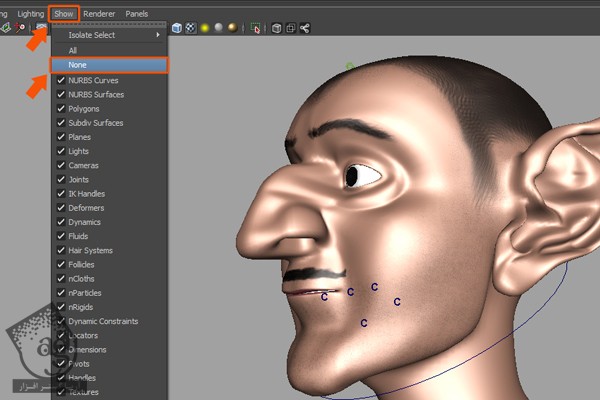
گام ششم
بعد از انجام این کار، روی منوی Show کلیک کرده و بعد هم امکان Deformer رو فعال می کنیم.
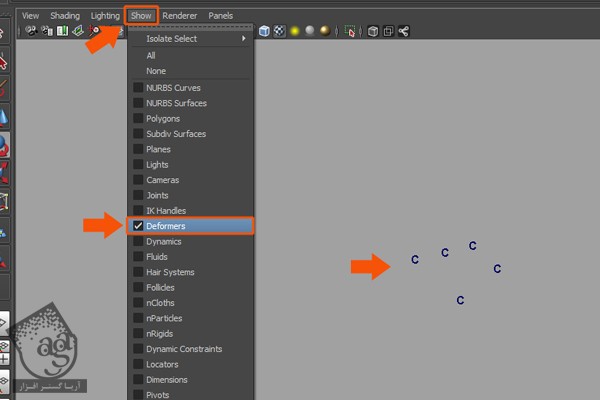
گام هفتم
تمام Cluster ها رو انتخاب می کنیم. بعد هم وارد پنل Layer میشمی و روی Craete New Layer که توی تصویر زیر مشخص شده کلیک می کنیم. به این ترتیب، یک لایه جدید درست میشه. اسم این لایه جدید رو میزاریم AllClusters.
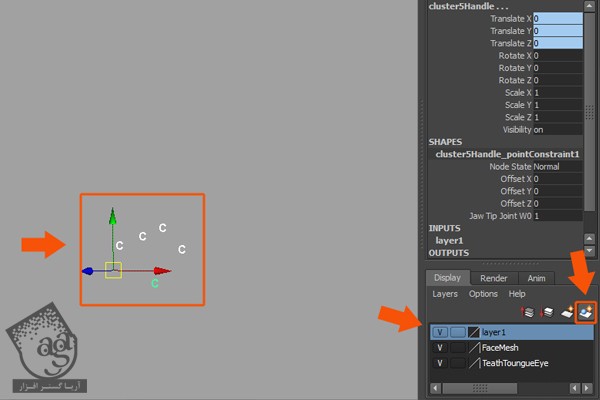
گام هشتم
قابلیت رویت لایه AllClusters رو غیر فعال کرده و تمام Cluster های این لایه رو مخفی می کنیم. بعد هم روی منوی Show کلیک کرده و دستور All رو انتخاب می کنیم.
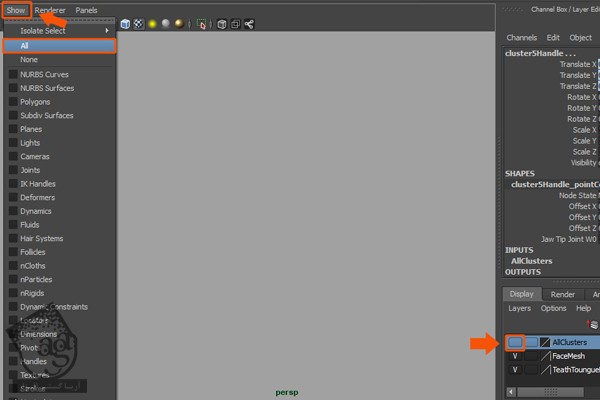
گام نهم
به این ترتیب می تونیم تمام اجزا به غیر از Cluster ها رو روی صفحه مشاهده کنیم. حالا می خوایم Smooth Bind Skin Weight رو برای تمام مفاصل و Skin، اصلاح کنیم.
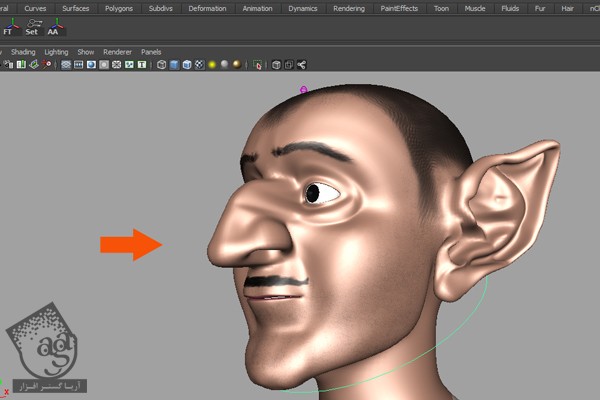
گام دهم
می خوایم افکت Skin رو امتحان کنیم. Head_Control رو انتخاب کرده و عدد 20- رو برای JawZ در نظر می گیریم. همون طور که می بینین، نتیجه به صورت زیر در میاد. باید این اشکال رو بر طرف کنیم.
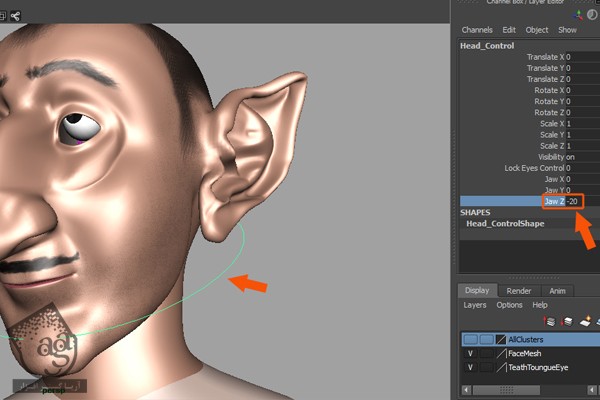
گام یازدهم
برای ادیت و بالانس Skin Weight، وارد مسیر Skin > Edit Smooth Skin میشیم و روی مربع کنار Paint Skin Weight Tool کلیک می کنیم.
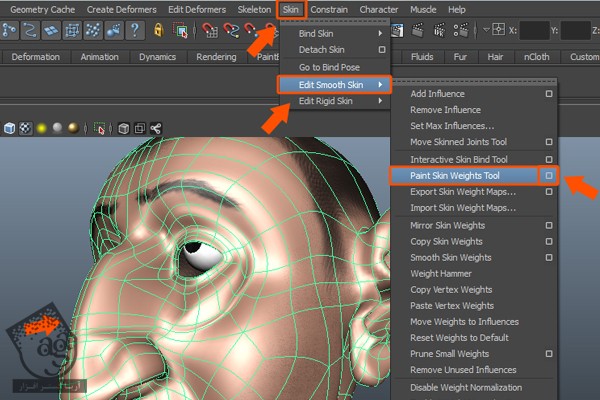
گام دوازدهم
به این ترتیب، پنل Paint Skin Weight Tool باز میشه. توی پنل Attribute، همون طور که می بینین Neck_Joint به صورت پیش فرض انتخاب شده.
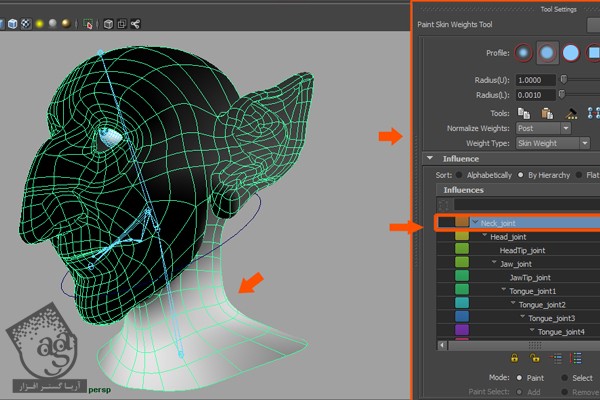
گام سیزدهم
همچنان که Neck_Joint انتخاب شده، اسلایدر عمودی رو به سمت پایین درگ می کنیم. Value رو روی 0 قرار داده و دکمه Replace رو انتخاب می کنیم.
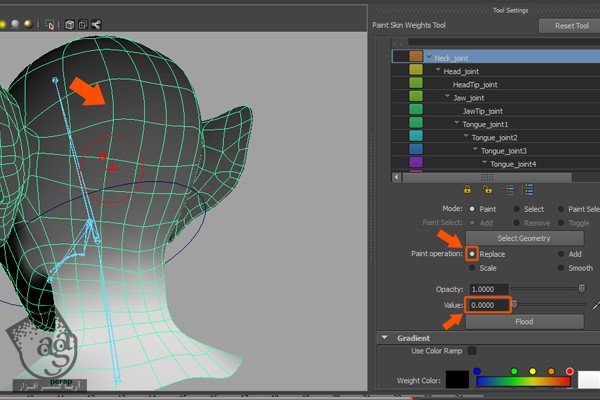
گام چهاردهم
Weight رو روی مش پشت سر درگ می کنیم. اینکه چه مقدار Neck Joint باید تغییر کنه رو خودتون باید محاسبه کنین.
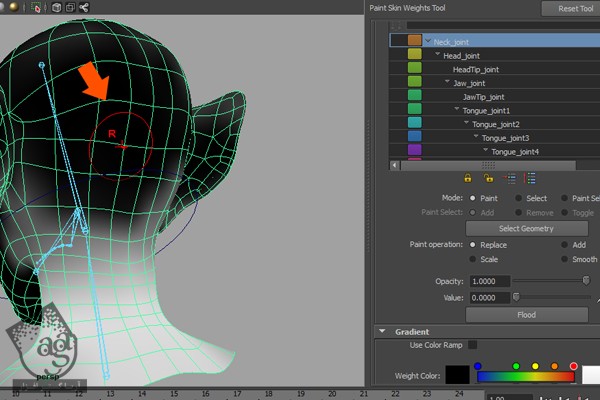
گام پانزدهم
اگه Head_Joint رو انتخاب کنیم، متوجه Skin Weight زیاد اطراف مش سر میشیم در حالی که Skin Weight اطراف بینی کافی نیست. بنابراین باید weight گردن رو کم کنیم.
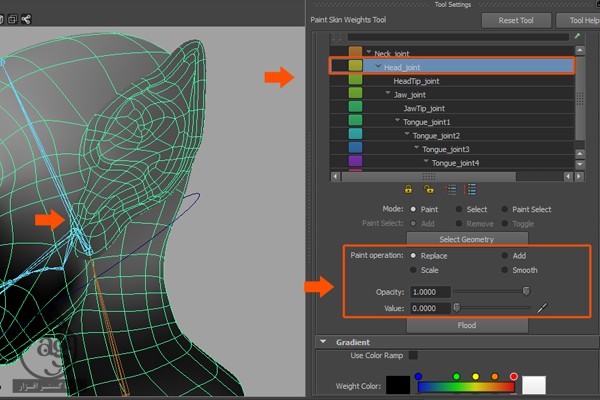
گام شانزدهم
برای اضافه کردن Weight بیشتر اطراف بینی، اسلایدر Value رو روی 1 قرار میدیم و بعد هم روی مش مورد نظر می کشیم.
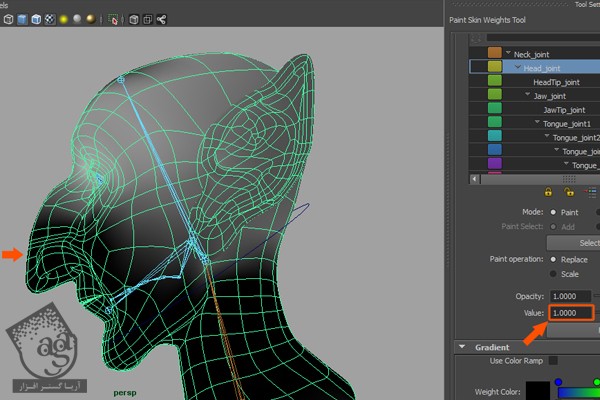
گام هفدهم
به اضافه کردن Weight اطراف سر و بینی ادامه یمدیم. همون طور که می بینین، به خاطر تاثیر Weight لب های بالایی باز شدن.
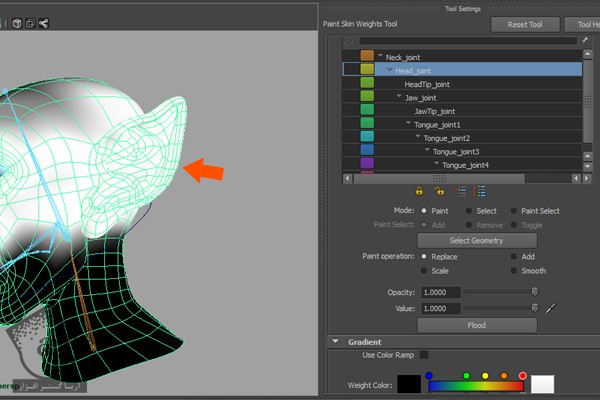
توصیه می کنم دوره های جامع فارسی مرتبط با این موضوع آریاگستر رو مشاهده کنید:
صفر تا صد آموزش آرنولد در مایا
صفر تا صد آموزش ریگینگ کاراکتر در مایا
صفر تا صد آموزش سینمافوردی – پک 1
صفر تا صد آموزش سینمافوردی – پک 2
گام هجدهم
دکمه Smooth رو انتخاب کرده و دو یا سه بار روی دکمه Flood کلیک می کنیم. به این ترتیب، Skin Weight به شکلی که می بینین Smooth میشه. همین کار رو برای Neck Joint هم تکرار می کنیم.
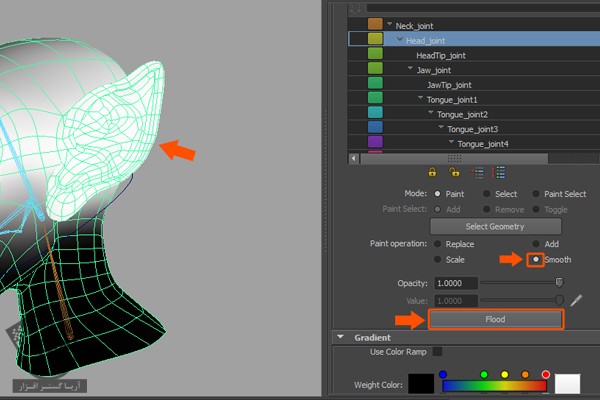
گام نوزدهم
Jaw_Joint رو انتخاب کرده و روی دکمه Paint Operation کلیک کرده و بعد هم عدد 0 رو بهش اختصاص میدیم.
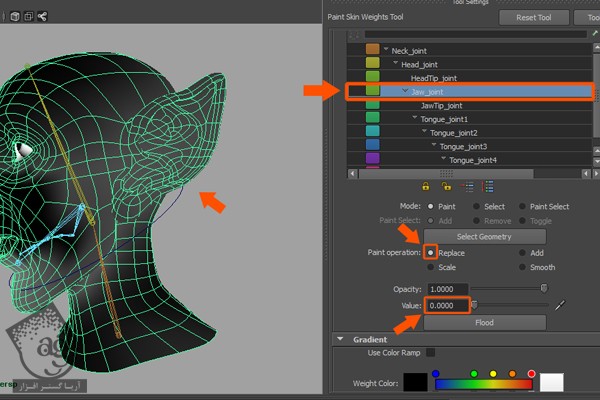
گام بیست ام
برای اصلاح Weight، همون گام های قبلی رو تکرار می کنیم. نتیجه به صورتی که در زیر می بینین در میاد.
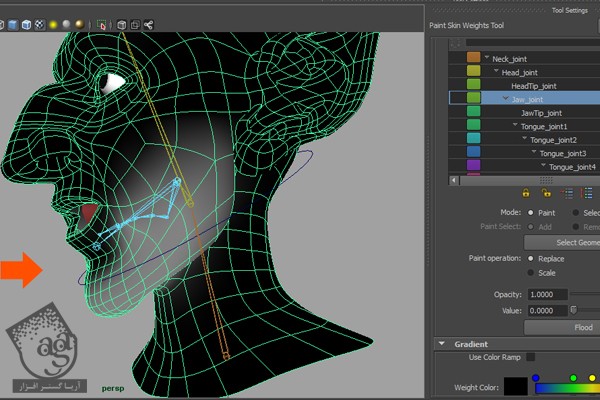
گام بیست و یکم
JawTip_Joint رو انتخاب می کنیم. بعد هم روی دکمه Replace کلیک کرده و Value رو میزاریم روی 0. حالا روی Jaw_Joint کلیک کرده و مقدار Skin Weight رو کاهش میدیم.
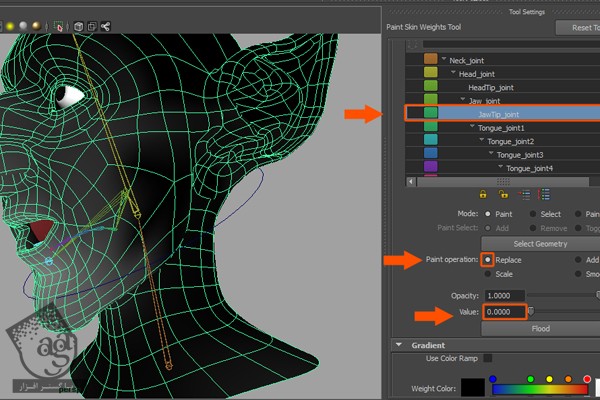
گام بیست و دوم
بعد از چک کردن همه مفاصل، نتیجه به صورت زیر در میاد.
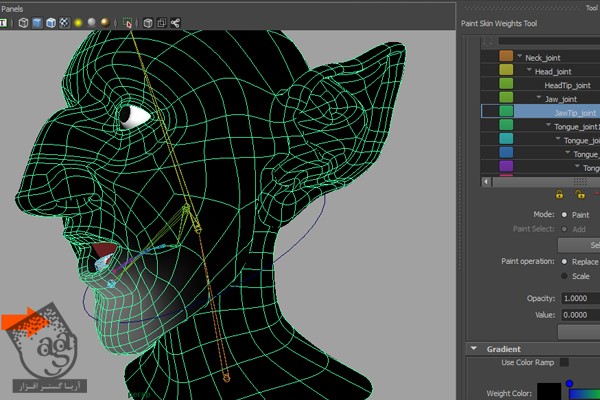
گام بیست و سوم
Head_Control Attribute ها رو Reset می کنیم.
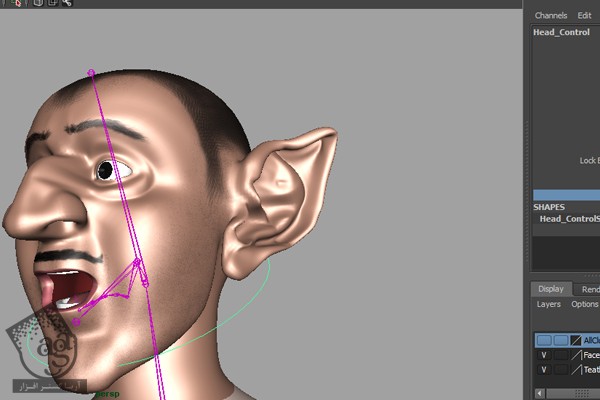
گام بیست و چهارم
برای درست کردن Morph Target، مش چهره رو انتخاب می کنیم. بعد هم Ctrl+D رو فشار داده و اون رو Duplicate می کنیم. بعد از Duplicate کردن مش چهره، نمی تونیم اون رو جا به جا کنیم چون که Smooth Skin Bind روی اون اعمال شده، بنابراین برای جا به جا کردن اون باید Transform Attribute های اون رو انتخاب کنیم. کیلک راست کرده و بعد هم دستور Unlock Selected رو انتخاب کنیم.
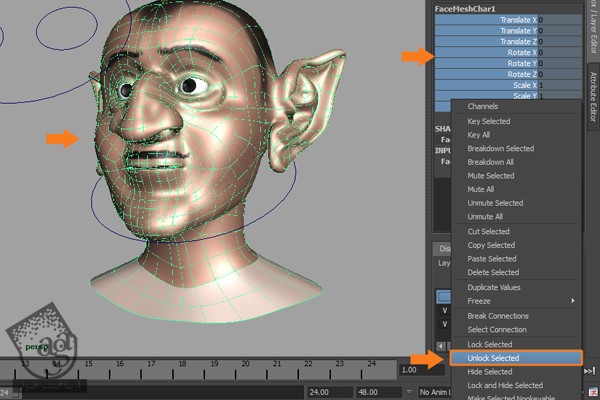
گام بیست و پنجم
مش Duplicate شده رو جا به جا کرده و از مش اصلی فاصله میدیم.
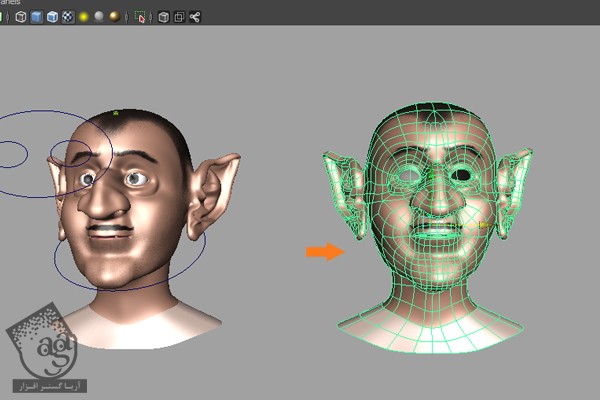
گام بیست و ششم
به Duplicate کردن مش ادامه داده و اون ها رو به صورتی که می بینین، مرتب می کنیم.
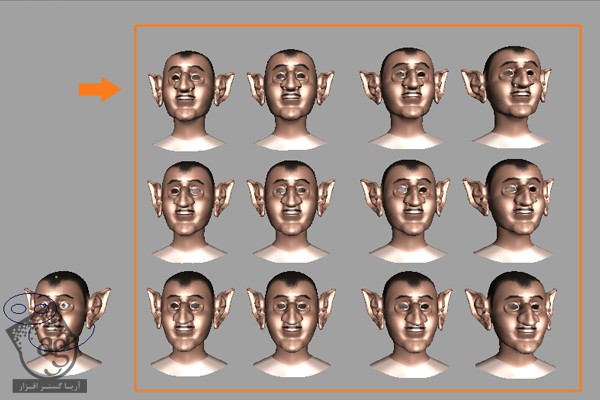
گام بیست و هفتم
حالا شروع می کنیم به اصلاح چهره های Duplicate شده. مش ها رو بر اساس حالت چهره مورد نظر، نام گذاری می کنیم. به عنوان مثال، اولین نسخه Duplicate شده رو انتخاب کرده و اسمش رو میزاریم R_ye_Blink.
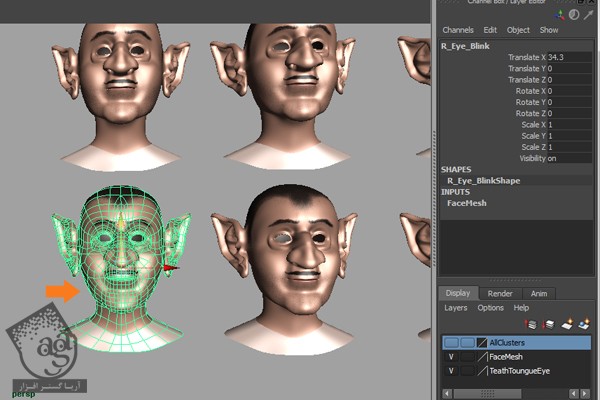
گام بیست و هشتم
مش رو انتخاب کرده و میریم سراغ چشم راست. رئوس پلک های بالا و پایین رو توی Vertex Mode انتخاب کرده و به صورتی که توی تصویر زیر می بینین، اون ها رو می بندیم تا حالت چشمک پیدا کنه.
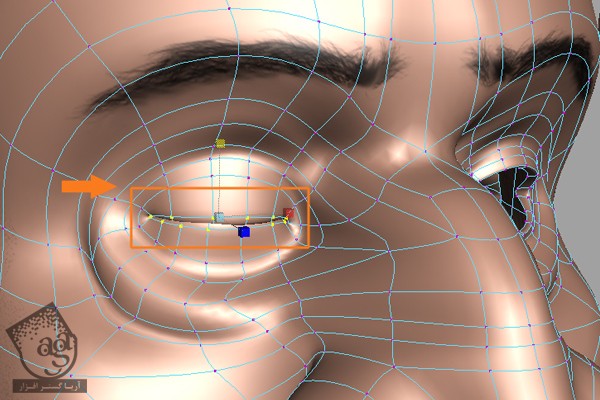
گام بیست و نهم
یکی دیگه از نسخه های Duplicate شده رو انتخاب کرده و اسمش رو میزاریم L_Eye_Blink. به این ترتیب، پلک های چشم چپ رو می بندیم.
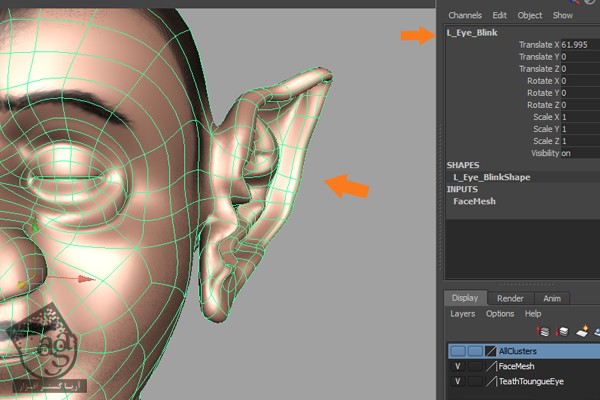
گام سی ام
اسم سومین نسخه رو میزاریم R_Smile.
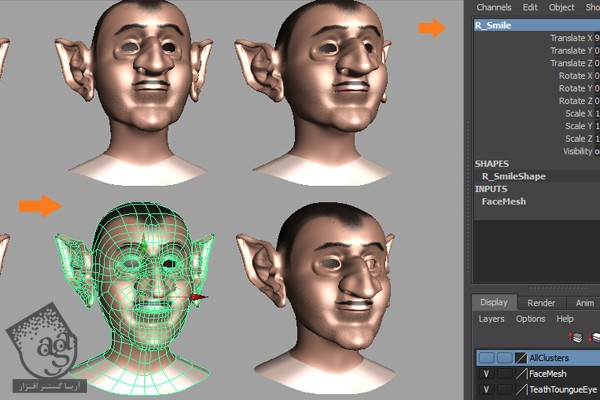
گام سی و یکم
ابزار Soft Modification رو انتخاب می کنیم. گوشه سمت راست دهان کلیک می کینم. برای افزایش تاثیر این ابزار، دکمه B رو نگه داشته و با دکمه میانی ماوس کلیک و درگ می کنیم.
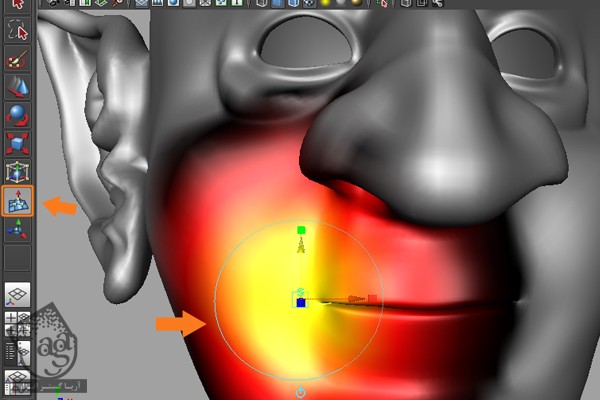
گام سی و دوم
با ماوس روی محور Y درگ می کنیم. بعد هم اون رو می چرخونیم تا حالت لبخند پیدا کنه.
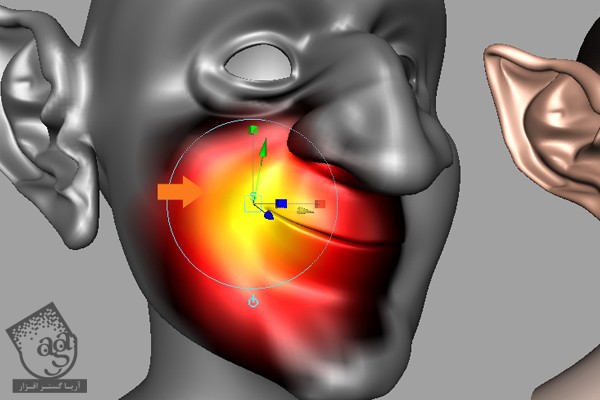
گام سی و سوم
نسخه بعدی رو انتخاب کرده و اسمش رو میزاریم L_Smile. همین کار رو برای گوشه سمت چپ لب تکرار می کنیم.
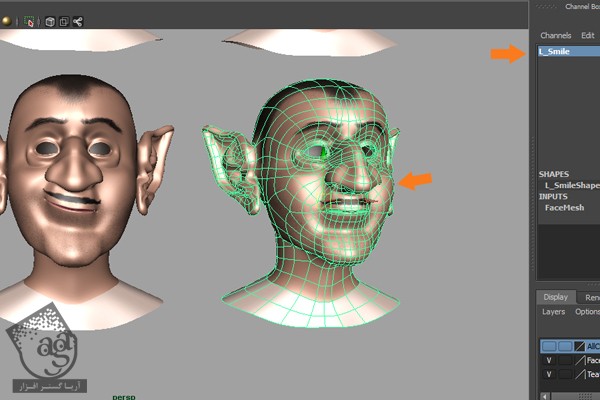
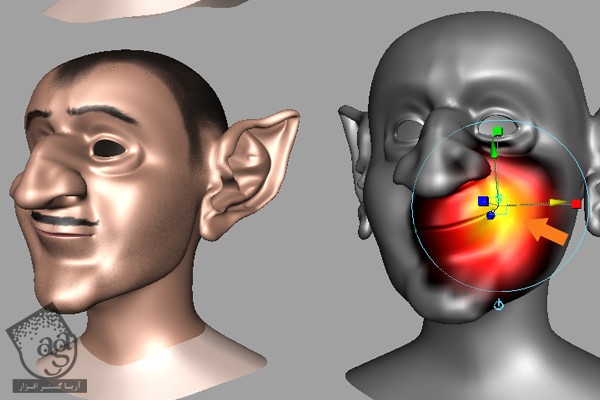
گام سی و چهارم
اولین مش ستون بعدی رو انتخاب کرده و اسمش رو میزاریم Both_Smile. باز هم میریم سراغ ابزار Soft Modification.
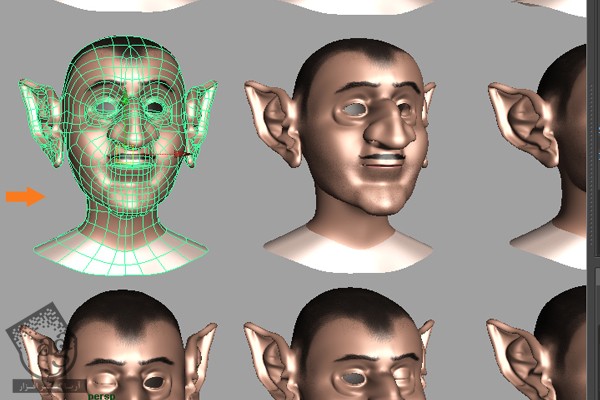
” آموزش Maya : ریگینگ چهره کاراکتر انسان – قسمت چهارم “
توصیه می کنم دوره های جامع فارسی مرتبط با این موضوع آریاگستر رو مشاهده کنید:
صفر تا صد آموزش آرنولد در مایا
صفر تا صد آموزش ریگینگ کاراکتر در مایا
صفر تا صد آموزش سینمافوردی – پک 1
صفر تا صد آموزش سینمافوردی – پک 2
دوره های آموزشی مرتبط
590,000 تومان
590,000 تومان
590,000 تومان
590,000 تومان
590,000 تومان
590,000 تومان
590,000 تومان
مطالب مرتبط
قوانین ارسال دیدگاه در سایت
- چنانچه دیدگاهی توهین آمیز یا بی ارتباط با موضوع آموزش باشد تایید نخواهد شد.
- چنانچه دیدگاه شما جنبه ی تبلیغاتی داشته باشد تایید نخواهد شد.















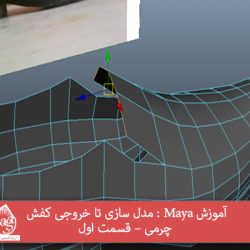




































































با سلام قسمت چهارم این آموزش داخل سایت نیست سه و پنج هست ولی چهار نیست . موفق باشید