No products in the cart.
آموزش Maya : مدل سازی و ریگینگ کاراکتر چوبی – قسمت چهاردهم

آموزش Maya : مدل سازی و ریگینگ کاراکتر چوبی – قسمت چهاردهم
توی این آموزش، مدل سازی و ریگینگ کاراکتر چوبی رو با Maya با هم می بینیم و با ابزارها و تکنیک های مورد نیاز آشنا میشیم. بیاین ادامه بدیم!
با ” آموزش Maya : مدل سازی و ریگینگ کاراکتر چوبی ” با ما همراه باشید…
- سطح سختی: متوسط
- مدت آموزش: 60 تا 80 دقیقه
- نرم افزار استفاده شده: Autodesk Maya
” آموزش Maya : مدل سازی و ریگینگ کاراکتر چوبی – قسمت اول “
” آموزش Maya : مدل سازی و ریگینگ کاراکتر چوبی – قسمت دوم “
” آموزش Maya : مدل سازی و ریگینگ کاراکتر چوبی – قسمت سوم “
” آموزش Maya : مدل سازی و ریگینگ کاراکتر چوبی – قسمت چهارم “
” آموزش Maya : مدل سازی و ریگینگ کاراکتر چوبی – قسمت پنجم “
” آموزش Maya : مدل سازی و ریگینگ کاراکتر چوبی – قسمت ششم “
” آموزش Maya : مدل سازی و ریگینگ کاراکتر چوبی – قسمت هفتم “
” آموزش Maya : مدل سازی و ریگینگ کاراکتر چوبی – قسمت هشتم “
” آموزش Maya : مدل سازی و ریگینگ کاراکتر چوبی – قسمت نهم “
” آموزش Maya : مدل سازی و ریگینگ کاراکتر چوبی – قسمت دهم “
” آموزش Maya : مدل سازی و ریگینگ کاراکتر چوبی – قسمت یازدهم “
” آموزش Maya : مدل سازی و ریگینگ کاراکتر چوبی – قسمت دوازدهم “
” آموزش Maya : مدل سازی و ریگینگ کاراکتر چوبی – قسمت سیزدهم “
گام پنجاه و هفتم
همون طور که توی پنل Channel Box توی تصویر زیر می بینین، جلوی Open Mouth عدد 10 قرار گرفته.
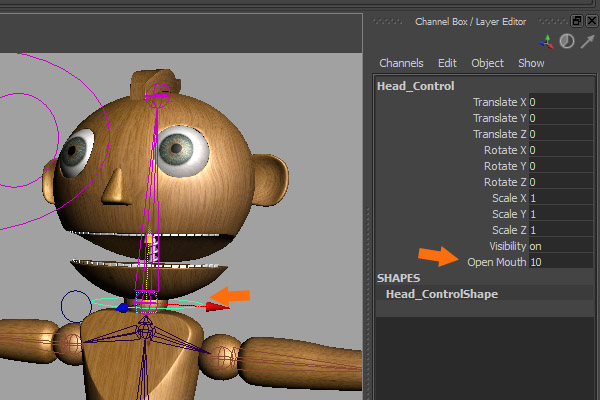
گام پنجاه و هشتم
کل مش Upper Head رو انتخاب می کنیم. میریم سراغ منوی Animate و روی Set از زیرمنوی Set Driven Key کلیک می کنیم.
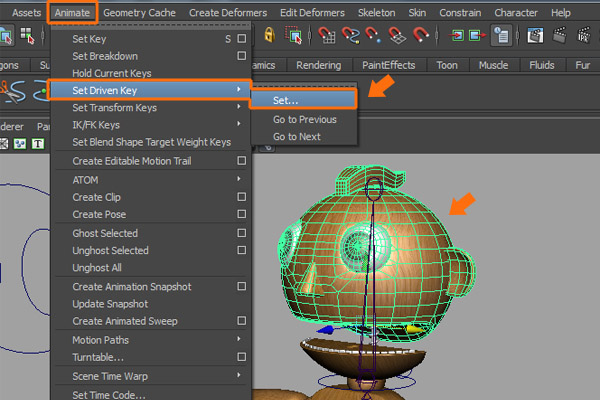
Head_Control Curve رو از پنجره Set Driven Key انتخاب کرده و دکمه Load Driver رو می زنیم تا کل گروه Driver بارگذاری بشه.

گام پنجاه و نهم
Open Mouth رو از گروه Driver انتخاب می کنیم. بعد هم UpperHead_Mesh و Translate Y رو از گروه Driven انتخاب می کنیم. روی دکمه Key کلیک کرده و به این ترتیب، یک Initial Key اضافه می کنیم.

گام شصت ام
یک بار دیگه Head_Control Curve رو از Channel Box انتخاب می کنیم. بعد هم Open Mouth رو روی 0 قرار میدیم.
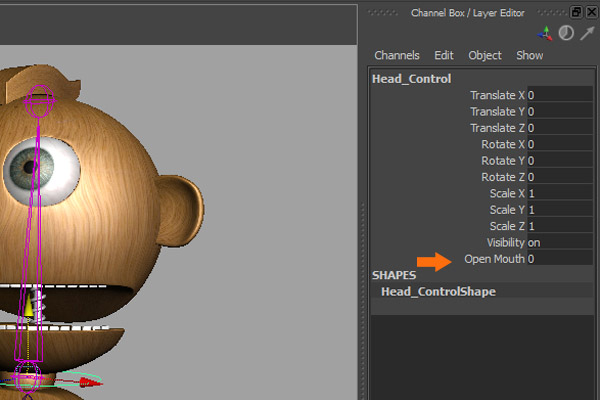
همون طور که در زیر می بینین، همچنان که UpperHead_Mesh انتخاب شده، Translate رو روی 0.314- قرار میدیم.

وارد پنجره Set Driven Key میشیم. روی دکمه Key کلیک می کنیم.
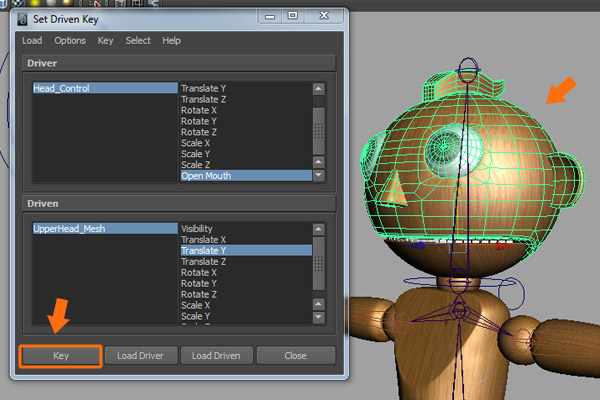
گام شصت و یکم
توی پنجره Set Driven Key، این بار Open Mouth رو از گروه Driver انتخاب کرده و Open Mouth رو روی 5- تنظیم می کنیم.
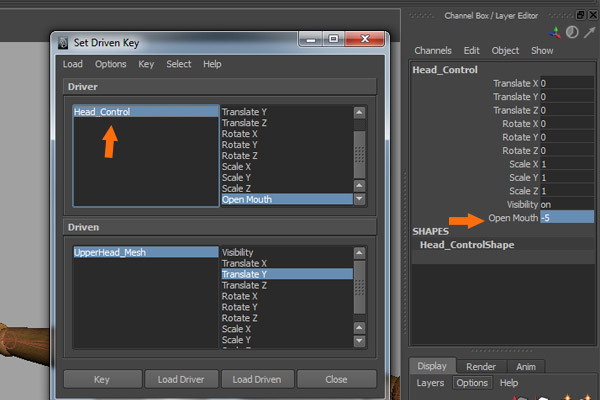
همچنان که UpperMouth_Mesh توی Channel Editor انتخاب شده، Translate Y رو روی 0.28- قرار میدیم.
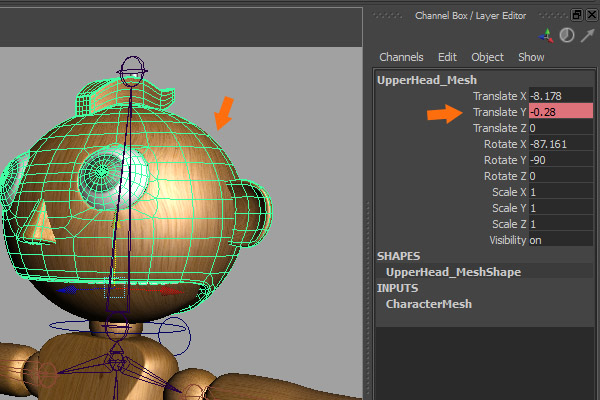
وارد پنجره Set Driven Key میشیم و روی دکمه Key کلیک کرده و به این ترتیب، آخرین Key رو هم اضافه می کنیم.
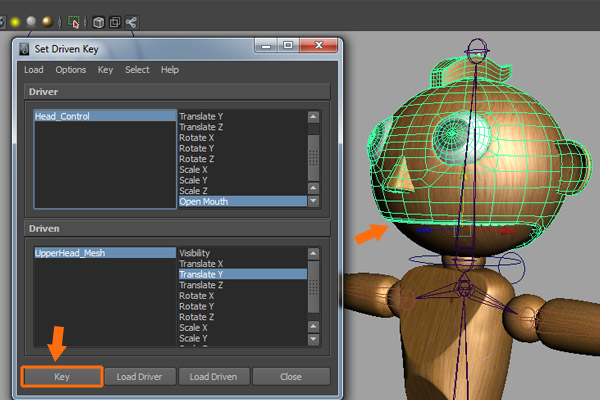
گام شصت و دوم
باید یک Key هم برای PolyHelix به صورت Spring Object اضافه کنیم. بنابراین مش PolyHelix1 داخل دهان رو انتخاب می کنیم.

میریم سراغ گروه INPUTS در Channel Editor و نود PolyHelix1 رو انتخاب می کنیم.
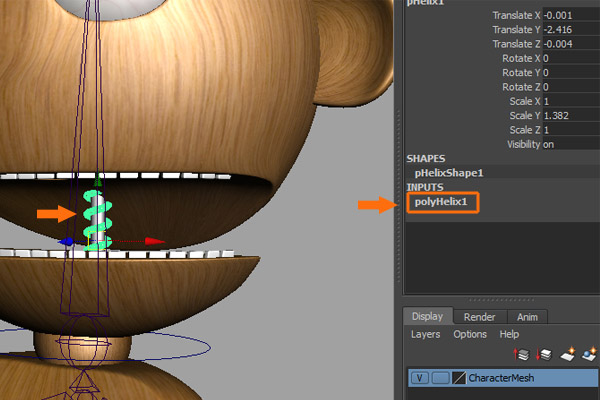
میریم سراغ پنجره Set Driven Key و Open Mouth رو از گروه Driver انتخاب می کنیم. بعد هم PolyHelix1 و نود Height رو از گروه Driven انتخاب می کنیم. دهان کاراکتر رو باز کرده و روی دکمه Key کلیک می کنیم.
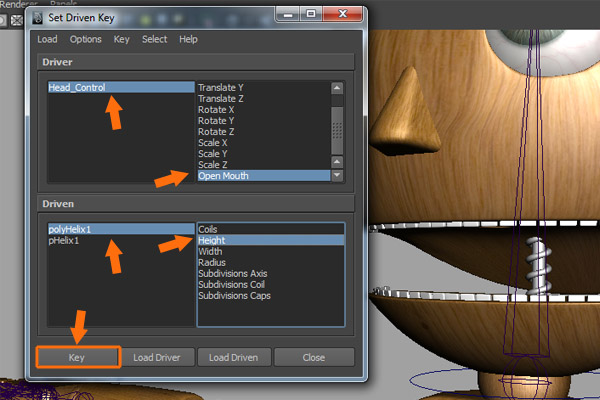
وارد Channel Editor میشیم. همون طور که می بینین، رنگ نود Height قرمز شده. این یعنی که یک Key بهش اضافه شده.
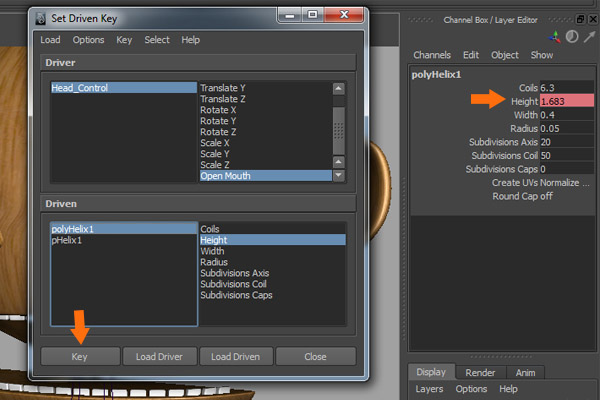
توصیه می کنم دوره های جامع فارسی مرتبط با این موضوع آریاگستر رو مشاهده کنید:
صفر تا صد آموزش آرنولد در مایا
صفر تا صد آموزش ریگینگ کاراکتر در مایا
صفر تا صد آموزش سینمافوردی – پک 1
صفر تا صد آموزش سینمافوردی – پک 2
گام شصت و سوم
یک بار دیگه میریم سراغ پنجره Set Driven Key و Open Mouth رو از گروه Driver انتخاب می کنیم. عدد 0 رو برای Open Mouth در Channel Editor در نظر می گیریم.
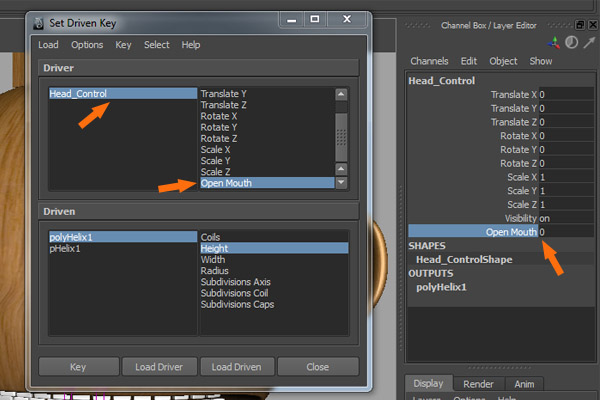
وارد پنجره Set Driven Key میشیم. PolyHelix1 و نود Height رو از گروه Driven انتخاب می کنیم. Height داخل Channel Editor رو روی 0.783 قرار میدیم. در نهایت روی دکمه Key کلیک کرده و دومین Key رو اضافه می کنیم. به این ترتیب، توی این گام، کار تمام Control ها و تنظیمات مربوط به انیمیشن تکمیل میشه.
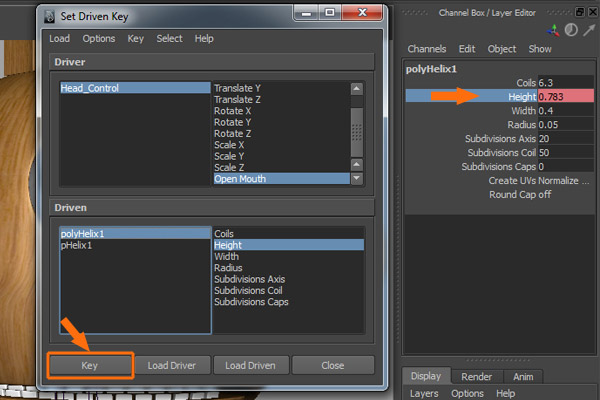
Skin و Paint کردن
گام اول
برای اعمال دستور Skin روی مش های کاراکتر، اول از همه باید تمام اجزای بدن رو به غیر از مش های توپ مفاصل (قبلا با مفاصل اسکلت Parent شده) و بعد هم مفصل Root_Jnt رو انتخاب کنیم.
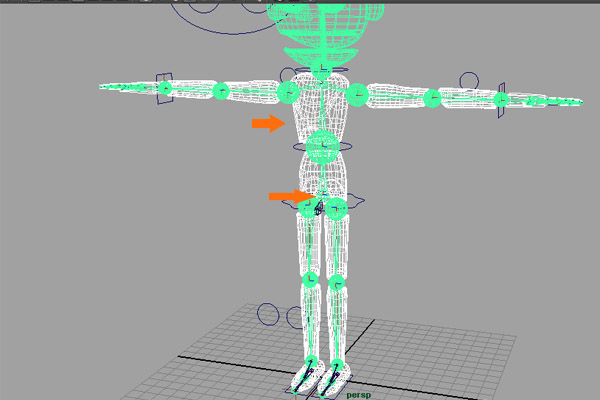
همچنان که مش ها و Root_Jnt اسکلت انتخاب شده، میریم سراغ منوی Skin و دستور Smooth Bind رو از زیرمنوی Bind Skin انتخاب می کنیم.
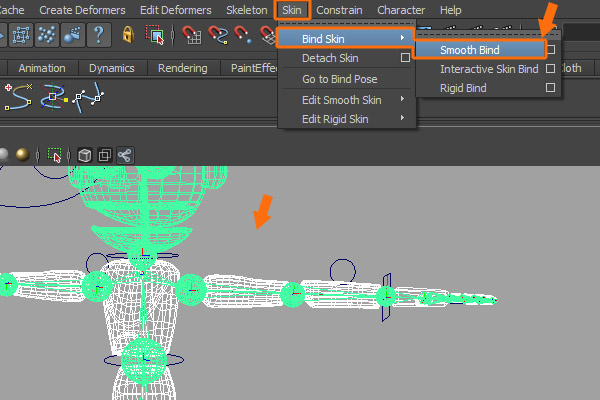
بعد از اعمال دستور Skin، بیاین حرکت Control پا رو بررسی کنیم. همون طور که می بینین، توی این مش یک مشکل وجود داره که باید اون رو برطرف کنیم.
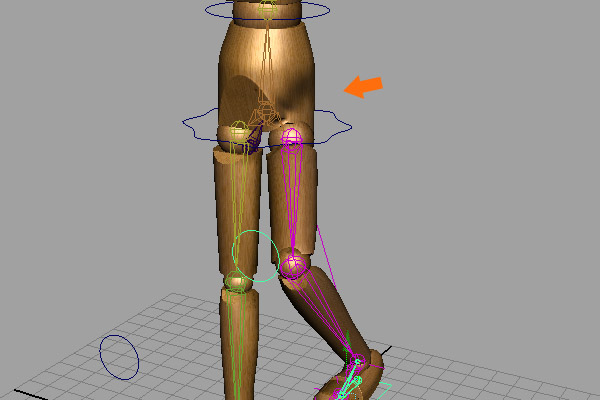
گام سوم
تمام اجزای بدن کاراکتر رو انتخاب می کنیم. میریم سراغ منوی Skin و روی مربع کنار Paint Skin Weight Tool از زیرمنوی Edit Smooth Skin کلیک می کنیم.
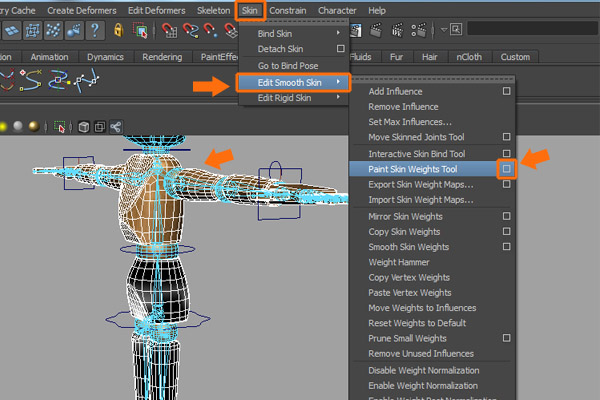
به این ترتیب، پنجره Paint Skin Weighs Tool باز میشه. می تونین لیست سلسله مراتب اسکت رو در زیر ببینین.
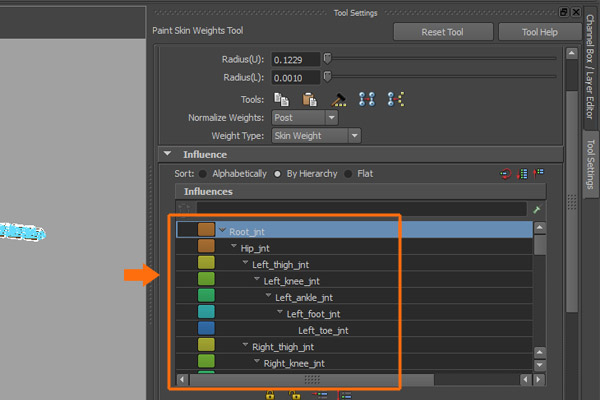
مفصل Root_Jnt رو انتخاب می کنیم. اسلایدر رو روی 0 قرار میدیم. روی دکمه Flood کلیک می کنیم. Skin Fluence Weight رو هم برای مش Hip میزاریم روی 0.
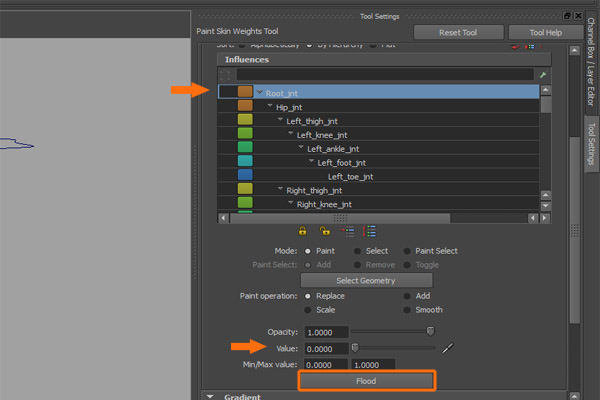
گام چهارم
مفصل Hip_Jnt رو از لیست انتخاب می کنیم. Value رو روی 0 قرار داده و بعد هم Paint Weight رو از مش Chest کاهش میدیم.
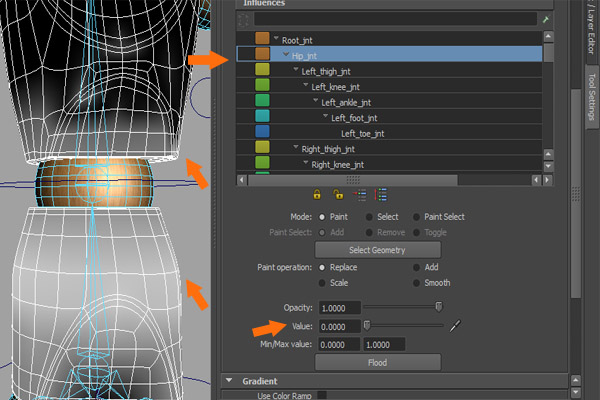
بعد از انجام این کار، مش Chest یا سینه کاملا مشکی میشه. این یعنی اینکه Skin Weight روی مش Hip صفر شده.
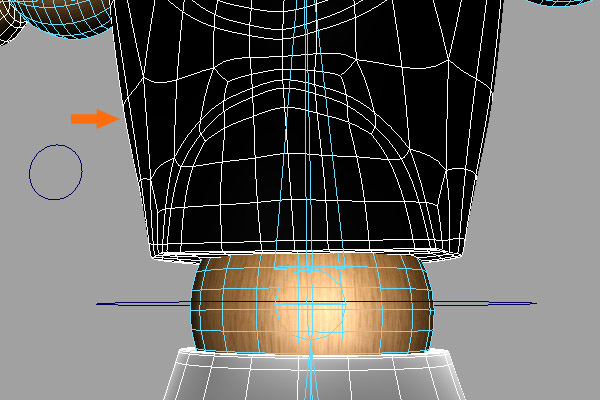
گام پنجم
مفصل Hip_Jnt رو انتخاب می کنیم. بیاین Skin Weight روی مش Hip رو افزایش بدیم. Value رو روی 1 قرار میدیم. یعنی 100 درصد.
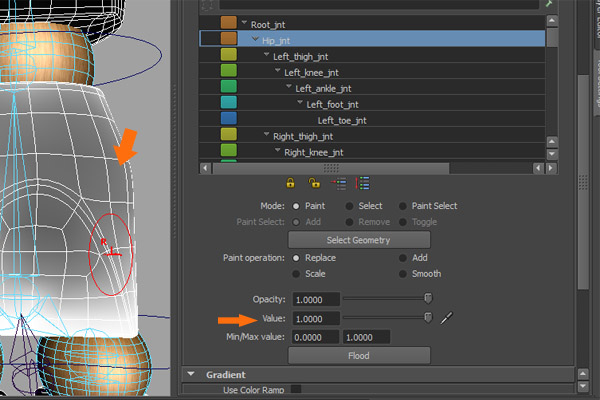
بعد هم روی سطح مش Hip به صورتی که می بینین Paint می کنیم.
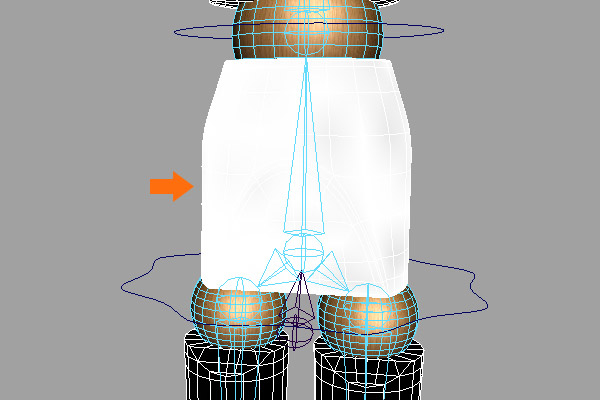
گام ششم
مفصل Left_Thigh_Jnt رو از لیست انتخاب می کنیم. همون طور که می بینین Skin Weight مربوط به Left_Thigh_Jnt روی مش Hip اثر گذاشته.
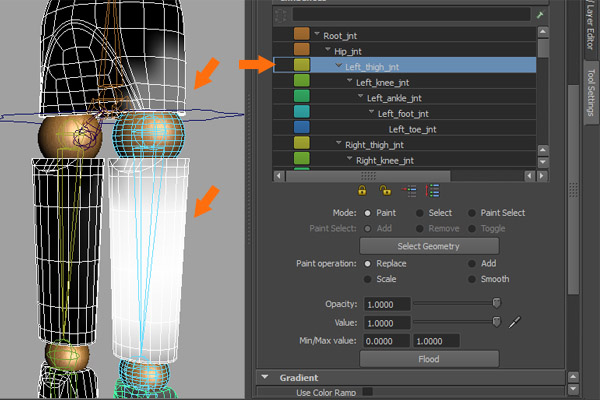
Value رو روی 0 قرار میدیم.
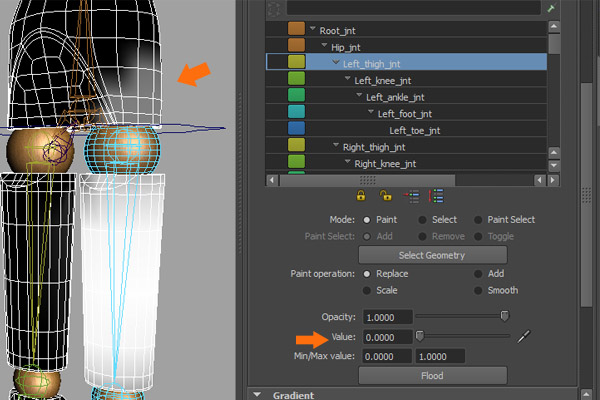
بعد از انجام این کار، نتیجه به صورت زیر در میاد.
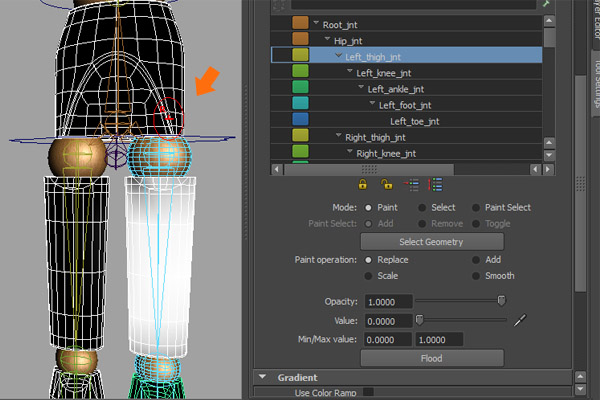
گام هفتم
مفصل Left_Thigh_Jnt رو یک بار دیگه انتخاب می کنیم. Value رو روی 1 قرار داده و باز هم شروع می کنیم به Paint روی مش ران.
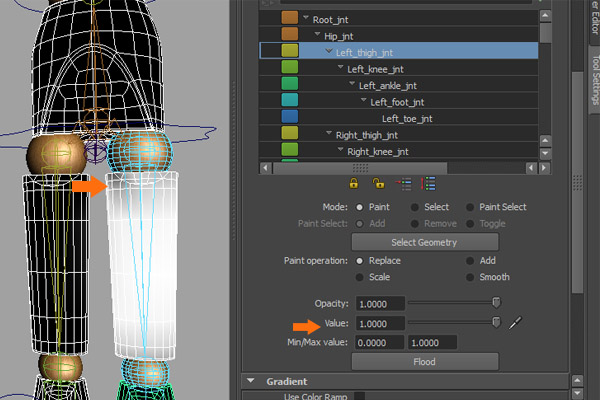
نتیجه به صورت زیر در میاد و تمام!

نتیجه
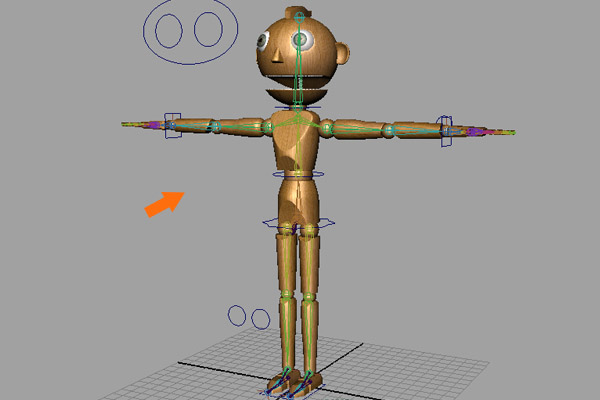
امیدواریم ” آموزش Maya : مدل سازی و ریگینگ کاراکتر چوبی ” برای شما مفید بوده باشد…
توصیه می کنم دوره های جامع فارسی مرتبط با این موضوع آریاگستر رو مشاهده کنید:
صفر تا صد آموزش آرنولد در مایا
صفر تا صد آموزش ریگینگ کاراکتر در مایا
صفر تا صد آموزش سینمافوردی – پک 1
صفر تا صد آموزش سینمافوردی – پک 2
توجه : مطالب و مقالات وبسایت آریاگستر تماما توسط تیم تالیف و ترجمه سایت و با زحمت فراوان فراهم شده است . لذا تنها با ذکر منبع آریا گستر و لینک به همین صفحه انتشار این مطالب بلامانع است !
دوره های آموزشی مرتبط
590,000 تومان
590,000 تومان
590,000 تومان
590,000 تومان
590,000 تومان
590,000 تومان
590,000 تومان








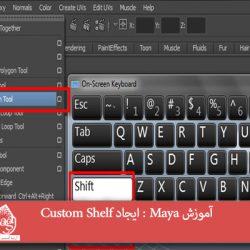











































































قوانین ارسال دیدگاه در سایت