No products in the cart.
آموزش Maya : مدل سازی طوطی کارتونی – قسمت چهاردهم

آموزش Maya : مدل سازی طوطی کارتونی – قسمت چهاردهم
توی این آموزش، مدل سازی طوطی کارتونی رو با استفاده از Maya با هم می بینیم. این آموزش توی چند قسمت تهیه شده و توی هر قسمت، با بعضی تکنیک ها و ابزارها آشنا میشیم.
با ” آموزش Maya : مدل سازی طوطی کارتونی ” با ما همراه باشید…
- سطح سختی: متوسط
- مدت آموزش: 60 تا 80 دقیقه
- نرم افزار استفاده شده: Autodesk Maya
” آموزش Maya : مدل سازی طوطی کارتونی – قسمت اول “
” آموزش Maya : مدل سازی طوطی کارتونی – قسمت دوم “
” آموزش Maya : مدل سازی طوطی کارتونی – قسمت سوم “
” آموزش Maya : مدل سازی طوطی کارتونی – قسمت چهارم “
” آموزش Maya : مدل سازی طوطی کارتونی – قسمت پنجم “
” آموزش Maya : مدل سازی طوطی کارتونی – قسمت ششم “
” آموزش Maya : مدل سازی طوطی کارتونی – قسمت هفتم “
” آموزش Maya : مدل سازی طوطی کارتونی – قسمت هشتم “
” آموزش Maya : مدل سازی طوطی کارتونی – قسمت نهم “
” آموزش Maya : مدل سازی طوطی کارتونی – قسمت دهم “
” آموزش Maya : مدل سازی طوطی کارتونی – قسمت یازدهم “
” آموزش Maya : مدل سازی طوطی کارتونی – قسمت دوازدهم “
” آموزش Maya : مدل سازی طوطی کارتونی – قسمت سیزدهم “
آماده سازی
گام اول
فایلی که توی آموزش قبلی ذخیره کرده بودیم رو باز می کنیم.

گام دوم
وارد نمای Perspective میشیم. مسیر Shading > X Ray Joints رو دنبال می کنیم و مربعی که کنارش هست رو تیک می زنیم.
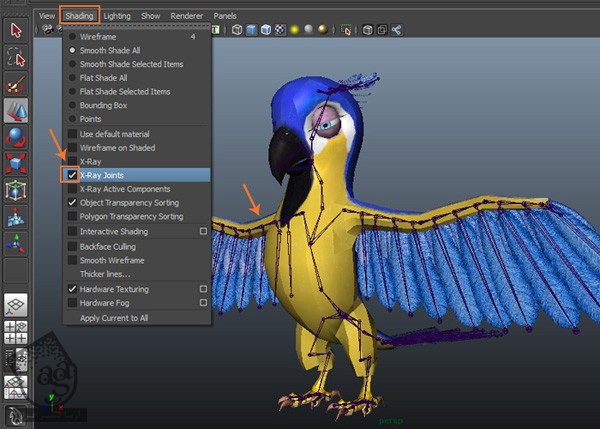
گام سوم
وارد مسیر Window > Outliner میشیم.
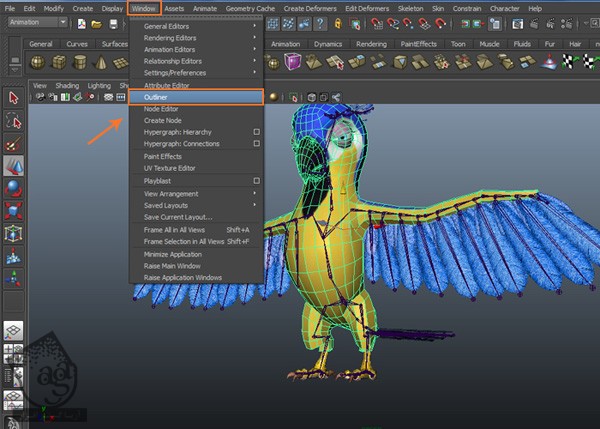
گام چهارم
توی پنجره Outliner، تمام سلسله مراتب مفاصل رو انتخاب می کنیم.
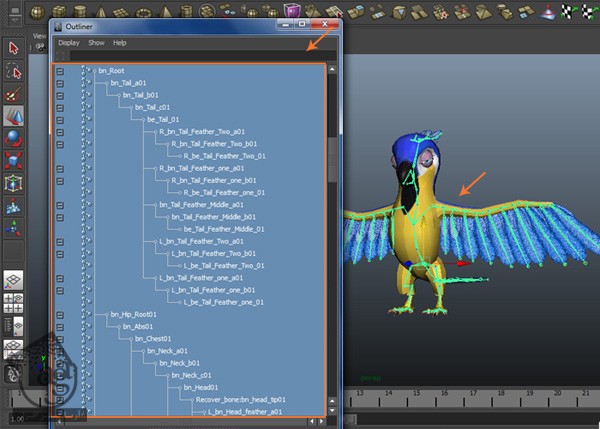
گام پنجم
تمام مفاصل مربوط به پرهای سمت چپ رو از وضعیت انتخاب خارج می کنیم.
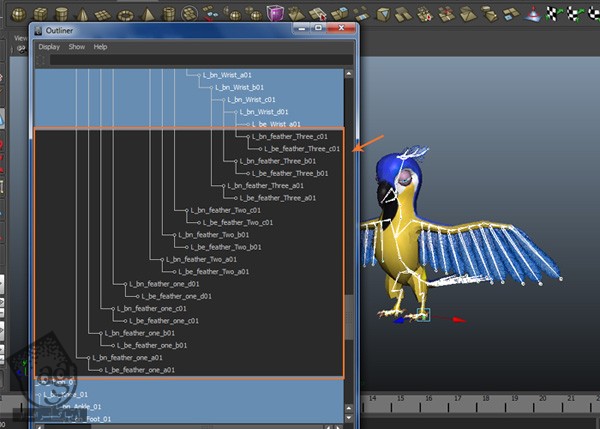
تمام مفاصل مربوط به پرهای سمت راست رو هم از وضعیت انتخاب خارج می کنیم.
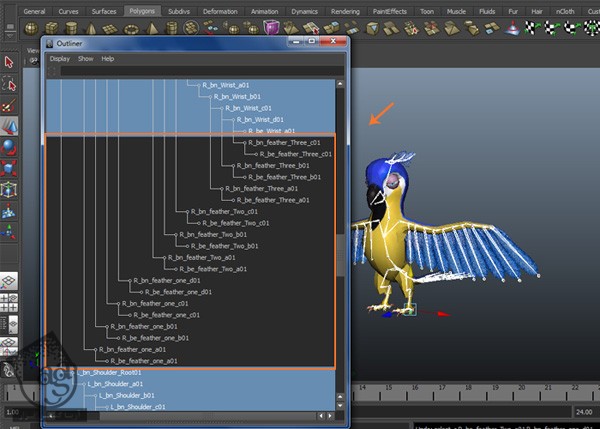
تمام پرهای سر رو از وضعیت انتخاب خارج می کنیم.
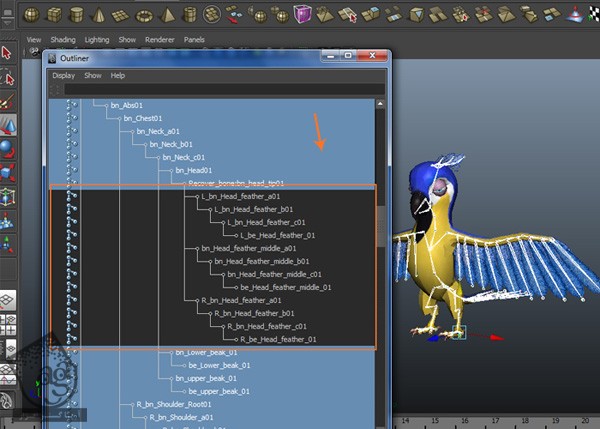
تمام پرهای دم رو از وضعیت انتخاب خارج می کنیم.
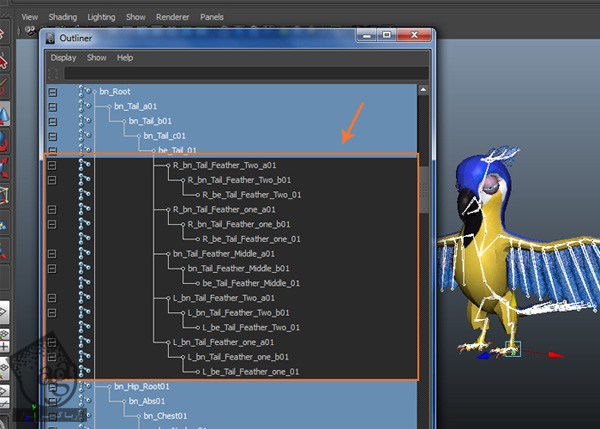
گام ششم
مفاصل، مش های بدن و پا و مش های پرها رو انتخاب می کنیم.
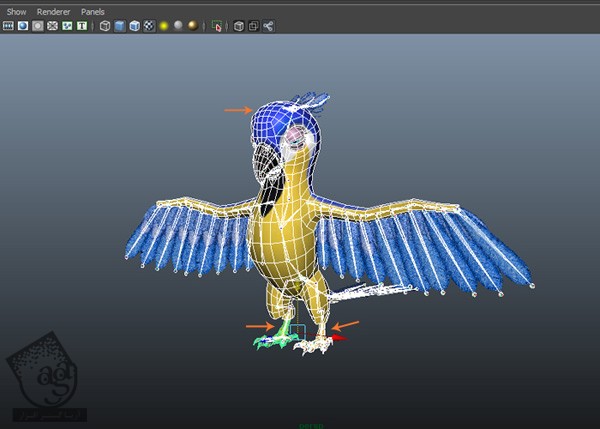
اعمال دستور Smooth Bind
گام اول
بعد از انتخاب مفاصل و Polymesh ها، وارد مسیر Skin > Bind Skin > Smooth Bind میشیم و روی مربعی که کنارش قرار داره، کلیک می کنیم.
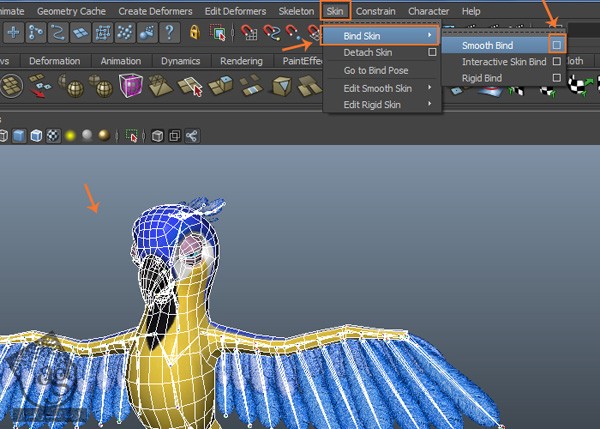
گام دوم
توی پنجره Smooth Bind Options، گزینه Selected Joints رو برای Bind و گزینه Interactive رو برای Normalize Weights در نظر می گیریم و عدد 4 رو به Max Influence اختصاص میدیم. بعد م امکان Maintain Max Influences رو غیر فعال می کنیم و روی دکمه Bind Skin کلیک می کنیم.
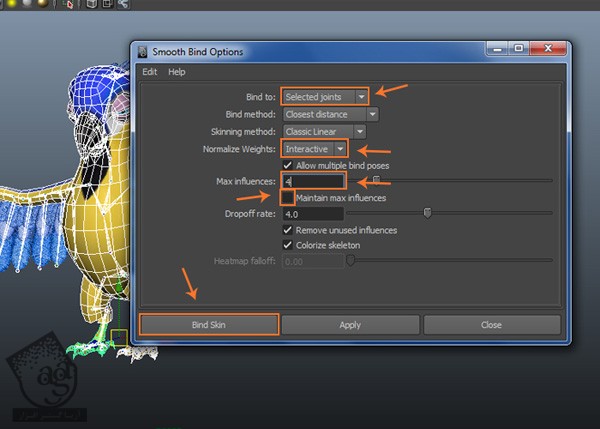
گام سوم
بعد از انتخاب R_bn_feather_Three_c01 و سه تا از نزدیک ترین Polymesh های پری که کنارش قرار داره، وارد مسیر Skin > Bind Skin > Smooth Bind میشیم.
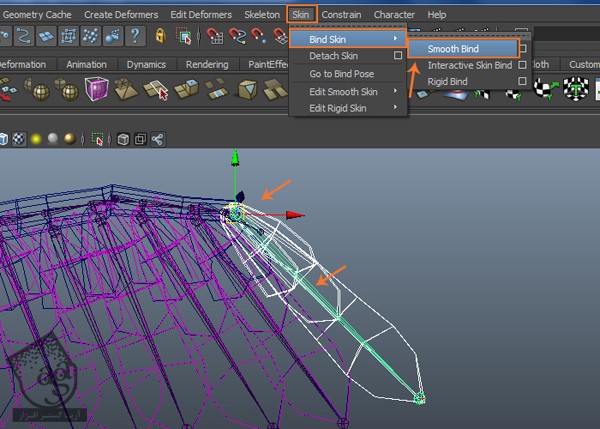
گام چهارم
با دنبال کردن همین روش، به انتخاب و اتصال پرها با مفاصل ادامه میدیم.
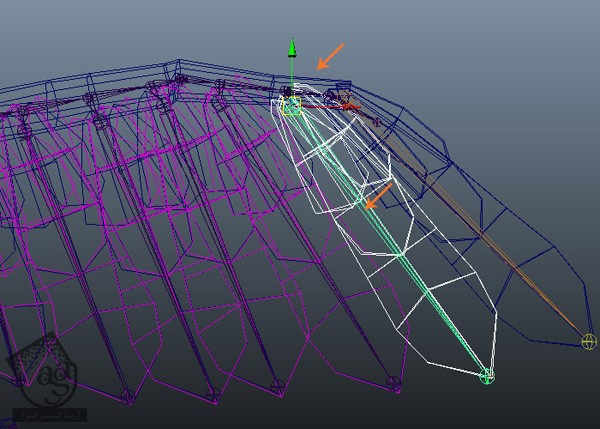
گام پنجم
به همین روش، کار سمت است انجام میشه.
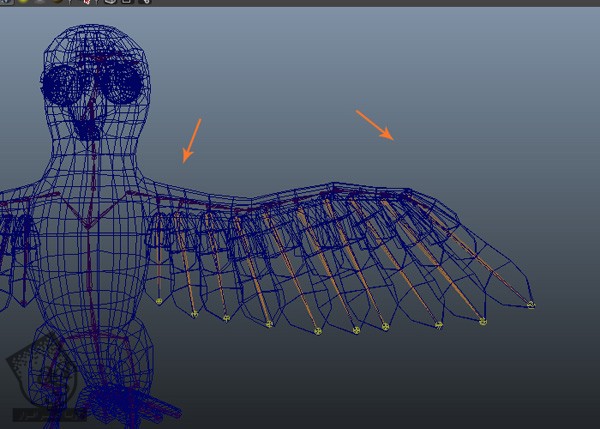
گام ششم
با دنبال کردن روش قبل، پرها و مفاصل سمت چپ رو به هم وصل می کنیم.
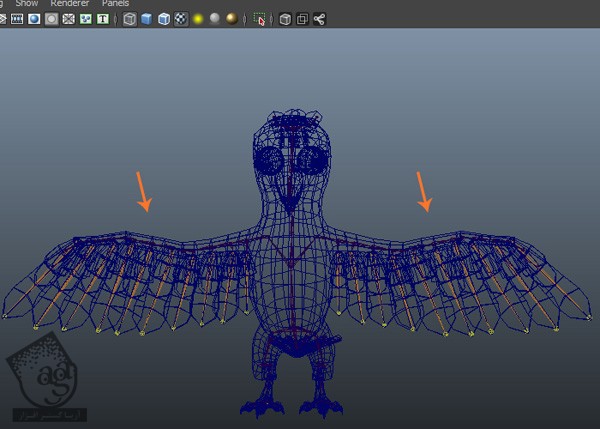
گام هفتم
Skinning پرهای دم انجام شد.
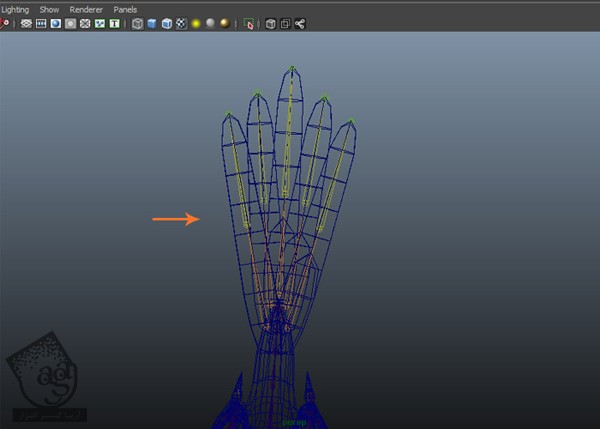
گام هشتم
Skinning پرهای سر رو هم به همین شیوه انجام میدیم.
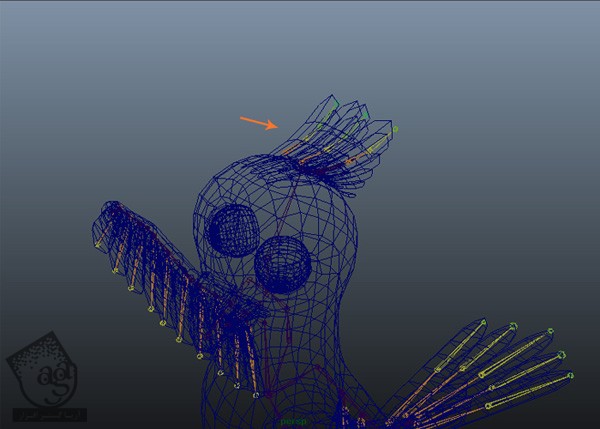
گام نهم
مفاصل R_bn_Shoulder_Root01 و L_bn_Shoulder_Root01 رو انتخاب می کنیم. ابزار Rotate رو بر می داریم و اون ها رو روی محور Y می چرخونیم. همون طور که می بینین، پرها توی مسیر مفاصل قرار دارن.
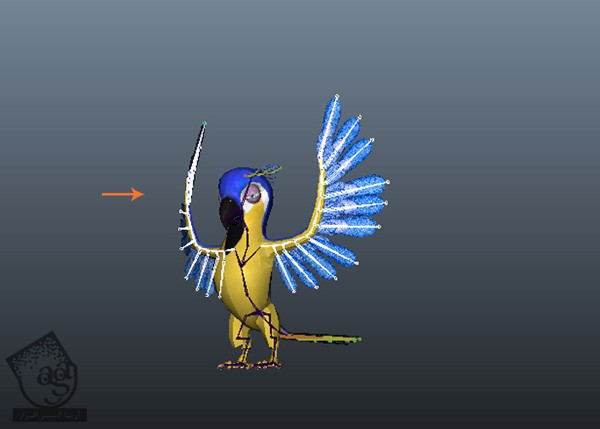
درست کردن Box Control Curves
گام اول
یک Polymesh توی نمای Perspective درست می کنیم.
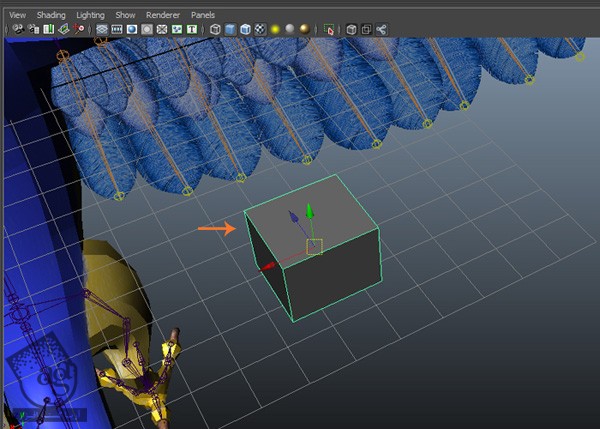
گام دوم
وارد مسیر Create > CV Curve Tool میشمی و روی مربع کنارش کلیک می کنیم.
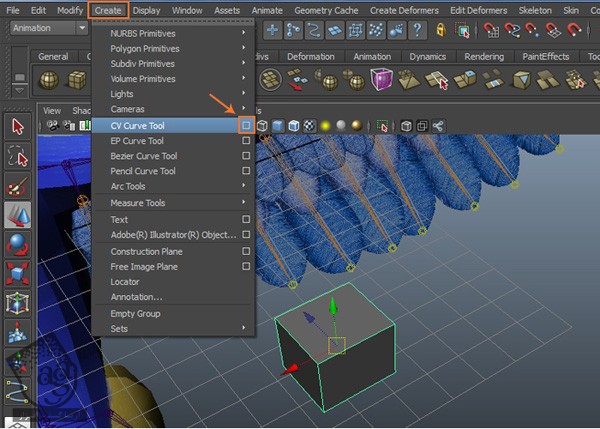
گام سوم
توی پنجره تنظیمات CV Curve Tool، دکمه رادیویی Curve Degree 1 Linear رو فعال می کنیم.
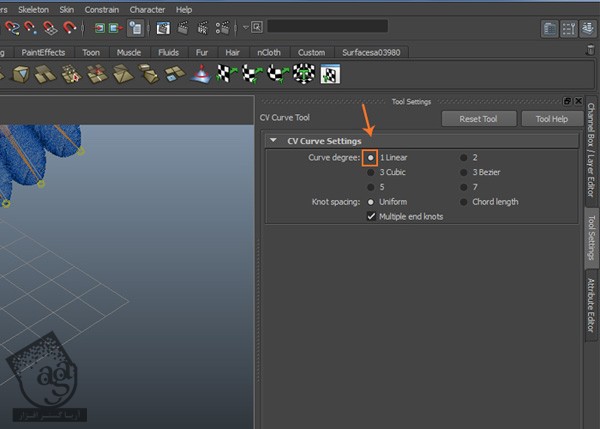
گام چهارم
دکمه Point Snap رو هم فعال می کنیم.
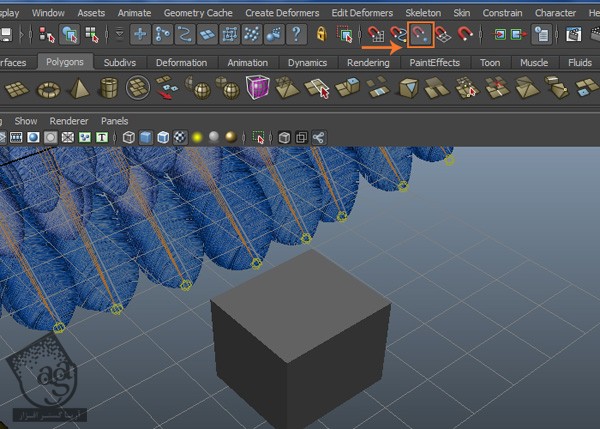
گام پنجم
بعد از انتخاب تمام رئوس کناری Poly Box، دکمه Enter رو فشار میدیم.
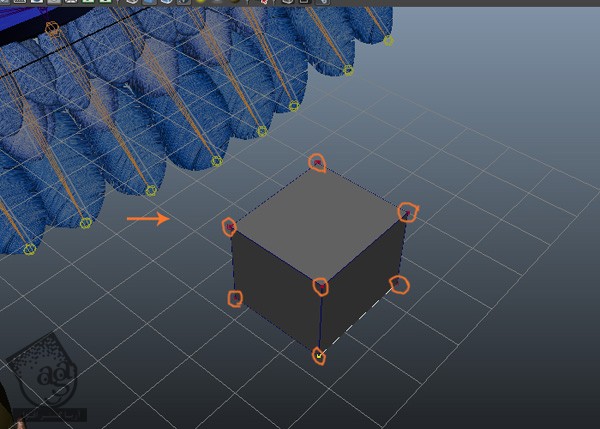
گام ششم
Polly Box رو حذف می کنیم. حالا همون طور که می بینین، فقط میشه شکل Box Shape Curve رو دید.

گام هفتم
برای ایجاد Shelf اختصاصی، روی تب Custom کلیک می کنیم.
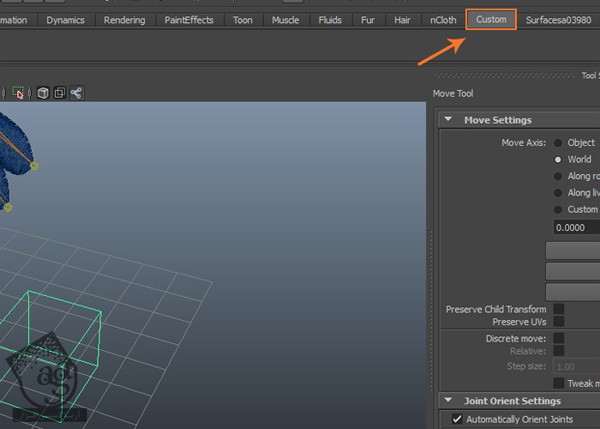
گام هشتم
روی آیکن Script Editor که در گوشه پایین سمت راست پنجره کلیک می کنیم تا پنجره Script Editor باز بشه.
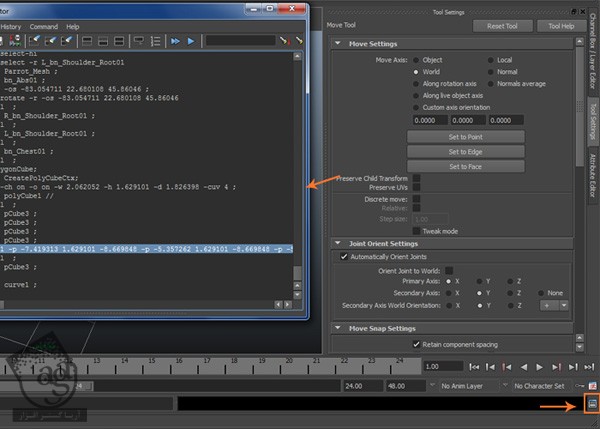
گام نهم
توی پنجره Script Editor، اسکریپت Curve –d 1-p -7.419313 رو که توی تصویر زیر می بینین، انتخاب می کنیم.
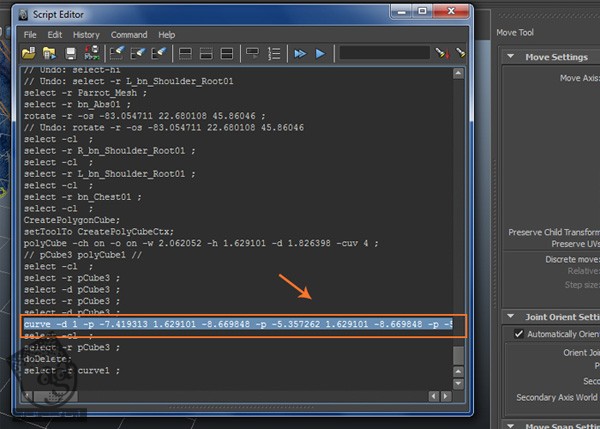
گام دهم
بعد از انتخاب این اسکریپت، دکمه وسط ماوس رو فشار میدیم و اون رو درگ و توی نوار Shelf اختصاصی دراپ می کنیم. بعد هم Mel رو انتخاب می کنیم.
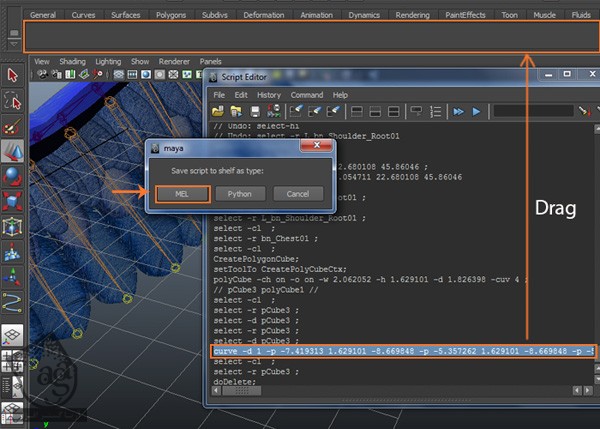
گام یازدهم
بعد از جایگزین کردن اسکریپت Mel، روی دکمه ای که می بینین کلیک می کنیم و Shelf Editor رو ناتخاب می کنیم.
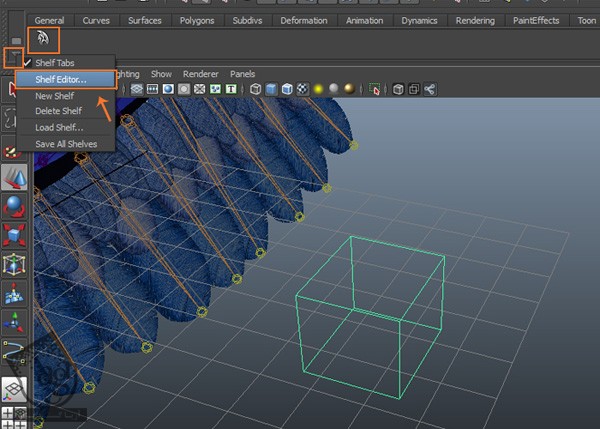
گام دوازدهم
توی پنجره Shelf Editor، عبارت BoxCurve رو توی Tooltip و BCC رو توی Icon Label وارد می کنیم و روی دکمه Save All Shelves کلیک می کنیم.
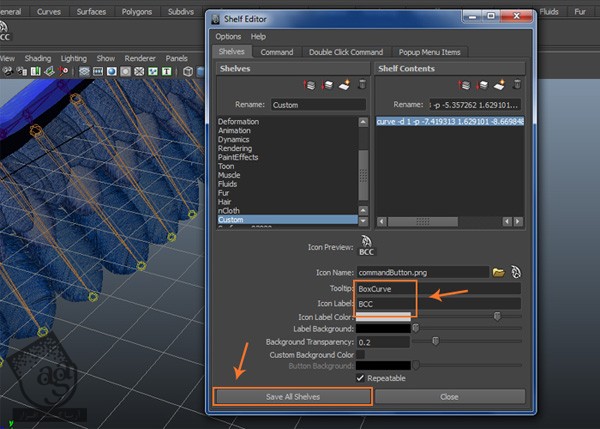
گام سیزدهم
Shift و Ctrl رو نگه می داریم. وارد مسیر Modify > Freeze Transformation میشیم و Center Pivot رو می زنیم.
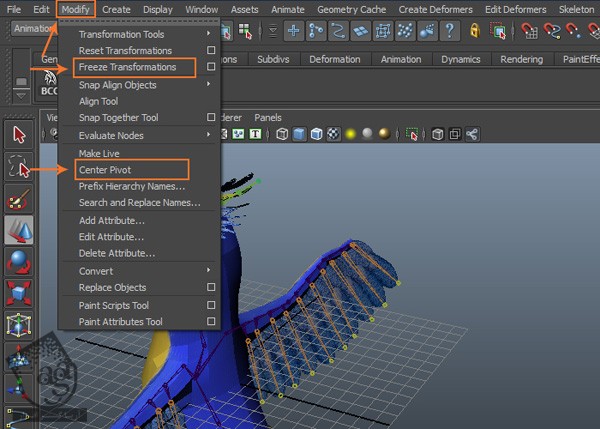
گام چهاردهم
با همین روش، دستور Delete History رو به منوی Shelf اضافه می کنیم.
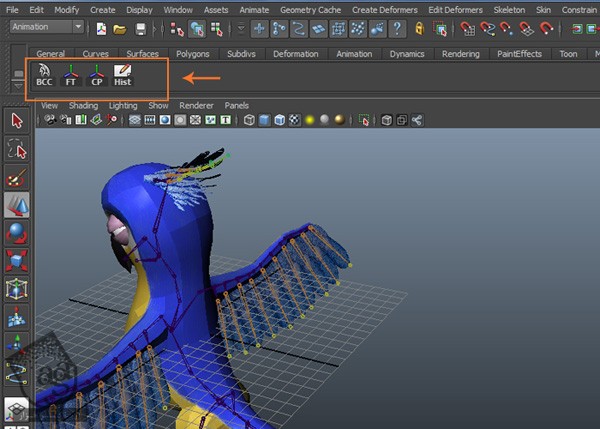
ایجاد Primary Control Curve
گام اول
روی دکمه BBC کلیک می کنیم.
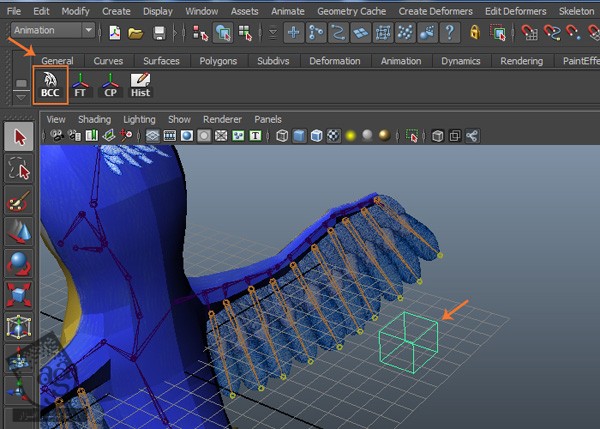
گام دوم
بعد از انتخاب Box Cuve، روی Center Pivot کلیک می کنیم تا Pivot یا محور رو در مرکز Box Curve نگه داریم.

گام سوم
وارد نمای Front میشیم. بعد از انتخاب Box Curve، روی دکمه Point Snap که توی نوار وضعیت قرار داره کلیک می کنیم. با دکمه وسط ماوس، اون رو روی R_bn_Shoulder_Root01 درگ می کنیم.
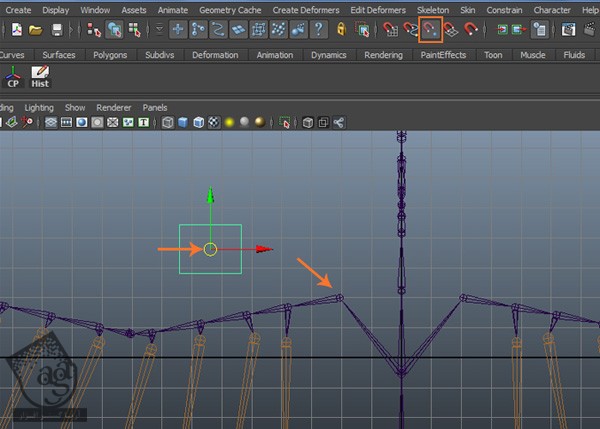
گام چهارم
برای ورود به Control Vertices، دکمه F9 رو فشار میدیم. رئوس Box Curve Control رو انتخاب می کنیم و مقیاس اون رو به شکلی که می بینین، پایین میاریم.
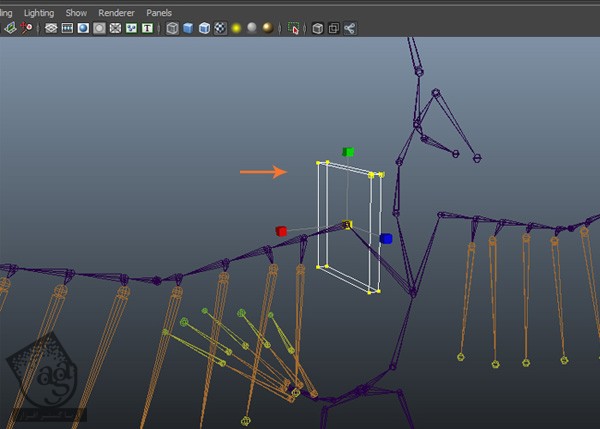
گام پنجم
Box Curve Control باید بیرون از مش بدن طوطی قرار داشته باشه. بنابراین مش بدن طوطی رو Unhide می کنیم و Box Curve Control رو در محلی که می بینین قرار میدیم.
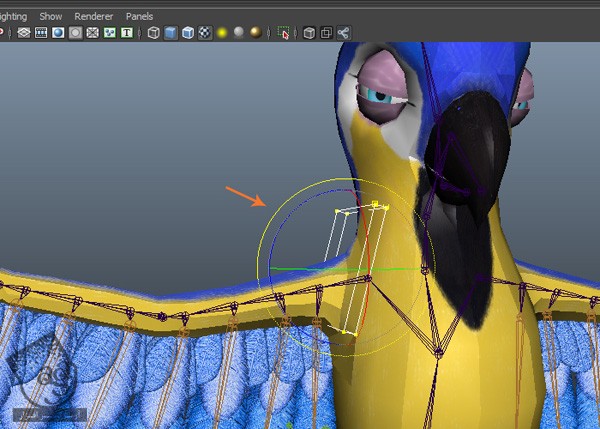
گام ششم
با همین روش، یک Box Curve Control دیگه رست می کنیم. اون رو با استفاده از ابزار Snap، روی R_bn_Elbow_Root01 قرار میدیم.
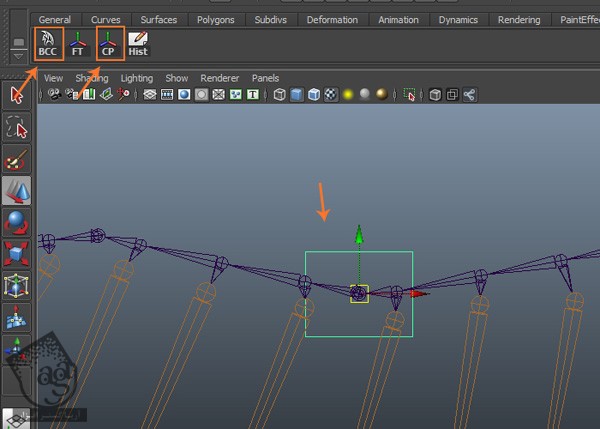
گام هفتم
دکمه F9 رو فشار میدیم تا اون رو بیرون از مش قرار بدیم.

گام هشتم
Box Curve Control رو Duplicate می کنیم و به شکلی که می بینین، با R_bn_wrist_Root01، اون رو Snap می کنیم.
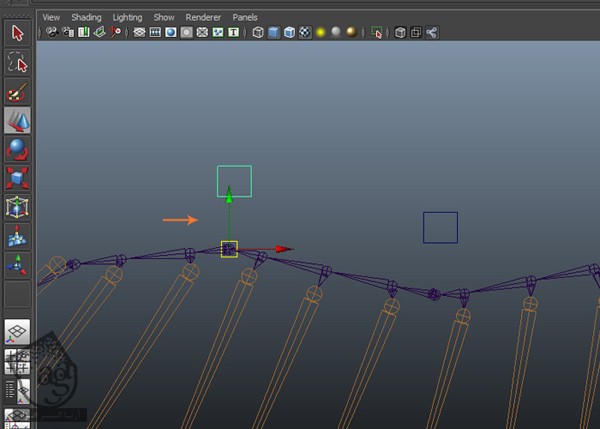
گام نهم
به این ترتیب، تمام Primary Control Curves رو داریم.

گام دهم
اسم اون ها رو به شکل زیر در میاریم:
R_CtrlC_Wing_a01, R_CtrlC_Wing_b01, R_CtrlC_Wing_c01
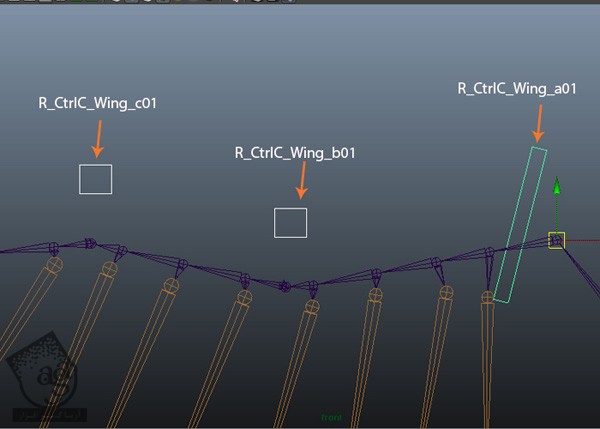
” آموزش Maya : مدل سازی طوطی کارتونی – قسمت پانزدهم “
دوره های آموزشی مرتبط
590,000 تومان
590,000 تومان
590,000 تومان
590,000 تومان
590,000 تومان
590,000 تومان
590,000 تومان








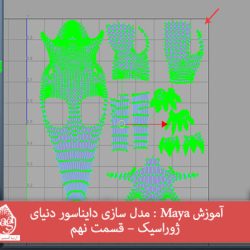











































































قوانین ارسال دیدگاه در سایت