No products in the cart.
آموزش Maya : نورپردازی و کامپوزیت کردن اسلحه- قسمت اول

آموزش Maya : نورپردازی و کامپوزیت کردن اسلحه- قسمت اول
توی این آموزش، نورپردازی و کامپوزیت کردن اسلحه با Maya رو با هم می بینیم. توی چند قسمت قبل، مدل سازی، اضافه کردن جزئیات، Unwrap کردن و تکسچرینگ رو با هم دیدیم. بنابراین به نورپردازی و کامپوزیت کردن می پردازیم و توی این کار از Photoshop هم کمک می گیریم. بیاین شروع کنیم!
با ” آموزش Maya : نورپردازی و کامپوزیت کردن اسلحه ” با ما همراه باشید…
- سطح سختی: متوسط
- مدت آموزش: 40 تا 50 دقیقه
- نرم افزار استفاده شده: Autodesk Maya, Adobe Photoshop
” آموزش Maya : مدل سازی اسلحه – قسمت اول “
” آموزش Maya : مدل سازی اسلحه – قسمت دوم “
” آموزش Maya : مدل سازی و اضافه کردن جزئیات به اسلحه – قسمت اول “
” آموزش Maya : مدل سازی و اضافه کردن جزئیات به اسلحه – قسمت دوم “
” آموزش Maya : تکمیل مدل اسلحه “
” آموزش Maya : نحوه UV Mapping اسلحه – قسمت اول”
” آموزش Maya : نحوه UV Mapping اسلحه – قسمت دوم”
” آموزش Maya : تکسچرینگ طراحی اسلحه “
” آموزش Maya : نورپردازی و کامپوزیت کردن اسلحه – قسمت اول “
” آموزش Maya : نورپردازی و کامپوزیت کردن اسلحه – قسمت دوم “
گام اول
مایا رو باز می کنیم و آخرین فایل ذخیره شده از آموزش قبلی رو باز می کنیم.

گام دوم
حالا روی امکان Texture Visibility که با مستطیل قرمز رنگ مشخص شده، کلیک می کنیم. این طوری می تونیم تکسچر یا بافت اعمال شده روی مدل رو ببینیم.

گام سوم
وارد مسیر Window > Setting/ Preferences > Plug in Manager میشیم تا از پلاگین منتال ری استفاده کنیم.
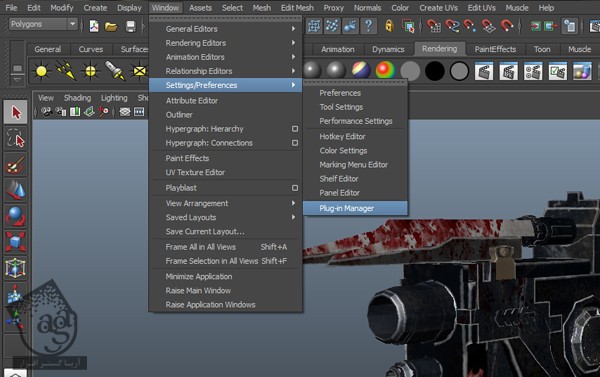
گام چهارم
تب render Settings رو توی مایا باز می کنیم و بعد هم خروجی گیرنده یا Renderer رو به جای Software Renderer روی Mental Ray Renderer قرار میدیم. بعد هم مسیر Window > rendering Editors > Render Settings رو دنبال می کنیم.
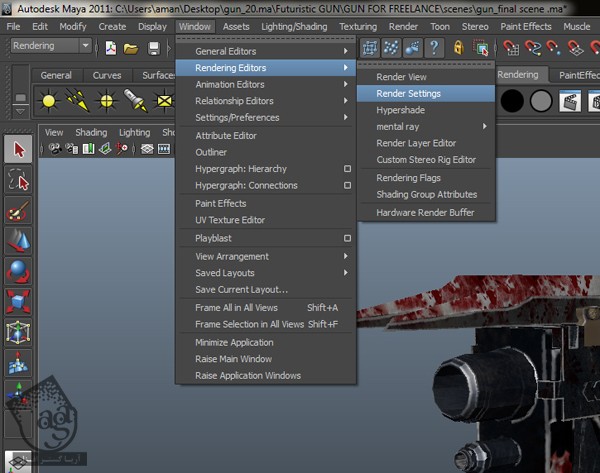
Renderer رو میزاریم روی Mental Ray.
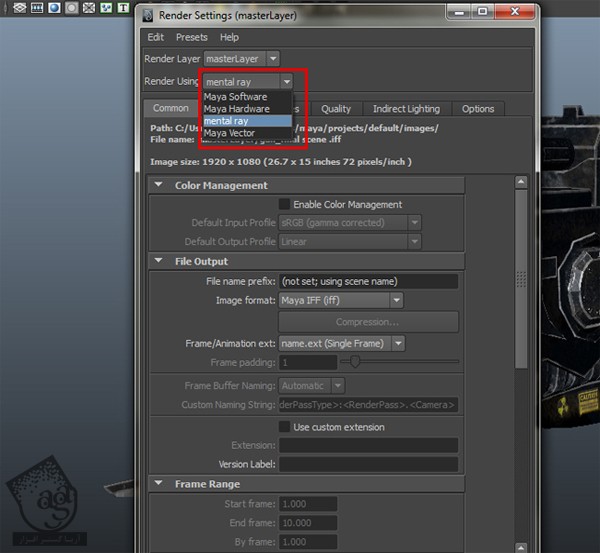
گام پنجم
حالا بیاین وارد تنظیمات نورپردازی مقدماتی بشیم. چرا که سعی دارینم با تنظیمات مقدماتی نور، بهترین خروجی رو داشته باشیم. قبل از شروع تنظیمات، باید یک زاویه مناسب رو برای دوربین در نظر بگیریم.
بهترع اینجا از Bookmarks انتخاب کنیم. ویژگی خوب Bookmarks اینه که حتی بعد از تغییر زاویه دوربین توی نمای پرسپکتیو هم زاویه دوربین به خوبی تعریف شده ست. Bookmarks، آخرین نما و زاویه دوربین رو مجددا بازخوانی می کنه. حالا بیاین نمای پرسپکتیو رو تنظیم کنیم. من این نما رو دوست دارم. بنابراین تصمیم گرفتم از همین نما استفاده کنم.

حالا مسیر View > Bookmarks > Edit Bookmarks رو دنبال می کنیم.
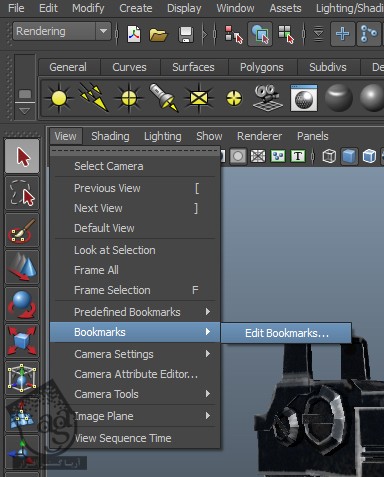
توی Bookmark Editor، اسم Render_View رو وارد می کنیم.
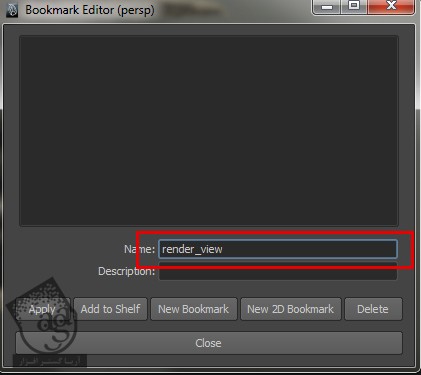
حالا Enter رو می زنیم. به این ترتیب می تونیم ببینیم که اسم Render_View به لیست Bookmark اضافه شده.
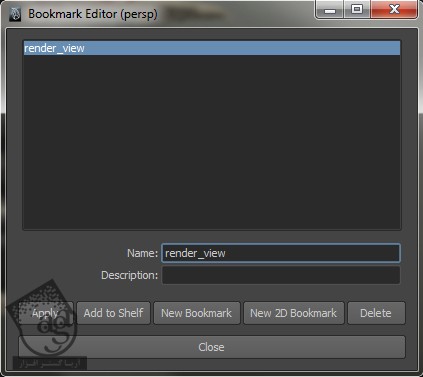
گام ششم
حالا نورپردازی رو شروع می کنیم. اول از همه، چند تا Basic Light یا نور ساده رو درست می کنیم. برای این کار، وارد مسیر Create > Lights > Spot Light میشیم.
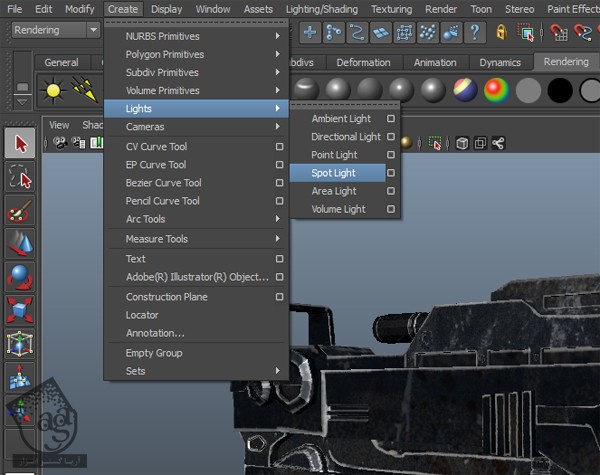
گام هفتم
موقعیت نور به صورت خودکار مشخص میشه و سر جای پیش فرض قرار می گیره.
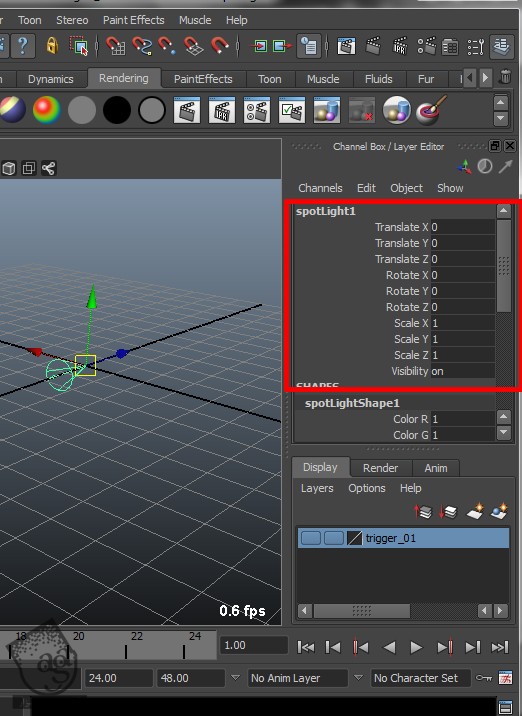
گام هشتم
نور رو انتخاب می کنیم و همون طور که توی تصویر زیر می بینین، مقادیر Translation و Rotation رو تغییر میدیم. مقداری که در نظر می گیرین، کاملا به این بستگی داره که دوست دارین نور رو کجا و چطور قرار بدین. من تصمیم گرفتم از مقادیر زیر استفاده کنم.
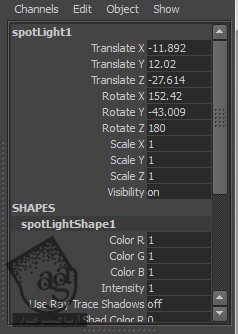
بعد از اضافه کردن این مقادیر، متوجه میشیم که موقعیت نور به چیزی مشابه تصویر زیر، تغییر کرده.
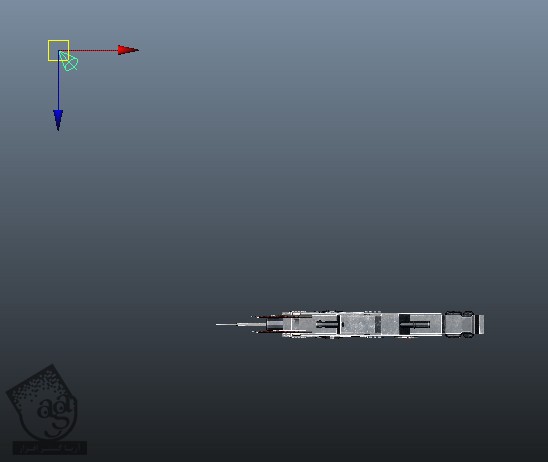
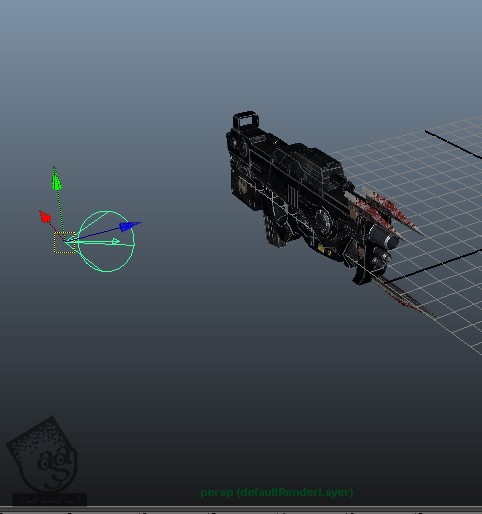
گام نهم
برای باز شدن Attribute Editor از میانبر Ctrl+A استفاده می کنیم. حالا بیاین با مقدار Intensity, Cone Angle, Penumbera Angle, Dropoff رو تغییر بدیم.
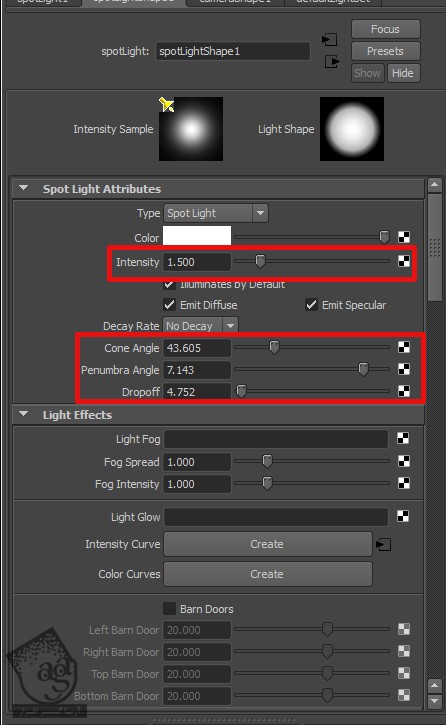
بعد هم وارد Shadow Attributes میشیم و مقادیری که می بینین رو تغییر میدیم. برای این کار، امکان Depth Map Shadow رو فعال می کنیم. Resolution رو روی 1024 (هر قدر این مقدار بیشتر باشه، بهتر هم هست) میزاریم و مقدار Filter Size رو هم تغییر میدیم.
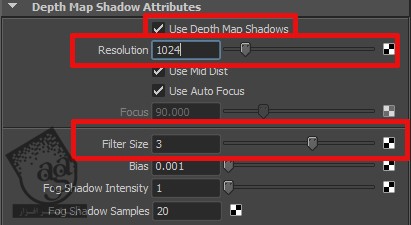
گام دهم
حالا برای اینکه ببینیم چطور شده، از صحنه خروجی می گیریم.

گام یازدهم
به نظر میاد که به Fill Light نیاز داشته باشیم. بنابراین بیاین یک Spot Light یا نور نقطه دیگه رو به صحنه اضافه کنیم.
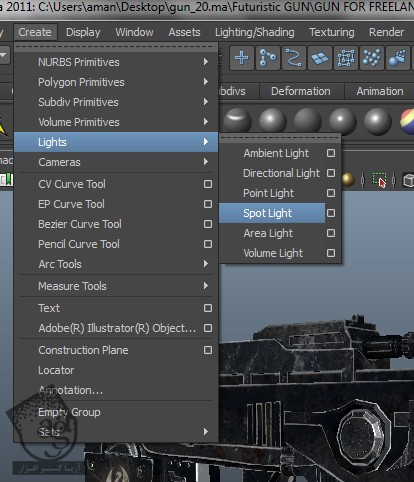
گام دوازدهم
موقعیت دومین نور (SpotLight2) رو تنظیم می کنیم و اون رو در جهت مختلف نور اول (SpotLight2) قرار میدیم.
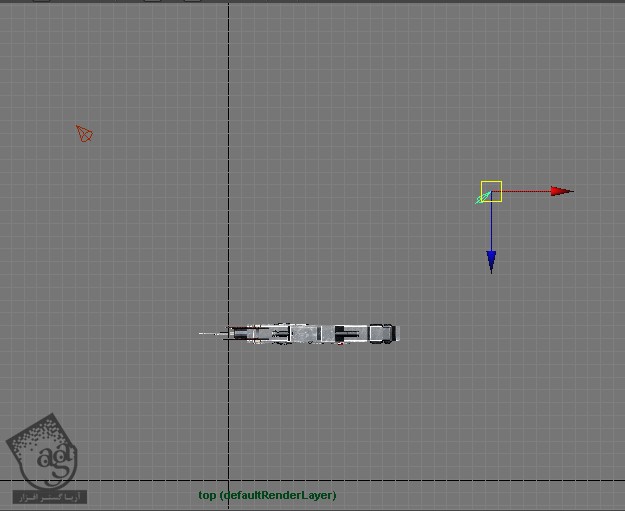
گام سیزدهم
SpotLightShape2 Attributes رو تنظیم می کنیم. در اینجا باید مقادیر مربوط به Intensity, Cone Angle, Penumbera Angle, Dropoff رو تغییر بدیم.
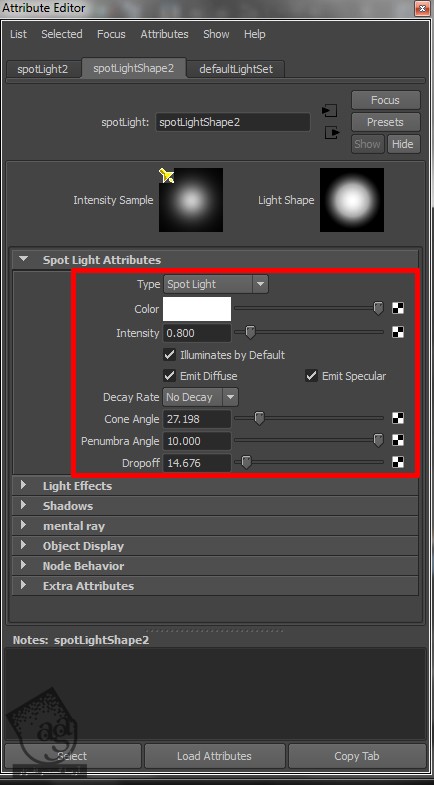
گام چهاردهم
Shadow Attributes رو درست مثل مراحل قبل، تنظیم می کنیم.
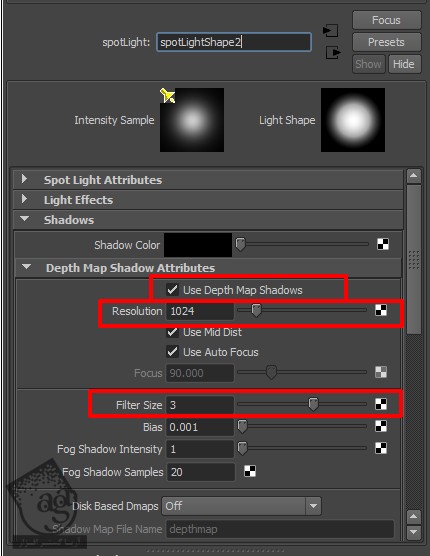
گام پانزدهم
حالا می تونیم روی Render کلیک کنیم و تصویر خروجی گرفته شده رو بررسی کنیم. این بار به نظر میاد که تصویر خروجی، ظاهر بهتری داشته باشه. با این حالا هنوز هم باید امکانات و پارامترهای مربوط به نور رو تنظیم کنیم.

گام شانزدهم
حالا برای اینه بقیه قسمت های اسلحه هم روسن بشه، یک Back Light اضافه می کنیم. برای این کار، یک نور نقطه ای یا Spot Light یا SpotLightShapw3 درست می کنیم.
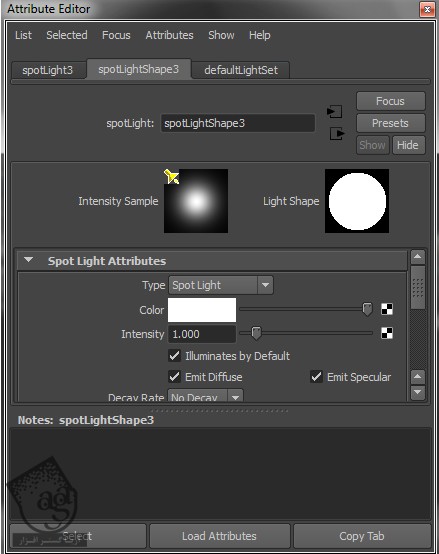
گام هفدهم
توی این مرحله، موقعیت نور رو تغییر میدیم. این نور بهمون کمک می کنه که فضای پشت اسلحه رو هم روشن کنیم.
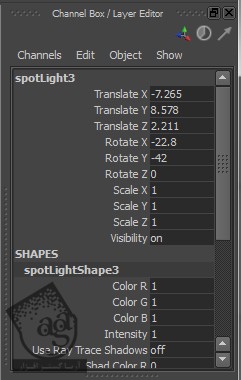
گام هجدهم
حالا یک بار دیگه از صحنه خروجی می گیریم و کیفیت اون رو بررسی می کنیم. در نهایت باید چیزی مشابه تصویر زیر داشته باشیم.

گام نوزدهم
برای SpotLightShape3، مقادیر مربوط به Intensity, Cone Angle, Penumbera Angle, Dropoff رو تغییر میدیم. درست مثل همون کاری که در مورد بقیه نورها یعنی SpotLighShape1 و SpotLightSHape2 انجام دادیم.
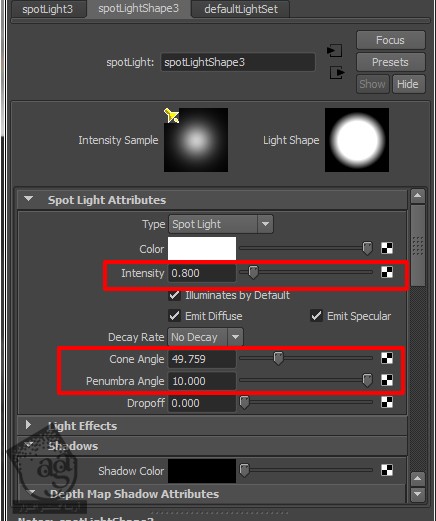
گام بیستم
حالا وارد Shaodw Attributes میشیم و عین همون تنظیمات قبلی رو اینجا هم انجام میدیم و مقادیر مربوط به Resolution و Filter Size رو تغییر میدیم.

گام بیست و یکم
حالا وارد Shaodw Attributes میشیم و عین همون تنظیمات قبلی رو اینجا هم انجام میدیم و مقادیر مربوط به Resolution و Filter Size رو تغییر میدیم.

گام بیست و دوم
وارد مسیر Window > Rendering Editors > Render Settings میشیم. همچنان که پنجره Render Settings باز هست، روی تب Indirect Lighting کلیک می کنیم و بعد هم امکان Final Gathering رو تیک می زنیم.
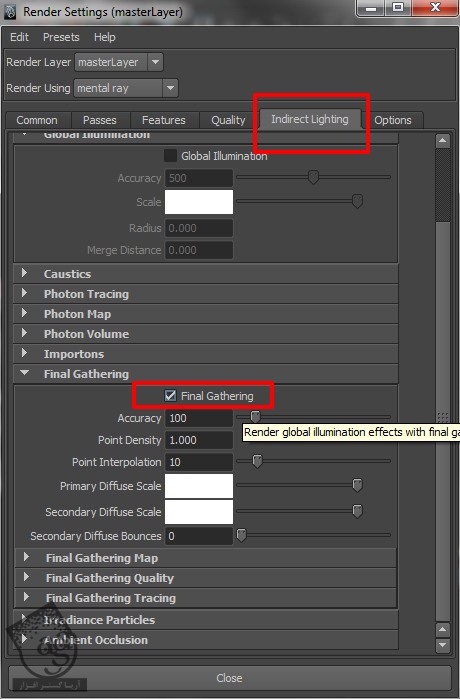
گام بیست و سوم
موقعی که امکان Final Gathering رو فعال می کنیم، تصویر خروجی گرفته شده، نور بیشتری داره و ظاهر واقعی تری پیدا می کنه. اما زمان خروجی هم افزایش پیدا می کنه. فعلا این امکان روی مقدار پیش فرض قرار گرفته و نیازی نیست اون رو تغییر بدیم.
Image Based Lighting : توی یک سیستم Image Based Lighting، از تصویر HDRI برای دستیابی به نور موثرتر استفاده می کنیم. با کمک HDRI، نیازی به نور بیشتر نیست. چون که خود HDRI نور کافی رو برای مدل فراهم می کنه و از این رو ظاهر واقعی تری رو به همراه داره.
برای Image Based Lighting به یک HDRI خوب مثل محیط نیاز داریم. HDRI طلوع یا غروب خورشید هم خیلی خوب هست. تصاویر HDRI رو میشه از اینترنت دانلود کرد. وب سایت های زیادی وجود دارن که دسترسی به این تصاویر رو امکان پذیر می کنن.
توی Image Based Lighting، از HDRI به عنوان گنبدی استفاده می کنیم که روی صحنه رو می پوشونه و به عنوان محیط عمل می کنه. وارد مسیر Render Settings > Indirect Lighting > Image Based Lighting میشیم و روی Create کلیک می کنیم تا Image Based Lighting ایجاد بشه.
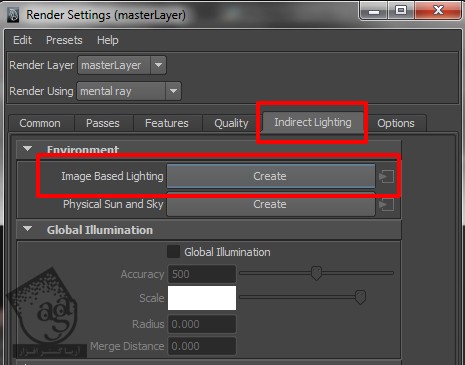
گام بیست و چهارم
با کلیک روی Create، پنجره Attribute Editor باز میشه.
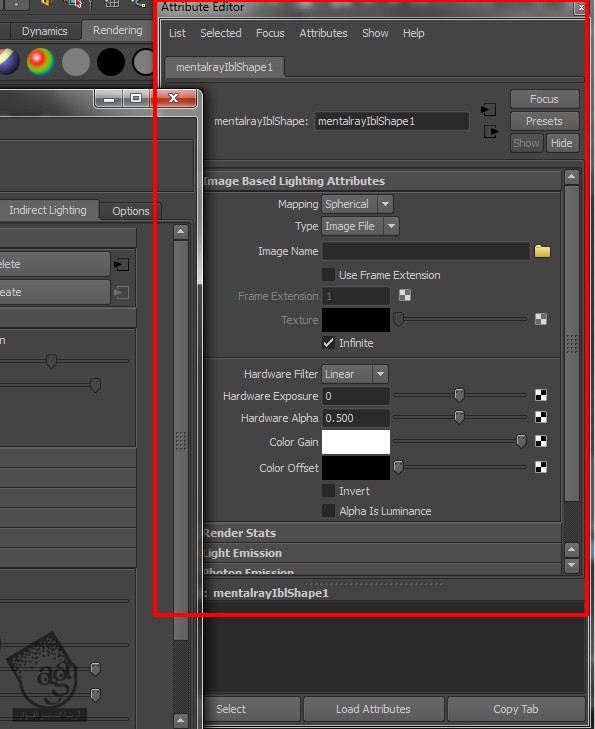
گام بیست و پنجم
حالا می تونیم HDRI رو جستجو کنیم. هر نوع HDRI اینجا جواب میده اما من ترجیح میدم از چیزی مثل طلوع یا غروب خورشید استفاده کنم.
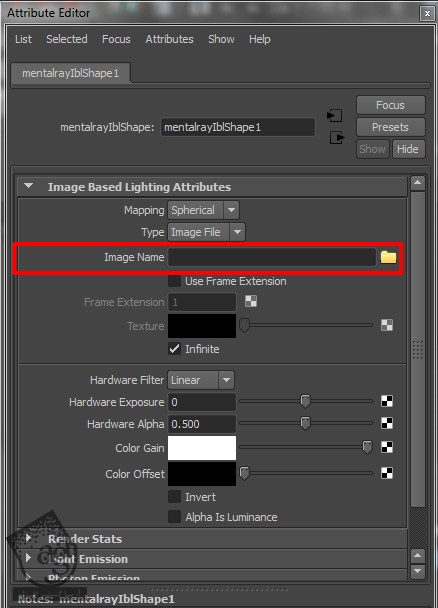
جستجوگر باز میشه و از این طریق می تونیم HDRI ذخیره شده توی کامپیوتر رو انتخاب کنیم. من توی بیشتر پروژه هام از این HDRI استفاده می کنم. شما می تونین از HDRI دلخواه استفاده کنین.
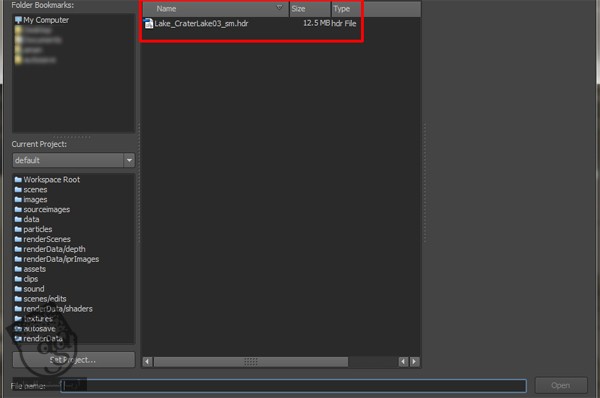
بعد از انتخاب HDRI، متوجه میشیم که به شکل یک دایره شفاف یا Transparent در میاد. این همون HDRI هست که همچین محیطی رو شکل میده. این گنبد بهمون کمک می کنه که نورپردازی رو به شکل درست انجام بدیم.
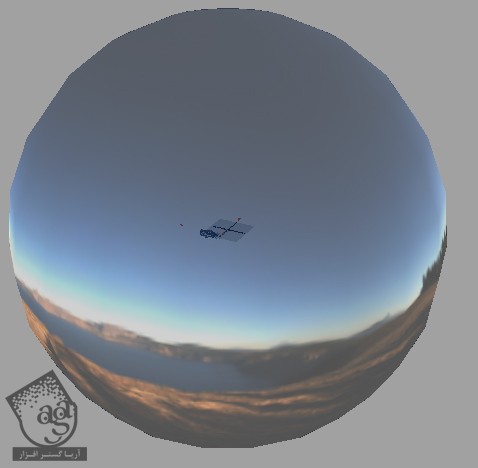
حالا پس زمینه باید به شکلی که در زیر می بینین در اومده باشه.

” آموزش Maya : نورپردازی و کامپوزیت کردن اسلحه – قسمت دوم “
دوره های آموزشی مرتبط
590,000 تومان
590,000 تومان
590,000 تومان
590,000 تومان
590,000 تومان
590,000 تومان
590,000 تومان




















































































قوانین ارسال دیدگاه در سایت