No products in the cart.
آموزش Photoshop : طراحی تم کندوی زنبور عسل – قسمت دوم

آموزش Photoshop : طراحی تم کندوی زنبور عسل – قسمت دوم
توی این آموزش، طراحی تم کندوی زنبور عسل رو با Photoshop با هم می بینیم و با ابزارها و تکنیک های مورد نیاز آشنا میشیم. بیاین ادامه بدیم!
با ” آموزش Photoshop : طراحی تم کندوی زنبور عسل ” با ما همراه باشید…
- سطح سختی: پیشرفته
- مدت آموزش: 60 تا 80 دقیقه
- نرم افزار استفاده شده: Adobe Photoshop
” آموزش Photoshop : طراحی تم کندوی زنبور عسل – قسمت اول “
گام نهم
یک لایه جدید دیگه زیر لایه مدل درست می کنیم.
با استفاده از یک قلموی سخت رنگ سفید رو به موهای پشت مدل اضافه می کنیم. هر جا که زیاده روی کردیم می تونیم از ابزار Eraser برای پاک کردنش استفاده کنیم.
در نهایت، مو باید روشن، مواج و قرمز رنگ به نظر بیاد.
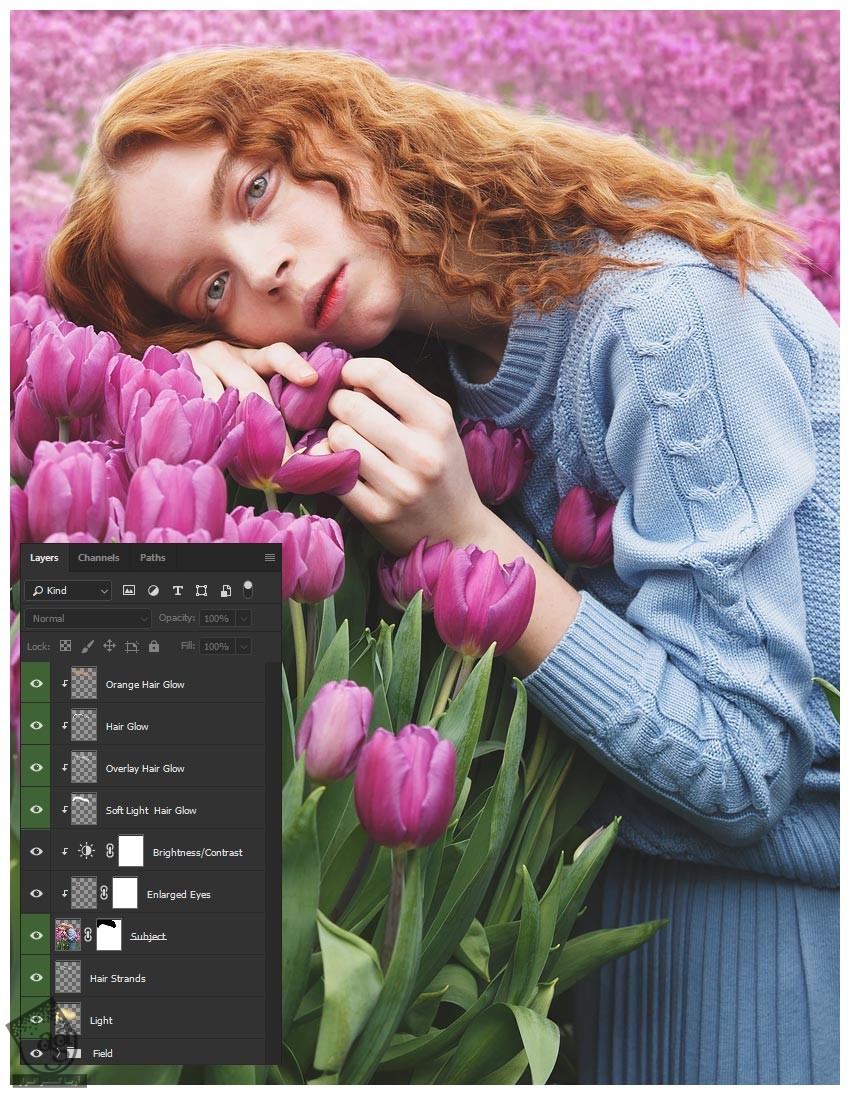
کشیدن جای نیش زنبور و اشک
گام اول
یک لایه جدید به اسم Haze بالای لایه مدل و تمام لایه های Clipشده درست می کنیم. Mode این لایه رو میزاریم روی Screen.
یک قلموی نرم و گرد و بزرگ برداشته و زرد کم رنگ رو اطراف موها و سر مدل اضافه می کنیم.
Color روی #edd4a9

گام دوم
یک لایه جدید به اسم Face Redness بالای لایه Haze درست می کنیم. Mode رو میزاریم روی Soft Light.
یک قلموی متوسط و گرد با نرمی متوسط بر می داریم و روی چشم ها و بینی می کشیم. این کار رو از چین و چروک های چشم آغاز می کنیم تا به نظر پف کرده و قرمز بیان.
تنظیمات قلمو:
Flow روی 30 درصد
Hardness روی 0 درصد
Color روی #9b0000
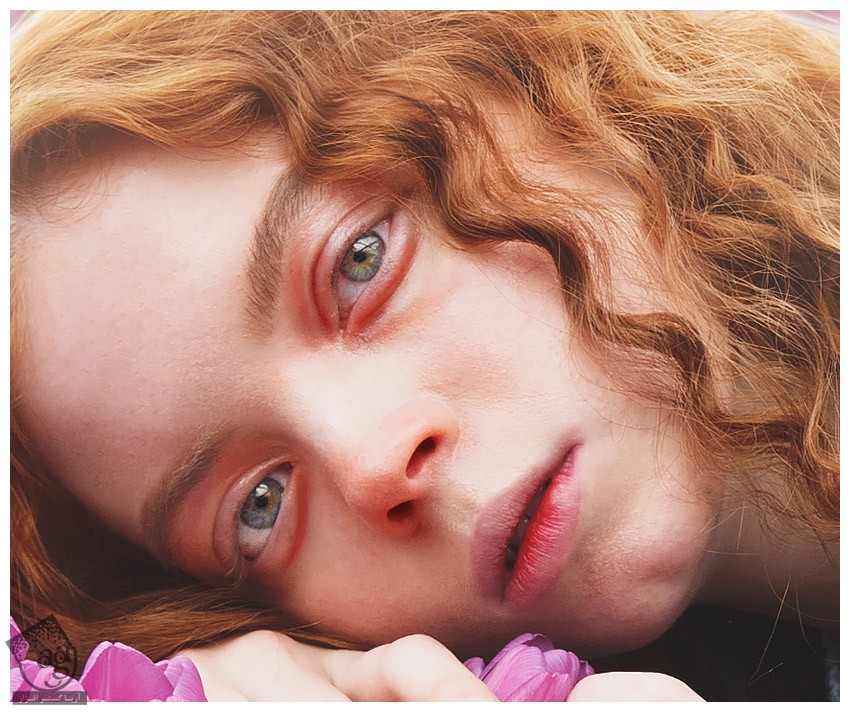
گام سوم
یک لایه جدید به اسم Eye Highlight در بالای لایه Face Redness درست کرده و Mode رومیزاریم روی Overlay.
یک قلموی نرم و کوچک و گرد برداشته و رنگ سفید رو به هایلایت چشم ها و پلک ها اضافه می کنیم. بعد هم روی سایه های مشکی می کشیم.
Flow روی 15 درصد
Hardness روی 0 درصد
Color روی سیاه و سفید
این کار ظاهری شیشه ای به چشم ها میده.
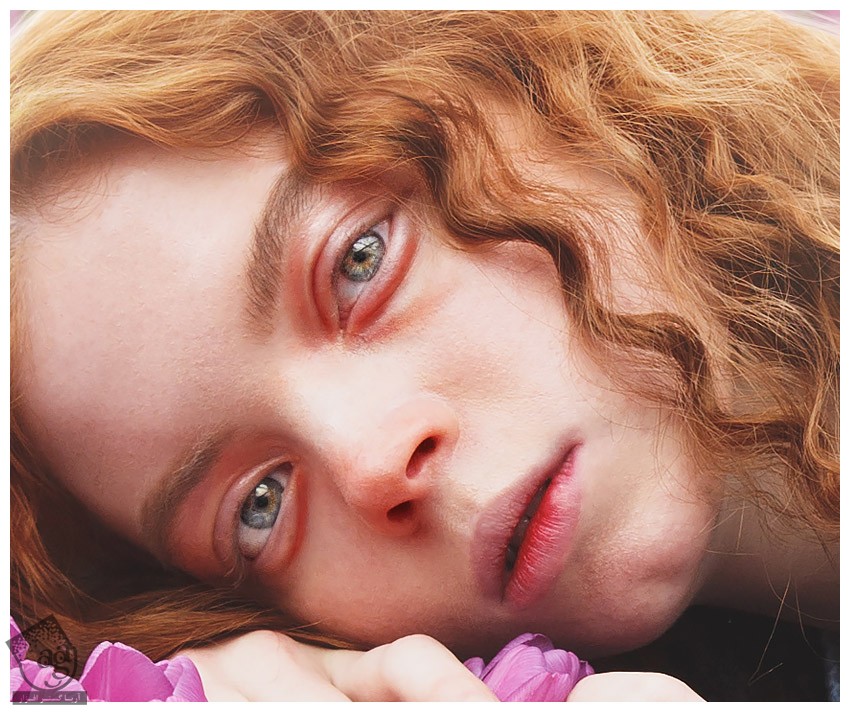
گام چهارم
یک لایه به اسم Tears در بالای لایه Eye Highlights درست می کنیم. یک قلمو با Flow پایین برداشته و شروع می کنیم به کشیدن اشک ها.
Flow روی 10 درصد
Size روی 1 تا 3 پیکسل
Hardness روی 0 درصد
Color روی سفید
کشیدن اشک رو از بخش داخلی چشم شروع کرده و به خط پایین پلک ها ادامه میدیم.
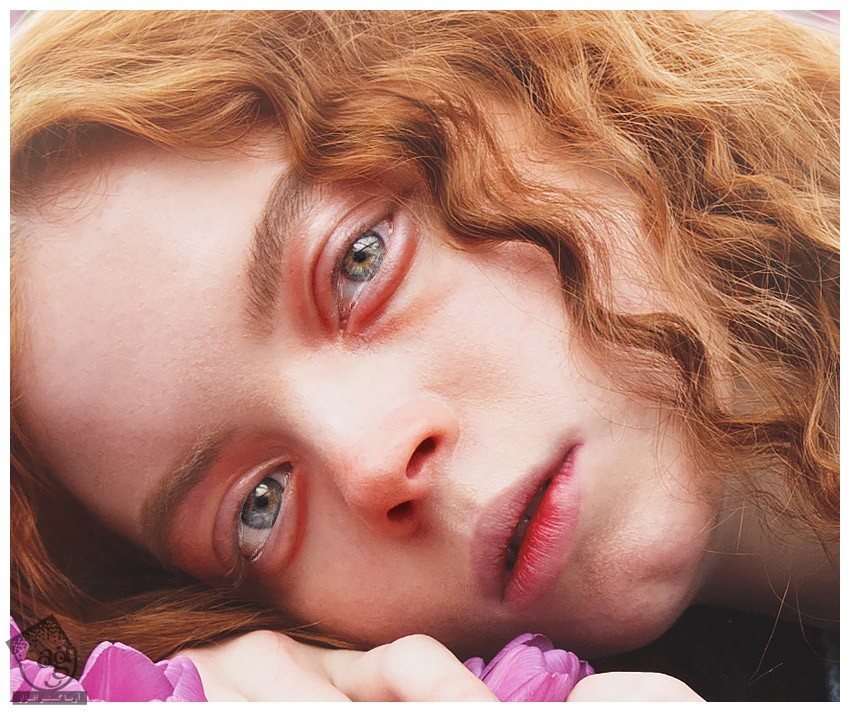
گام پنجم
یک لایه جدید به اسم Blue Eyes درست کرده و اون رو بالای لایه Tears قرار میدیم. Mode رو روی Color و Opacity رو روی 30 تا 35 درصد تنظیم می کنیم.
رنگ آبی روشن رو روی عنبیه می کشیم تا چشم ها مدل، آّی تر بشه.
Flow روی 100 درصد
Hardness روی 0 درصد
Color روی #4e7bc2
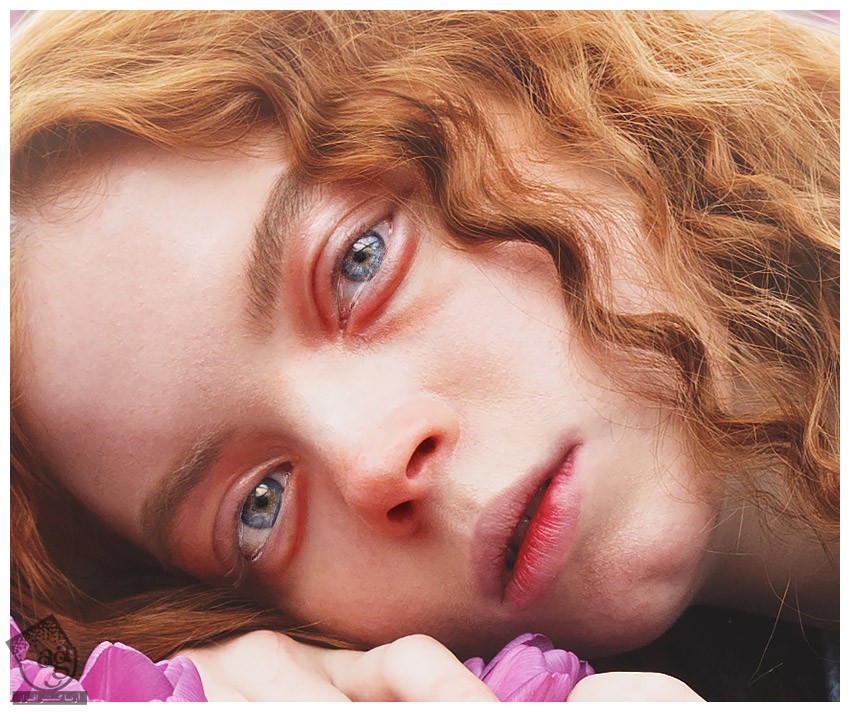
گام ششم
بریم سراغ اضافه کردن نیش زنبور که شامل سه بخش عمده ست. قرمزی اطراف ناحیه نیش، پوست ملتعب و نقطه اصلی نیش خوردگی.
یک لایه جدید به اسم Soft Light Redness بالای لایه Blue Eyes درست می کنیم.
یک قلموی نرم و گرد و متوسط برداشته و نواحی قرمز رنگی رو به صورت مدل اضافه می کنیم.
Flow روی 15 درصد
Hardness روی 0 درصد
Color روی #932119

گام هفتم
یک لایه جدید به اسم Redness Layer در بالای لایه Soft Light Redness درست می کنیم. Mode رو میزاریم روی Multiply.
یک بار دیگه نواحی قرمز رنگ بیشتری به علاوه نقاط قرمز تیره رنگی رو اضافه می کنیم.
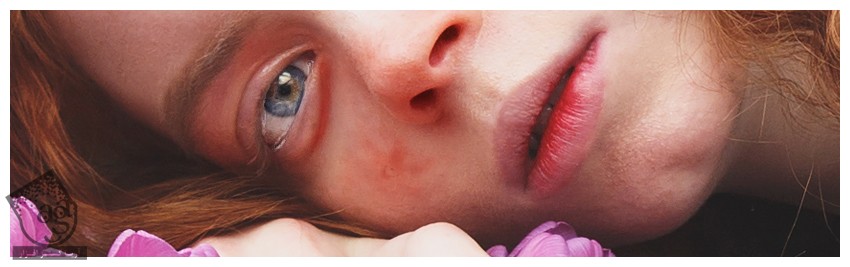
گام هشتم
یک لایه جدید به اسم Bump درست کرده و اون رو بالای لایه Redness Layer قرار میدیم. Opacity رو روی 65 درصد قرار میدیم.
با استفاده از ابزار Eyedropper، رنگ پوست رو به عنوان نمونه انتخاب می کنیم. با استفاده از یک قموی نرم و گرد با سختی متوسط، یک نقطه وسط ناحیه قرمز اضافه می کنیم.
Flow روی 75 درصد
Hardness روی 70 درصد
Color روی رنگ پوست
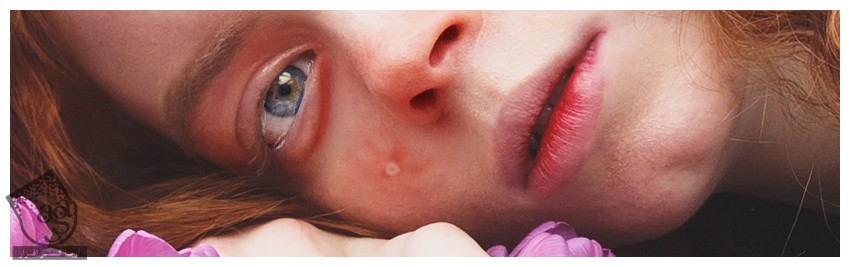
گام نهم
یک لایه جدید بالای لایه Bump درست کرده و Mode رو میزاریم روی Multiply.
با استفاده از یک قلموی کوچک و سخت و گرد، یک نقطه خیلی کوچک از خون رو وسط نقطه قبلی رسم می کنیم.
Flow روی 100 درصد
Size روی 1 تا 2 پیکسل
Color روی #630700
Opacity رو در صورت نیاز کاهش میدیم.
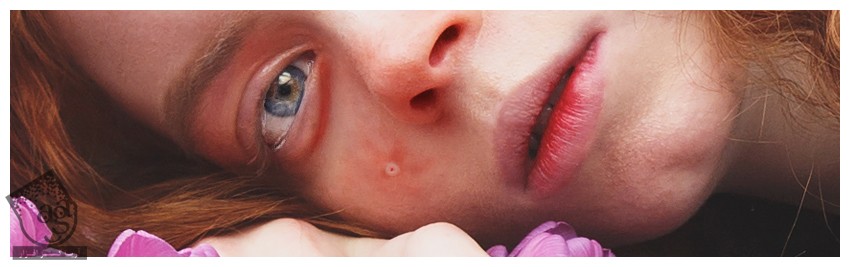
گام دهم
همین کار رو چندین بار تکرار کرده و نیش های بیشتری رو روی صورت ایجاد می کنیم. بعد هم اون ها رو توی گروه های مختلف قرار میدیم.
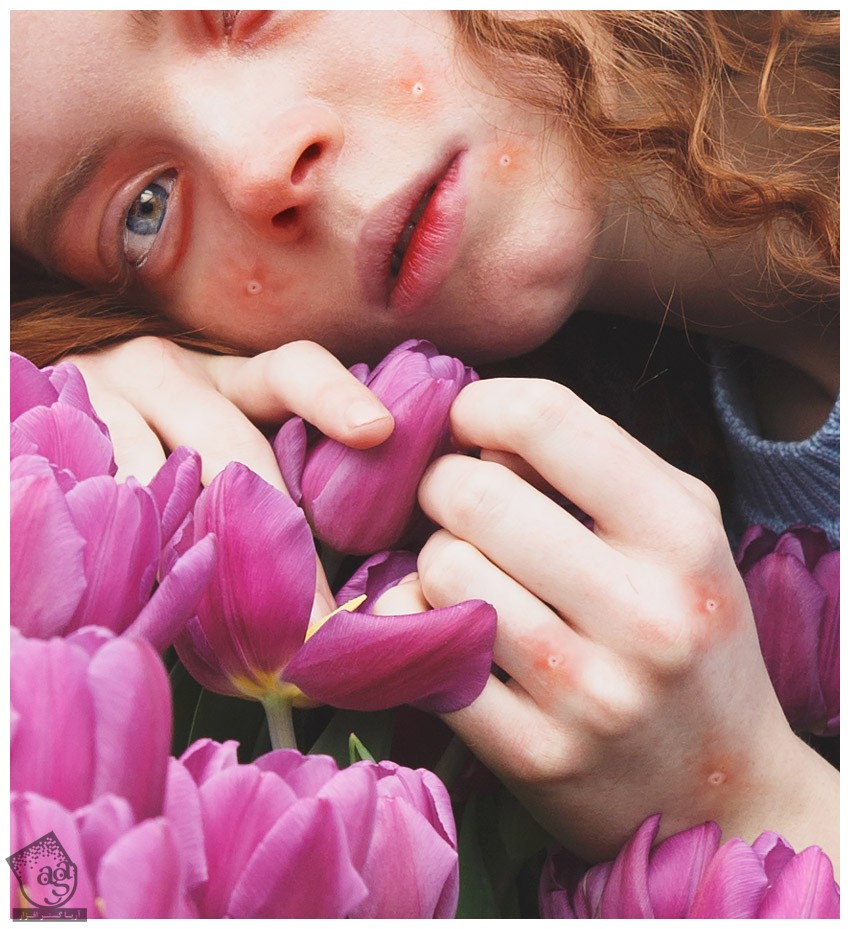
بعد هم تمام جزئیات رو توی یک گروه جدید به اسم Face Details/Bee Stings قرار میدیم.
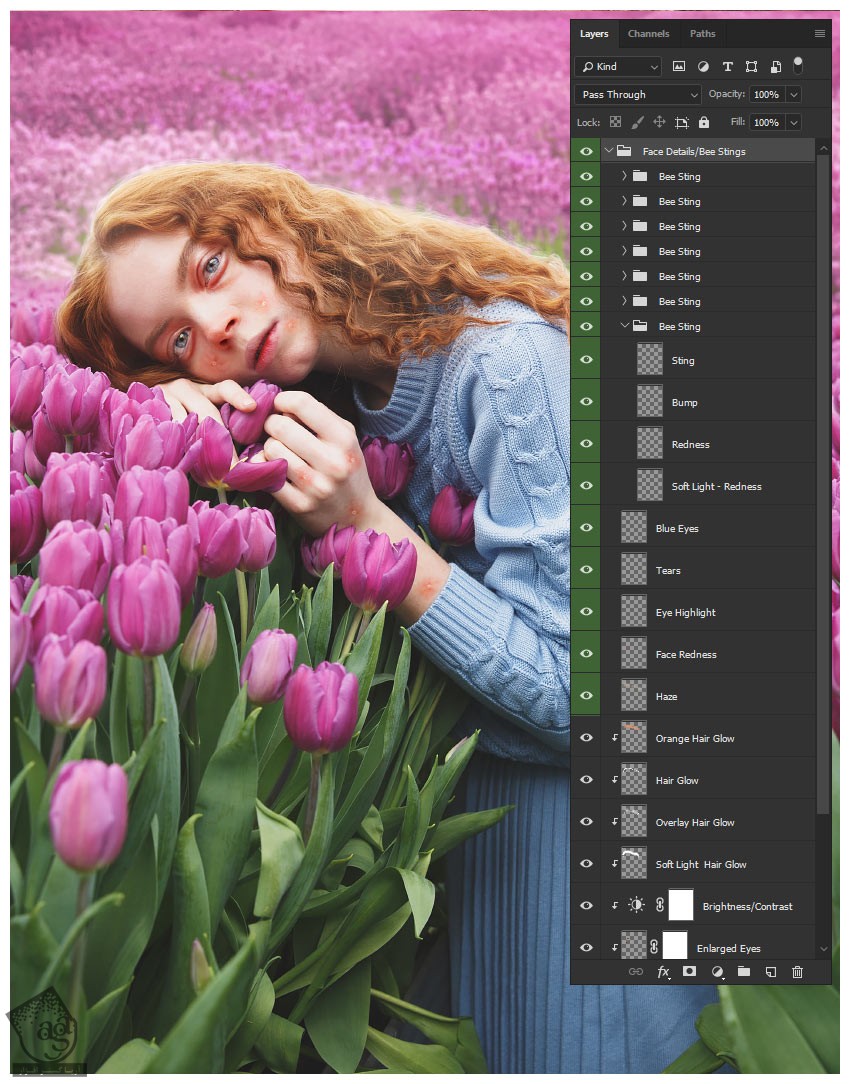
توصیه می کنم دوره های جامع فارسی مرتبط با این موضوع آریاگستر رو مشاهده کنید:
– صفر تا صد آموزش فتوشاپ در عکاسی
– صفر تا صد آموزش دیجیتال پینتینگ – پک 1
– صفر تا صد آموزش دیجیتال پینتینگ – پک 2
طراحی کندو
گام اول
یک Curves Adjustment Layer بالای تمام لایه های قبلی درست می کنیم. تنظیمات رو در زیر می بینین.

گام دوم
یک لایه جدید به اسم Face Shadow/Light بالای لایه Curves درست کرده و Mode رو روی Soft Light و Opacity رو روی 50 درصد قرار میدیم.
یک قلموی نرم و گرد و متوسط برداشته و کنتراست بیشتری رو به صورت مدل اضافه می کنیم.
Flow روی 15 درصد
Hardness روی 0 درصد
Color روی سیاه و سفید
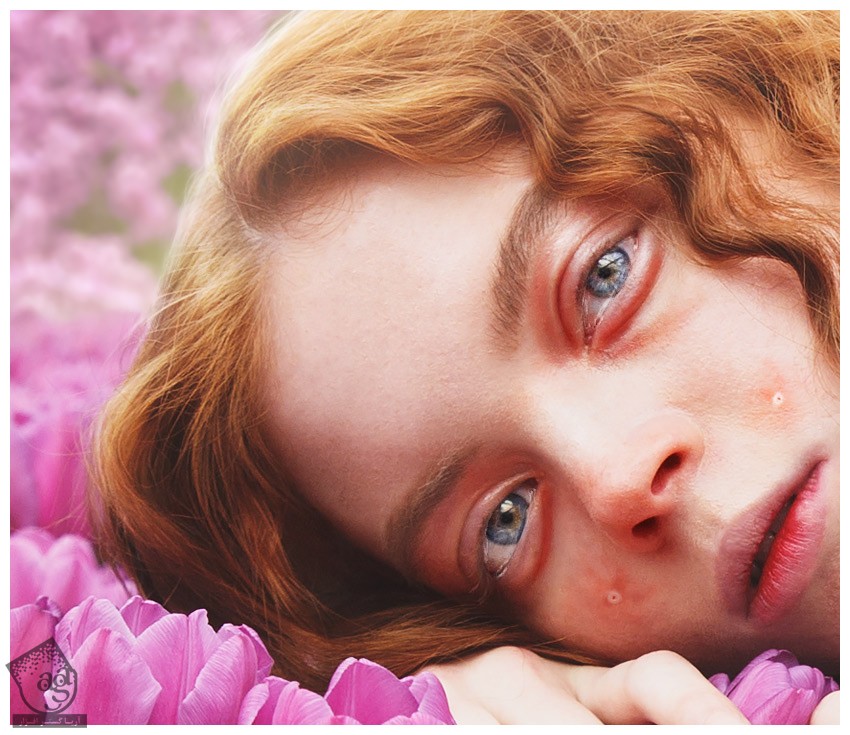
گام سوم
یک لایه جدید بالای لایه Face Shadow/Light درست می کنیم. Mode رو روی Color و Opacity رو روی 73 درصد قرار میدیم.
رنگ زرد طلایی رو با استفاده از یک قلموی نرم و گرد و بزرگ، به پیشانی مدل اضافه می کنیم.
Flow روی 70 درصد
Hardness روی 0 درصد
Color روی #ffbb5c
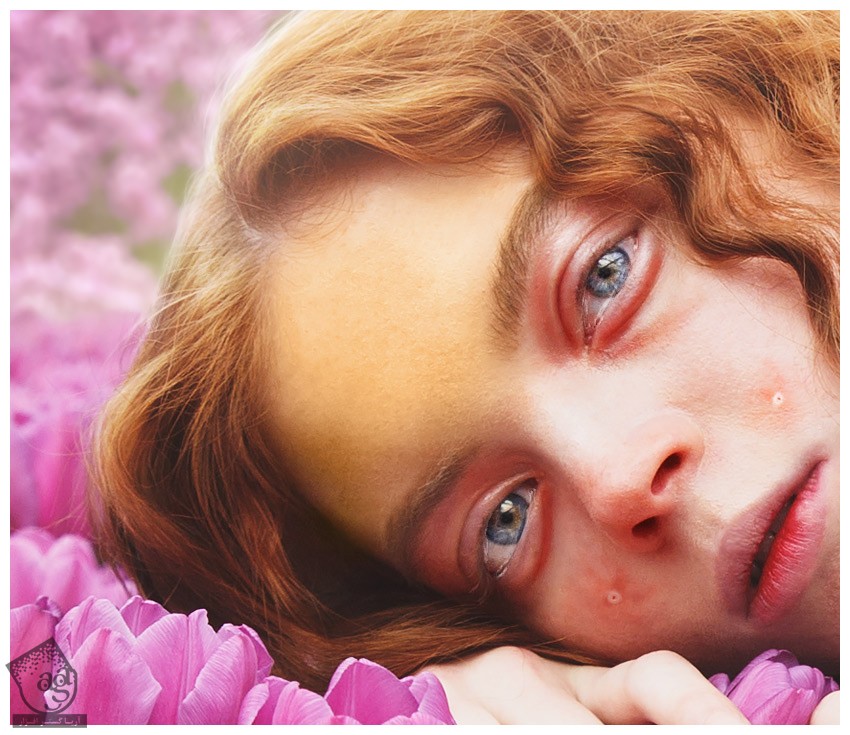
گام چهارم
تصویر یک کندو رو انتخاب می کنیم. با استفاده از ابزار Magnetic Lasso، بخشی از اون رو انتخاب کرده و روی پشانی مدل قرار میدیم.

گام پنجم
لایه کندو رو چهار بار Duplicate می کنیم. نسخه های دوم و سوم و چهارم رو فعلا مخفی می کنیم.
Mode اولین نسخه رو روی Soft Light قرار میدیم. وارد مسیر Image > Adjustments > Hue/Saturation میشیم و کندو رو Desaturate می کنیم.
Saturation روی 100-

گام ششم
یک لایه ماسک به کندو اضافه کرده و لبه های خارجی رو ماسک می کنیم.

گام هفتم
دومین نسخه کندو رو Unhide کرده و Mode رو روی Overlay و Opacity رو روی 65 درصد قرار میدیم.
وارد مسیر Image > Adjustments > Hue/Saturation شده و کندو رو Desaturate می کنیم.
یک قلموی متوسط و گرد با سختی متوسط برداشته و روی خانه های کندو می کشیم.
Flow روی 100 درصد
Hardness روی 70 درصد
Color روی سفید

گام هشتم
یک Brightness/Contrast Adjustment Layer درست کرده و به لایه Overlay Honeycomb اون رو Clip می کنیم.
Contrast روی 50-
تغییر این گام خیلی جزئی هست اما اهمیت داره.
گام نهم
سومین نسخه رو Unhide کرده و Mode رو روی Soft Light قرار میدیم. یک لایه ماسک با Fill مشکی اضافه می کنیم.
درست مثل قبل، روی خانه های کندو می کشیم.
Flow روی 20 درصد
Hardness روی 0 درصد
Color روی سفید

گام دهم
چهارمین نسخه رو Unhide می کنیم. Mode رو میزاریم روی Normal.
گام هفتم رو تکرار می کنیم. این بار داخل خانه های کندو می کشیم.

گام یازدهم
یک Color Balance Adjustment Layer درست کرده و اون رو به آخرین لایه کندو Clip می کنیم.
Red روی 75
Green روی 4-
Blue روی 17-

گام دوازدهم
یک Curves Adjustment Layer درست کرده و اون رو Clip می کنیم و بالایه لایه Color Balance قرار میدیم. تنظیمات رو در زیر می بیننی.
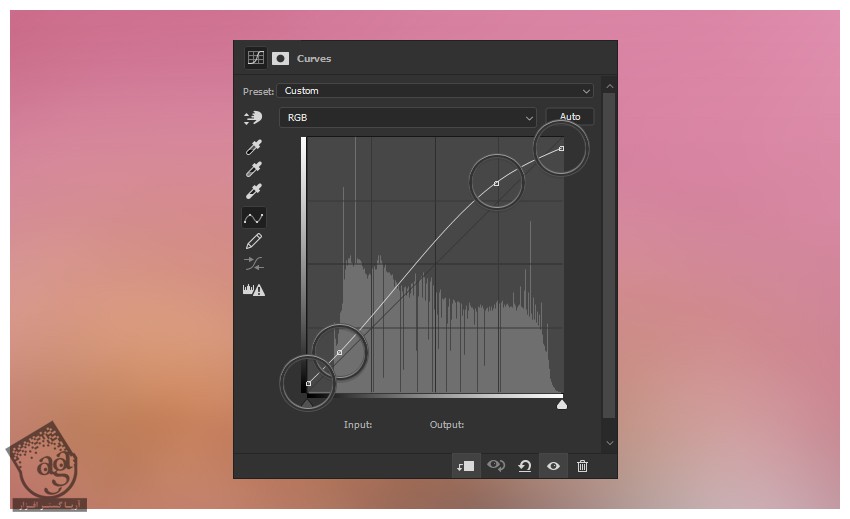
لبه های سخت نور رو با استفاده از یک قلموی سخت، ماسک می کنیم.

گام سیزدهم
یک Brightness/Contrast Adjustment Layer بالای لایه Curves درست می کنیم.
Brightness روی 80
Contrast روی 50-
یک بار دیگه لبه های سخت نور رو ماسک می کنیم. بعد هم تمام لایه های کندو رو به غیر از Curves, Face Shadow/Light, Yellow Skin توی یک گروه به اسم Honeycomb Cells قرار میدیم.

” آموزش Photoshop : طراحی تم کندوی زنبور عسل – قسمت سوم “
توصیه می کنم دوره های جامع فارسی مرتبط با این موضوع آریاگستر رو مشاهده کنید:
– صفر تا صد آموزش فتوشاپ در عکاسی
– صفر تا صد آموزش دیجیتال پینتینگ – پک 1
– صفر تا صد آموزش دیجیتال پینتینگ – پک 2
دوره های آموزشی مرتبط
590,000 تومان
590,000 تومان
590,000 تومان
590,000 تومان
590,000 تومان
590,000 تومان
450,000 تومان
590,000 تومان





















































































قوانین ارسال دیدگاه در سایت